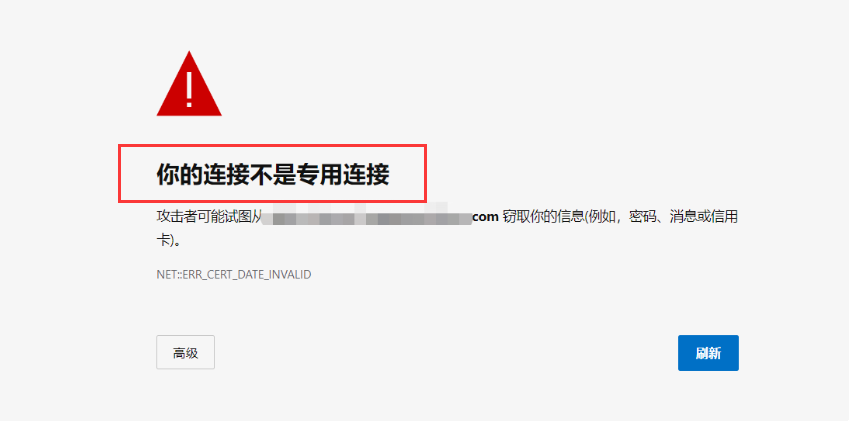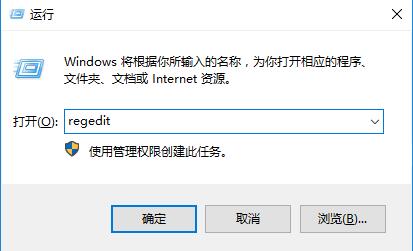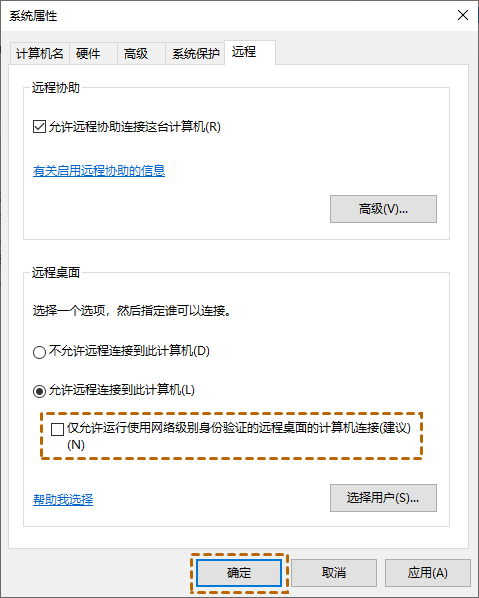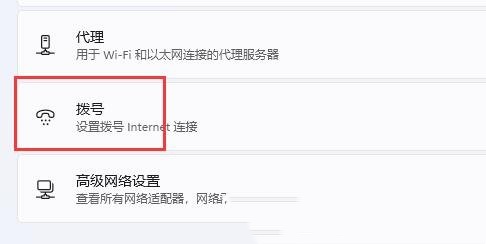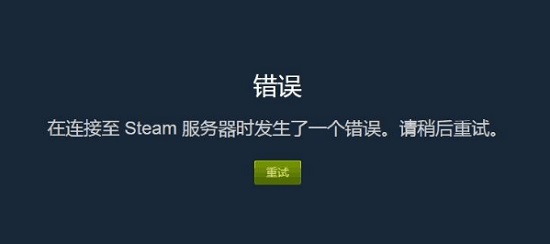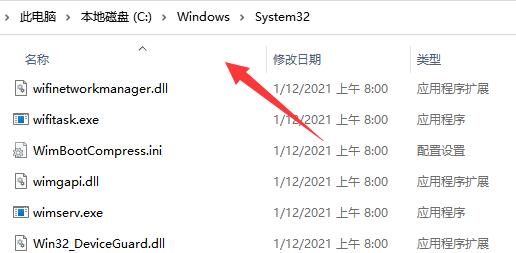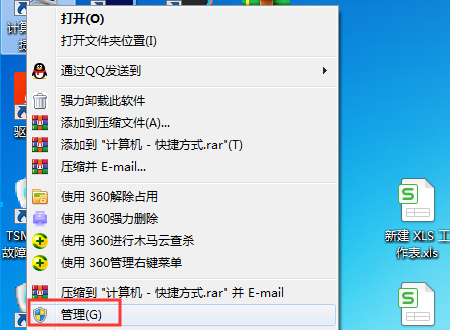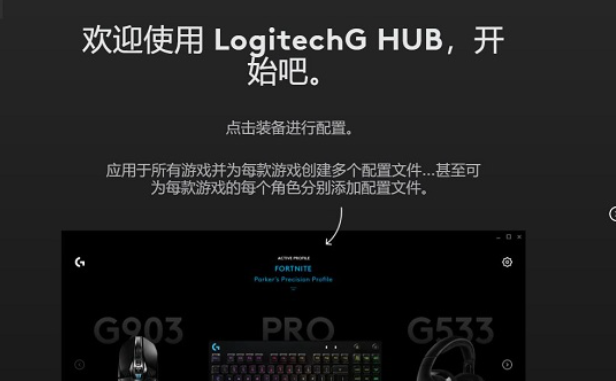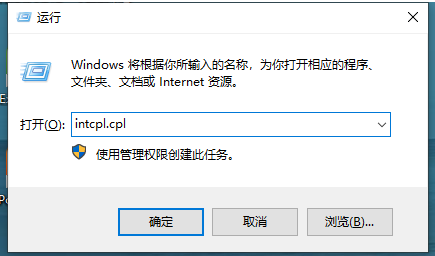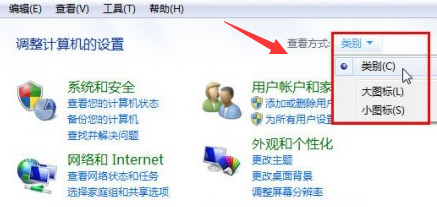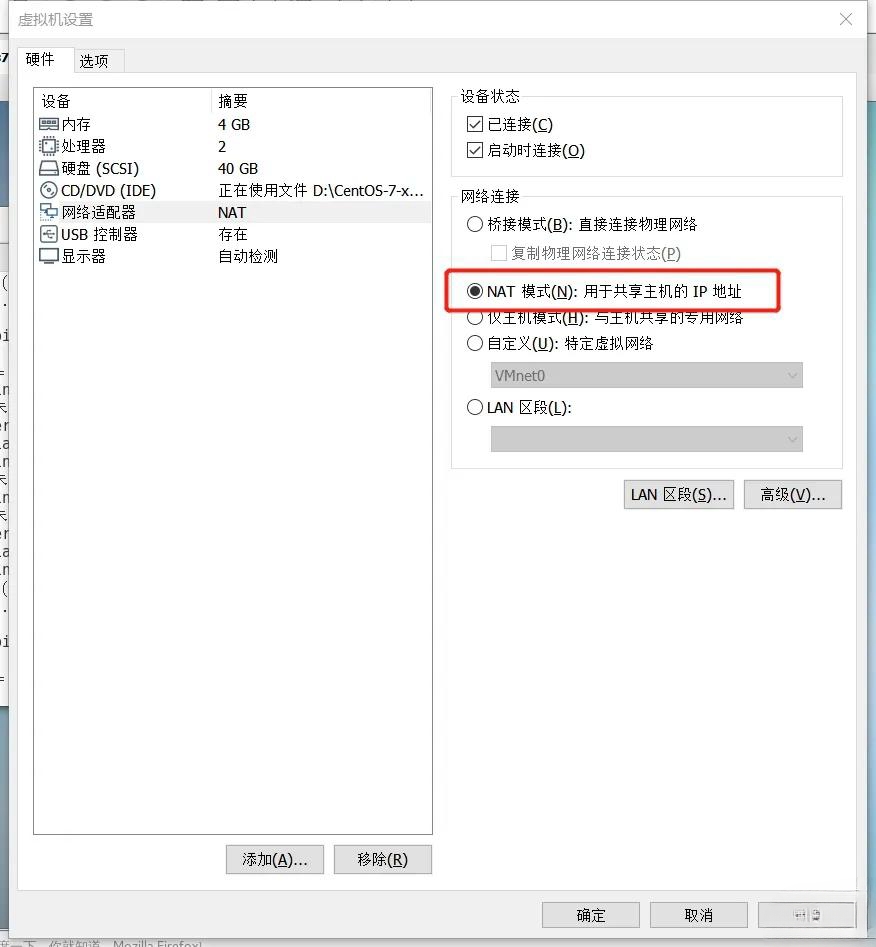Insgesamt22 bezogener Inhalt gefunden
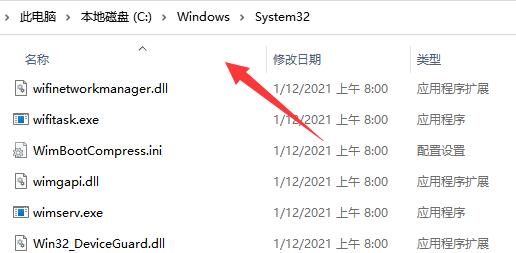
Was soll ich tun, wenn Win11 keine Verbindung zu einem freigegebenen Drucker herstellen kann? Was soll ich tun, wenn Win11 keine Verbindung zu einem freigegebenen Drucker herstellen kann?
Artikeleinführung:Einige Leute, die Win11 verwenden, müssen beim Arbeiten eine Verbindung zu einem freigegebenen Drucker herstellen, können aber nach vielen Versuchen keine Verbindung herstellen. Heute wird der Herausgeber der chinesischen PHP-Website drei A Werfen wir einen Blick auf den Inhalt dieses Win11-Tutorials, um eine häufiger verwendete Methode zu verwenden! Win11 kann keine Verbindung zum freigegebenen Drucker herstellen. Lösungsmethode 1. Zuerst geben wir den Speicherort „C:\Windows\System32“ des Laufwerks C ein. 2. Suchen Sie die Datei „win32spl.dll“ und sichern Sie sie an einem anderen Speicherort. 3. Dann gehen wir zu dem Computer, an den der Drucker angeschlossen ist, klicken mit der rechten Maustaste auf das Startmenü und öffnen „Ausführen“. 4. Geben Sie während des Betriebs „regedit“ ein und drücken Sie die Eingabetaste.
2024-09-10
Kommentar 0
751

So lösen Sie das Problem, dass Win10 heruntergefahren wird und der Host noch läuft. Detaillierte Erklärung zum Herunterfahren von Win10 und wenn der Host noch läuft.
Artikeleinführung:Was soll ich tun, wenn der Host nach dem Herunterfahren von Win10 noch läuft? Viele Win10-Benutzer stellen fest, dass der Host nach dem Herunterfahren noch läuft. Was ist los? Wir können dieses Problem über die Systemoptionen unter Einstellungsoptionen lösen! Lassen Sie mich Ihnen als Nächstes ausführlich das Problem erklären, dass Win10 den Host herunterfährt und immer noch läuft. Ausführliche Erklärung zum noch laufenden Win10-Shutdown-Host 1. Klicken Sie unten auf das Startmenü und wählen Sie die Option „Einstellungen“. 2. Klicken Sie oben auf die Systemoption. 3. Klicken Sie links auf die Option „Power and Sleep“. 4. Wählen Sie rechts die zugehörigen Einstellungen und andere Energieeinstellungen aus. 5. Suchen Sie oben nach der Funktion des Netzschalters und klicken Sie darauf, um sie auszuwählen. 6. Klicken Sie auf , um die Einstellungen zu ändern, die derzeit nicht verfügbar sind. 7. Suchen Sie die Einstellung zum Herunterfahren, deaktivieren Sie die Option „Schnellstart aktivieren“ und speichern Sie sie.
2024-09-10
Kommentar 0
537
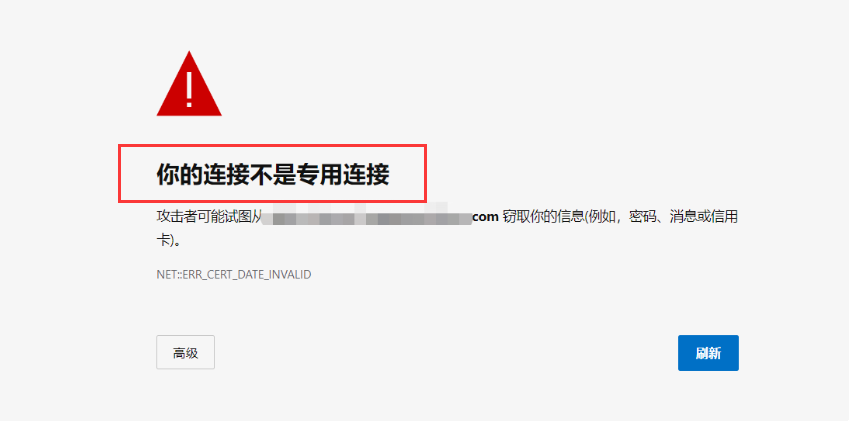
Was soll ich tun, wenn Win11 anzeigt, dass Ihre Verbindung keine dedizierte Verbindung ist?
Artikeleinführung:Hallo zusammen, heute werden wir Ihnen zeigen, wie Sie das Problem „Ihre Verbindung ist keine private Verbindung“ in Win11 lösen können. Manchmal stoßen wir auf dieses Problem, aber die Lösung ist eigentlich sehr einfach. Öffnen Sie einfach die Systemsteuerung, suchen Sie die Option Windows Defender Firewall und führen Sie dann einige Vorgänge aus, um das Problem zu lösen. Als nächstes stellen wir Ihnen diese Methode im Detail vor. Wie kann das Problem gelöst werden, dass Win11 anzeigt, dass es sich bei Ihrer Verbindung nicht um eine dedizierte Verbindung handelt? 1. Öffnen Sie die Systemsteuerung unter der Option „Computerstart“. 2. Klicken Sie dann auf System und Sicherheit. 3. Klicken Sie auf Windows Defender-Firewalloptionen. 4. Klicken Sie, um die Windows-Deferder-Firewall-Option zu aktivieren oder zu deaktivieren. 5. Überprüfen Sie abschließend den Gewinn
2024-09-10
Kommentar 0
985
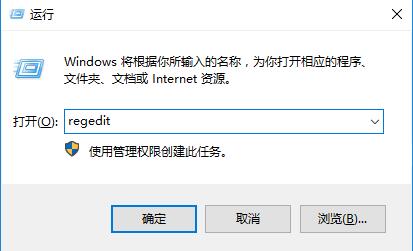
Was tun, wenn bei der Win10-Remoteverbindung ein Funktionsfehler auftritt? Wie lässt sich das Problem beheben?
Artikeleinführung:Wenn Win10 eine Remoteverbindung herstellt, wird eine Funktionsfehlermeldung angezeigt, die dazu führt, dass keine direkte Verbindung hergestellt werden kann. Was soll ich also tun, wenn bei der Win10-Remoteverbindung ein Funktionsfehler auftritt? Der unten stehende Editor gibt Ihnen eine detaillierte Einführung in die Lösung des Fehlers bei der Win10-Remoteverbindungsaufforderung. Werfen wir bei Bedarf einen Blick darauf! 1. Verwenden Sie die Tastenkombination „win R“, um die Ausführung zu starten, geben Sie „regedit“ ein und drücken Sie die Eingabetaste, um es zu öffnen. 2. Rufen Sie den Registrierungseditor auf und ändern Sie „ComputerHKEY_LOCAL_MACHINESOFTWAREMicrosoftWindowsCurrentVersionPoliciesSystemCr“.
2024-09-19
Kommentar 0
793

So verbinden Sie den Logitech-Treiber mit dem Gerät. So verbinden Sie den Logitech-Treiber mit dem Gerät
Artikeleinführung:Wie verbinde ich den Logitech-Treiber mit dem Gerät? Wenn wir den Logitech-Treiber verwenden, können wir Geräte zur Manipulation hinzufügen. Wie stellt der Logitech-Treiber also eine Verbindung zum Gerät her? Wir müssen das Gerät nur an den Computer anschließen und warten, bis der Treiber es automatisch erkennt. Auf dieser Website erfahren Sie, wie Sie den Logitech-Treiber mit dem Gerät verbinden. Methode zum Verbinden des Logitech-Treibers mit dem Gerät 1. Zuerst öffnen wir den Logitech-Treiber. 2. Klicken Sie dann auf Gerät hinzufügen. 3. Schließen Sie dann das Gerät an den Computer an und der Treiber erkennt das Gerät automatisch. 4. Wenn es nicht erkannt werden kann, können wir den Typ und das Modell auswählen. 5. Klicken Sie dann auf „Verbinden“ und es wird automatisch gewartet.
2024-09-12
Kommentar 0
457
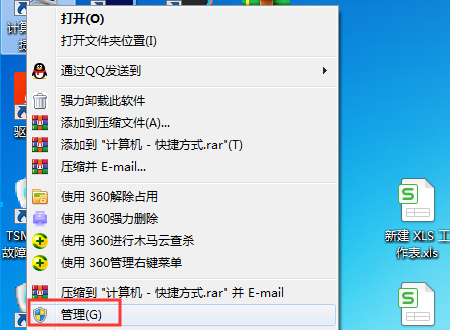
Was soll ich tun, wenn der Win10-Computer beim Herstellen einer Verbindung zu einem freigegebenen Drucker den Fehler 0x00000bcb meldet?
Artikeleinführung:Hallo zusammen, heute möchte ich mit Ihnen teilen, wie Sie das Problem des Fehlers 0x00000bcb beim Herstellen einer Verbindung zu einem freigegebenen Drucker auf einem Win10-Computer lösen können. Drucker sind Geräte, die wir bei unserer Arbeit häufig verwenden, aber manchmal stoßen wir auf Probleme, die nicht angeschlossen werden können, was große Kopfschmerzen bereitet. Wenn Sie ebenfalls auf dieses Problem gestoßen sind, machen Sie sich keine Sorgen, dieser Artikel bietet Ihnen detaillierte Lösungen, damit Sie dieses Problem leicht lösen können! Die Lösung ist wie folgt: 1. Klicken Sie mit der rechten Maustaste auf „Dieser PC“ auf dem Desktop und wählen Sie „Verwalten“ in der Optionsliste. 2. Nachdem Sie die neue Benutzeroberfläche aufgerufen haben, klicken Sie links unter „Dienste und Anwendungen“ auf die Option „Dienste“. 3. Suchen Sie dann rechts nach „PrintSpooler“, klicken Sie mit der rechten Maustaste und wählen Sie „Eigenschaften“ in der Optionsliste. 4. Im geöffneten Fenster
2024-09-12
Kommentar 0
364

So legen Sie die Priorität der Win11-Netzwerkverbindung fest. So legen Sie die Priorität der Win11-Netzwerkverbindung fest
Artikeleinführung:Viele Benutzer von Windows-Systemen passen die Priorität von Netzwerkverbindungen an, aber es gibt immer noch viele Benutzer, die nicht wissen, wie sie die Priorität von Netzwerkverbindungen in Win11 festlegen sollen. Es ist eigentlich ganz einfach: Klicken Sie einfach auf die Netzwerk- und Interneteinstellungen unter dem Netzwerksymbol. Werfen wir einen Blick darauf, wie man es einrichtet! Methode zum Festlegen der Netzwerkverbindungspriorität unter Win11 1. Klicken Sie zunächst mit der rechten Maustaste auf das [Netzwerksymbol] in der unteren rechten Ecke der Taskleiste und wählen Sie dann [Netzwerk- und Interneteinstellungen] aus. 2. Klicken Sie im Einstellungsfenster in der linken Seitenleiste auf [Netzwerk und Internet] und rechts auf [Erweiterte Netzwerkeinstellungen (alle Netzwerkadapter anzeigen, Netzwerk zurücksetzen)]. 3. Klicken Sie unter den zugehörigen Einstellungen auf [Weitere Netzwerkadapteroptionen]. 4. Klicken Sie im Netzwerkverbindungsfenster auf
2024-09-09
Kommentar 0
240

So blockieren Sie die Portverbindung in Win7
Artikeleinführung:Wenn Sie einen Win7-Computer verwenden, können Sie Portverbindungen blockieren, um das Eindringen schädlicher Viren effektiv zu verhindern. Der folgende Editor gibt Ihnen eine detaillierte Einführung in die Methode zum Blockieren von Portverbindungen in Win7. Wer Interesse hat: Kommen Sie vorbei und werfen Sie gemeinsam mit der Redaktion einen Blick darauf. So blockieren Sie Portverbindungen in Win7: 1. Klicken Sie in der Taskleiste unten auf Start und wählen Sie im Menü „Systemsteuerung“, um es zu öffnen. 2. Klicken Sie in der neuen Benutzeroberfläche auf die Option „Windows-Firewall-Panel“. 3. Klicken Sie dann auf die Option „Erweiterte Einstellungen“. 4. Klicken Sie links auf „Eingehende Regeln“ und wählen Sie rechts „Neu&“ aus
2024-09-14
Kommentar 0
785

Was tun, wenn der Win10 App Store keine Verbindung zum Internet herstellen kann?
Artikeleinführung:Wenn Sie den Win10 App Store verwenden, stellen Sie fest, dass Sie keine Verbindung zum Netzwerk herstellen können. Wissen Sie, was zu tun ist? Aus diesem Grund bietet Ihnen der Editor eine einfache Lösung für das Problem, dass der Win10 App Store keine Verbindung zum Netzwerk herstellen kann. Hier werden wir das Problem lösen, dass aufgrund der Vorgänge keine Verbindung hergestellt werden kann. Der Win10 App Store kann keine Verbindung zum Netzwerk herstellen. Lösung 1. Aktualisieren Sie zunächst die Seite, um zu sehen, ob das Problem gelöst werden kann. 2. Klicken Sie dann unten links auf die Funktion „Start“ und wählen Sie dann die Funktion „Einstellungen“, um sie zu öffnen. 3. Klicken Sie im sich öffnenden Windows 10-Einstellungsfenster auf das Symbol „Netzwerk und Internet“. 4. Suchen Sie dann den Menüpunkt „Status“ auf der linken Seite des geöffneten Netzwerkfensters, klicken Sie darauf und klicken Sie weiterhin auf den Verknüpfungslink, um die Verbindungseigenschaften in der rechten Spalte zu ändern.
2024-09-14
Kommentar 0
512
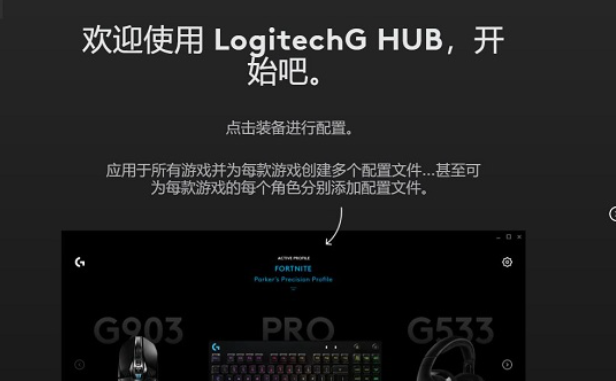
Was soll ich tun, wenn Logitech ghub keine Verbindung zur Maus herstellen kann? Analyse des Problems, dass Logitech ghub keine Verbindung zur Maus herstellen kann.
Artikeleinführung:Logitech-Mäuse müssen den entsprechenden Treiber installieren, da sie bei der Verwendung von Logitech ghub keine Verbindung zur Maus herstellen können. Was ist also los? Benutzer können überprüfen, ob ein Problem mit der Maus, einem Schnittstellenproblem oder einem Problem mit der Treiberversion vorliegt. Auf dieser Website erhalten Benutzer eine detaillierte Einführung in das Problem, dass Logitech Ghub keine Verbindung zur Maus herstellen kann. Logitech ghub kann keine Verbindung zur Maus herstellen Problemanalyse 1. Mausproblem Benutzer können überprüfen, ob es sich bei ihrer Maus um eine echte Logitech-Maus handelt. Es wird empfohlen, eine echte Logitech-Maus zu kaufen echte Informationen. 2. Schnittstellenproblem: Überprüfen Sie, ob die USB-Schnittstelle zwischen der Maus und dem Computer normal ist.
2024-09-13
Kommentar 0
468
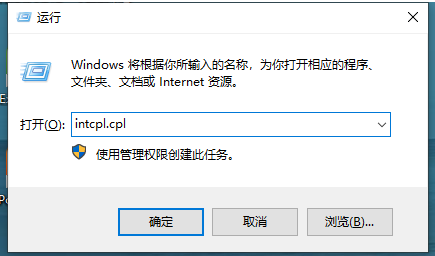
Was soll ich tun, wenn bei Google Chrome ein SSL-Verbindungsfehler auftritt? Was soll ich tun, wenn bei Google Chrome ein SSL-Verbindungsfehler auftritt?
Artikeleinführung:Was soll ich tun, wenn in Google Chrome ein SSL-Verbindungsfehler auftritt? Wenn wir Google Chrome verwenden, treten bei der Verwendung einige Probleme auf, z. B.: Es tritt ein SSL-Verbindungsfehler auf. Was sollen wir also tun? Benutzer können zur Bedienung direkt die erweiterten Optionen unter Internetoptionen öffnen. Auf dieser Website erfahren Sie ausführlich, wie Sie den SSL-Verbindungsfehler in Google Chrome beheben können. Wie behebe ich den SSL-Verbindungsfehler in Google Chrome? 1. Drücken Sie Win R, um Run zu öffnen, geben Sie intcpl.cpl ein und öffnen Sie die Internetoptionen, wie in der Abbildung gezeigt. 2. Klicken Sie dann auf die Registerkarte „Erweitert“, wie in der Abbildung gezeigt. 3. Scrollen Sie dann nach unten und aktivieren Sie „SSL3.0 verwenden“, „SSL1.0 verwenden“, „SSL1 verwenden“.
2024-09-14
Kommentar 0
805
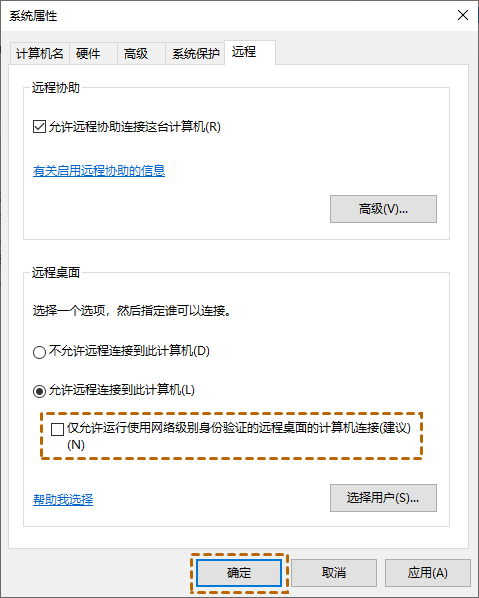
Was ist zu tun, wenn die Win10-Remoteverbindung NLA erfordert? Ausführliche Erklärung für die Win10-Remoteverbindung
Artikeleinführung:Hallo zusammen, heute werden wir über das Problem der Remoteverbindung in Win10 sprechen. Manchmal stoßen wir auf eine Eingabeaufforderung namens NLA, was unsere Bedienung umständlich macht. Aber keine Sorge, wir können dieses Problem mit ein paar einfachen Schritten beheben. Zuerst müssen wir die Systemeigenschaften öffnen und dann zu den Remote-Optionen gehen. Dies erleichtert den Abschluss des Vorgangs. Wenn Sie es immer noch nicht ganz verstehen, können Sie sich die detaillierten Tutorials auf dieser Website ansehen! Win10-Remoteverbindung fordert NLA auf, detaillierte Erklärungsmethode 1. Verwenden Sie Eigenschaften, um NLA zu deaktivieren. Das System fordert Sie auf, NLA zu deaktivieren. Wir können die Systemeigenschaften eingeben, um das Problem zu lösen, dass der Remote-Desktop eine Authentifizierung auf Netzwerkebene erfordert. 1. Drücken Sie „Win+R“, um das Dialogfeld „Ausführen“ aufzurufen, und geben Sie dann ein
2024-09-12
Kommentar 0
1120
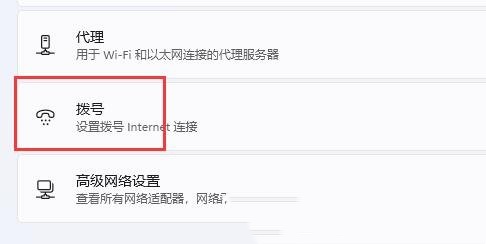
So fügen Sie eine neue Netzwerkverbindung in Win11 hinzu. So fügen Sie ein Netzwerk auf einem Win11-Computer hinzu
Artikeleinführung:Hallo zusammen, heute werde ich Ihnen beibringen, wie Sie unter Win11 eine neue Netzwerkverbindung hinzufügen. Zuerst klicken wir auf das Netzwerksymbol unter der Taskleiste, dann wählen wir unter „Netzwerk- und Interneteinstellungen“ „Neue Verbindung einrichten“ und dann können Sie einen neuen Router oder Access Point einrichten. Als Nächstes wird Ihnen auf dieser Website ausführlich erklärt, wie Sie unter Win11 eine Netzwerkverbindung hinzufügen. Werfen wir einen Blick darauf! So fügen Sie einem Win11-Computer ein Netzwerk hinzu 1. Klicken Sie zunächst mit der rechten Maustaste auf das Netzwerksymbol in der unteren rechten Ecke der Taskleiste und wählen Sie aus den geöffneten Elementen [Netzwerk- und Interneteinstellungen] aus. 2. Suchen Sie nach [DFÜ (Einrichten einer DFÜ-Internetverbindung)] und klicken Sie darauf. 3. Klicken Sie nach der Eingabe oben auf [Neue Verbindung einrichten]. 4. Wählen Sie unter Einstellungen Verbindung oder Netzwerk aus
2024-09-13
Kommentar 0
1012

So lösen Sie das Problem, dass die Verbindung zu dieser Site unter Win11 nicht sicher ist
Artikeleinführung:Hallo zusammen! Heute werden wir darüber sprechen, wie das Problem „Die Verbindung zu dieser Site ist nicht sicher“ im Win11-System gelöst werden kann. Manchmal stoßen wir auf diese Aufforderung, wissen aber nicht, wie wir damit umgehen sollen. Es ist eigentlich ganz einfach. Sie müssen lediglich die Datenschutz-, Such- und Serviceoptionen in den Browsereinstellungen finden und dann die entsprechenden Vorgänge ausführen. Als nächstes werde ich die Lösung für die unsichere Verbindung dieser Site in Win11 im Detail vorstellen. Ich hoffe, es gefällt euch allen! Lösung für die unsichere Verbindung zu dieser Site unter Win11 1. Öffnen Sie den im System installierten Browser. 2. Klicken Sie auf das Symbol mit den drei Punkten in der oberen rechten Ecke der Seite. 3. Wählen Sie „Einstellungen“ aus dem unten angegebenen Optionsmenü. 4. Wählen Sie auf der linken Seite der Benutzeroberfläche „Datenschutz, Suche und Dienste“. 5. Scrollen Sie dann nach unten, um „Sicherheit“ zu finden
2024-09-10
Kommentar 0
951

Was tun, wenn die Win11-Bluetooth-Maus keine Verbindung zum Computer herstellen kann?
Artikeleinführung:Bluetooth-Mäuse sind immer noch ein relativ häufiges Peripheriegerät. Sie wissen also, was zu tun ist, wenn der Computer keine Verbindung herstellen kann. Aus diesem Grund bietet Ihnen der Editor eine einfache Lösung für das Problem, dass die Win11-Bluetooth-Maus keine Verbindung zum Computer herstellt Wenn Sie nicht wissen, wie man es bedient, können Sie es mithilfe von Tutorials leicht lösen. Die Win11-Bluetooth-Maus kann keine Verbindung zum Computer herstellen. Stellen Sie zunächst fest, ob der Computer über eine Bluetooth-Funktion verfügt. 2. Klicken Sie dann auf das Startmenü und wählen Sie Geräte-Manager, um es zu öffnen. 2. Erweitern Sie im geöffneten Geräte-Manager Bluetooth und öffnen Sie dann das Bluetooth-Gerät unten. 3. Klicken Sie auf der sich öffnenden Seite auf „Treiber“ und wählen Sie dann die Funktion „Treiber aktualisieren“. 4. Wählen Sie dann [Automatisch nach Treibern suchen]
2024-09-13
Kommentar 0
1022

So deaktivieren Sie das Touchpad beim Anschließen der Maus in Win10. So deaktivieren Sie das Touchpad beim Anschließen der Maus in Win10
Artikeleinführung:Hallo zusammen, heute werde ich euch beibringen, wie man das Trackpad auf einem Win10-Laptop deaktiviert. Wenn bereits eine Maus an Ihren Computer angeschlossen ist, können wir das Trackpad in einfachen Schritten ausschalten. Dieses Tutorial ist sehr einfach und leicht zu befolgen. Ich hoffe, es wird für alle hilfreich sein! Methode zum Deaktivieren des Touchpads beim Anschließen einer Maus in Win10 1. Öffnen Sie die Systemsteuerung (Einstellungen) des Computers. 2. Klicken Sie oben auf das Gerät. 3. Geben Sie das Gerät ein und wir können die Maus- und Touchpad-Optionen sehen. 4. Wir können darin andere Mausoptionen sehen. 5. Öffnen Sie und wir können die Mauseigenschaften sehen. 6. Überprüfen Sie einfach die im Bild unten gezeigten Optionen und bewerben Sie sich.
2024-09-13
Kommentar 0
811
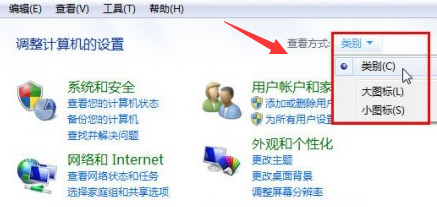
So lösen Sie das Problem, dass in der unteren rechten Ecke der Win7-Taskleiste mehrere Netzwerkverbindungssymbole angezeigt werden
Artikeleinführung:Wissen Sie? Bei manchen Menschen werden in der unteren rechten Ecke der Taskleiste ihres Computers mehrere Netzwerkverbindungssymbole angezeigt, von denen viele nie verwendet werden. Wie kann dieses Problem gelöst werden? Machen Sie sich keine Sorgen, ich werde Ihnen gleich beibringen, wie Sie das Problem lösen können. Keine Panik, nachdem ich dieses Win7-Tutorial gelesen habe, garantiere ich, dass es mehr Menschen helfen wird! Die Lösung lautet wie folgt: Methode 1. Öffnen Sie nach der Eingabe den Anzeigemodus auf „Kategorien“ und klicken Sie auf „Netzwerk und Internet“. 2. Klicken Sie auf „Local Area Connection 2“, um den Namen der gewünschten lokalen Verbindung zu ändern. 3. Drücken Sie win+r auf der Tastatur, um die Ausführungsfunktion zu öffnen, geben Sie cmd in die Ausführungsfunktion ein, um das Eingabeaufforderungsfenster zu öffnen. Geben Sie dann Folgendes ein: setdevmgr_show_nonpresent_devices=14, zurück
2024-09-09
Kommentar 0
1057
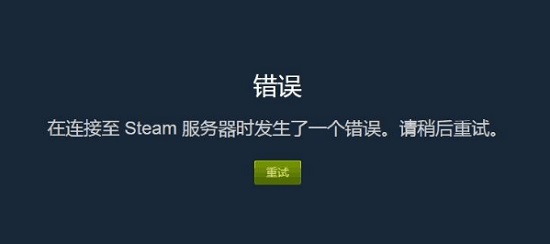
Steam meldet, dass beim Herstellen der Verbindung zum Steam-Server ein Fehler aufgetreten ist.
Artikeleinführung:Steam meldet, dass beim Herstellen einer Verbindung zum Steam-Server ein Fehler aufgetreten ist. Vor kurzem haben einige Benutzer, die gerne Spiele spielen, beim Starten von Steam eine Fehlermeldung erhalten und können dieses Problem nicht lösen. Heute wird der Herausgeber der chinesischen PHP-Website einen Blick darauf werfen Sehen Sie sich die detaillierten Schritte nach der Lösung an. Lösung für das Problem, das bei Steam beim Herstellen einer Verbindung zum Steam-Server auftritt: Methode 1: 1. Öffnen Sie zunächst Steam und klicken Sie in der oberen linken Ecke auf Steam. 2. Klicken Sie dann auf das Symbol Standort und das Konto wird nicht von VAC gesperrt. 3. Nachdem Sie darauf geklickt haben, durchsuchen Sie es eine Weile, schließen Sie es dann und aktualisieren Sie es, um eine normale Verbindung zum Server herzustellen. Methode 2: 1. Oder
2024-09-09
Kommentar 0
563
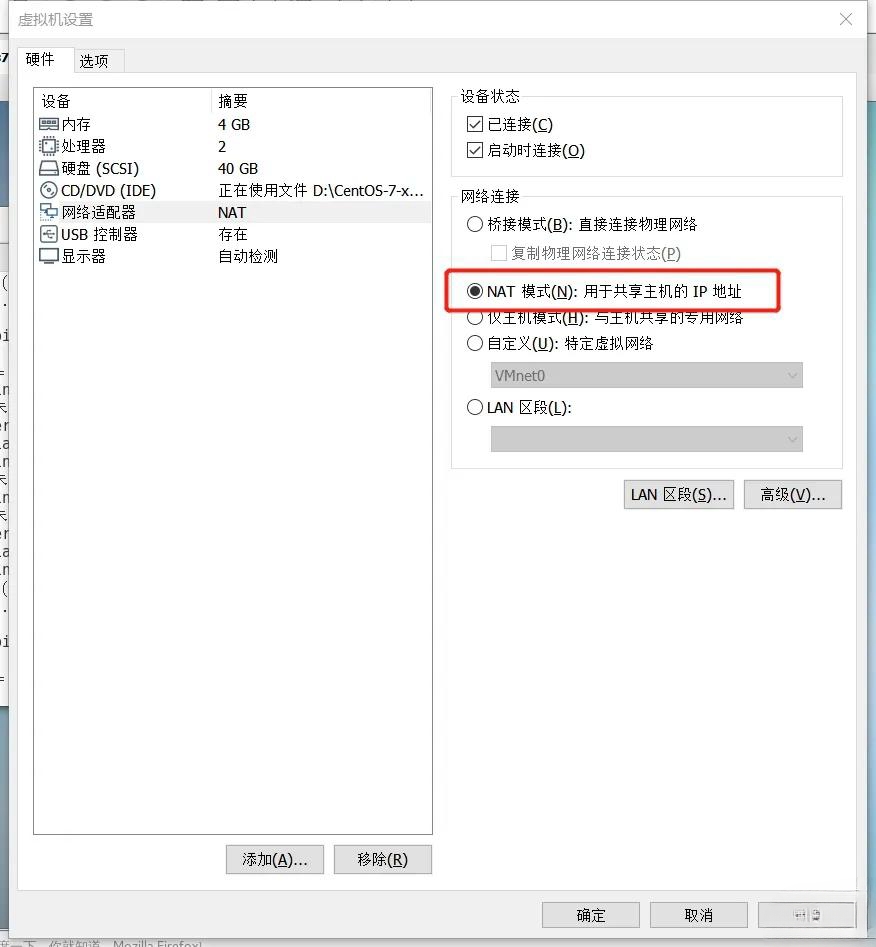
Was soll ich tun, wenn die virtuelle VMware-Maschine keine Verbindung zum Internet herstellen kann? Was soll ich tun, wenn die virtuelle VMware-Maschine keine Verbindung zum Internet herstellen kann?
Artikeleinführung:Mit virtuellen VMware-Maschinen können Benutzer mehrere Windows-, DOS- und LINUX-Systeme auf einem Computer ausführen und Vorgänge mit mehreren Systemen durchführen. In letzter Zeit haben viele Benutzer gefragt, was zu tun ist, wenn die virtuelle VMware-Maschine keine Verbindung zum Internet herstellen kann. Benutzer müssen den Netzwerkadapter auf den NAT-Modus einstellen, um ihn normal verwenden zu können. Lassen Sie diese Site den Benutzern die Lösung für das Problem vorstellen, dass die virtuelle VMware-Maschine keine Verbindung zum Internet herstellen kann. Lösung dafür, dass die virtuelle VMware-Maschine keine Verbindung zum Internet herstellen kann 1. Der Netzwerkadapter muss auf den NAT-Modus eingestellt werden. 2. Ändern Sie die Konfigurationsdatei der Netzwerkkarte. #vim /etc/sysconfig/network-scripts/ifcfg-ens
2024-09-09
Kommentar 0
596

So lösen Sie das Problem, dass das lokale Systemnetzwerk des Win10-Diensthosts begrenzt ist und viel Speicherplatz belegt
Artikeleinführung:Wenn wir Win10-Computer verwenden, stellen wir manchmal fest, dass das lokale Systemnetzwerk des Diensthosts eingeschränkt ist und die Festplattennutzung sehr hoch ist. Was zu tun? Es ist eigentlich ganz einfach. Wir müssen nur die Computerverwaltungsseite öffnen, die Dienste und Anwendungsoptionen finden und sie dann einrichten. Im Folgenden werde ich Ihnen im Detail beibringen, wie Sie dieses Problem lösen können. Wie kann das Problem gelöst werden, dass das lokale Systemnetzwerk des Win10-Diensthosts begrenzt ist und die belegte Festplatte hoch ist? 1. Öffnen Sie die Seite „Computerverwaltung“ im Gerät. 2. Erweitern Sie „Dienste und Anwendungen“, „Dienste“ und suchen Sie den Dienst mit dem Namen „ConnectedUserExperiencesandTelemetry“. 3. Klicken Sie mit der rechten Maustaste auf den Dienst und klicken Sie auf „Eigenschaften“. 4. Abschließend „deaktivieren“ Sie den Dienst.
2024-09-14
Kommentar 0
781