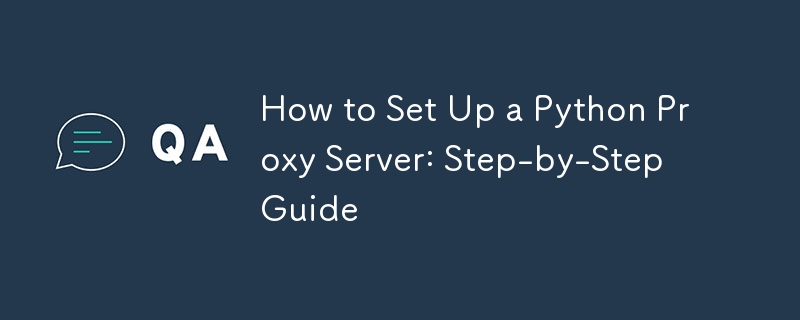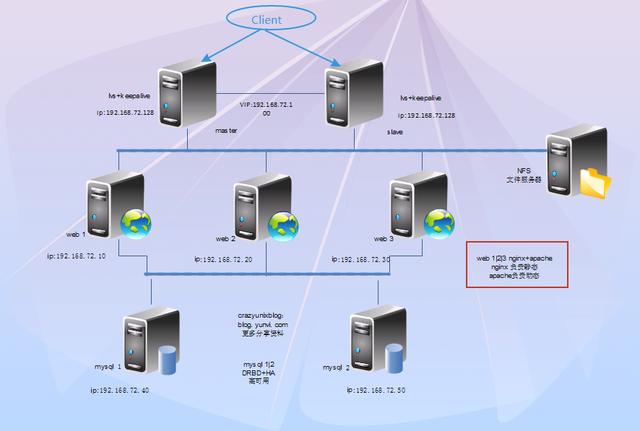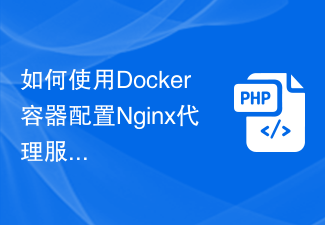Insgesamt10000 bezogener Inhalt gefunden

Was ist ein Proxyserver?
Artikeleinführung:Ein Proxyserver ist ein Zwischenserver zwischen dem Client und dem Zielserver. Er kann verschiedene Funktionen wie Caching, Sicherheit, Lastausgleich, Beschleunigung usw. bereitstellen, um das Zugriffserlebnis des Benutzers zu verbessern und die Sicherheit und Stabilität des Zielservers zu schützen .
2023-08-07
Kommentar 0
3302

Detaillierte Einführung und Verwendung der Code-Implementierung von Weiterleitungsserver und Proxyserver
Artikeleinführung:Der Code wurde nach der Arbeit geschrieben. Lassen Sie uns zunächst über den Weiterleitungsserver sprechen. Linux verwendet beispielsweise einen Weiterleitungsserver Der Weiterleitungsserver belauscht Port 80. Wenn ein Browserbenutzer auf die Server-IP zugreift (der Browser fordert standardmäßig Port 80 an), leitet der Weiterleitungsserver die Anfrage des Browserbenutzers nach Erhalt der Anfrage des Browserbenutzers an andere Ports auf diesem Computer oder an bestimmte Ports weiter Lassen Sie uns zunächst über den Proxy sprechen. Mein Proxyserver kann nur bestimmte Websites oder andere Kunden vertreten, z. B. den im externen Netzwerk oder im Intranet erstellten Dienst auf die an manchen Stellen nicht zugegriffen werden kann.
2024-07-19
Kommentar 0
478

Wie richte ich einen Proxyserver in Win10 ein? So richten Sie einen Proxyserver in Win10 ein
Artikeleinführung:Der Proxyserver ist eine wichtige Serversicherheitsfunktion, wenn er Win10-Computer verwendet. Viele Benutzer wissen jedoch nicht, wie man einen Proxyserver einrichtet. Lassen Sie sich auf dieser Website den Benutzern sorgfältig vorstellen, wie sie einen Proxyserver in Win10 einrichten. So richten Sie einen Proxyserver unter Win10 ein 1. Im ersten Schritt klicken wir auf die Schaltfläche „Start“ in der unteren linken Ecke des Desktops und öffnen dann die Option „Systemsteuerung“ in der Menüliste. 2. Im zweiten Schritt, nachdem wir die Systemsteuerungsseite aufgerufen haben, suchen und öffnen wir auf dieser Seite „Internetoptionen“. 3. Im dritten Schritt klicken wir nach dem Öffnen des Popup-Fensters „Interneteigenschaften“ oben auf der Seite auf „Öffnen&l“.
2024-02-11
Kommentar 0
1190

Schalten Sie geografisch eingeschränkte Websites mithilfe eines Proxyservers frei
Artikeleinführung:Die Verwendung eines Proxyservers zur Umgehung regionaler Blockierungen ist eine gängige und effektive Methode. Als Vermittler kann der Proxyserver die tatsächliche IP-Adresse des Benutzers verbergen, sodass die Anfrage des Benutzers so aussieht, als käme sie vom geografischen Standort des Proxyservers
2024-09-12
Kommentar 0
602

Wie konfiguriere ich den Nginx-Proxyserver über den Docker-Container, um eine hohe Verfügbarkeit von Webdiensten zu erreichen?
Artikeleinführung:Wie konfiguriere ich den Nginx-Proxyserver über den Docker-Container, um eine hohe Verfügbarkeit von Webdiensten zu erreichen? Im heutigen Internetzeitalter ist die hohe Verfügbarkeit von Webdiensten das Ziel, das jedes Unternehmen verfolgt. Die Verwendung von Nginx als Proxyserver ist eine gängige Lösung, um eine hohe Verfügbarkeit zu erreichen. Die Verwendung von Docker als Containerisierungsplattform erleichtert die Bereitstellung und Verwaltung von Nginx-Proxyservern. In diesem Artikel wird erläutert, wie Sie den Nginx-Proxyserver über Docker-Container konfigurieren, um eine hohe Verfügbarkeit von Webdiensten zu erreichen. ICH
2023-09-06
Kommentar 0
1221

Wie konfiguriere ich den Nginx-Proxyserver, um die Antwortzeit von Webdiensten zu beschleunigen?
Artikeleinführung:Wie konfiguriere ich den Nginx-Proxyserver, um die Antwortzeit von Webdiensten zu beschleunigen? Einleitung: Im heutigen Internetzeitalter sind schnelle und reaktionsfähige Webdienste für das Benutzererlebnis von entscheidender Bedeutung. Als leistungsstarker, leichter Reverse-Proxy-Server kann Nginx die Reaktionsgeschwindigkeit von Webdiensten effektiv verbessern. In diesem Artikel wird erläutert, wie Sie den Nginx-Proxyserver konfigurieren, um die Antwortzeit von Webdiensten zu beschleunigen, und detaillierte Anweisungen mit Codebeispielen bereitstellen. Teil eins: Installieren und Konfigurieren des Nginx-Proxyservers. Installieren Sie zuerst Nginx
2023-09-05
Kommentar 0
1096

PHP implementiert die Proxy-Dienstfunktion
Artikeleinführung:PHP ist eine beliebte Open-Source-Webentwicklungssprache und viele Websites verwenden PHP zum Aufbau ihrer Backend-Dienste. In diesen PHP-Anwendungen ist es häufig notwendig, die Funktion eines Proxyservers zu implementieren, um auf andere Dienste oder Websites zuzugreifen und Anfrageantworten an den Client zurückzuleiten. In diesem Artikel erfahren Sie, wie Sie die Proxyserver-Funktionalität mithilfe von PHP implementieren. 1. Das Konzept des Proxyservers Ein Proxyserver ist ein Server, der zur Weiterleitung von Anfragen und Antworten von Clients und Servern verwendet werden kann. Die Client-Anfrage wird über den Proxy-Server und die Antwort an den Zielserver weitergeleitet
2023-06-22
Kommentar 0
3389
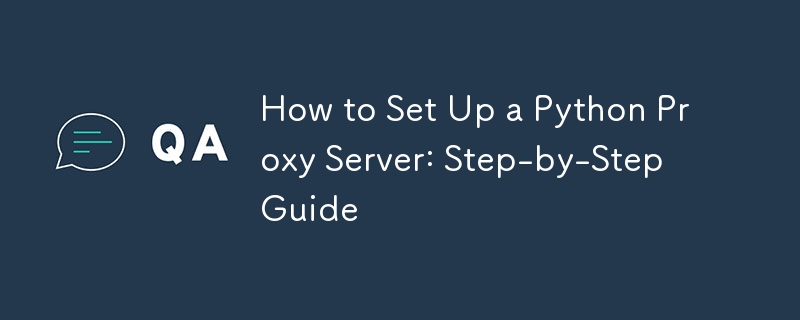
So richten Sie einen Python-Proxyserver ein: Schritt-für-Schritt-Anleitung
Artikeleinführung:Ein Proxyserver ist ein Zwischenserver zwischen dem Client und dem Zielserver, der zur Weiterleitung von Anforderungen und Antworten verwendet wird und auch Funktionen wie Caching und Lastausgleich implementieren kann. In Python ist die Implementierung eines Proxyservers normalerweise inv
2024-09-08
Kommentar 0
423

Wie kann ein Trojaner-Agent auf einem Cloud-Server bereitgestellt werden?
Artikeleinführung:Um einen Trojaner-Agenten auf einem Cloud-Server bereitzustellen, können Sie die folgenden Schritte ausführen: Stellen Sie zunächst sicher, dass Sie über einen verfügbaren Cloud-Server verfügen und dass Sie über SSH eine Verbindung zum Server herstellen können. Melden Sie sich über SSH bei Ihrem Cloud-Server an. Sie können ein Befehlszeilentool wie das folgende verwenden: sshusername@server_ip_address, wobei Benutzername Ihr Server-Benutzername und server_ip_address die IP-Adresse Ihres Servers ist. Installieren Sie den Trojaner-Agenten auf dem Server. Sie können die folgenden Schritte ausführen: a. Fügen Sie das Paket-Repository des Trojaners hinzu. Führen Sie den folgenden Befehl aus: sudoadd-apt-reposi
2024-02-18
Kommentar 0
1229

So deaktivieren Sie den Proxyserver in Google Chrome
Artikeleinführung:Wie schalte ich den Proxyserver in Google Chrome aus? Der Proxyserver von Google Chrome bietet praktische Datenübertragungs- und Übertragungsdienste, die den Benutzern den Zugriff auf das Internet erheblich erleichtern. Manchmal müssen Benutzer jedoch den Proxyserver ausschalten. Weiß jemand, wie das geht? Es ist nicht schwer, den Proxyserver von Google Chrome zu deaktivieren. Heute stellt Ihnen der Herausgeber ein Tutorial zum Deaktivieren des Proxyservers von Google Chrome vor. Tutorial für Anfänger zum Deaktivieren des Proxyservers in Google Chrome 1. Klicken Sie zunächst auf das Menüsymbol in der oberen rechten Ecke und dann auf Einstellungen (wie im Bild gezeigt). 2. Klicken Sie links auf System (wie im Bild gezeigt). 3. Öffnen Sie die Proxy-Einstellungen Ihres Computers (wie im Bild gezeigt). 4. Deaktivieren Sie abschließend alle automatischen und manuellen Proxy-Einstellungen (wie im Bild gezeigt).
2024-01-09
Kommentar 0
1503

Wie implementiert man den Lastausgleich von Webdiensten in Docker-Containern über den Nginx-Proxyserver?
Artikeleinführung:Wie implementiert man den Lastausgleich von Webdiensten in Docker-Containern über den Nginx-Proxyserver? Bei modernen Internetanwendungen ist der Lastausgleich ein wichtiger Aspekt. Er kann uns dabei helfen, die Ressourcenzuteilung und -auslastung zwischen mehreren Servern zu erreichen und die Systemverfügbarkeit und Auslastungskapazität zu verbessern. Webdienste, die in Docker-Containern ausgeführt werden, können auch über den Nginx-Proxyserver lastverteilt werden. In diesem Artikel wird erläutert, wie Sie den Lastausgleich von Webdiensten in Docker-Containern über den Nginx-Proxyserver implementieren
2023-09-05
Kommentar 0
1444
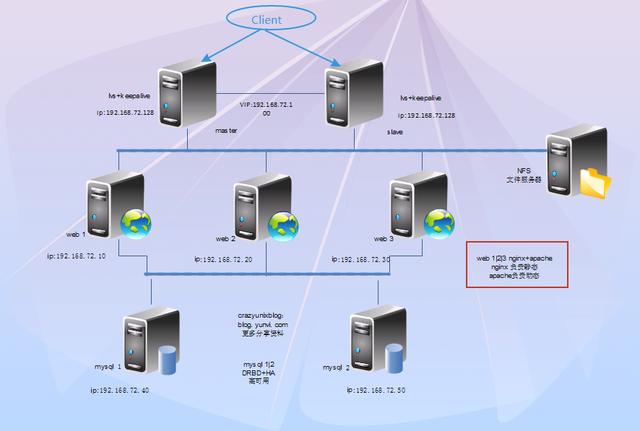
Auswahl und Optimierung von Proxy-Server-Software im Linux-Umfeld
Artikeleinführung:Dabei übernimmt der Proxy-Server eine Mittlerrolle im Datenverbreitungsprozess. In einer Linux-Umgebung können wir verschiedene Proxy-Server-Tools verwenden, um Informationen effektiv weiterzuleiten und Inhalte zu filtern. Die praktische Erfahrung hat mich zu den folgenden neun praktischen Vorschlägen für die Ausführung von Proxy-Server-Software unter Linux geführt. 1. Wählen Sie die Proxy-Server-Software, die Ihren Anforderungen entspricht. Liebe Benutzer, bitte wählen Sie die entsprechende Proxy-Server-Software basierend auf Ihren tatsächlichen Anforderungen. Wenn Sie beispielsweise einen effizienten und umfassenden Proxy-Dienst benötigen, ist Squid eine Überlegung wert. Für eine leichte und benutzerfreundliche Proxy-Server-Software für den Reverse-Proxy-Dienst unter Linux ist Nginx zweifellos die beste Wahl. Vielen Dank für Ihr Verständnis und Ihre Unterstützung. 2. Installieren und konfigurieren Sie zunächst die Proxy-Server-Software. Bitte bestätigen Sie, dass sie erfolgreich installiert wurde
2024-01-26
Kommentar 0
757
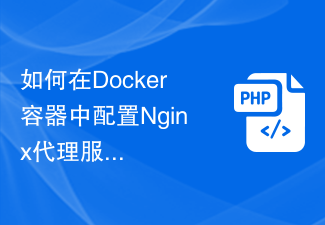
Wie konfiguriere ich den Nginx-Proxyserver im Docker-Container, um die Integritätsprüfung des Webdienstes zu unterstützen?
Artikeleinführung:Wie konfiguriere ich den Nginx-Proxyserver im Docker-Container, um die Integritätsprüfung des Webdienstes zu unterstützen? Bei der Verwendung von Docker-Containern zur Bereitstellung von Webdiensten ist es zur Gewährleistung der hohen Verfügbarkeit und Stabilität des Dienstes in der Regel erforderlich, Gesundheitsprüfungen zu konfigurieren, um Fehler rechtzeitig zu erkennen und zu beheben. Als leistungsstarker Reverse-Proxy-Server ist Nginx sehr praktisch und praktisch für die Konfiguration von Integritätsprüfungen in Docker-Containern. In diesem Artikel wird erläutert, wie Sie den Nginx-Proxyserver im Docker-Container zur Unterstützung von Webdiensten konfigurieren
2023-09-06
Kommentar 0
1241

Wie konfiguriere ich einen Nginx-Proxyserver mithilfe von Docker-Containern, um die Leistung von Webdiensten zu verbessern?
Artikeleinführung:Wie konfiguriere ich einen Nginx-Proxyserver mithilfe von Docker-Containern, um die Leistung von Webdiensten zu verbessern? Überblick: In modernen Internetanwendungen spielen Webserver eine entscheidende Rolle. Um eine bessere Leistung und Skalierbarkeit zu bieten, ist die Verwendung von Proxyservern zum Lastenausgleich und Zwischenspeichern statischer Ressourcen zu einer gängigen Lösung geworden. In diesem Artikel wird erläutert, wie Sie Docker-Container zum Konfigurieren des Nginx-Proxyservers verwenden und wie Sie die Leistung von Webdiensten durch Optimierung der Konfiguration verbessern können. Schritt 1: Docker installieren und konfigurieren
2023-09-05
Kommentar 0
1190

Wie verwende ich den Nginx-Proxyserver, um das Caching und Vorladen von Webdiensten zu implementieren?
Artikeleinführung:Wie verwende ich den Nginx-Proxyserver, um das Caching und Vorladen von Webdiensten zu implementieren? Überblick: Leistung ist ein sehr wichtiger Aspekt beim Entwerfen und Entwickeln von Webdiensten. Um die Leistung von Webanwendungen zu verbessern, können wir den Nginx-Proxyserver verwenden, um Caching und Vorladen zu implementieren. In diesem Artikel wird erläutert, wie Sie mit dem Nginx-Proxyserver das Caching und Vorladen von Webdiensten implementieren und entsprechende Codebeispiele bereitstellen. Nginx-Caching-Mechanismus: Nginx ist ein leistungsstarker HTTP- und Reverse-Proxy-Server
2023-09-05
Kommentar 0
1278

Wie konfiguriere ich einen Nginx-Proxyserver mithilfe von Docker-Containern, um den Zugriff auf Webdienste zu schützen?
Artikeleinführung:Wie konfiguriere ich einen Nginx-Proxyserver mithilfe von Docker-Containern, um den Zugriff auf Webdienste zu schützen? Einleitung: Mit der rasanten Entwicklung des Internets ist die Sicherheit von Webdiensten besonders wichtig geworden. Um den Zugriff auf Webdienste zu schützen, können wir dies durch den Einsatz von Docker-Containern und Nginx-Proxyservern erreichen. In diesem Artikel wird die Verwendung von Docker-Containern und Nginx-Proxyservern zum Konfigurieren einer sicheren Webdienstumgebung vorgestellt und entsprechende Codebeispiele bereitgestellt. 1. Was ist Docker?
2023-09-05
Kommentar 0
1159

Wie kann der Nginx-Proxyserver verwendet werden, um die Antwortgeschwindigkeit von Webdiensten zu verbessern?
Artikeleinführung:Wie kann der Nginx-Proxyserver verwendet werden, um die Antwortgeschwindigkeit von Webdiensten zu verbessern? Überblick: Im heutigen Internetzeitalter sind die Leistung und Reaktionsgeschwindigkeit von Webdiensten entscheidend für das Benutzererlebnis. Nginx ist ein leistungsstarker Proxyserver, der uns helfen kann, die Leistung und Reaktionsgeschwindigkeit von Webdiensten zu verbessern. In diesem Artikel wird erläutert, wie Sie mit Nginx den Proxyserver konfigurieren und optimieren, um die Antwortgeschwindigkeit von Webdiensten zu verbessern. Nginx installieren: Zuerst müssen wir Nginx installieren. Verwenden Sie in Linux-Systemen
2023-09-05
Kommentar 0
773

Best-Practice-Leitfaden zum Erstellen von IP-Proxyservern mit PHP
Artikeleinführung:Bei der Netzwerkdatenübertragung spielen IP-Proxyserver eine wichtige Rolle. Sie helfen Benutzern dabei, ihre echten IP-Adressen zu verbergen, ihre Privatsphäre zu schützen und die Zugriffsgeschwindigkeit zu verbessern. In diesem Artikel stellen wir den Best-Practice-Leitfaden zum Aufbau eines IP-Proxyservers mit PHP vor und stellen spezifische Codebeispiele bereit. Was ist ein IP-Proxyserver? Ein IP-Proxyserver ist ein Zwischenserver zwischen dem Benutzer und dem Zielserver. Er fungiert als Übertragungsstation zwischen dem Benutzer und dem Zielserver und leitet die Anforderungen und Antworten des Benutzers weiter. Durch die Verwendung eines IP-Proxyservers
2024-03-11
Kommentar 0
1021
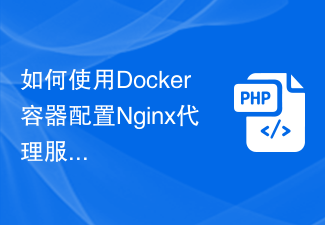
Wie konfiguriere ich einen Nginx-Proxyserver mithilfe von Docker-Containern zum Verschlüsseln von Webdiensten?
Artikeleinführung:So konfigurieren Sie den Nginx-Proxyserver zum Verschlüsseln von Webdiensten mithilfe von Docker-Containern. In der heutigen Internetwelt wird der Schutz der Sicherheit von Webdiensten immer wichtiger. Um sensible Daten vor Diebstahl oder Manipulation bei der Übertragung zu schützen, ist es zur Standardpraxis geworden, das HTTPS-Protokoll zur Verschlüsselung von Webdiensten zu verwenden. In diesem Artikel wird erläutert, wie Sie Docker-Container verwenden, um den Nginx-Proxyserver für die Implementierung der Verschlüsselung von Webdiensten zu konfigurieren. Docker ist eine Open-Source-Containerisierungsplattform, die Entwicklern hilft, Anwendungen zu vereinfachen
2023-09-06
Kommentar 0
1572

So implementieren Sie mit Swoole einen HTTP-Reverse-Proxy-Server
Artikeleinführung:Swoole ist ein leistungsstarkes Netzwerkkommunikations-Framework, das eine Vielzahl erweiterter Funktionen wie Asynchronität, Parallelität und hohe Parallelität implementieren kann. Swoole bietet einen HTTP-Server und eine API, die für die web- und serverseitige Entwicklung geeignet sind. Reverse-Proxy ist ein gängiges Netzwerkarchitekturmuster. In diesem Artikel wird erläutert, wie Sie mit Swoole einen HTTP-Reverse-Proxy-Server implementieren. 1. Was ist ein HTTP-Reverse-Proxy-Server? Einfach ausgedrückt ist ein HTTP-Reverse-Proxy-Server (ReverseProxyServer).
2023-06-25
Kommentar 0
994