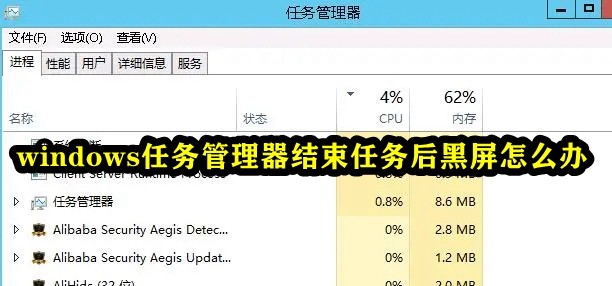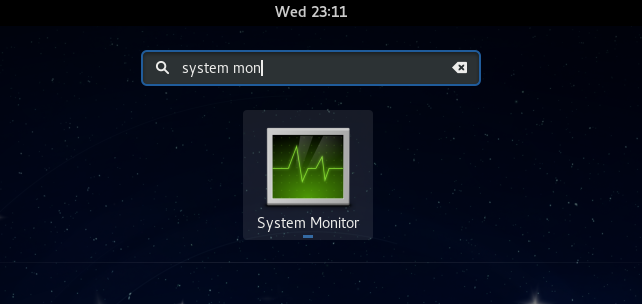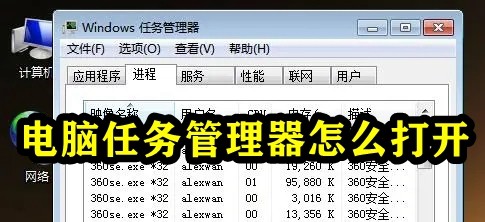Insgesamt10000 bezogener Inhalt gefunden

Der Task-Manager ist deaktiviert
Artikeleinführung:Lösung für die Deaktivierung des Task-Managers: 1. Verwenden Sie den Registrierungseditor, um den Task-Manager erneut zu aktivieren. 3. Verwenden Sie das Systemkonfigurationstool, um den Task-Manager erneut zu aktivieren. Aktivieren Sie den Task-Manager mit Tools von Drittanbietern. 6. Erwägen Sie die Verwendung anderer Verwaltungstools. Ausführliche Einführung: 1. Aktivieren Sie den Task-Manager mit dem Registrierungseditor erneut, drücken Sie die Win-Taste und die R-Taste, öffnen Sie das Ausführungsfenster, geben Sie „regedit“ ein, klicken Sie auf „OK“ und so weiter.
2024-01-08
Kommentar 0
1989

So öffnen Sie den Task-Manager
Artikeleinführung:Unter dem Windows-Betriebssystem können Sie die folgenden Schritte ausführen, um den Task-Manager zu öffnen: 1. Drücken Sie die Tastenkombination „Strg + Umschalt + Esc“, um den Task-Manager direkt zu öffnen. 2. Drücken Sie die Tastenkombination „Strg + Alt + Entf“. Tastenkombination: Wählen Sie die Option „Task-Manager“ aus. 3. Klicken Sie auf die Schaltfläche „Start“ in der unteren linken Ecke des Bildschirms, geben Sie dann „Task-Manager“ in das Suchfeld ein und wählen Sie die Anwendung „Task-Manager“ aus, um die zu öffnen Task-Manager usw. warten.
2024-01-05
Kommentar 0
1694

Tastenkombinationen für den Win7-Task-Manager: Einfache Verwaltung von Aufgaben
Artikeleinführung:Wenn wir das Win7-System verwenden, ist die Verwendung des Task-Managers für viele Menschen problematisch. Schauen wir uns also die verschiedenen Tastenkombinationen im Win7-System an. Details zu den Windows 7-Tastenkombinationen des Task-Managers 1. Halten Sie die Tasten Strg+Alt+Entf auf der Tastatur gedrückt und wählen Sie dann „Task-Manager starten“. 2. Sie können den Task-Manager auch mit einer anderen Tastenkombination öffnen. Halten Sie Esc+Umschalt+Strg gedrückt, um den Task-Manager zu öffnen. 3. Drücken Sie die Tasten Win+R, um das Ausführungsfenster zu öffnen, und geben Sie C:\Windows\system32\taskmgr ein Sie können das Fenster auch durch Drücken der Eingabetaste öffnen.
2024-01-02
Kommentar 0
870

Tastenkombinationen für den Task-Manager
Artikeleinführung:Im Windows-Betriebssystem können Sie die folgenden Tastenkombinationen verwenden, um den Task-Manager zu öffnen: 1. „Strg + Umschalt + Esc“, um den Task-Manager direkt zu öffnen. 2. „Strg + Alt + Entf“, um die Windows-Sicherheitsoptionen zu öffnen Bildschirm und wählen Sie dann „Aufgabenverwaltung“. 3. „Strg + Umschalt + Entf“ öffnet das Windows-Dialogfeld „Verlauf löschen“, das eine Schaltfläche zum direkten Öffnen des Task-Managers enthält.
2024-01-08
Kommentar 0
2670

Windows 10-Tastenkombinationen für den Task-Manager
Artikeleinführung:Da viele Freunde im täglichen Computergebrauch immer den Task-Manager verwenden, wie verwendet man die Task-Manager-Tastenkombinationen unter dem Win10-System? Heute hat der Editor eine detaillierte Lösung gebracht, werfen wir einen Blick darauf. So verwenden Sie die Windows 10-Tastenkombinationen für den Task-Manager: 1. Drücken Sie „WIN+X“ und dann T, um den Task-Manager aufzurufen. 2. Drücken Sie gleichzeitig „Strg+Umschalt+Esc“, um den Task-Manager aufzurufen. 3. Drücken Sie gleichzeitig „Strg+Alt+Entf“ und wählen Sie in der Sprungschnittstelle „Task-Manager“ aus. 4. Klicken Sie mit der Maus auf die untere Taskleiste und wählen Sie Task-Manager. Das Obige ist die detaillierte Lösung, die Ihnen diese Website bietet. Ich hoffe, dass sie Ihre Verwirrung beseitigen kann. Wenn Sie weitere Fragen wissen möchten, setzen Sie bitte ein Lesezeichen
2024-01-03
Kommentar 0
2009
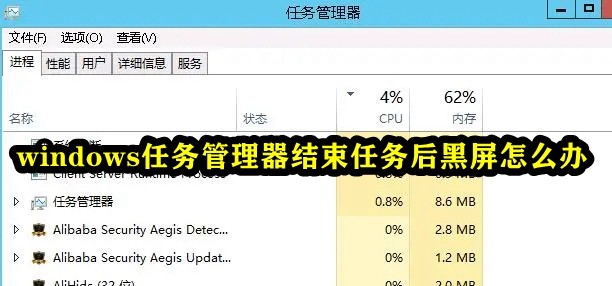
Was tun, wenn der Bildschirm schwarz wird, nachdem der Windows-Task-Manager die Aufgabe beendet hat?
Artikeleinführung:Wenn ein Computerprogramm einfriert, öffnen Benutzer oft den Windows-Task-Manager, um den Programmvorgang zu schließen. Einige Leute stellen jedoch fest, dass der Computer plötzlich einfriert und ein schwarzer Bildschirm angezeigt wird ? Das Folgende ist: Der Redakteur hat die Lösung für den schwarzen Bildschirm zusammengestellt, nachdem der Task-Manager die Aufgabe beendet hat. Ich hoffe, dass er Freunden in Not helfen kann. Was soll ich tun, wenn der Bildschirm schwarz wird, nachdem der Windows-Task-Manager die Aufgabe beendet hat? 1. Nachdem der Bildschirm schwarz geworden ist, drücken Sie die Tastenkombination „Strg+Umschalt+Esc“, um den Task-Manager zu öffnen 3. Klicken Sie auf „Neue Aufgabe ausführen“. 4. Geben Sie „Explorer“ in das Dialogfeld ein
2024-02-01
Kommentar 0
3660

Was soll ich tun, wenn Windows 11 beim Öffnen des Task-Managers einfriert? Analyse des Problems mit dem Einfrieren und Frame-Drop des Win11-Task-Managers
Artikeleinführung:Der Task-Manager ist einer der wichtigsten Funktionsvorgänge für die Verwendung des Computers. Wenn wir den Task-Manager verwenden, werden wir feststellen, dass der Task-Manager nicht funktioniert oder nicht normal verwendet werden kann Hängenbleiben beim Öffnen des Task-Managers in Win11? Lassen Sie diese Website den Benutzern die Analyse des Verzögerungs- und Frame-Drop-Problems im Win11-Task-Manager sorgfältig vorstellen. Analyse des Verzögerungs- und Frame-Drop-Problems im Win11-Task-Manager Methode 1: Drücken Sie die Tastenkombination [Strg+Alt+Entf], um die Sperroberfläche aufzurufen, und klicken Sie dann auf [Task-Manager]. 2. Suchen Sie im Task-Manager-Fenster den Prozess mit dem Namen [Windows Explorer]. 3. Nachdem Sie den Prozess [Windows Explorer] ausgewählt haben, klicken Sie oben rechts auf [Neustart].
2024-02-13
Kommentar 0
1049
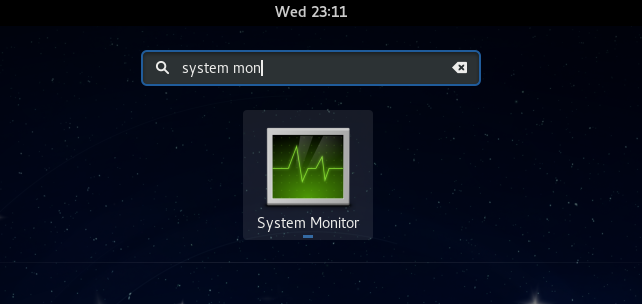
Verwenden des Task-Managers unter Linux
Artikeleinführung:Es gibt viele Fragen, die Linux-Anfänger oft stellen: „Verfügt Linux über einen Task-Manager?“, „Wie öffnet man den Task-Manager unter Linux?“ Windows-Benutzer wissen, dass der Task-Manager sehr nützlich ist. Sie können den Task-Manager öffnen, indem Sie in Windows Strg+Alt+Entf drücken. Dieser Task-Manager zeigt Ihnen alle laufenden Prozesse und den von ihnen belegten Speicher, und Sie können einen Prozess aus dem Task-Manager-Programm auswählen und beenden. Wenn Sie Linux zum ersten Mal verwenden, werden Sie auch nach etwas suchen, das einem Task-Manager unter Linux entspricht. Ein Linux-Experte verwendet am liebsten die Befehlszeile, um Prozesse, Speicherverbrauch usw. zu finden, aber Sie müssen das nicht tun
2024-08-15
Kommentar 0
1146

Unbrauchbarer Task-Manager
Artikeleinführung:Viele Freunde stellen fest, dass bestimmte Software bei der Verwendung ihres Computers hängen bleibt. Wenn sich der Computer nicht bewegen lässt, müssen Sie den Task-Manager aufrufen, aber Sie stellen fest, dass der Task-Manager nicht geöffnet werden kann. Möglicherweise sind Ihre Dateien verloren gegangen oder ein Virus ist eingedrungen Ist die konkrete Lösung? Werfen wir einen Blick auf die folgenden Methoden. Lösungen für das Problem, dass der Task-Manager nicht verwendet werden kann: Generell gibt es mehrere Möglichkeiten, den Task-Manager zu öffnen: 1. Tastenkombination Strg+Umschalt+Esc 2. Tastenkombination Strg+Alt+Entf 3. Klicken Sie mit der rechten Maustaste auf a Leerzeichen und wählen Sie „Task-Manager starten“. Sie können auch „Task-Manager“ öffnen. 4. Öffnen Sie das Dialogfeld „Ausführen“ und geben Sie „taskmgr.exe“ ein, um den Task-Manager zu öffnen.
2023-12-26
Kommentar 0
1033

Der Win10-Task-Manager reagiert nicht
Artikeleinführung:Das Win10-System ist ein hervorragendes System, das von allen anerkannt wird. In letzter Zeit sind viele Freunde auf das Problem gestoßen, dass der Task-Manager bei Verwendung von Win10 nicht reagiert! Heute bietet Ihnen der Editor die Lösung für das Problem, dass der Computer-Task-Manager von Windows 10 nicht reagiert. Lösung für das Problem, dass der Task-Manager von Windows 10 nicht reagiert: 1. Öffnen Sie mit den Tastenkombinationen Strg+Alt+Entf direkt den „Task-Manager“, wechseln Sie zur Registerkarte „Prozesse“, wählen Sie den Eintrag „Windows Explorer“ und Klicken Sie auf „Neustart“, warten Sie, bis „Windows Explorer“ neu gestartet wird, und versuchen Sie dann, mit der rechten Maustaste auf die Taskleiste zu klicken. 2. Wenn das nicht funktioniert, klicken Sie auf das Sprachsuchfeld „Cortana“ und geben Sie direkt „P“ ein
2023-12-22
Kommentar 0
1248
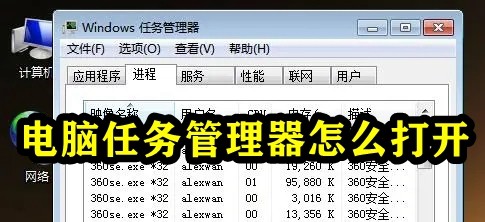
So starten Sie den Computer-Task-Manager
Artikeleinführung:Unter Task-Manager versteht man im Allgemeinen den Windows-Task-Manager. Der Windows-Task-Manager liefert Informationen über die Leistung des Computers und zeigt detaillierte Informationen zu den auf dem Computer ausgeführten Programmen und Prozessen an. Wenn ein Computerprogramm jedoch hängen bleibt, kann der Benutzer es über den Task-Manager schließen um es zu öffnen? Nachfolgend hat der Editor mehrere Methoden zusammengestellt, mit denen Sie den Task-Manager ohne weitere Umschweife öffnen können. So öffnen Sie den Task-Manager des Computers. Methode 1: Verwenden Sie die Tastenkombination Strg+Umschalt+Esc, um den Task-Manager aufzurufen. Methode 2: Klicken Sie mit der rechten Maustaste auf die Taskleiste und wählen Sie „Task-Manager“. Methode 3: Öffnen Sie das Ausführen-Dialogfeld mit der Tastenkombination „Win+R“ und geben Sie taskmg ein
2024-01-29
Kommentar 0
1751

Einführung in das Öffnen des Windows 10 Task-Managers
Artikeleinführung:Der Task-Manager spielt eine wichtige Rolle im System. Sie können darauf überprüfen, welche Programme derzeit auf Ihrem Computer ausgeführt werden. Es gibt viele Möglichkeiten, den Task-Manager zu öffnen. Sie können mit der rechten Maustaste auf eine leere Stelle in der Taskleiste klicken und dann die Option „Task-Manager“ in der Rechtsklick-Menüleiste sehen, oder Sie können das Ausführungsfenster öffnen und schnell öffnen Führen Sie die Aufgabe über den Befehl „tasksmgr.exe“ aus. So öffnen Sie den Task-Manager in Windows 10: 1. Klicken Sie zunächst mit der rechten Maustaste auf eine leere Stelle in der Taskleiste des Computers und klicken Sie dann direkt auf den Task-Manager, um ihn zu öffnen. 2. Oder Sie können das Ausführungsfenster über Win+R öffnen, taskmgr.exe in das Ausführungsfeld eingeben und dann die Eingabetaste drücken, um den Task-Manager aufzurufen.
2023-07-17
Kommentar 0
2012

So verwenden Sie den Task-Manager
Artikeleinführung:Jeder muss schon einmal darauf gestoßen sein, dass die Benutzeroberfläche beim Spielen oder Ansehen von Filmen hängen bleibt oder plötzlich stoppt, was zu vielen Problemen geführt hat. Schauen wir uns heute an, wie Sie dieses Problem mit dem Task-Manager lösen können. So verwenden Sie den Task-Manager: 1. Öffnen Sie zunächst den „Task-Manager“. 2. Suchen Sie das Programm, das beendet werden muss, und klicken Sie mit der rechten Maustaste darauf. 3. Klicken Sie auf „Task beenden“.
2024-01-12
Kommentar 0
627

So starten Sie den Task-Manager auf dem Computer
Artikeleinführung:So starten Sie den Task-Manager auf Ihrem Computer: 1. Verwenden Sie zum Starten die Tastenkombination „Strg+Umschalt+Esc“. 2. Drücken Sie zunächst gleichzeitig die Tasten „Strg+Alt+Entf“ und klicken Sie dann auf „Aufgabe starten“. 3. Klicken Sie mit der rechten Maustaste auf die Taskleiste des Computers und klicken Sie im sich öffnenden Menü auf „Task-Manager starten“.
2021-03-17
Kommentar 0
104509
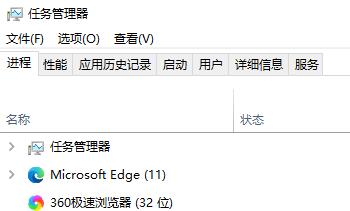
Wie kann ein Absturz des Win10-Task-Managers behoben werden? Ausführliche Erklärung zum Absturz des Windows 10 Task-Managers
Artikeleinführung:Was tun, wenn der Task-Manager von Windows 10 abstürzt? Der Task-Manager ist auch eine Funktion, die wir häufig verwenden müssen. Diese Funktion kann uns helfen, alle laufenden Aufgaben usw. schnell und umfassend anzuzeigen, und sie ist sehr bequem zu verwenden. Bei einigen Benutzern stürzt der Task-Manager jedoch häufig ab. Was sollten Sie tun? Hier stellt Ihnen der Editor detaillierte Lösungen vor! Lösung für den Absturz des Win10-Task-Managers 1. Halten Sie zunächst die Tasten „Win“ + „R“ auf der Tastatur gedrückt, um „Ausführen“ zu öffnen, geben Sie „regedit“ ein und drücken Sie die Eingabetaste. 2. Erweitern Sie die Ordner, um „HKEY_CURRENT_USERSoftw“ zu finden
2024-02-11
Kommentar 0
700

Der Task-Manager von Windows 10 reagiert nicht mehr
Artikeleinführung:Das Win10-System ist derzeit das System mit den meisten Benutzern, aber kürzlich haben einige Freunde berichtet, dass sie auf das Problem gestoßen sind, dass der Win10-Taskmanager nicht reagiert! Heute bietet Ihnen der Editor eine Lösung für das Problem, dass der Windows 10-Task-Manager nicht reagiert. Lösung dafür, dass der Win10-Task-Manager nicht reagiert: 1. Öffnen Sie den Task-Manager direkt mit den Tastenkombinationen Strg+Alt+Entf, wechseln Sie zur Registerkarte „Prozess“, wählen Sie das Element „Windows Explorer“, klicken Sie auf „Neu starten“ und warten Sie, bis der Windows Explorer einmal neu gestartet wird Wenn Sie fertig sind, versuchen Sie es erneut mit einem Rechtsklick auf die Taskleiste. 2. Wenn das nicht funktioniert, klicken Sie auf das Cortana-Sprachsuchfeld, geben Sie PowerShell direkt ein und klicken Sie mit der rechten Maustaste auf das Suchergebnis-Tool.
2024-01-04
Kommentar 0
1208

So starten Sie den Task-Manager im Maxthon Browser
Artikeleinführung:Wie starte ich den Task-Manager im Maxthon Browser? Maxthon Browser verfügt über ein sehr gutes Ressourcenverwaltungssystem, das eine effiziente Verwaltung des Netzwerkressourcenverbrauchs beim Surfen im Internet ermöglicht und Ihnen dabei hilft, besser im Internet zu surfen. Wenn Sie beim Surfen im Internet die Details zum Ressourcenverbrauch des Browsers überprüfen möchten, können Sie diese auch über den Task-Manager im Maxthon Browser anzeigen. Wenn Sie nicht wissen, wie Sie den Task-Manager starten, folgen Sie einfach dem Editor, um einen zu starten Schauen Sie sich die Aufgaben an. So starten Sie den Task-Manager im Maxthon Browser 1. Öffnen Sie den Maxthon Browser. 2. Klicken Sie im Maxthon-Browser mit der rechten Maustaste auf die Registerkartenleiste. 3. Klicken Sie im Rechtsklick-Menü auf „Task-Manager“. 4. Dadurch wird der Task-Manager von Maxthon Browser geöffnet.
2024-01-31
Kommentar 0
947

So öffnen Sie schnell den Task-Manager
Artikeleinführung:Der Computer Task Manager wird hauptsächlich zum Schließen blockierter Anwendungen und zum Überprüfen des Computerstatus verwendet. Wenn der Computer feststeckt, müssen wir ihn oft öffnen und anpassen. Was ist also die Tastenkombination zum Öffnen des Windows 10-Computer-Task-Managers? In der folgenden kleinen Serie werden Möglichkeiten zum schnellen Öffnen des Task-Managers vorgestellt. Die spezifischen Schritte zum Öffnen der Tastenkombinationen sind wie folgt: Drücken Sie gleichzeitig Strg+Alt+Entf, um den Task-Manager zum Öffnen auszuwählen. 2. Drücken Sie Strg+Umschalt+ESC, um den Task-Manager direkt zu öffnen. 3. Klicken Sie mit der rechten Maustaste auf die Taskleiste am unteren Rand der Maus und klicken Sie auf Task-Manager, um ihn zu öffnen. Die oben genannten Möglichkeiten sind mehrere Möglichkeiten, den Task-Manager schnell über Tastenkombinationen zu öffnen. Ich hoffe, dass sie für alle hilfreich sind.
2023-07-20
Kommentar 0
1833

Was sind die Tastenkombinationen für den Win11-Taskleisten-Manager_Was sind die Tastenkombinationen für den Win11-Taskleisten-Manager?
Artikeleinführung:In letzter Zeit ist es für Internetnutzer sehr schwierig, den Taskleisten-Manager zu finden. Sie haben den Editor gefragt, ob es eine Möglichkeit gibt, den Taskleisten-Manager sofort zu öffnen Der Win11-Taskleistenmanager kann allen Internetnutzern helfen. Methode 1: Suchen Sie die Tastenkombination Strg+Umschalt+ESC im Win11-System. 1. Drücken Sie [Strg+Umschalt+ESC], um den Task-Manager zu öffnen. Methode 2: Klicken Sie mit der rechten Maustaste auf das Startmenü, um den Task-Manager zu öffnen und zu finden. 1. Klicken Sie mit der rechten Maustaste auf das Startmenü, um es zu öffnen: Nach einem Rechtsklick mit der Maus auf das Startsymbol sehen Sie eine vereinfachte Version der Funktionsliste. Die meisten Befehle hier beziehen sich auf das System, darunter auch „Task Manager“.
2024-03-20
Kommentar 0
1050

So zeigen Sie die PID im Win7-Task-Manager an
Artikeleinführung:Das Win7-System ist ein ausgezeichnetes Computersystem. Verschiedene Einstellungen können Benutzern helfen, das Win7-System besser zu nutzen. Heute stellt Ihnen der Editor die Methode zum Festlegen der Win7-Task-Manager-PID vor. So zeigen Sie die PID im Win7-Task-Manager an: 1. Klicken Sie mit der rechten Maustaste auf die Taskleiste und klicken Sie auf „Task-Manager starten“. 2. Das Task-Manager-Fenster öffnet sich. 3. Klicken Sie auf „Ansicht“ und dann auf „Spalten auswählen“. 4. Es öffnet sich ein Fenster zur Auswahl der Prozessseitenspalten. 5. Klicken Sie auf das Kontrollkästchen „PID (Process Identifier)“. 6. Gehen Sie gerade zum Task-Manager zurück und Sie können eine Datenspalte für die PID-Nummer sehen. (Der obige Inhalt ist die PID-Methode des Win7-Task-Managers, die Ihnen der Herausgeber heute vorgestellt hat.
2023-12-31
Kommentar 0
1275