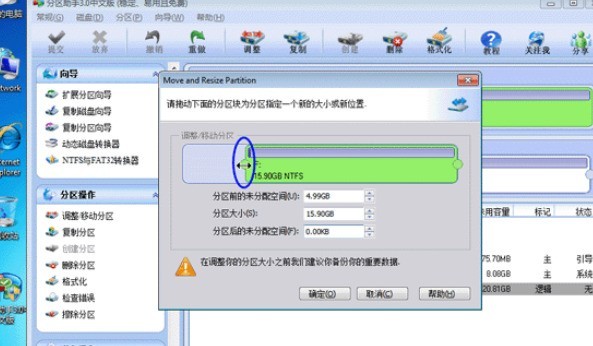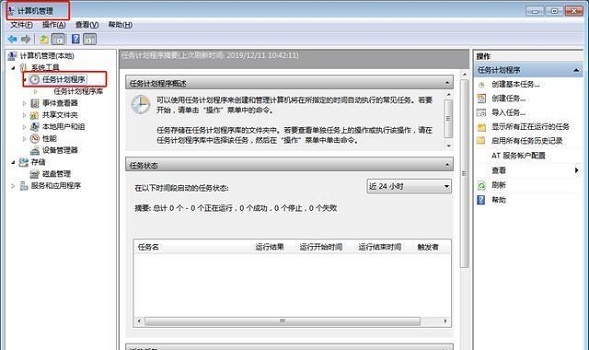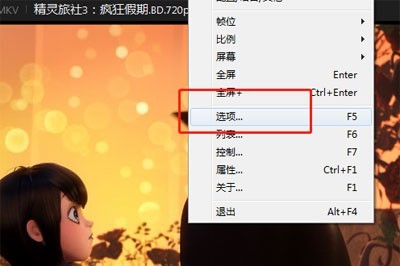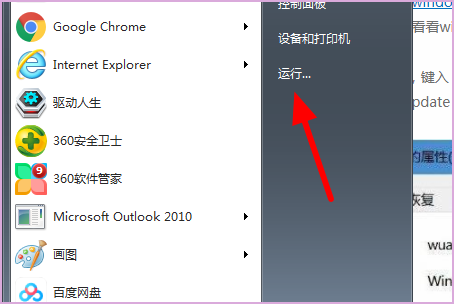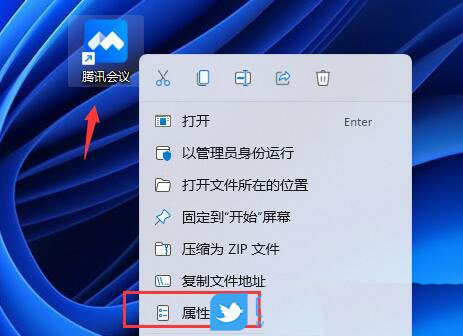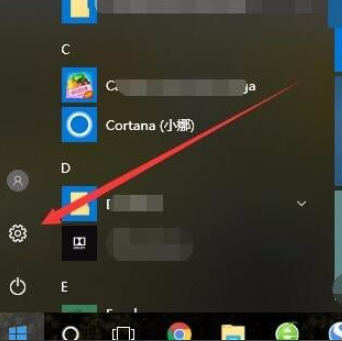Insgesamt10000 bezogener Inhalt gefunden

Spezifische Bedienungseinführung des WIN10-Dreipunktbildschirms
Artikeleinführung:1. Werfen wir zunächst einen Blick darauf. Es gibt jetzt drei Fenster, deren Hin- und Herwechseln mühsam und umständlich sein wird. 2. Wenn Sie nur ein Fenster vergrößern, werden die anderen beiden Seiten blockiert, was die Bedienung erschwert. 3. Wählen Sie nun mit der Maus ein Fenster aus und ziehen Sie es nicht an den linken Rand des Computerdesktops. Das Fenster wird automatisch in ein kleines Fenster hineingezoomt, und dann werden auf der rechten Seite weitere kleine Fenster angezeigt. 4. Klicken Sie auf ein kleines Fenster auf der rechten Seite. Es öffnet sich automatisch ein kleines Fenster. Natürlich gibt es drei Fenster, also verkleinern Sie eines davon. 5. Reduzieren Sie die Größe des dritten Fensters, um den Multitasking-Splitscreen-Betrieb zu ermöglichen.
2024-06-09
Kommentar 0
472

JFrame behält bei der Größenänderung das gleiche Fensterseitenverhältnis bei
Artikeleinführung:Ich arbeite an Linuxgnome. Ich möchte, dass das Fenster ein Seitenverhältnis von 16:9 beibehält. Wenn Sie beispielsweise die Breite skalieren, ändert der Code nur die Höhe, sodass Benutzereingaben nicht berührt werden. Bei diesem Ansatz ändert sich die Größe des Fensters über das hinaus, was es sein sollte. Ich habe zum Beispiel die Breite leicht skaliert, aber die Höhe ist viel größer als sie sein sollte. importjava.awt.Color;importjava.awt.Dimension;importjava.awt.event.ComponentAdapter;importjava.awt.event.ComponentEvent;import
2024-02-22
Kommentar 0
1217
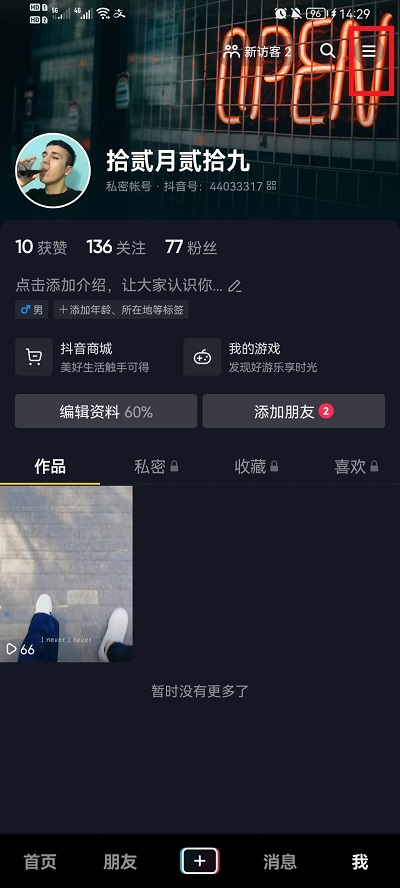
So richten Sie die Wiedergabe in einem kleinen Fenster auf Douyin ein. So richten Sie die Wiedergabe in einem kleinen Fenster auf Douyin ein
Artikeleinführung:So richten Sie die Wiedergabe in kleinen Fenstern auf Douyin ein (So richten Sie die Wiedergabe in kleinen Fenstern auf Douyin ein). Folgen Sie dem Editor, um es herauszufinden. 1. Klicken Sie in der persönlichen Benutzeroberfläche von Douyin auf [drei] in der oberen rechten Ecke der Benutzeroberfläche. 2. Dann wird ein Fenster angezeigt. Klicken Sie im Popup-Fenster auf [Einstellungen]. die Einstellungsschnittstelle ]; 4. Aktivieren Sie dann die Funktion [Bild-in-Bild], die zur Berechtigungseinstellungsschnittstelle springt und die entsprechenden Berechtigungen öffnet. 5. Anschließend können Sie das Video finden, das Sie ansehen möchten, und es vergrößern Öffnen Sie das Video mit der Hand und rufen Sie den Fokusmodus auf. Die Bild-in-Bild-Funktion kann nur im Fokusmodus verwendet werden. 6. Zum Schluss müssen Sie nur noch in den Hintergrund wechseln und auf den Desktop wechseln, um Douyin in einem zu spielen kleines Fenster.
2024-06-14
Kommentar 0
945

Der Vorgang des Partition Assistant für die Festplattenpartitionierung
Artikeleinführung:Laden Sie den kostenlosen Partition Assistant herunter, installieren Sie ihn auf Ihrem Computer und starten Sie ihn. Unten sehen Sie die Hauptoberfläche. Sie können auch sehen, dass die C-Partition 15,01 GB und die F-Partition 20,89 GB groß ist. Verkleinern (d. h. komprimieren) Sie nun das F-Laufwerk auf 15,90 GB und wählen Sie im Popup-Menü die Option „Partition anpassen/verschieben“. Die linke Ecke nach rechts, um das F-Laufwerk auf 15,90 GB zu reduzieren. Nachdem Sie auf das Bild oben geklickt haben, um den Speicherort zu bestätigen, kehren Sie zur Hauptoberfläche zurück. Gleichzeitig sehen Sie einen zusätzlichen nicht zugewiesenen Speicherplatz von 4,99 GB hinter dem Laufwerk C. Klicken Sie mit der rechten Maustaste auf das Laufwerk C und wählen Sie im Popup-Menü die Option [Partition anpassen/verschieben]. Dann erscheint ein Popup-Fenster. Ziehen Sie den rechten Griff nach rechts, bis das Laufwerk C angezeigt wird
2024-06-07
Kommentar 0
795
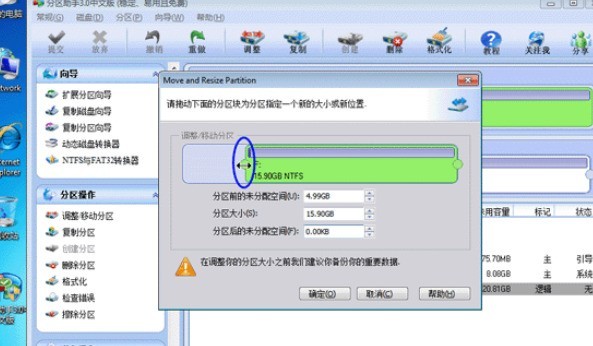
Grafische Schritte zum Vergrößern von Laufwerk C im Partition Assistant
Artikeleinführung:Öffnen Sie die Partition Assistant-Software, verkleinern (d. h. komprimieren) Sie nun das Laufwerk F auf 15,90 GB, klicken Sie mit der rechten Maustaste auf das Laufwerk F und wählen Sie im Popup-Menü die Option [Partition anpassen/verschieben]. Anschließend wird das Fenster angezeigt Ziehen Sie den linken Griff nach rechts, um das F-Laufwerk auf 15,90 GB zu verkleinern. Nach der Bestätigung kehren Sie zur Hauptoberfläche zurück und sehen einen zusätzlichen nicht zugewiesenen Speicherplatz von 4,99 GB hinter dem Laufwerk C, wie in der Abbildung dargestellt. Klicken Sie dann mit der rechten Maustaste auf das Laufwerk C und wählen Sie im Popup-Menü die Option [Partition anpassen/verschieben] aus, wie in der Abbildung unten gezeigt. Dann erscheint ein Popup-Fenster. Ziehen Sie den rechten Griff nach rechts, bis das Laufwerk C auf 20 GB eingestellt ist, wie in der Abbildung unten gezeigt. Nachdem wir zu diesem Zeitpunkt auf OK geklickt haben, kehren wir zur Hauptoberfläche zurück. Wenn Sie sich das Listenfeld ansehen, beträgt die Größe des Laufwerks C derzeit 20 GB.
2024-06-01
Kommentar 0
1037
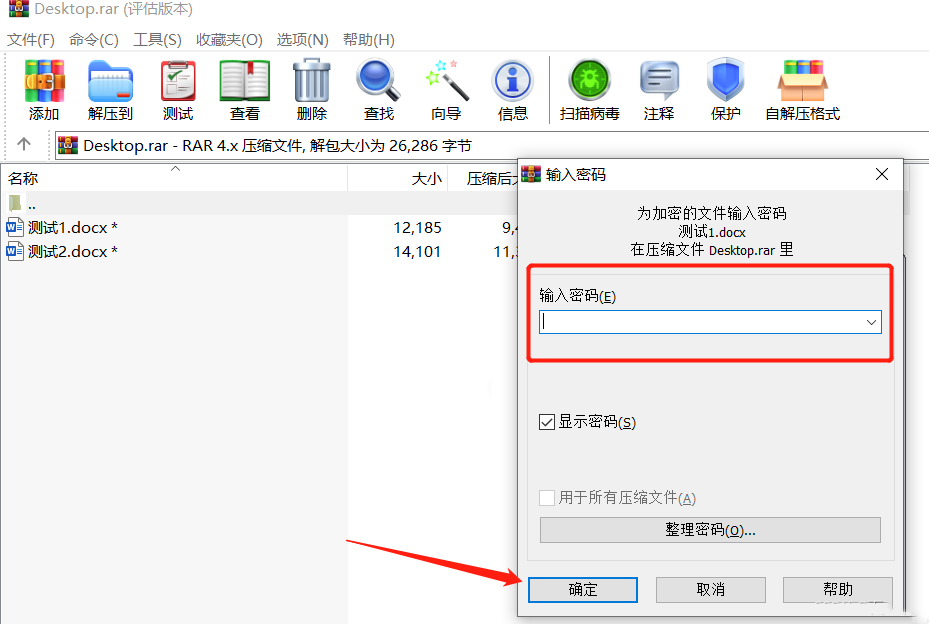
Wie entferne ich das Passwort für RAR-komprimierte Dateien, wenn ich es vergessen habe? Zwei Methoden, die Ihnen beim Abrufen helfen
Artikeleinführung:RAR ist unser gängiges komprimiertes Dateiformat. Wenn die Datei wichtige Informationen enthält, können Sie auch einen Passwortschutz festlegen. Aber nach langer Zeit ist es unvermeidlich, dass Sie das Passwort der komprimierten Datei vergessen. Wie kann man das Passwort der komprimierten RAR-Datei entfernen, wenn man es vergessen hat? Der Herausgeber stellt Ihnen im Folgenden zwei Methoden vor und hofft, Ihnen dabei zu helfen. Methode 1: Öffnen Sie die komprimierte RAR-Datei. Wenn der Kennwortschutz zu Beginn festgelegt ist, werden Sie durch Klicken auf eine beliebige Datei aufgefordert, ein Kennwort einzugeben, um die Datei zu öffnen. Wenn Sie den WinRAR-Komprimierer verwenden und dieses Passwort löschen möchten, können Sie in der oberen Symbolleiste auf [Extrahieren nach] klicken. Wählen Sie im neuen Fenster, das angezeigt wird, den Ordner aus, in dem die Dekomprimierung gespeichert werden soll, und klicken Sie dann auf [OK]. . Zu diesem Zeitpunkt erscheint erneut das Passwort-Eingabefenster. Geben Sie das ursprünglich festgelegte Passwort in das leere Feld ein.
2024-08-27
Kommentar 0
871

So lösen Sie das Problem, dass Win10 nach dem Update auf 20H2 hängen bleibt. Win10-Tutorial
Artikeleinführung:1. Klicken Sie mit der rechten Maustaste auf die unscharfe Anwendung auf dem Desktop und wählen Sie [Eigenschaften] aus der Menüleiste. 2. Klicken Sie im kleinen Fenster, das sich öffnet, auf [Kompatibilität] und dann auf [DPI-Einstellungen ändern], um es einzugeben. 3. Aktivieren Sie dann [DPI-Skalierungsverhalten ersetzen] und klicken Sie abschließend auf [OK].
2024-06-01
Kommentar 0
1106
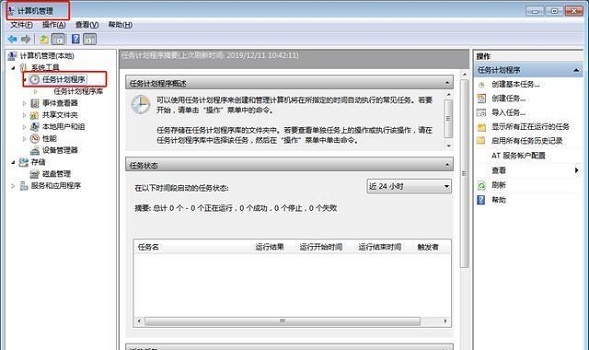
So verhindern Sie, dass Popup-Anzeigen in Win7 erscheinen. Anleitung zum Verbot aller Popup-Anzeigen in Win7.
Artikeleinführung:Wenn viele Freunde das Win7-System verwenden, werden viele Werbe-Popups auf dem Desktop angezeigt. Obwohl einige Benutzer eingestellt haben, dass die Popup-Fenster nicht angezeigt werden, werden sie dennoch auf dem Desktop angezeigt. Viele Freunde möchten wissen, wie man das Erscheinen von Werbe-Popups verhindert. Es gibt zwei Möglichkeiten, dies zu tun. In diesem Win7-Tutorial werde ich die detaillierte Lösung mit Ihnen teilen. Folgen Sie mir, um die spezifischen Schritte zu sehen! So deaktivieren Sie alle Popup-Anzeigen im Windows 7-Tutorial 1. Klicken Sie zunächst mit der rechten Maustaste, wählen Sie „Computer“ und klicken Sie auf „Verwalten“. Das folgende Fenster wird angezeigt. 2. Dann klicken wir links auf „System Tools“ und finden unter „Task Scheduler“ die „Task Scheduler Library“. Sie können Popup-Aufgaben in der Benutzeroberfläche sehen. 3. Als nächstes müssen wir herausfinden, welche Pop-ups unnötig sind.
2024-09-13
Kommentar 0
1117

Einführung in den Prozess der Einrichtung der Ansichtsoberfläche in WPS2019
Artikeleinführung:1. Öffnen Sie zunächst das Dokument, das Sie bearbeiten möchten, und ziehen Sie den Schieberegler in der unteren rechten Ecke, um die Ansichtsoberfläche schnell zu verkleinern oder zu vergrößern. 2. Klicken Sie auf das Minuszeichen in der unteren rechten Ecke, um die Benutzeroberfläche zu verkleinern, und klicken Sie auf das Pluszeichen, um die Benutzeroberfläche schnell zu vergrößern. Klicken Sie ganz rechts auf das beste Anzeigeverhältnis, um die Fenstergröße automatisch zu ermitteln und schnell auf die entsprechende Größe zu zoomen. 3. Klicken Sie auf die Prozentzahl in der unteren rechten Ecke. Daraufhin wird ein Anzeigeverhältnis zur Auswahl angezeigt. Sie können ganz einfach das gewünschte Verhältnis auswählen oder das Verhältnis eingeben. 4. Klicken Sie auf die Augenschaltfläche in der unteren rechten Ecke, um den Augenschutzmodus zu aktivieren. Der Arbeitsbereich erscheint dann in hellem Cyan. 5. Klicken Sie auf die globusförmige Schaltfläche in der Mitte unten, um schnell zur Web-Layout-Ansichtsoberfläche zu wechseln. Klicken Sie auf die Schaltfläche „Gliederung“, um schnell zur Benutzeroberfläche der Gliederungsansicht zu wechseln. 6. Klicken Sie auf die Schaltfläche „Seitenansicht“, um sofort zur Seite zu wechseln
2024-03-27
Kommentar 0
1019
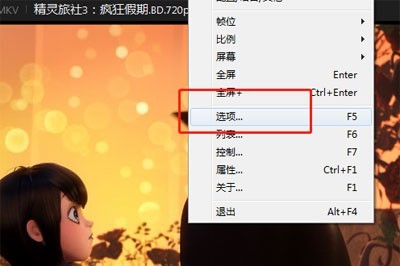
So stellen Sie das Video für eine perfekte Dekodierung auf Vollbild ein: Stellen Sie es beim Start auf Vollbild ein
Artikeleinführung:1. Öffnen Sie zunächst die Wiedergabe, klicken Sie mit der rechten Maustaste auf die Player-Oberfläche und klicken Sie auf [Optionen]. Sie können die Optionseinstellungsoberfläche natürlich auch direkt öffnen, indem Sie [F5] drücken. 2. Klicken Sie im Popup-Menü unter [Grundeinstellungen] auf [Start] und wählen Sie unter [Nach dem Start des Players] – [Fenstergröße] die Option „Vollbild“ oder „Vollbild maximieren“. 3. Bestätigen Sie nach der Anwendung „Bis jetzt“. Alle Videodateien, die Sie mit perfekter Dekodierung öffnen, werden standardmäßig im Vollbildmodus gestartet. Wenn Sie den Vollbildmodus verlassen möchten, drücken Sie einfach die ESC-Taste auf der Tastatur. Natürlich können Sie in der Fenstergröße auch eine benutzerdefinierte Wiedergabegröße festlegen, um Ihren Wiedergabeanforderungen gerecht zu werden. Wenn Sie nichts festlegen, hängt die Standardfenstergröße des Players von der Auflösung des Videos selbst ab. Je höher die Auflösung, desto kleiner die Auflösung.
2024-06-10
Kommentar 0
1170
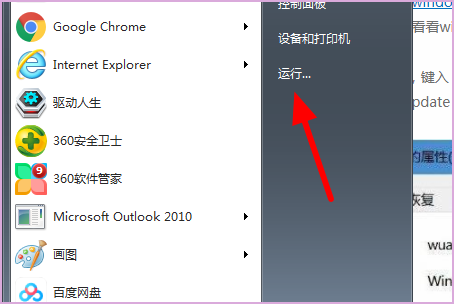
Wie behebe ich den Win7-Systemfehlercode 0xc0000005? Tutorial zur Win7-Reparatur 0xc0000005
Artikeleinführung:Wenn wir das Win7-System verwenden, gibt es viele verschiedene Fehlercodes, und die Situationen, in denen diese Probleme auftreten, sind ebenfalls unterschiedlich. In letzter Zeit haben die Computer einiger Benutzer den Fehlercode 0xc0000005. Die meisten Menschen sind mit diesem Problem konfrontiert und wissen nicht, was sie tun sollen Um das Problem zu lösen, müssen wir den Systemaktualisierungsdienst einrichten. Um Ihnen die Bedienung zu erleichtern, wird der Herausgeber dieses Win7-Tutorials die Lösung mit den meisten Benutzern teilen. Lassen Sie uns gemeinsam die detaillierten Schritte lernen. Win7-Fehlercode 0xc0000005 Reparatur-Tutorial 1. Schalten Sie den Computer ein und klicken Sie dann in der Startmenüleiste in der unteren linken Ecke auf das Fenster „Ausführen“. 2. Klicken Sie dann auf und geben Sie „Service“ in das Popup-Fenster ein.
2024-02-12
Kommentar 0
968
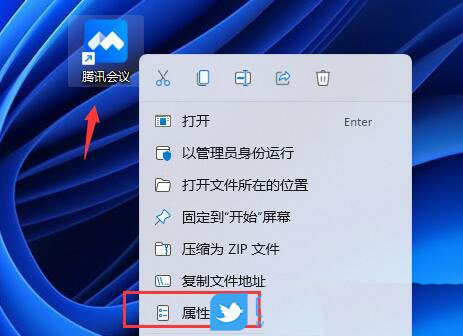
Was tun, wenn Win11-Desktopsymbole verschwommen sind?
Artikeleinführung:Einige Benutzer haben berichtet, dass die Symbole auf ihrem Computer-Desktop verschwommen sind. Was sollten sie also tun, wenn die Win11-Desktop-Symbole verschwommen sind? Der folgende Editor gibt Ihnen eine detaillierte Einführung in die Lösung für die verschwommenen Win11-Desktop-Symbole Es kann zu mir kommen und mit mir reden. Lass es uns gemeinsam herausfinden. 1. Suchen Sie das unscharfe Symbol auf dem Desktop, klicken Sie mit der rechten Maustaste darauf und wählen Sie „Eigenschaften“ aus den angezeigten Optionen aus. 2. Öffnen Sie in der neuen Benutzeroberfläche oben die Registerkarte „Kompatibilität“. 3. Suchen Sie unter „Einstellungen“ nach der Schaltfläche „Einstellungen für hohe DPI ändern“. 4. Suchen Sie schließlich in dem kleinen Fenster, das sich öffnet, nach „Verhalten bei hoher DPI-Skalierung außer Kraft setzen“ und überprüfen Sie es.
2024-01-31
Kommentar 0
1155

So richten Sie das kleine 360-Browser-Videofenster ein
Artikeleinführung:Wie richte ich das kleine 360-Browser-Videofenster ein? 360 Browser ist eine sehr benutzerfreundliche Webbrowser-Software. Wenn wir diesen Browser zum Ansehen von Videos verwenden, wird ein kleines Fenster zum Abspielen des Songs geöffnet Ermöglicht die Verwendung eines kleinen Fensters zum Abspielen von Videoinhalten. Viele Freunde wissen immer noch nicht, wie sie die Videowiedergabe in einem 360-Grad-Browser einrichten. Als nächstes gibt Ihnen der Editor einen Überblick über die Schritte zum Einrichten eines kleinen Fensters zur Videowiedergabe im 360-Browser. Interessierte Freunde kommen vorbei und schauen sich das an. Übersicht über die Schritte zum Einrichten der Videowiedergabe in kleinen Fenstern im 360-Browser 1. Klicken Sie zunächst auf das Menüsymbol in der oberen rechten Ecke des Browsers und dann auf Einstellungen (wie im Bild gezeigt). 2. Klicken Sie in den Schnittstelleneinstellungen auf „Anzeige“ in der oberen rechten Ecke des Videos.
2024-03-25
Kommentar 0
1290

Wie komprimiert Format Factory die Videogröße? -Format Factory-Methode zum Komprimieren der Videogröße
Artikeleinführung:Format Factory ist eine umfassende Formatkonvertierungssoftware, die die Konvertierung fast aller gängigen Multimedia-Dateiformate unterstützt. Wie komprimiert Format Factory die Videogröße? Wie komprimiert Format Factory die Videogröße? Lassen Sie sich unten von der Redaktion die Antwort geben!
Wie komprimiert Format Factory die Videogröße?
1. Suchen Sie in der ausgewählten Formatoberfläche die Schaltfläche „Datei hinzufügen“ und suchen Sie im Popup-Dateiauswahlfenster nach der Videodatei, die Sie komprimieren möchten.
2. Suchen Sie nach dem Hinzufügen der Videodateien die Schaltfläche „Ausgabekonfiguration“ auf der Benutzeroberfläche und klicken Sie darauf.
3. Nachdem Sie die Einstellungen nach Bedarf angepasst haben, klicken Sie auf die Schaltfläche „OK“, um die Konfiguration zu speichern.
4. Klicken Sie dann über der Hauptoberfläche Format Factory auf die Schaltfläche „Start“.
2024-08-13
Kommentar 0
389

Was ist die Tastenkombination für das Win7-Fenstersteuerungsmenü?
Artikeleinführung:Es gibt zwei Probleme mit dem Win7-Fenstersteuerungsmenü. Dies sind die Tastenkombinationen und das Problem, dass das Bedienfeld in der Menüanzeige nicht normal geöffnet werden kann. Heute hat Ihnen der Editor die entsprechenden Tutorials und Einführungen zur Verfügung gestellt, die Ihnen bei der Lösung des Problems helfen . Hier ist ein Blick. Was ist die Tastenkombination für das Win7-Fenstersteuerungsmenü? Antwort: „Alt+Leertaste“ 1. Wenn wir ein beliebiges Fenster öffnen, drücken Sie „Alt+Leertaste“ und die in der Abbildung gezeigte Benutzeroberfläche wird in der Ecke angezeigt. 2. Dies ist das Fenstersteuerungsmenü. Wir können es zum Verschieben, Maximieren, Minimieren, Schließen und anderen Vorgängen am Fenster verwenden. Die Win7-Systemsteuerung wird als Menü angezeigt. Lösung 1. Wir haben festgestellt, dass wir die Systemsteuerung im Startmenü nicht öffnen konnten, aber das entsprechende Menü auf der rechten Seite erschien.
2024-01-04
Kommentar 0
1238

4 Möglichkeiten, die Ihnen helfen, das Passwort von ZIP-komprimierten Dateien zu knacken
Artikeleinführung:Viele Benutzer konvertieren Dateien auf ihren Computern in ZIP-komprimierte Pakete, was nicht nur die Speicherung und Übertragung erleichtert, sondern es ihnen auch ermöglicht, den komprimierten Paketen Kennwörter hinzuzufügen, um die Sicherheit von ZIP streng zu gewährleisten. Was soll ich tun, wenn es lange dauert und ich das Passwort für die ZIP-komprimierte Datei vergesse? Gibt es eine Möglichkeit, das Passwort zu knacken? Im Folgenden werde ich Ihnen 4 Methoden vorstellen. Methode 1: Wenn Sie den WinRAR-Kompressor verwenden, gibt es keine Option zum Löschen des Passworts, aber wir können die Dekomprimierungsmethode verwenden, um das Passwort zu löschen. Öffnen Sie zunächst die komprimierte Datei, klicken Sie in der oberen Symbolleiste auf [Extrahieren nach], wählen Sie dann im neuen Fenster den Ordner aus, in dem die Dekomprimierung gespeichert werden soll, und klicken Sie dann auf [OK]. Es öffnet sich ein neues Fenster. Sie müssen das ursprünglich festgelegte Passwort eingeben und auf [OK] klicken. Die Dateien im komprimierten Paket werden dekomprimiert
2024-07-19
Kommentar 0
777

Tastenkombination für Vollbild in der Mac-Oberfläche?
Artikeleinführung:Vorwort: Dieser Artikel soll Ihnen die Tastenkombinationen für den Vollbildmodus auf der Mac-Benutzeroberfläche vorstellen. Ich hoffe, er wird Ihnen helfen. Werfen wir einen Blick darauf. Die Schritte zum Anzeigen einer Webseite im Vollbildmodus auf einem Mac sind wie folgt: Klicken Sie zunächst im Safari-Browser auf Öffnen. Suchen Sie dann die Anzeigeoption oben auf der Browser-Startseite und klicken Sie darauf. Suchen Sie als Nächstes im Popup-Fenster nach der Option zum Aufrufen des Vollbildmodus und klicken Sie auf die durch den Pfeil angezeigte Stelle. Dadurch wird die Webseite im Vollbildmodus angezeigt. Um auf den Vollbildmodus zu zoomen, klicken Sie auf die Schaltfläche „Vollbild“ in der oberen linken Ecke. Wenn Sie zum vergrößerten Fenster zurückkehren müssen, klicken Sie erneut auf die Schaltfläche. Wenn Sie das Fenster schließen oder die Fenstergröße ändern möchten, klicken Sie auf die Schaltfläche „-“ in der oberen rechten Ecke des Fensters. Wenn Sie den Desktop anzeigen möchten, überprüfen Sie bitte MacB im Detail
2024-02-15
Kommentar 0
1703
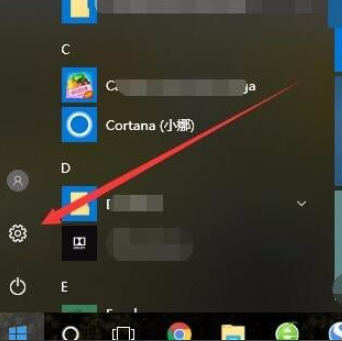
So legen Sie die Symbolgröße in der Taskleiste in Win10 fest
Artikeleinführung:Viele Benutzer des Windows 10-Systems finden, dass die Größe des Taskleistensymbols nach dem Upgrade unangemessen ist. Sie möchten sie jedoch nicht anpassen, wo sie das Windows 10-Taskleistensymbol festlegen können . 1. Klicken Sie auf die Schaltfläche „Start“ in der unteren linken Ecke des Windows 10-Systemdesktops und klicken Sie im Popup-Menü auf „Einstellungen“. 2. Suchen Sie in den Einstellungen nach „System“ und klicken Sie zur Eingabe. 3. Suchen Sie in der geöffneten Systemoberfläche links nach „Anzeige“ und klicken Sie zur Eingabe. Klicken Sie rechts unter den Einstellungen „Größe von Dateien, Apps und mehr ändern“ auf „Benutzerdefinierte Skalierung“. 4. Geben Sie im sich öffnenden Fenster mit den benutzerdefinierten Zoomeinstellungen den Vergrößerungsfaktor ein, den Sie vergrößern möchten, und klicken Sie dann auf die Schaltfläche „Übernehmen“, wodurch auch bei Win vergrößert wird
2023-07-13
Kommentar 0
13746