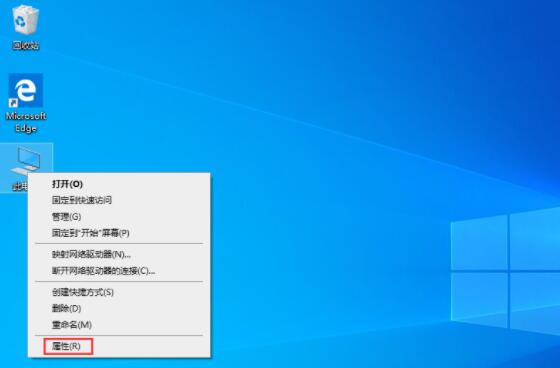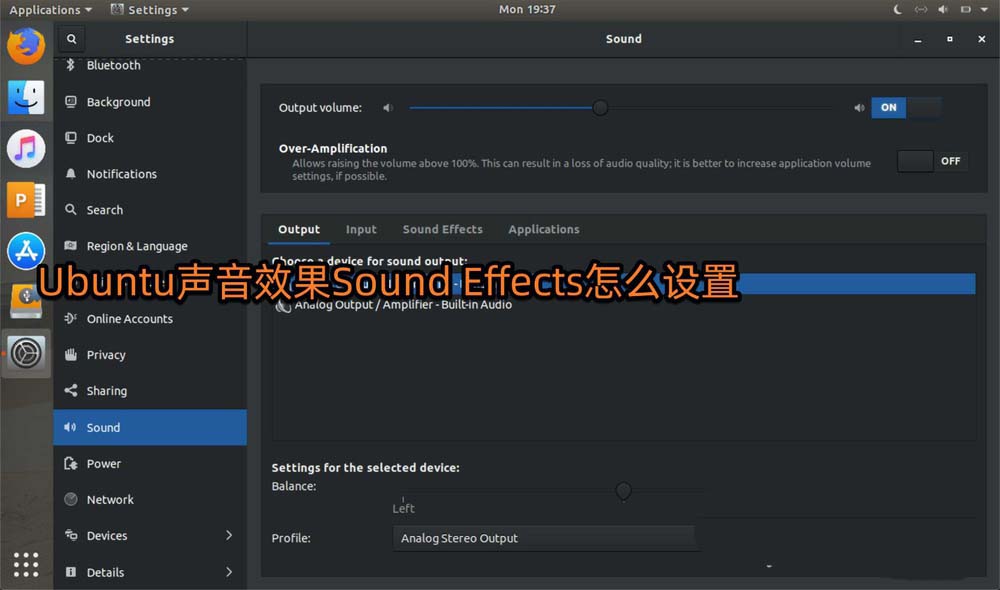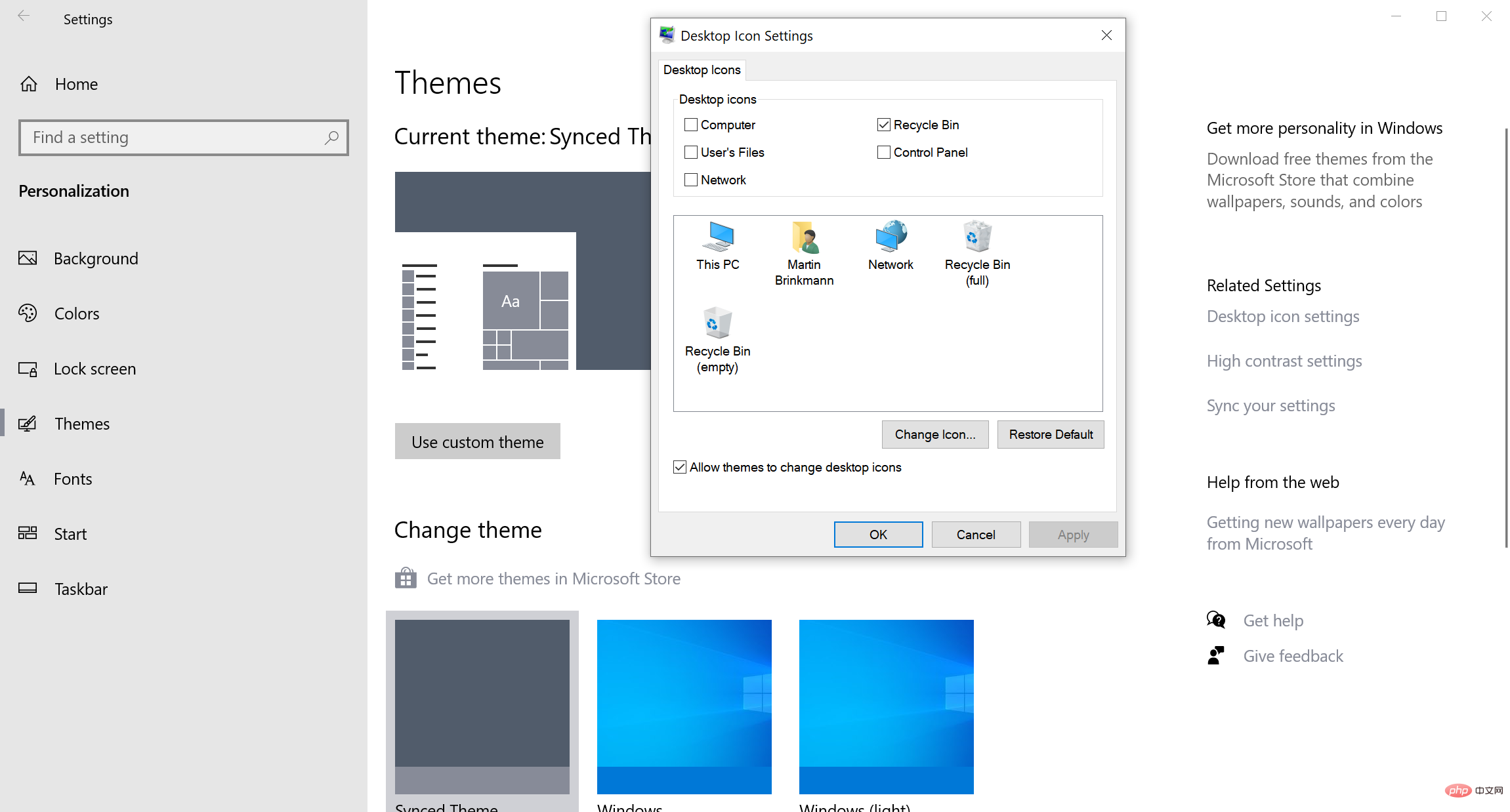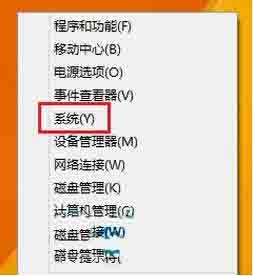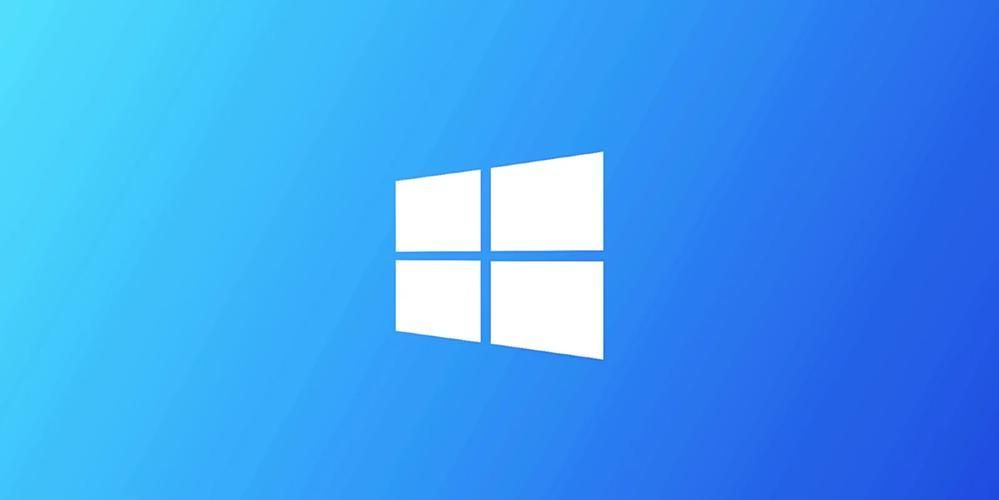Insgesamt10000 bezogener Inhalt gefunden
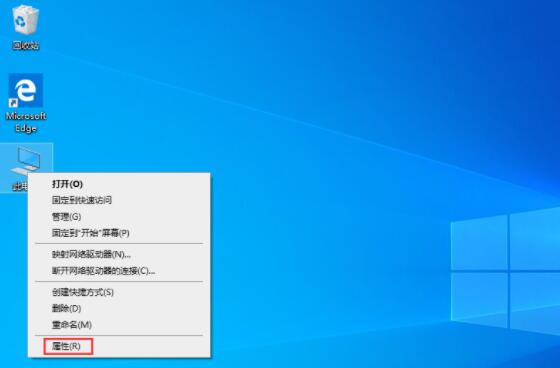
So richten Sie den virtuellen Speicher im Win10-System ein
Artikeleinführung:1. Öffnen Sie das Gerät, klicken Sie mit der rechten Maustaste auf diesen Computer und wählen Sie [Eigenschaften] aus, wie in der Abbildung gezeigt: 2. Nachdem das Systemfenster angezeigt wird, wählen Sie [Erweiterte Systemeinstellungen] aus, wie in der Abbildung gezeigt Wählen Sie im Fenster „Systemeigenschaften“ die Option „Erweitert“ und „Einstellungen“ aus, wie in der Abbildung dargestellt: 4. Klicken Sie nach dem Wechseln zum Fenster „Leistungsoptionen“ auf „Erweitert“ und dann auf „Ändern“. [Größe aller Auslagerungsdateien des Treibers automatisch verwalten]; wie in der Abbildung gezeigt: 6. Wählen Sie abschließend die Festplatte aus, legen Sie die Anfangsgröße und den Maximalwert in der Spalte „Benutzerdefinierte Größe“ fest und klicken Sie dann auf die Schaltfläche [OK]. wie das Bild zeigt:
2024-03-27
Kommentar 0
1280

Auf dem Computersymbol erscheint ein weißes Quadrat (der Computer zeigt ein weißes Quadrat an)
Artikeleinführung:1. Der Computer zeigt ein weißes Quadrat an. Dies wird durch einen Cache-Fehler verursacht (laden Sie 360 Guards herunter und wählen Sie Computer Rescue/System Icon/Icon Display Abnormal Repair). Wählen Sie in der Computerrettung die Option „Self-Service-Rettungslösung/Andere Probleme/Symbolanzeigeanomalie“ aus. Wenn es sich um eine neue Version handelt, stellen Sie das System wieder her oder installieren Sie es neu. 1) Verwenden Sie zur Reparatur die Software „Computer Clinic“ oder „Computer Rescue/System Icon/Icon Display Exception Repair“ in 360 Guards Meister, Zauberwürfel-Windows-Optimierungsexperte. Es gibt ähnliche Optionen, bitte suchen und bei Bedarf herunterladen.
2024-07-15
Kommentar 0
1586

Wo sind die Computereinstellungen?
Artikeleinführung:Auf die Computereinstellungen kann im Allgemeinen auf drei Arten zugegriffen werden: Windows: Startmenü oder Suchleiste; macOS: Apple-Menü oder Dock; Linux: je nach Distribution über die Aktivitätsschaltfläche, das Taskleistensymbol oder die Anwendungsliste.
2024-03-31
Kommentar 0
926
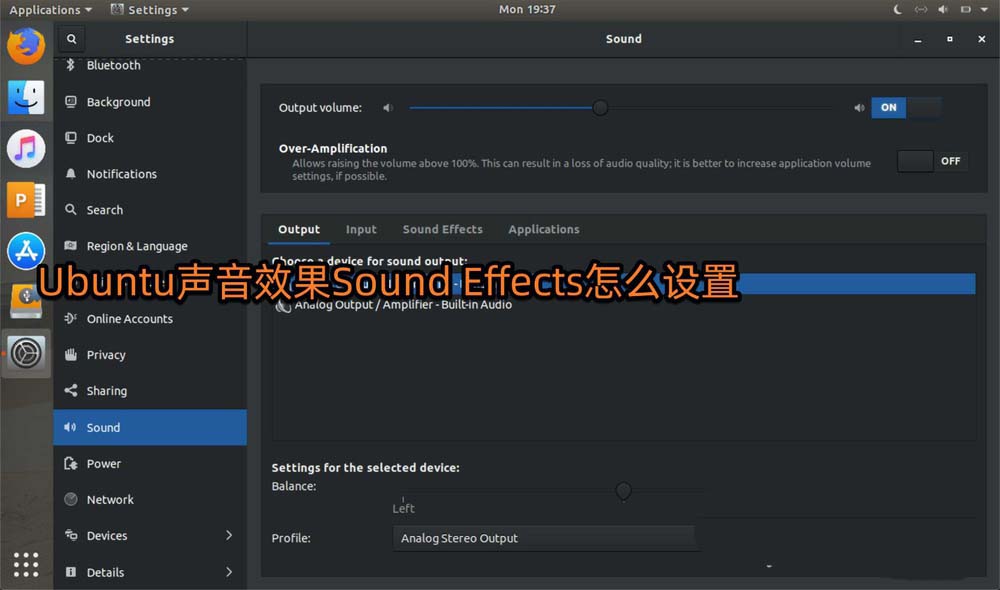
Wie ändere ich den Standard-Soundeffekt des Systems in Ubuntu?
Artikeleinführung:Wenn ich die Systemsoundeffekte in Ubuntu einstellen möchte, wie ändere ich dann die Standardeinstellungen von SoundEffects? Werfen wir einen Blick auf das ausführliche Tutorial unten. 1. Klicken Sie auf System [▲], wie im Bild gezeigt. 2. Klicken Sie auf Einstellungen, wie im Bild gezeigt. 3. Klicken Sie dann auf [Ton], wie in der Abbildung gezeigt. 4. Klicken Sie auf die Soundeffekte [SoundEffects], wie in der Abbildung gezeigt. 5. Hier gibt es Standard-Soundeffekte und andere Soundeffekte. Wählen Sie einen entsprechend Ihren Wünschen aus. 6. Ziehen Sie dann die Lautstärke auf das Maximum, wie im Bild gezeigt.
2024-01-07
Kommentar 0
1366

Wie kann das Problem gelöst werden, dass die HDR-Option im Win10-System verschwindet?
Artikeleinführung:Wie kann das Problem gelöst werden, dass die HDR-Aktivierungsoption im Win10-System verschwindet? HDR ist eine spezielle Funktion im System. Wenn diese Funktion aktiviert ist, erhalten wir einen besseren visuellen Effekt. Einige Freunde haben jedoch festgestellt, dass die Option zum Aktivieren dieser Funktion fehlt. Es gibt keine Möglichkeit, es zu aktivieren. Der folgende Editor hat die Tipps zur Lösung des Problems, dass die HDR-Aktivierungsoption im Win10-System verschwindet, zusammengestellt. Die HDR-Aktivierungsoption verschwindet im Win10-System. Lösung: 1. Klicken Sie auf das Startmenü und wählen Sie Einstellungen. Klicken Sie in den Windows-Einstellungen auf System, wie im Bild gezeigt. 2. Klicken Sie auf „Anzeige“ und dann auf „WindowsHDColor-Einstellungen“, wie in der Abbildung gezeigt. 3. Unter Windows
2023-06-30
Kommentar 0
5704

So stellen Sie die Bildschirmflüssigkeit im Win7-System ein
Artikeleinführung:Wie stelle ich die Bildschirmflüssigkeit im Win7-System ein? Heute werde ich mit Ihnen teilen, wie Sie den Bildschirmanzeigeeffekt optimieren können. Nachdem der Anzeigeeffekt auf dem Computerbildschirm optimiert wurde, können Sie beim Ansehen von Animationen und Spielen bessere visuelle Effekte erzielen. Wie kann man es also konkret optimieren? Lassen Sie uns als Nächstes die spezifischen Methoden mit Ihnen teilen. Schritte zum Festlegen der Bildschirmflüssigkeit im Win7-System: 1. Öffnen Sie zunächst die Computereigenschaften auf dem Desktop. 2. Gehen Sie zu den erweiterten Systemeinstellungen und suchen Sie die Leistungseinstellungen. 3. Aktivieren Sie „Anpassen“ und deaktivieren Sie alles, was durch den Pfeil angezeigt wird, wie im Bild gezeigt. 4. Gehen Sie dann zur Systemsteuerung und suchen Sie nach „Videoanzeige optimieren“, wie in der Abbildung gezeigt. 5. Überprüfen Sie den Schalter „Hoher Kontrast“, wie im Bild gezeigt. 6. Überprüfen Sie es erneut
2023-06-30
Kommentar 0
2087
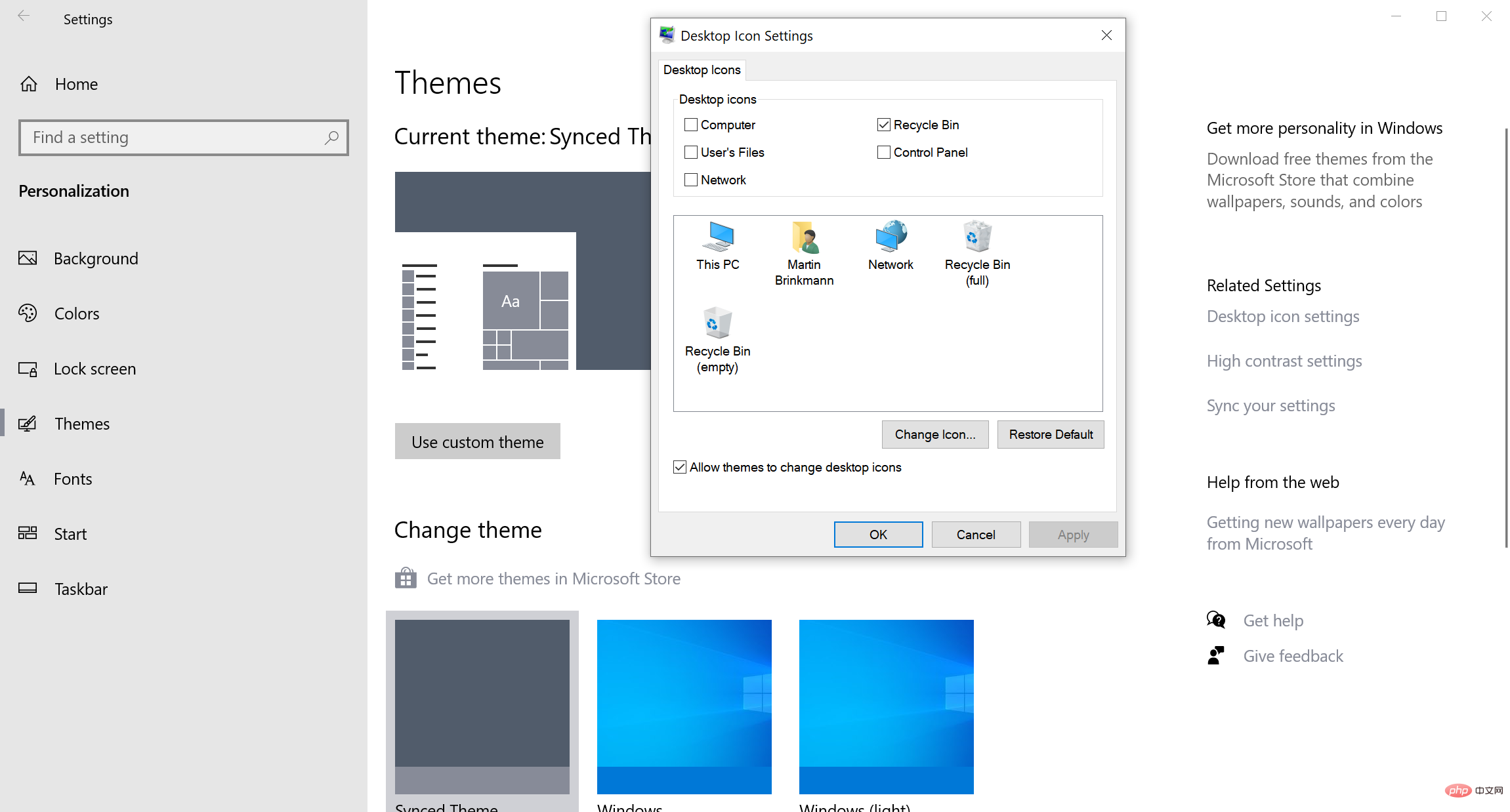
Kurzer Tipp: Stellen Sie Systemdesktopsymbole auf Windows 10- und 11-PCs wieder her
Artikeleinführung:Vanilla Windows 10- und 11-PCs zeigen standardmäßig Desktopsymbole an, wenn sie nach der Installation zum ersten Mal ausgeführt werden. Der Hersteller platziert möglicherweise benutzerdefinierte Symbole auf dem Desktop. Wenn Sie jedoch eines dieser Betriebssysteme von Grund auf installieren, erhalten Sie am Ende einen Standardsatz von Systemsymbolen. Das Papierkorbsymbol erscheint auf dem Desktop und ermöglicht Benutzern den Zugriff auf seine Funktionalität. Möglicherweise werden auf Ihrem Desktop auch andere Symbole angezeigt, z. B. „Dieser PC“. Windows 10 und 11 bieten die Möglichkeit, zusätzliche Systemsymbole auf dem Desktop zu platzieren, diese Funktion ist jedoch etwas versteckt und ein Überbleibsel aus älteren Versionen des Betriebssystems. Microsoft entfernt möglicherweise das Einstellungsfenster für Desktopsymboleinstellungen in zukünftigen Versionen des Windows-Betriebssystems. Kurz gesagt: Sie können das Systemmenü verwenden
2023-05-12
Kommentar 0
1299

Warum haben Computer-Desktopsymbole einen blauen Schatten?
Artikeleinführung:Die Computer-Desktopsymbole haben einen blauen Schatten, da der Effekt „Schatten für Symbolbeschriftungen auf dem Desktop verwenden“ eingestellt ist. Die Methode zum Abbrechen des Schattens: Klicken Sie zuerst auf „Arbeitsplatz“ und öffnen Sie „Eigenschaften“. Deaktivieren Sie abschließend im Popup-Fenster „Schatten für Symbolbeschriftungen auf dem Desktop verwenden“ und drücken Sie zur Bestätigung die Eingabetaste.
2020-03-05
Kommentar 0
3749

So passen Sie die visuellen Effekte von WIN7 an die beste Bedienmethode an
Artikeleinführung:1. Platzieren Sie die Maus auf dem Desktop-Computersymbol, klicken Sie mit der rechten Maustaste, wählen Sie [Eigenschaften] und klicken Sie zur Eingabe. 2. Klicken Sie auf der linken Seite der Benutzeroberfläche auf [Erweiterte Systemeinstellungen], um das Fenster zur Einstellung der Systemeigenschaften aufzurufen. 3. Klicken Sie auf die Registerkarte [Erweitert], um sie zu erweitern, und klicken Sie dann im Abschnitt „Leistung“ auf die Schaltfläche [Einstellungen]. 4. Klicken Sie auf der Registerkarte „Leistung“, um [Visuelle Effekte] zu erweitern, setzen Sie das Optionsfeld der Windows-Darstellungs- und Leistungseinstellungen auf [Für beste Darstellung anpassen] und klicken Sie nacheinander auf die Schaltfläche „Anwenden“-OK.
2024-03-26
Kommentar 0
727
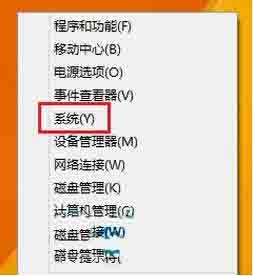
Schritte zum Ändern der Größe des virtuellen Speichers auf einem Win8-Computer
Artikeleinführung:1. Klicken Sie mit der rechten Maustaste auf den Systemdesktop und klicken Sie dann im Systemsteuerungsmenü, das in der unteren linken Ecke des Systemdesktops angezeigt wird, auf [System]. Wie in der Abbildung gezeigt: 2. Öffnen Sie die Systemschnittstelle und klicken Sie dann im linken Bereich auf [Erweiterte Systemeinstellungen]. Klicken Sie auf der Benutzeroberfläche der erweiterten Systemeinstellungen des Win8-Systems unter Leistung auf die Schaltfläche [Einstellungen]. 3. Klicken Sie im Fenster „Leistungsoptionen“ unter „Virtueller Speicher“ auf die Schaltfläche [Ändern]. Deaktivieren Sie dann im Einstellungsfenster für den virtuellen Speicher die Option [Größe der Auslagerungsdatei für alle Laufwerke automatisch verwalten], wählen Sie dann das Laufwerk aus und wählen Sie dann [Benutzerdefinierte Größe] oder [Vom System verwaltete Größe] oder [Keine Auslagerungsdatei] aus. wie das Bild zeigt:
2024-04-02
Kommentar 0
853

So deaktivieren Sie die Systemwiederherstellung auf einem Windows 8-Computer
Artikeleinführung:1. Klicken Sie mit der rechten Maustaste auf diesen Computer, wählen Sie „Eigenschaften“ und wählen Sie im folgenden Fenster „Systemschutz“ aus: 2. Wählen Sie die zu ändernde Partition aus und klicken Sie auf „Konfigurieren“. Wenn Sie einen Wiederherstellungspunkt erstellen möchten, können Sie „Start“ auswählen. Wenn Sie die Systemwiederherstellung deaktivieren möchten, wählen Sie „Deaktivieren“. Wie im Bild gezeigt: Die Vorgehensweise zum Deaktivieren der Systemwiederherstellung in Win8 wird den Benutzern ausführlich vorgestellt. Wenn Benutzer nicht wissen, wie sie die Systemwiederherstellung bei Verwendung des Computers deaktivieren können, können sie nach der oben genannten Methode und den oben genannten Schritten vorgehen. Ich hoffe, dass dieses Tutorial allen helfen kann.
2024-04-02
Kommentar 0
1073

So legen Sie die Größe von Desktopsymbolen in Win10 fest
Artikeleinführung:Wie man Desktopsymbole in Win10 verkleinert? Viele Freunde, die das Win10-System verwenden, wissen nicht, wie man die Größe von Win10-Desktopsymbolen einstellt Sie erfahren, wie Sie die Größe von Win10-Symbolen festlegen. Im Folgenden finden Sie die Schritte zum Festlegen der Win10-Symbolgröße: 1. Klicken Sie mit der rechten Maustaste auf eine leere Stelle auf dem Desktop und wählen Sie dann [Ansicht] aus dem angezeigten Menü Sehen Sie sich die Größe der Symboleinstellungen an. Es gibt drei Arten von großen Symbolen, mittleren Symbolen und kleinen Symbolen. 2. Wir wählen [Großes Symbol] und der Effekt ist wie folgt: 3. Wir wählen [Mittleres Symbol] und der Effekt ist wie folgt: 4. Wir wählen [Kleines Symbol] und der Effekt ist wie folgt: 2. Zusätzlich zu Klicken Sie mit der rechten Maustaste, um die Größe der Desktopsymbole zu ändern. Sie können auch die Strg(-Taste gedrückt halten
2024-01-11
Kommentar 0
1472

Änderung des Apple-Logos?
Artikeleinführung:Einleitung: Heute stellt Ihnen diese Website relevante Inhalte zum Ersetzen des Apple-Logos auf dem Mac vor. Wenn Sie auf ähnliche Probleme stoßen, sollten Sie sich diese Website ansehen, in der Hoffnung, Ihnen weiterzuhelfen. Lasst uns beginnen! Was sind die Ordnersymbole auf dem Desktop des Mac-Systems von Apple? ausgewählte Bilddatei. 2. Drücken Sie (Befehl) + A, um den gesamten Inhalt der Bilddatei auszuwählen. 3. Drücken Sie (Befehl) + C, um den ausgewählten Inhalt zu kopieren. 4. Klicken Sie, um den Ordner auszuwählen, dessen Symbol Sie ändern möchten. 5. Drücken Sie (Befehl) + I, um das Dialogfeld „Einführung“ aufzurufen. Wählen Sie im Finder den Menüpunkt „Anzeigen – Als Symbol“ (Tastenkombination Cmd+1).
2024-01-12
Kommentar 0
691

Wie stelle ich Miniaturansichten in der Win7-Taskleiste ein? Tipps zum Anzeigen von Vorschau-Miniaturansichten in der Win7-Taskleiste, wenn Sie mit der Maus darüber fahren
Artikeleinführung:In letzter Zeit möchten viele Benutzer die Miniaturbildfunktion der Taskleiste im Win7-System festlegen. Wenn Sie den Mauszeiger über das Anwendungssymbol in der Taskleiste bewegen, wird standardmäßig eine Vorschau-Miniaturansicht angezeigt. Einige Benutzer sind sich jedoch nicht sicher, wie sie diese einrichten sollen. Hier zeigen wir Ihnen, wie Sie die Miniaturansicht der Taskleiste einrichten . Methode! 1. Klicken Sie zunächst mit der rechten Maustaste auf das Symbol „Computer“ auf dem Desktop und öffnen Sie die „Eigenschaften“-Oberfläche. 2. Klicken Sie dann in der geöffneten Oberfläche links auf „Erweiterte Systemeinstellungen“. 3. Öffnen Sie dann im Popup-Fenster die „Leistung“-Einstellungen. 4. Suchen und deaktivieren Sie dann &ldq
2024-06-08
Kommentar 0
988

Computerbildschirmsymbole haben Schatten?
Artikeleinführung:1. Gibt es Schatten auf den Symbolen auf dem Computerbildschirm? 1. Klicken Sie mit der rechten Maustaste auf „Arbeitsplatz“ und wählen Sie „Eigenschaften“. 2. Klicken Sie auf der Startseite der Systemsteuerung links auf „Erweiterte Systemeinstellungen“. 3. Wählen Sie „Einstellungen“ in den Systemeigenschaften. 4. Das System verwendet standardmäßig die besten Einstellungen für den Computer. Klicken Sie auf „Darstellung“. und Leistung Zur Anpassung: 5. Deaktivieren Sie das Kontrollkästchen vor „Schatten für Symbolbeschriftungen auf dem Desktop verwenden“: 6. Der Effekt nach dem Entfernen: 2. Haben Computerverknüpfungssymbole Schatten? Die Lösung für das Problem, dass das Verknüpfungssymbol des Computers einen Schatten aufweist, lautet wie folgt: Klicken Sie mit der rechten Maustaste auf eine leere Stelle auf dem Desktop, wählen Sie „Symbole anordnen“ und deaktivieren Sie „Webelemente auf dem Desktop sperren“ oder 1. Eigenschaften des Arbeitsplatzes - Erweitert – Leistung – Einstellungen – Anpassen – Aktivieren Sie „Schatten für Symbolbeschriftungen auf dem Desktop verwenden“ 2. Eigenschaften des Arbeitsplatzes – Erweitert – Leistung – Einstellungen – Let WIN
2024-08-19
Kommentar 0
1347

Mein Computersymbol fehlt?
Artikeleinführung:1. Mein Computersymbol fehlt? Hier erfahren Sie, wie es geht. Klicken Sie zunächst mit der rechten Maustaste auf eine leere Stelle auf dem Desktop, wählen Sie im Dialogfeld aus, öffnen Sie die Personalisierungsseite, suchen Sie die Option, suchen Sie sie auf der rechten Seite der Liste und klicken Sie darauf. mit fünf Optionen zum Überprüfen. Das heißt, überprüfen Sie es und klicken Sie schließlich, um das Symbol „Arbeitsplatz“ auf dem Desktop zu finden. 2. Das Symbol meines Computers fehlt im Windows-System? Im Windows-System fehlt das Symbol „Arbeitsplatz“. Wenn dies geschieht, liegt möglicherweise ein Fehler in Ihrem System vor. Aufgrund von Viren können Sie Ihr System aktualisieren oder die Antivirensoftware Ihres Computers verwenden, um Viren auf Ihrem System zu scannen und abzutöten.
2024-08-09
Kommentar 0
865
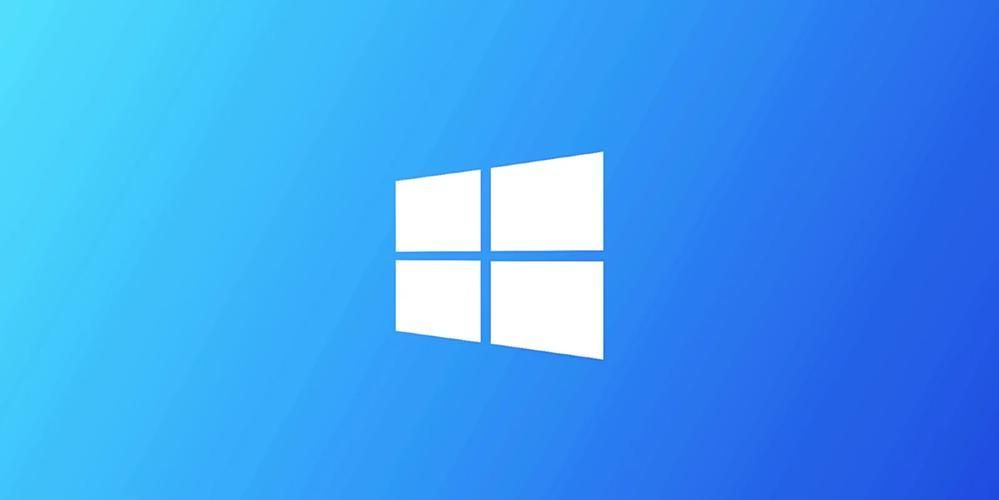
So entfernen Sie den Symbolschatten auf dem Desktop in Win10
Artikeleinführung:Wie entferne ich den Symbolschatten auf dem Desktop in Win10? Der Symbolschatten auf dem Win10-Desktop ist eine Art Kunstformat im Win10-System. Viele Freunde finden ihn hässlich und möchten ihn entfernen. Bei diesem Symbolschatten handelt es sich um einen visuellen Spezialeffekt. Wenn Sie ihn entfernen möchten, müssen Sie einige der visuellen Spezialeffekte in den Bildschirmeinstellungen deaktivieren. Viele Benutzer wissen jedoch nicht genau, wie sie den Editor bedienen sollen Wenn Sie interessiert sind, schauen wir uns unten an, wie Sie Win10-Symbolschatten entfernen können. So entfernen Sie den Win10-Symbolschatten 1. Klicken Sie mit der rechten Maustaste auf [Dieser PC] und wählen Sie im Popup-Menü [Eigenschaften]. 2. Wählen Sie in der Popup-Oberfläche [Erweiterte Systemeinstellungen] aus. 3. Rufen Sie die Systemeigenschaftenoberfläche auf und wählen Sie die Option [Erweitert].
2023-06-29
Kommentar 0
3323

Schritt-für-Schritt-Anleitung zum Wiederherstellen von Win10 auf Win7
Artikeleinführung:Obwohl das Win10-System über eine neuartige Benutzeroberfläche und gute visuelle Effekte verfügt, denken einige Benutzer, dass das ursprüngliche Win7-System nach dem Upgrade auf das Win10-System besser dafür geeignet ist. Daher ist die Idee entstanden, Win10 auf Win7 wiederherzustellen. Aber wie kann man Win10 auf dem Win7-System wiederherstellen? Als Nächstes wird im Folgenden erläutert, wie Sie Win7 von Win10 wiederherstellen. 1. Öffnen Sie die Einstellungsoberfläche im Startmenü, wie in der Abbildung unten gezeigt: 2. Wählen Sie „Update und Sicherheit“, wie in der Abbildung unten gezeigt: 3. Klicken Sie in den Optionen auf der linken Seite auf „Wiederherstellung“ und klicken Sie darunter „Zurück zu Windows 7“ „Start“, wie in der Abbildung unten dargestellt: 4. Überprüfen Sie den Grund für das Zurücksetzen des Systems und klicken Sie auf „Weiter“, wie in der Abbildung unten dargestellt: 5. Klicken Sie auf „Weiter“, wie in der Abbildung dargestellt in der Abbildung unten: 6.
2023-07-12
Kommentar 0
7975

Tipps zur Lösung des Problems der kleinen Schriftgröße in WIN10-Software für hochauflösende Bildschirme
Artikeleinführung:1. Klicken Sie auf dem Desktop des WIN10-Systems auf das Startsymbol. 2. Klicken Sie auf das Symbol [Einstellungen] in der unteren linken Ecke des Popup-Fensters. 3. Klicken Sie im Popup-Fenster auf das Symbol [System]. 4. Schieben Sie dann die rechte Seite des Popup-Fensters auf [Größe von Text, Anwendungen und anderen Elementen ändern] (der Standardwert ist 100, Sie können ihn auf die gewünschte Größe ändern). 5. Nach dem Ändern der Größe ist der Anzeigeeffekt wie in der Abbildung dargestellt. (Die Schriftgröße ist offensichtlich viel größer). 6. Wenn Sie mit der Wirkung dieser Änderung nicht zufrieden sind, können Sie rechts auf [Erweiterte Einstellungen] klicken. 7. Abschließend können Sie im neuen Popup-Fenster die Auflösung ändern.
2024-03-27
Kommentar 0
623
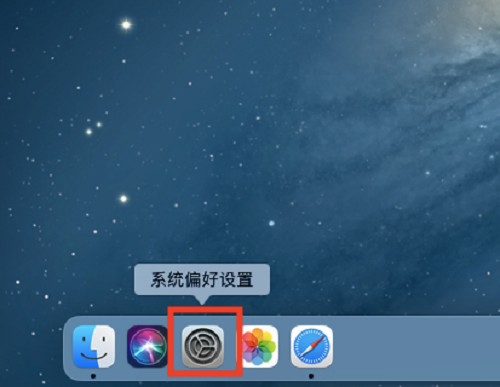
So wählen Sie die bevorzugte Sprache auf einem Mac-System aus - So wählen Sie die bevorzugte Sprache auf einem Mac-System aus
Artikeleinführung:Kürzlich haben mich einige Freunde gefragt, wie man die bevorzugte Sprache auf dem Mac-System auswählt. Im Folgenden erfahren Sie, wie Sie die bevorzugte Sprache auf dem Mac-System auswählen. Freunde in Not können vorbeikommen und mehr erfahren. Schritt 1: Öffnen Sie die [Systemeinstellungen] im Programmdock auf Ihrem Apple-Computer, wie in der Abbildung unten gezeigt. Schritt 2: Rufen Sie die Seite mit den Systemeinstellungen auf und öffnen Sie das Einstellungselement [Region und Sprache], wie in der Abbildung unten gezeigt. Schritt 3: Rufen Sie das Fenster mit den Regions- und Spracheinstellungen auf, wählen Sie die allgemeine Option aus und klicken Sie auf [+], um die bevorzugte Sprache hinzuzufügen, wie in der Abbildung unten gezeigt. Schritt 4: Wählen Sie im Popup-Fenster der Liste der bevorzugten Sprachen, die hinzugefügt werden sollen, die spezifische Sprache aus und klicken Sie auf [Hinzufügen]. Wie nachfolgend dargestellt.
2024-03-18
Kommentar 0
483