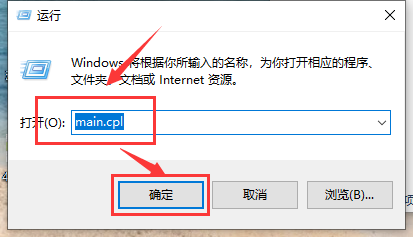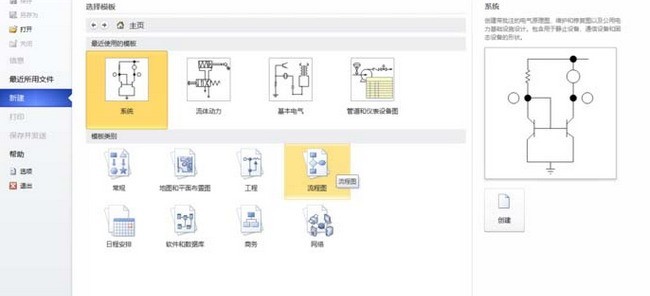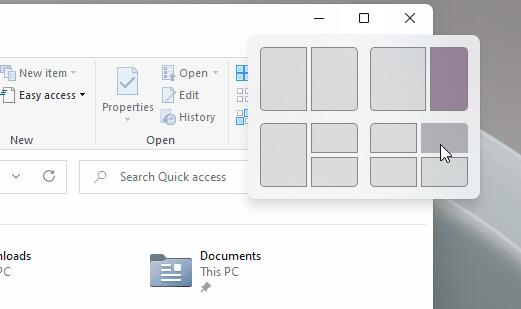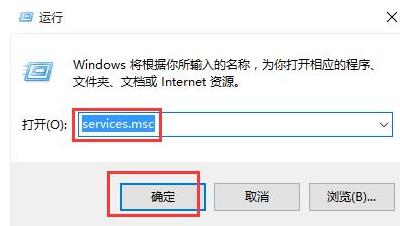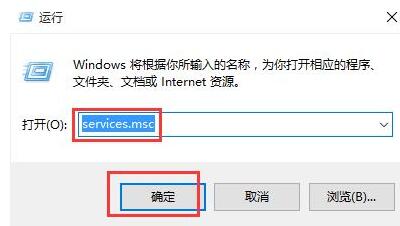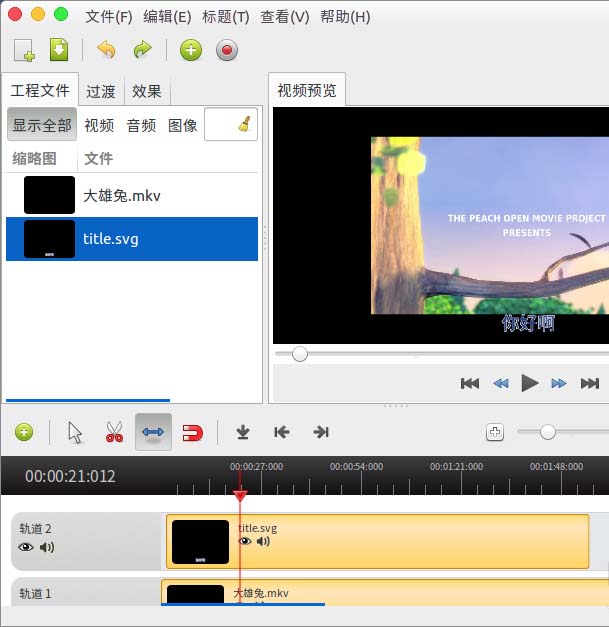Insgesamt10000 bezogener Inhalt gefunden
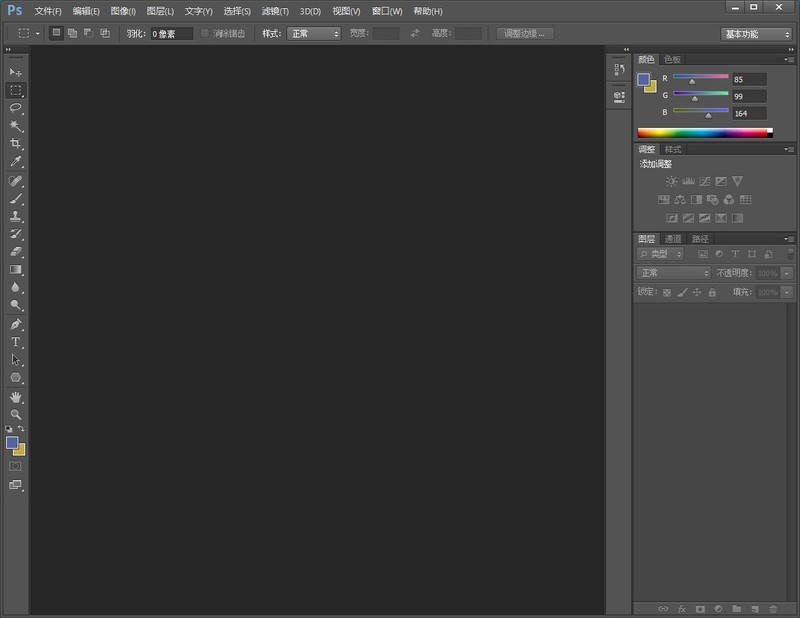
So rufen Sie das ps-Zeichenfeld ps2021-Tutorial zum Hinzufügen des Zeichenfelds auf der rechten Seite der Benutzeroberfläche auf
Artikeleinführung:Öffnen Sie die Schnittstelle zur ps2021-Version. Wählen Sie in der Menüleiste die Option „Fenster“. Wählen Sie eine Zeichenoption aus der Dropdown-Liste aus. Das Zeichenfeld wird auf der Benutzeroberfläche angezeigt. Ziehen Sie das Panel nach rechts, um den blauen Rand anzuzeigen, und platzieren Sie es. Das letzte Panel wird im rechten Bereich angezeigt. Um es zusammenzufassen: Wählen Sie in den Fensteroptionen der Benutzeroberfläche das Zeichen aus und ziehen Sie es nach der Anzeige in den rechten Bereich. Hinweis: Wenn Sie den Vorgang abbrechen müssen, schließen Sie einfach das Bedienfeld direkt.
2024-06-01
Kommentar 0
675
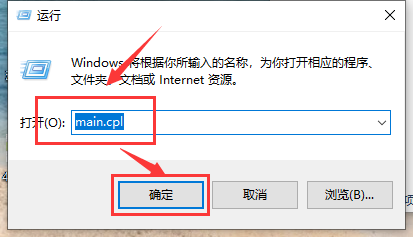
Was tun, wenn Windows 10 beim Ziehen der Maus hängen bleibt?
Artikeleinführung:Einige Freunde haben festgestellt, dass es bei der Verwendung von Win10 häufig zu Verzögerungen beim Ziehen von Fenstern mit der Maus kommt. Was soll ich also tun, wenn bei Win10 beim Ziehen von Fenstern mit der Maus Verzögerungen auftreten? Der Editor unten gibt Ihnen eine detaillierte Einführung in die Lösung des Problems, dass Windows 10 beim Ziehen der Maus hängen bleibt. Freunde, die es brauchen, können einen Blick darauf werfen. Methode 1: (Gängig bei kabelgebundenen und kabellosen Programmen) 1. Starten Sie mit der Tastenkombination „Win+R“, geben Sie „main.cpl“ ein und klicken Sie zum Öffnen auf „OK“. 2. Klicken Sie in der geöffneten Fensteroberfläche im oberen Teil auf die Registerkarte „Maustasten“ und schieben Sie den „Schieberegler“ im unteren Teil von „Doppelklickgeschwindigkeit“.
2024-04-21
Kommentar 0
837

So richten Sie nebeneinander liegende Fenster in Win10 ein. So richten Sie nebeneinander liegende Fenster in Win10 ein
Artikeleinführung:„Wie richte ich nebeneinander liegende Fenster in Win10 ein? Öffnen Sie einfach ein Fenster, klicken Sie dann auf eine leere Stelle, ziehen Sie die Maus zur Seite und lassen Sie sie los, wenn Sie die voreingestellte Fenstergröße sehen. Heute werde ich Ihnen beibringen, wie das geht „Fenstereinstellungsmethode 1. Zuerst öffnen wir mehrere Windows-Fenster, die in der Taskleiste angezeigt werden. Öffnen Sie eines der Fenster, klicken Sie auf die leere Stelle über dem Fenster und halten Sie gedrückt Bewegen Sie die Maus nach unten und ziehen Sie. 2. Ziehen Sie zur Seite, bis die Größe des Vorschaufensters an der Seite angezeigt wird, und lassen Sie dann los. 3. Sie können sehen, dass Windows 10 alle geöffneten Fenster intelligent in geteilte Bildschirme aufteilt. 4. Klicken Sie auf eine davon und es werden zwei Bildschirme angezeigt. 5. Wir können eine davon auswählen, was für Schaltvorgänge mit mehreren Fenstern sehr praktisch ist.
2024-09-03
Kommentar 0
564

So richten Sie mehrere Fenster gleichzeitig in OBS Studio ein_Tutorial zum gleichzeitigen Einrichten mehrerer Fenster in OBS Studio
Artikeleinführung:1. Führen Sie zunächst die Software aus, um die Bedienoberfläche aufzurufen, und klicken Sie im Quellfenster auf die Schaltfläche [+]. 2. Wählen Sie dann im geöffneten Quellprojekt [Medienbibliothek] aus und fügen Sie ein lokales Video hinzu. 3. Öffnen Sie das neue Fenster und klicken Sie auf die Schaltfläche [OK], um ein neues Medium zu erstellen. 4. Klicken Sie auf die Schaltfläche [Durchsuchen], wählen Sie die lokale Videodatei aus und klicken Sie auf [OK], um das Hinzufügen der Mediendatei abzuschließen. 5. Ziehen Sie das kleine Quadrat am Rand, um die Größe des Fensters zu ändern. Sie können das Fenster auch frei an die entsprechende Position ziehen. 6. Klicken Sie im Quellenfenster auf die Schaltfläche [+], um ein neues [Browser]-Quellenfenster hinzuzufügen. 7. Geben Sie nach Bestätigung der Erstellung die anzuzeigende URL in die URL ein und legen Sie die Fenstergröße in Breite und Höhe fest. 8. Nun können Sie den Inhalt der beiden Fenster auf dem Bildschirm sehen.
2024-04-09
Kommentar 0
1130
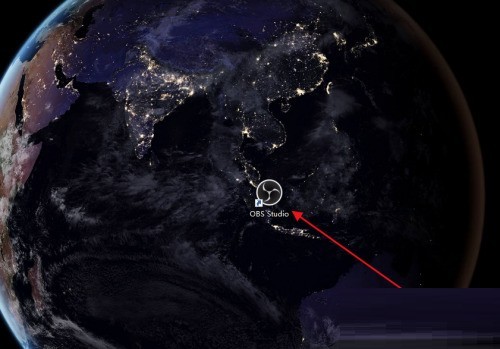
So zeichnen Sie mehrere Fenster gleichzeitig in OBS Studio auf_So zeichnen Sie mehrere Fenster gleichzeitig in OBS Studio auf
Artikeleinführung:1. Klicken Sie zunächst, um die Aufnahmesoftware OBSStudio aufzurufen. 2. Klicken Sie dann direkt in der Quelle auf „Hinzufügen“ und wählen Sie den hinzuzufügenden Fenstertyp aus. 3. Wählen Sie dann ein Fenster aus, das Sie hinzufügen möchten. 4. Nachdem Sie mehrere Fenster hinzugefügt haben, können Sie auf das Augensymbol hinter der Quelle klicken, um die Anzeige ein- oder auszuschalten. 5. Klicken Sie auf das hinzugefügte Fenster. Es erscheint ein roter Rand, der gezogen und gezoomt werden kann. 6. Zum Schluss ziehen und zoomen Sie die mehreren hinzugefügten Fenster an die erforderlichen Positionen, um mehrere Fenster gleichzeitig aufzunehmen.
2024-04-09
Kommentar 0
1274

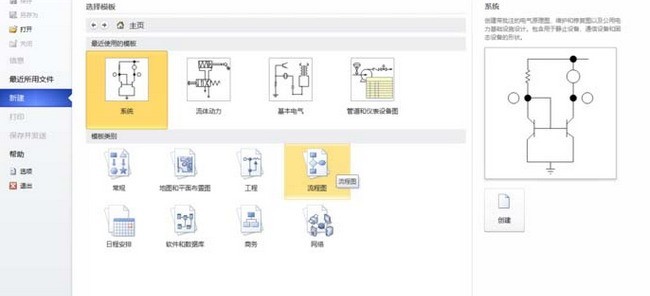
Vorgang zum Erstellen eines neuen BPMN-Diagramms in Microsoft Office Visio
Artikeleinführung:Wir müssen zuerst die Microsoft Office Visio-Software öffnen, dann auf das Menü [Datei] klicken, dann [Neu] auswählen, dann auf [Flussdiagramm] klicken, dann in der Schnittstelle [Flussdiagramm] [BPMN-Diagramm] auswählen und auf [Erstellen] klicken ] auf der rechten Seite. Wir rufen die Zeichenoberfläche von [BPMN-Diagramm] auf, klicken und halten das Objekt auf der linken Seite und ziehen es in das Hauptfenster auf der rechten Seite Klicken Sie mit der Maus auf das Objekt in [BPMN-Ereignis] auf der linken Seite, halten Sie es gedrückt und ziehen Sie es in das Hauptfenster auf der rechten Seite
2024-06-01
Kommentar 0
594

Kann der Desktop-Fenstermanager ausgeschaltet werden? So schließen Sie den Desktop-Fenstermanager dauerhaft
Artikeleinführung:Der Desktop-Fenstermanager ist eine neue Komponente in Vista: DesktopWindowManager (DWM). Viele Benutzer werden feststellen, dass der Desktop-Fenstermanager bei der Verwendung des Computers sehr viel CPU-Speicher beansprucht. Lassen Sie sich auf dieser Website den Benutzern sorgfältig vorstellen, wie sie den Desktop-Fenstermanager dauerhaft schließen können. Kann der Desktop-Fenstermanager geschlossen werden? Antwort: Ja. Spezifische Schritte: 1. Bewegen Sie den Mauszeiger auf die Taskleiste unter dem Computer, klicken Sie mit der rechten Maustaste und klicken Sie dann in den Popup-Optionen auf Task-Manager. 2. Nachdem Sie die Task-Manager-Oberfläche aufgerufen haben, klicken Sie auf die Details unten. 3. Nachdem Sie die Detailoberfläche aufgerufen haben, ziehen Sie den Schieberegler ganz nach unten und suchen Sie den Desktop
2024-03-16
Kommentar 0
979

So richten Sie Sperrfeuer in der Youku-PC-Version ein. So richten Sie Sperrfeuer in der Youku-PC-Version ein
Artikeleinführung:Öffnen Sie den Youku-Client auf Ihrem Computer und rufen Sie die Hauptoberfläche auf. Klicken Sie auf ein beliebiges Video, um es abzuspielen, wie in Abbildung 1 unten gezeigt. Es wird kein Popup-Bildschirm angezeigt. Der linke und rechte Inhalt muss deaktiviert werden. Der Popup-Bildschirm von Youku ist standardmäßig geöffnet. Geben Sie in das Fenster ein, was Sie sagen möchten, und klicken Sie dann auf [Senden]. Je nach persönlichen Gewohnheiten können Sie das Fenster verschieben, indem Sie die Maus auf das Kreuzmuster setzen. Klicken Sie auf das Symbol [Einstellungen] auf der rechten Seite des Fensters, um den Popup-Inhalt zu personalisieren.
2024-06-05
Kommentar 0
1014

So lösen Sie das Verzögerungsproblem beim Ziehen von Fenstern mit der Maus in Windows 10
Artikeleinführung:Wenn Sie bei der Verwendung des Win10-Systems beim Ziehen des Fensters mit der Maus auf Verzögerungen und Einfrierungen stoßen, geht der Editor davon aus, dass es sich um ein Problem mit den Systemeinstellungen oder um ein Treiberproblem handeln muss. Sie können versuchen, den Treiber neu zu installieren oder den main.cpl-Code während des Betriebs zu verwenden, um das Problem zu lösen. Schauen wir uns die detaillierte Lösung für die Verzögerung beim Ziehen des Fensters mit der Maus in Win10 an. Was tun, wenn beim Ziehen des Fensters mit der Maus in Win10 eine Verzögerung auftritt: Methode 1 (üblich für kabelgebundene und kabellose): 1. Drücken Sie auf dem Win10-Systemdesktop die Tastenkombination „win+r“, um das Ausführungsfenster zu öffnen , geben Sie ein: main.cpl und drücken Sie zur Bestätigung die Eingabetaste. 2. Öffnen Sie dann das Dialogfeld „Mauseigenschaften“, klicken Sie auf die Maustaste und passen Sie die Doppelklickgeschwindigkeit der Maus an, indem Sie den Cursor in „Doppelklickgeschwindigkeit“ verschieben. 3. Klicken Sie dann
2024-01-06
Kommentar 0
1365

Was tun, wenn beim Ziehen des Fensters in Win11 ein Rand vorhanden ist? Wie kann der Rand beim Ziehen des Fensters in Win11 behoben werden?
Artikeleinführung:Was soll ich tun, wenn beim Ziehen eines Fensters in Win11 ein Rand entsteht? Klicken Sie einfach auf eine leere Stelle auf dem Desktop, klicken Sie mit der rechten Maustaste auf die Bildschirmauflösung und wählen Sie dann „Empfehlen“. Im Folgenden erfahren Sie auf dieser Website, wie Sie das Problem der Ränder im gezogenen Fenster in Win11 lösen können! Lösung des Problems beim Ziehen von Fenstern in Win11 mit Rändern: 1. Klicken Sie mit der rechten Maustaste auf einen leeren Bereich des Desktops und wählen Sie „Bildschirmauflösung“. 2. Auf der sekundären Seite können Sie sehen, dass die aktuelle Auflösung des Computers 1024 x 768 beträgt. 3. Klicken Sie auf diese Schaltfläche und Sie können sehen, dass sich der Auflösungsregler an einer Position nahe dem niedrigsten Ende befindet und es eine „empfohlene“ Auflösung gibt. Wort oben. 4. Schieben Sie den „Schieberegler“ oben auf „Empfohlen“ 1440X900. Zu diesem Zeitpunkt wird der Monitor Nr. 1 in der „Monitordarstellung“ oben im Breitbildmodus angezeigt.
2024-09-03
Kommentar 0
845

So löschen Sie Verlaufsdatensätze in qq small world. So löschen Sie Verlaufsdatensätze in qq small world
Artikeleinführung:Wie lösche ich Verlaufsdatensätze in QQ Small World? Es gibt viele hochwertige Video-Blogger in qq small world, und die Hauptakteure sind Blogger im Bereich Gaming und Unterhaltung. Sie können sie direkt in qq ansehen. Viele Freunde wissen immer noch nicht, wie man Verlaufseinträge in QQ Little World löscht. Hier ist eine Anleitung, wie man Verlaufseinträge in QQ Little World löscht. Wie lösche ich Verlaufsdatensätze in QQ Small World? Öffnen Sie die dynamische QQ-Seite und klicken Sie oben auf die Option „Small World“. Öffnen Sie das persönliche Center und klicken Sie unten auf „Mein“. Klicken Sie auf die Schaltfläche „Drei horizontale“ in der oberen rechten Ecke der Seite. Öffnen Sie den Browserverlauf und wählen Sie im Popup-Fenster „Zuletzt angezeigt“ aus. Um den Browserverlauf zu löschen, klicken Sie oben rechts auf die Schaltfläche „Löschen“. Bestätigen Sie den Löschvorgang, indem Sie im Popup-Fenster auswählen
2024-07-02
Kommentar 0
682

Split-Screen-Tutorial zu DingTalk Live
Artikeleinführung:1. Öffnen Sie das Gruppenchat-Fenster und klicken Sie im geöffneten Chat-Fenster auf die Schaltfläche [Live-Übertragung starten]. 2. Passen Sie ein Live-Übertragungsthema an und wählen Sie [Professioneller Modus] als Modus. 3. Klicken Sie auf [Bildschirm hinzufügen], um einen neuen Live-Übertragungsbildschirm zu erstellen. 4. Klicken Sie oben auf [Fensterfreigabe] und wählen Sie ein Fenster aus, das freigegeben werden soll. 5. Klicken Sie, um das Fenster zum Teilen auszuwählen, und ziehen Sie das kleine Quadrat an der Seite, um es zu vergrößern. 6. Öffnen Sie [Fensterfreigabe] erneut, wählen Sie ein anderes Fenster aus und aktivieren Sie [Überlagerung]. 7. Jetzt sehen Sie zwei Fenster im Live-Übertragungsbildschirm, und dann ist der Schriftsatz abgeschlossen.
2024-04-29
Kommentar 0
913

So löschen Sie den Browserverlauf in qq small world. So löschen Sie den Browserverlauf in qq small world
Artikeleinführung:Wie lösche ich den Browserverlauf von QQ small world? QQ small world ist eine kurze Videoplattform. Die in der frühen kleinen Welt angesehenen Videos werden aufgezeichnet, wir können diese Aufzeichnungen jedoch löschen. Viele Freunde wissen immer noch nicht, wie sie den Browserverlauf von QQ Small World löschen können. Wie lösche ich den Browserverlauf von QQ Small World? Öffnen Sie Small World, öffnen Sie die dynamische QQ-Seite und klicken Sie oben auf die Option „Small World“. Öffnen Sie das persönliche Center und klicken Sie unten auf „Mein“. Klicken Sie auf die Schaltfläche „Drei horizontale“ in der oberen rechten Ecke der Seite. Öffnen Sie den Browserverlauf und wählen Sie im Popup-Fenster „Zuletzt angezeigt“ aus. Um den Browserverlauf zu löschen, klicken Sie oben rechts auf die Schaltfläche „Löschen“. Bestätigen Sie den Löschvorgang, indem Sie im Popup-Fenster „Löschen“ auswählen.
2024-07-01
Kommentar 0
861

Wie schließe ich das Feld mit geteiltem Bildschirm, das beim Ziehen eines Fensters in Win11 angezeigt wird? Ausführliche Erklärung
Artikeleinführung:Wenn Sie in Windows 11 ein Fenster an den Rand des Bildschirms ziehen, wird automatisch ein Feld mit geteiltem Bildschirm angezeigt, um die Fensterposition anzupassen. Einige Benutzer empfinden diese Funktion jedoch möglicherweise als etwas umständlich. Wenn Sie diese Split-Screen-Funktion deaktivieren möchten, können Sie die folgenden Schritte ausführen. Klicken Sie zunächst auf die Schaltfläche „Start“ in der unteren rechten Ecke des Bildschirms und wählen Sie die Option „Einstellungen“. Klicken Sie anschließend im Einstellungsfenster links auf die Option „System“. Wählen Sie dann im rechten Bereich die Option „Multitasking“. In den Multitasking-Einstellungen sehen Sie eine Option namens „Snap“ (geteilter Bildschirm). Schalten Sie es aus, um die Split-Screen-Funktion zu deaktivieren. Nach dem Schließen wird die Split-Screen-Box nicht angezeigt, wenn Sie das Fenster erneut an den Bildschirmrand ziehen. Auf diese Weise können Sie Fenster in Win11 freier ziehen
2024-01-30
Kommentar 0
2140
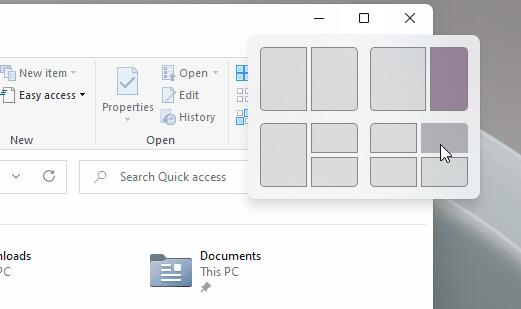
So richten Sie das Win11-Multitasking-Fenster ein
Artikeleinführung:Im Win11-System hat Microsoft eine neue Multitasking-Fensteroberfläche für Benutzer eingeführt, die es Benutzern ermöglicht, Multitasking-Fenster einfacher zu öffnen und auf demselben Bildschirm zu bedienen, was die Verwendung komfortabler macht. Einige Benutzer wissen jedoch möglicherweise nicht, wie man sie verwendet Das Einrichten des Win11-Multitasking-Fensters ist eigentlich sehr praktisch, schauen wir uns das unten an. So richten Sie das Win11-Multitasking-Fenster ein: Methode 1: 1. Wenn wir den Ressourcenmanager öffnen, sehen wir die entsprechende Schnittstelle direkt in der oberen rechten Ecke des Fensters. 2. Bewegen Sie die Maus an die Symbolposition und das Multitasking-Fenster erscheint automatisch, in dem wir das auswählen können, das uns gefällt. Methode 2: 1. Wenn Sie sich in anderen Schnittstellen befinden, müssen Sie „Win+Z“ auf der Tastatur drücken. 2. Anschließend können Sie in der oberen rechten Ecke des Fensters verschiedene Auswahlmöglichkeiten anzeigen.
2024-01-08
Kommentar 0
1236
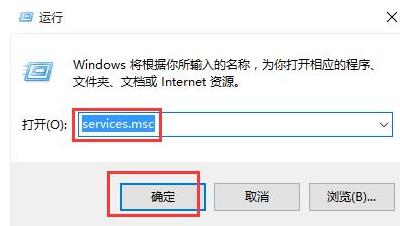
Tutorial zum Umgang mit dem Dateisystemfehler 2147416359 in WIN10
Artikeleinführung:1. Drücken Sie win+r, um das Ausführungsfenster aufzurufen, geben Sie [services.msc] ein und drücken Sie die Eingabetaste. 2. Suchen Sie im Dienstfenster nach [Windows-Lizenzmanager-Dienst] und doppelklicken Sie, um ihn zu öffnen. 3. Ändern Sie in der Benutzeroberfläche den Starttyp auf [Automatisch] und klicken Sie dann auf [Übernehmen → OK]. 4. Nehmen Sie die oben genannten Einstellungen vor und starten Sie den Computer neu.
2024-06-03
Kommentar 0
577
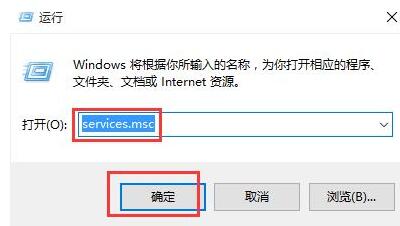
Umgang mit dem Dateisystemfehler 2147416359 in WIN10
Artikeleinführung:1. Drücken Sie win+r, um das Ausführungsfenster aufzurufen, geben Sie [services.msc] ein und drücken Sie die Eingabetaste. 2. Suchen Sie im Dienstfenster nach [Windows-Lizenzmanager-Dienst] und doppelklicken Sie, um ihn zu öffnen. 3. Ändern Sie in der Benutzeroberfläche den Starttyp auf [Automatisch] und klicken Sie dann auf [Übernehmen → OK]. 4. Nehmen Sie die oben genannten Einstellungen vor und starten Sie den Computer neu.
2024-03-27
Kommentar 0
1357
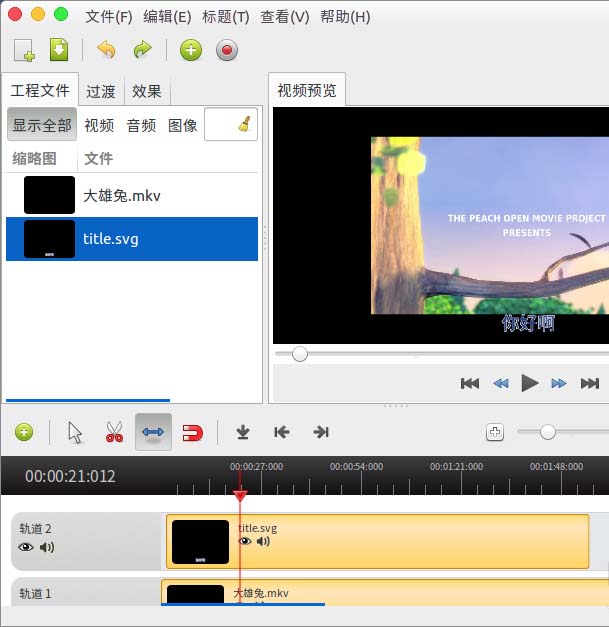
So fügen Sie Untertitel zu Videos in Ubuntu 16.04 hinzu
Artikeleinführung:Wenn Sie Untertitel zu den Videos hinzufügen möchten, die Sie in Ubuntu aufgenommen haben, oder zu den Videos, die Sie gesammelt haben, können Sie die Software Openshot verwenden, um Untertitel über das Tool zum Hinzufügen von Titeln hinzuzufügen. 1. Öffnen Sie ein Terminalfenster und installieren Sie Openshot. $sudoapt-getinstallopenshot2. Nach dem Öffnen ziehen wir das Video direkt in das Fenster in der oberen linken Ecke. 3. Ziehen Sie es dann zum Bearbeiten auf „Spur 1“ unten. 4. Wählen Sie „Titel“ – „Neuer Titel“. 5. Das Fenster „Titeleditor“ wird geöffnet. 6. Wählen Sie „Footer2&rdq.“
2024-01-02
Kommentar 0
1068

Der Vorgang des Partition Assistant für die Festplattenpartitionierung
Artikeleinführung:Laden Sie den kostenlosen Partition Assistant herunter, installieren Sie ihn auf Ihrem Computer und starten Sie ihn. Unten sehen Sie die Hauptoberfläche. Sie können auch sehen, dass die C-Partition 15,01 GB und die F-Partition 20,89 GB groß ist. Verkleinern (d. h. komprimieren) Sie nun das F-Laufwerk auf 15,90 GB und wählen Sie im Popup-Menü die Option „Partition anpassen/verschieben“. Die linke Ecke nach rechts, um das F-Laufwerk auf 15,90 GB zu reduzieren. Nachdem Sie auf das Bild oben geklickt haben, um den Speicherort zu bestätigen, kehren Sie zur Hauptoberfläche zurück. Gleichzeitig sehen Sie einen zusätzlichen nicht zugewiesenen Speicherplatz von 4,99 GB hinter dem Laufwerk C. Klicken Sie mit der rechten Maustaste auf das Laufwerk C und wählen Sie im Popup-Menü die Option [Partition anpassen/verschieben]. Dann erscheint ein Popup-Fenster. Ziehen Sie den rechten Griff nach rechts, bis das Laufwerk C angezeigt wird
2024-06-07
Kommentar 0
795