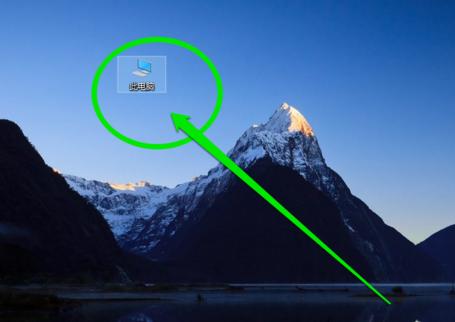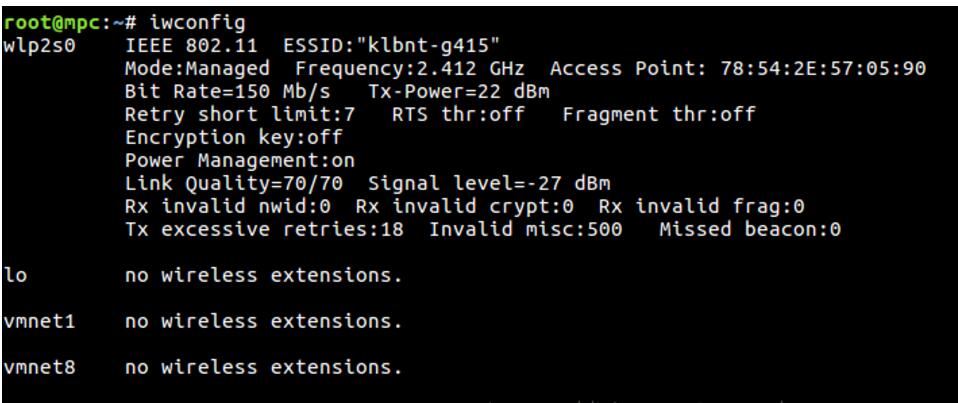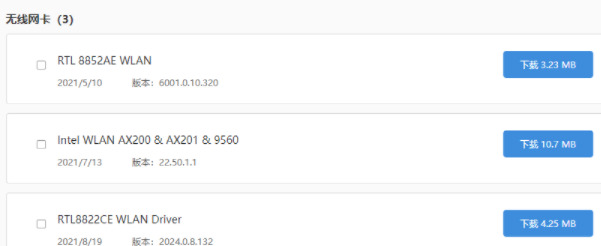Insgesamt10000 bezogener Inhalt gefunden
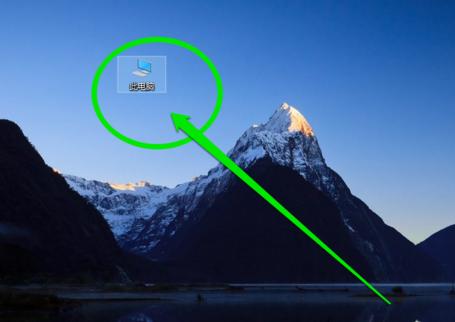
So verwenden Sie die WLAN-Karte richtig
Artikeleinführung:Heutzutage müssen wir Computer an immer mehr Orten verwenden, und wenn der Computer nicht über ein Netzwerk verfügt, ist er wie eine Maschine ohne großen Nutzen. Nachdem Sie eine neue drahtlose Netzwerkkarte gekauft haben, schließen Sie sie an den Computer an, installieren Sie den Treiber. und nach drahtlosen Signalen suchen. Nach Eingabe des Zugangsschlüssels des drahtlosen Netzwerks kann die drahtlose Netzwerkkarte normal verwendet werden. Unten präsentiert Ihnen der Editor Bilder und Texte von WLAN-Karten. Eine drahtlose Netzwerkkarte ist ein drahtloses Netzwerkgerät, das drahtlose Signale für die Datenübertragung ohne Kabelverbindungen verwendet. Es ist sehr praktisch, es bei sich zu haben und jederzeit und überall im Internet zu surfen. Allerdings hat es auch den Nachteil, dass die Netzwerkgeschwindigkeit langsam ist. Im Folgenden stellt Ihnen der Herausgeber vor, wie Sie drahtlose Netzwerkkarten verwenden. So verwenden Sie die WLAN-Karte: Verbinden Sie die WLAN-Karte mit dem Computer und wählen Sie sie auf dem Desktop des Computersystems aus.
2024-01-13
Kommentar 0
2111

Detaillierte Erläuterung der internen und externen Netzwerkkonfigurationsroute der CentOS-Dual-Netzwerkkarte
Artikeleinführung:Konfiguration mit zwei Netzwerkkarten: Fügen Sie in den Einstellungen der virtuellen Maschine im Nur-Host-Modus eine neue MAC-Adresse hinzu. Kopieren Sie die Netzwerkkarte eth0 bis eth1. Achten Sie darauf, die UUID zu entfernen und die richtige MAC-Adresse zu ändern: BOOTPROTO={static|none|dhcp|bootp}: Um eine statische Adresse zu verwenden, verwenden Sie static oder none DHCP-Server zum Abrufen der Adresse; IPADDR=:IP-Adresse NETMASK=: Subnetzmaske GATEWAY=: Legen Sie das Standard-Gateway fest. Für zwei Netzwerkkarten kann nur eines festgelegt werden
2024-01-07
Kommentar 0
960

So verwenden Sie die kabellose Mercury 150m-Netzwerkkarte
Artikeleinführung:Bei der Mercury 150m Wireless-Netzwerkkarte handelt es sich um eine treiberfreie Version. Bevor Sie die Wireless-Netzwerkkarte für den Zugriff auf das Internet verwenden, müssen Sie den entsprechenden Treiber herunterladen und installieren. Jetzt werde ich Ihnen die Installations- und Einstellungsmethode des Mercury 150m Wireless vorstellen Werfen wir einen Blick darauf. So verwenden Sie die drahtlose Netzwerkkarte Mercury 150m: 1. Stecken Sie die treiberfreie Version der Netzwerkkarte in den USB-Anschluss des Computers. Klicken Sie auf das EXE-Programm, um es zu installieren. 2. Warten Sie einfach, bis die Programminstallation abgeschlossen ist. 3. Wenn das System das Installationsprogramm nicht öffnet, schalten Sie den Computer manuell ein, suchen Sie den CD-Treiber und klicken Sie darauf. 4. Führen Sie zur Installation die darin enthaltene Datei „SetupInstall.exe“ aus. 5. Klicken Sie nach der Installation auf das Netzwerksymbol auf Ihrem Computer, um Ihr WLAN-Netzwerk zu finden
2024-01-08
Kommentar 0
1478

Wie überprüfe ich die Mac-Adresse der Win11-Netzwerkkarte? Tutorial zum Verwenden von Befehlen zum Abrufen der MAC-Adresse der Netzwerkkarte in Win11
Artikeleinführung:Die Netzwerkkarte des Computers hat eine bestimmte Mac-Adresse. Viele Benutzer wissen nicht, wie sie die Mac-Adresse auf ihrem Win11-System überprüfen können. Benutzer können direkt unter dem Startsymbol auf „Einstellungen“ klicken und dann zum Einrichten auf „Netzwerk und Internet“ klicken. Auf dieser Website wird den Benutzern sorgfältig erklärt, wie sie mithilfe von Befehlen die MAC-Adresse der Netzwerkkarte in Win11 ermitteln. So verwenden Sie den Befehl, um die MAC-Adresse der Netzwerkkarte in Win11 zu erhalten 1. Drücken Sie zunächst die Win-Taste auf der Tastatur oder klicken Sie auf das Startsymbol in der Taskleiste, wie in der Abbildung gezeigt: 3. Fenster „Windows-Einstellungen“, links Klicken Sie in der Seitenleiste auf Netzwerk und Internet, z. B. Wie in der Abbildung gezeigt: 5. Der aktuelle Pfad lautet: Netzwerk und Internet → Ethernet, gehen Sie nach unten
2024-02-20
Kommentar 0
967
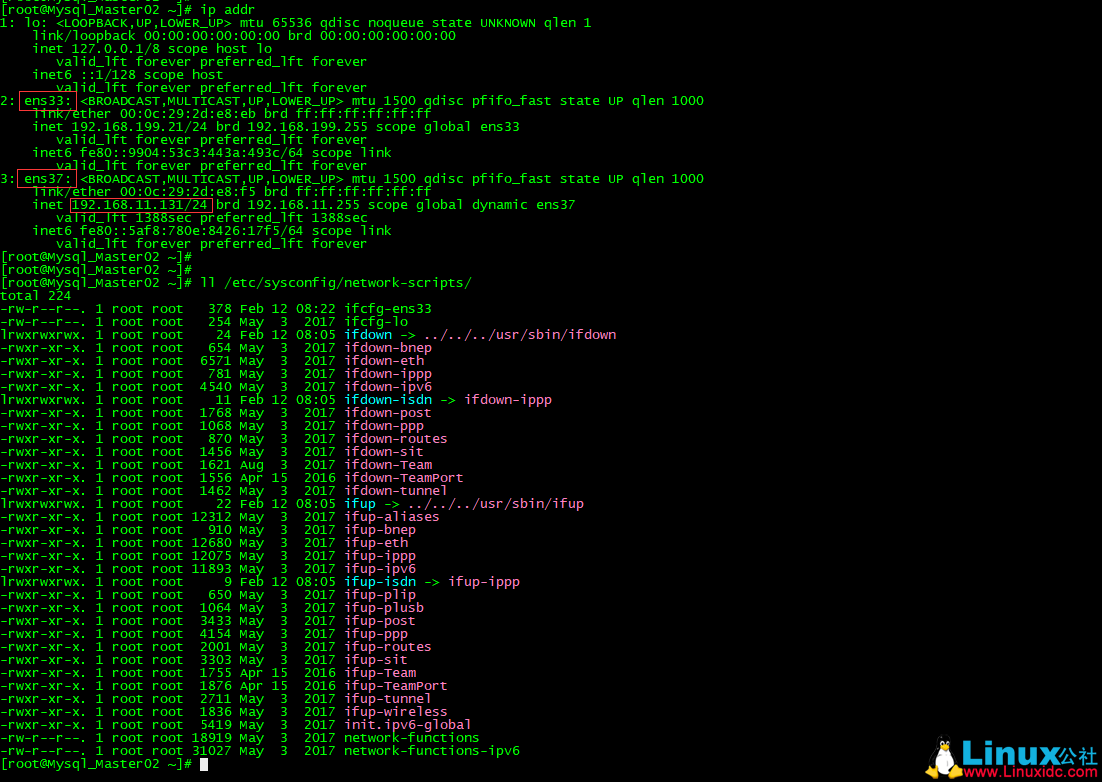
Lösen Sie das Problem, dass die Netzwerkkartenkonfigurationsdatei nach dem Hinzufügen einer neuen Netzwerkkarte in CentOS nicht gefunden werden kann
Artikeleinführung:Nach der Installation der virtuellen CentOS7-Maschine mit der virtuellen VMware Workstation besteht das Problem, dass CentOS7 nach dem Hinzufügen einer Netzwerkkarte keine Netzwerkkartenkonfigurationsdatei hat Die Konfigurationsdatei ist nicht sichtbar. Überprüfen Sie nach dem Aufrufen des CentOS7-Systems den Status wie folgt mit ipaddr: Es wurde festgestellt, dass sowohl ens33 als auch ens77 IP-Adressen haben und normal verwendet werden können. ens33 verwendet eine manuell konfigurierte IP und ens37 verwendet eine automatisch von DHCP erhaltene IP-Adresse. aber /etc/sysconfig/ Die Konfigurationsdatei ifcfg-ens37 kann nicht im Verzeichnis network-scripts/ gefunden werden. Lösung: 1. Verwenden Sie
2024-06-21
Kommentar 0
722

Wie überprüfe ich die Mac-Adresse der Win11-Netzwerkkarte? So erhalten Sie die MAC-Adresse der Netzwerkkarte mithilfe von Befehlen in Win11
Artikeleinführung:Die Netzwerkkarte des Computers hat eine bestimmte Mac-Adresse. Viele Benutzer wissen nicht, wie sie die Mac-Adresse auf ihrem Win11-System überprüfen können. Benutzer können direkt unter dem Startsymbol auf „Einstellungen“ klicken und dann zum Einrichten auf „Netzwerk und Internet“ klicken. Auf dieser Website wird den Benutzern sorgfältig erklärt, wie sie mithilfe von Befehlen die MAC-Adresse der Netzwerkkarte in Win11 ermitteln. So erhalten Sie die MAC-Adresse der Netzwerkkarte mithilfe von Befehlen in Win11 1. Drücken Sie zunächst die Win-Taste auf der Tastatur oder klicken Sie auf das Startsymbol in der Taskleiste, wie in der Abbildung gezeigt: 2. Klicken Sie dann unter „Alle Anwendungen“ auf „Einstellungen“. Wie in der Abbildung gezeigt: 3. Klicken Sie im Windows-Einstellungsfenster in der linken Seitenleiste auf Netzwerk und Internet, wie in der Abbildung gezeigt: 4. Netzwerk und Internet
2024-03-16
Kommentar 0
993
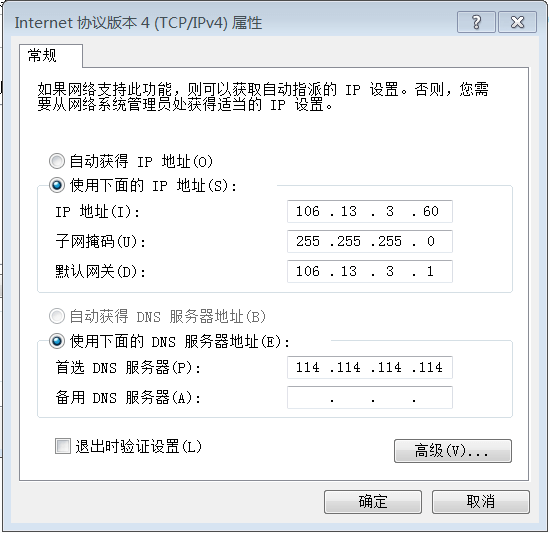
Statische Routing-Einstellungen für zwei Netzwerkkarten des Computers, zwei IP-Adressen für eine einzelne Netzwerkkarte im internen und externen Netzwerk
Artikeleinführung:Viele Unternehmen verfügen über Intranets, auf die gleichzeitig über zwei Netzwerkkarten oder über eine einzige Netzwerkkarte sowohl auf interne als auch externe Netzwerke zugegriffen werden kann. Wenn die Einstellungen nach neuen Computern oder Systemneuinstallationen nicht richtig eingerichtet sind, wird dies der Fall sein überfordert und muss es selbst tun. Bei der Aufteilung des internen und externen Netzwerks auf zwei Netzwerkkabel sind zwei Netzwerkkarten erforderlich, wobei eine Netzwerkkarte mit dem Intranet des Unternehmens und die andere mit dem Internet verbunden ist. Die internen und externen Netzwerke sind konfiguriert. Sie müssen lediglich ein Netzwerkkabel und eine Netzwerkkarte anschließen, um gleichzeitig auf das interne und externe Netzwerk zuzugreifen. Wenn Sie die Netzwerksegmente des internen und externen Netzwerks nicht kennen, können Sie sie auf anderen normalen Computern überprüfen, die Netzwerksegmente und Gateways des internen und externen Netzwerks aufschreiben und dann der Methode des Editors folgen, um gleichzeitigen Zugriff darauf zu erreichen die internen und externen Netzwerke. Um mit zwei Netzwerkkarten gleichzeitig auf das Internet zuzugreifen, konfigurieren Sie zunächst die häufig verwendete Netzwerkkarte, z. B. die externe Netzwerkkarte, korrekt. Wir folgen der normalen Methode und geben die feste IP-Adresse, Subnetzmaske usw. ein.
2024-06-18
Kommentar 0
896

Welche Funktionen hat die Server-Netzwerkkarte?
Artikeleinführung:Funktion: 1. Netzwerkverbindung: Die Server-Netzwerkkarte wird verwendet, um den Server mit dem Netzwerk zu verbinden, damit der Server mit anderen Geräten kommunizieren kann. 2. Datenübertragung: Die Server-Netzwerkkarte ist für die Übertragung von Daten auf dem Server an andere Geräte verantwortlich 3. Datenverarbeitung: Die Server-Netzwerkkarte kann die übertragenen Daten verarbeiten, z. B. Protokollkonvertierung, Datenverschlüsselung und -entschlüsselung usw. 4. Lastausgleich: Die Server-Netzwerkkarte kann die Lastausgleichstechnologie verwenden, um Daten gleichmäßig zu verteilen Übertragung an mehrere Netzwerkkarten zur Verbesserung der Serverleistung und -zuverlässigkeit; 5. Überwachung und Verwaltung usw.
2024-03-13
Kommentar 0
1109

So verwenden Sie das CSS-Positionslayout zum Entwerfen eines Kartenlayouts für Webseiten
Artikeleinführung:So verwenden Sie das CSSPositions-Layout zum Entwerfen von Kartenlayouts für Webseiten. Im Webdesign ist das Kartenlayout eine gängige und beliebte Designmethode. Es unterteilt den Inhalt in unabhängige Karten, jede Karte enthält bestimmte Informationen und kann leicht einen ordentlichen und vielschichtigen Seiteneffekt erzeugen. In diesem Artikel stellen wir vor, wie Sie das CSSPositions-Layout zum Entwerfen des Kartenlayouts einer Webseite verwenden, und fügen spezifische Codebeispiele bei. Erstellen Sie die HTML-Struktur. Zuerst müssen wir die HTML-Struktur erstellen, um das Kartenlayout darzustellen.
2023-09-28
Kommentar 0
1592

So konfigurieren Sie zwei Netzwerkkarten, um gleichzeitig eine Verbindung zu internen und externen Netzwerken herzustellen
Artikeleinführung:So richten Sie zwei Netzwerkkarten ein, um gleichzeitig eine Verbindung zu internen und externen Netzwerken herzustellen. Für einige Unternehmen, die eine hohe Netzwerksicherheit benötigen, besteht die beste Lösung darin, zwei Netzwerkkarten zu verwenden, um gleichzeitig eine Verbindung zu internen und externen Netzwerken herzustellen . Wie richtet man also zwei Netzwerkkarten ein, um gleichzeitig eine Verbindung zu internen und externen Netzwerken herzustellen? Eine der beiden Netzwerkkarten kann für den Zugriff auf das interne Netzwerk und die andere für den Zugriff auf das externe Netzwerk verwendet werden. Dies kann die Sicherheit des internen Netzwerks gewährleisten und das Problem lösen, dass der Computer auf das externe Netzwerk zugreift Es müssen zwei Netzwerkkarten auf dem Computer installiert und jeweils mit den beiden Netzwerkkarten einer Route verbunden sein. Da normale Benutzer grundsätzlich keine Dual-Netzwerkkarten benötigen, finden Sie hier eine kurze Erläuterung der Implementierungsmethode für professionelle Technologie: So richten Sie Dual-Netzwerkkarten ein, um gleichzeitig eine Verbindung zu internen und externen Netzwerken herzustellen. Tutorial zur Einstellung. Zuerst die Netzwerk-IP Beispiel für die Adresskonfiguration von Dual-Netzwerkkarten: Externe Netzwerkadresseneinstellung, lokale IP-Adresse: 192.168.1.1 Subnetzmaske: 255.255.
2024-01-23
Kommentar 0
7135

So installieren Sie den Netzwerkkartentreiber, wenn keine Internetverbindung besteht. So installieren Sie den Netzwerkkartentreiber, wenn der Computer nicht mit dem Internet verbunden ist
Artikeleinführung:Wie installiere ich einen Netzwerkkartentreiber ohne Internet? Kürzlich stellte ein Benutzer diese Frage. Als er den Computer benutzte, stellte er fest, dass es ein Problem mit seinem Netzwerkkartentreiber gab. Er wollte ihn neu installieren, aber es gibt kein Netzwerk. Tatsächlich ist es möglich, dass dieser Artikel ein detailliertes Installations-Tutorial enthält. Lassen Sie es uns mit allen teilen. Wie installiere ich einen Netzwerkkartentreiber ohne Internet? Die erste Methode: Wir verwenden einen USB-Stick. Suchen Sie einen Computer, der eine Verbindung zum Internet herstellen kann, und öffnen Sie den Computer-Manager. Klicken Sie auf „Softwareverwaltung“ und geben Sie „Treiberassistent“ in das Suchfeld ein. Nachdem Sie auf „Install Driver Wizard Universal Network Card“ geklickt haben, kopieren Sie das Softwareinstallationspaket auf ein USB-Flash-Laufwerk. Nachdem Sie die Software auf Ihrem Computer installiert haben, öffnen Sie die Software. Laden Sie einfach den entsprechenden Netzwerkkartentreiber herunter. Die zweite Methode: Öffnen Sie den Computer-Manager auf Ihrem eigenen Computer und
2024-08-29
Kommentar 0
610
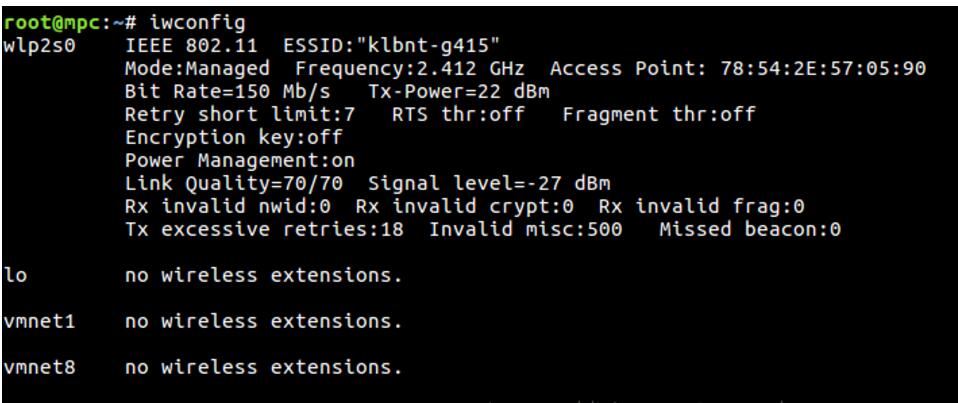
So verbinden Sie zwei Ubuntu-Hosts mit einem Netzwerkkabel mit dem Internet
Artikeleinführung:So verwenden Sie ein Netzwerkkabel, um zwei Ubuntu-Hosts mit dem Internet zu verbinden 1. Bereiten Sie Host A: Ubuntu16.04 und Host B: Ubuntu16.042 vor. Host A verfügt über zwei Netzwerkkarten, eine ist mit dem externen Netzwerk verbunden und die andere ist angeschlossen Gastgeber B. Verwenden Sie den Befehl iwconfig, um alle Netzwerkkarten auf dem Host anzuzeigen. Wie oben gezeigt, sind die Netzwerkkarten auf dem A-Host (Laptop) des Autors: wlp2s0: Dies ist eine drahtlose Netzwerkkarte. enp1s0: kabelgebundene Netzwerkkarte, die mit Host B verbundene Netzwerkkarte. Der Rest hat nichts mit uns zu tun, kein Grund zur Sorge. 3. Konfigurieren Sie die statische IP von A. Bearbeiten Sie die Datei #vim/etc/network/interfaces, um eine statische IP-Adresse für die Schnittstelle enp1s0 zu konfigurieren, wie unten gezeigt (wobei #==========
2024-08-07
Kommentar 0
347
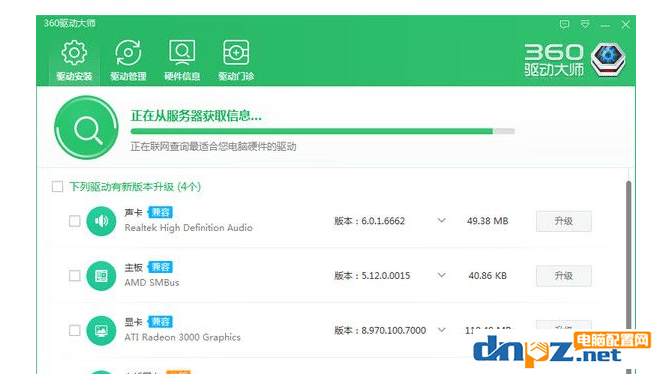
So installieren Sie den Netzwerkkartentreiber ohne Internetverbindung. Anbei: Tutorial zur Installation des Netzwerkkartentreibers ohne Internetverbindung
Artikeleinführung:Wie installiere ich einen Netzwerkkartentreiber ohne Netzwerk? Tutorial zur Installation von Netzwerkkartentreibern ohne Internet Die schmerzhaftesten Dinge auf der Welt sind „keine Klimaanlage, kein Imbiss und kein Internet“. Wenn Sie diesen Satz sehen, sollten Sie alle wissen, wie schmerzhaft es ist, kein Internet auf der Welt zu haben wir leben jetzt. Computer benötigen Netzwerkkartentreiber, um eine Verbindung zum Internet herzustellen. Viele Benutzer stellen jedoch fest, dass sie nach der Installation des Systems ohne Netzwerkkartentreiber keine Verbindung zum Internet herstellen können. Was sollen wir angesichts einer solchen Situation tun? Heute erklärt Ihnen Computer Configuration Network Han Tianlu, wie Sie den Netzwerkkartentreiber ohne Netzwerk installieren. 1. Laden Sie zuerst die Offline-Version von 360 Driver Master herunter. 360 Driver Master-Netzwerkkartenversion offiziell herunterladen 2. Während des Installationsvorgangs installiert 360 Driver Master automatisch den Netzwerkkartentreiber unter Win10 Meister zu
2024-02-07
Kommentar 0
1884

So verwenden Sie 360 Portable Wifi als drahtlose Netzwerkkarte - So verwenden Sie 360 Portable Wifi als drahtlose Netzwerkkarte
Artikeleinführung:Wissen Sie, wie man 360 tragbares WLAN als drahtlose Netzwerkkarte verwendet? Im Folgenden wird Ihnen die Methode zur Verwendung von 360 tragbarem WLAN als drahtlose Netzwerkkarte vorgestellt Um es zu lernen! Schließen Sie zunächst [360 tragbares WLAN] an den Computer an. Wenn auf dem Computer die entsprechende Software installiert ist, startet er automatisch und aktiviert die tragbare WLAN-Funktion. Schritt 2: Suchen Sie in der Steuerleiste in der unteren rechten Ecke des Computers das kleine Symbol [360 Portable WiFi] und klicken Sie mit der rechten Maustaste. Wählen Sie im Popup-Rechtsklick-Menü [In den drahtlosen Netzwerkkartenmodus wechseln] aus. Schritt 3: Klicken Sie dann im Popup-Fenster auf [Zur drahtlosen Netzwerkkarte wechseln], damit 360 Portable WiFi als drahtlose Netzwerkkarte verwendet werden kann (wie im Bild gezeigt). Die Oberseite ist klein
2024-03-04
Kommentar 0
940

Was tun, wenn das Motherboard keine Netzwerkkarte hat?
Artikeleinführung:Wenn es sich um einen Desktop-Computer handelt, können Sie zur Lösung des Problems eine drahtlose Netzwerkkarte, eine USB-Netzwerkkarte oder eine integrierte PCI-Sockel-Netzwerkkarte verwenden. Wenn das ultradünne Notebook nicht über eine Netzwerkkarte verfügt, können Sie die drahtlose Netzwerkkarte des Notebooks selbst oder eine andere USB-Netzwerkkarte, drahtlose Netzwerkkarte oder eine Typc-Schnittstelle oder eine erweiterte kabelgebundene Netzwerkkarte verwenden, um auf das Internet zuzugreifen Bitte beachten Sie, dass auf der drahtlosen Netzwerkkarte ein Treiber installiert sein muss und dass auch eine kabelgebundene Netzwerkkarte installiert sein muss.
2024-02-18
Kommentar 0
1093

Debian installiert die WLAN-Karte und Debian installiert den Treiber für die WLAN-Karte
Artikeleinführung:Vorwort In der Linux-Welt ist Debian eine beliebte und äußerst stabile Distribution, bei der viele Benutzer auf einige Schwierigkeiten stoßen. Der Zweck dieses Artikels besteht darin, Ihnen im Detail vorzustellen, wie das geht Installieren Sie die WLAN-Karte und den WLAN-Kartentreiber unter Debian. Installieren einer drahtlosen Netzwerkkarte Um eine drahtlose Netzwerkkarte unter Debian zu installieren, müssen Sie zunächst Ihr drahtloses Netzwerkkartenmodell ermitteln. Sie können das entsprechende Softwarepaket finden, indem Sie die Modell- und Herstellerinformationen der drahtlosen Netzwerkkarte überprüfen und dann in Debians suchen Zur Installation kann die Installation normalerweise einfach mit dem Befehl „apt“ abgeschlossen werden. Wenn Ihr WLAN-Kartenmodell RTL8812AU ist
2024-02-15
Kommentar 0
746
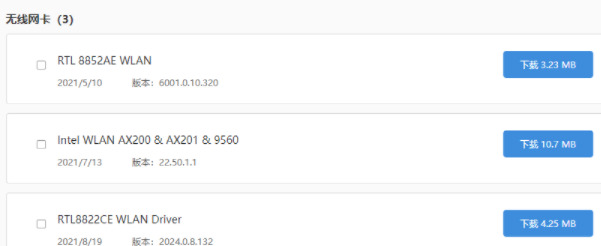
So installieren Sie den Netzwerkkartentreiber in Win10 ohne Internetverbindung
Artikeleinführung:Da für die Installation des Netzwerkkartentreibers eine Verbindung des Computers mit dem Netzwerk erforderlich ist, gibt es viele Fälle, in denen keine Internetverbindung besteht und Benutzer nicht wissen, wie der Netzwerktreiber installiert wird. Heute werde ich Ihnen die Installation der Netzwerkkarte vorstellen Treiber in Win10 ohne Netzwerk. So installieren Sie den Netzwerkkartentreiber in Win10 ohne Netzwerk 1. Schließen Sie zunächst an einem Computer, der normal eine Verbindung zum Internet herstellen kann, das USB-Flash-Laufwerk an, melden Sie sich an, überprüfen Sie den für dieses Modell geeigneten WLAN-Netzwerkkartentreiber und laden Sie ihn herunter Der gerade eingesteckte USB-Stick. 2. Nehmen Sie den USB-Stick heraus und stecken Sie ihn in den beschädigten Computer. Klicken Sie zu diesem Zeitpunkt mit der rechten Maustaste auf das Desktopsymbol und wählen Sie zum Starten den Eintrag „Geräte-Manager“. 3. Nachdem Sie die Geräte-Manager-Oberfläche aufgerufen haben, verwenden Sie die Tastenkombination Windows+X, um das Listenmenü aufzurufen, und erweitern Sie dann „Netzwerkadapter“ und „Netzwerk“.
2024-02-07
Kommentar 0
1155

Wie überprüfe ich die MAC-Adresse der Netzwerkkarte in Win11? Wie erhalte ich mit dem Befehl die MAC-Adresse der Netzwerkkarte in Win11?
Artikeleinführung:Dieser Artikel führt Leser in die Verwendung der Eingabeaufforderung (CommandPrompt) ein, um die physische Adresse (MAC-Adresse) des Netzwerkadapters im Win11-System zu finden. Eine MAC-Adresse ist eine eindeutige Kennung für eine Netzwerkschnittstellenkarte (NIC), die eine wichtige Rolle bei der Netzwerkkommunikation spielt. Über die Eingabeaufforderung können Benutzer problemlos die MAC-Adressinformationen aller Netzwerkadapter auf dem aktuellen Computer abrufen, was für die Fehlerbehebung im Netzwerk, die Konfiguration von Netzwerkeinstellungen und andere Aufgaben sehr hilfreich ist. Methode 1: „Eingabeaufforderung“ verwenden 1. Drücken Sie die Tastenkombination [Win+X] oder klicken Sie mit der rechten Maustaste auf das [Windows-Logo] in der Taskleiste und wählen Sie im sich öffnenden Menüelement [Ausführen] aus . Führen Sie das Fenster aus, geben Sie den Befehl [cmd] ein und dann
2024-02-29
Kommentar 0
966

Richten Sie ganz einfach eine Linux-Netzwerkkarte ein: eine Ein-Klick-Konfigurationsanleitung
Artikeleinführung:In Linux-Systemen ist die korrekte Konfiguration der Netzwerkkarte der Schlüssel zur Gewährleistung einer stabilen Netzwerkverbindung. In diesem Artikel wird kurz erläutert, wie eine Linux-Netzwerkkarte konfiguriert wird, um den normalen Betrieb des Netzwerks sicherzustellen. Öffnen Sie zunächst ein Terminal und geben Sie den Befehl ifconfig ein, um die aktuelle Netzwerkkartenkonfiguration anzuzeigen. Dieser Befehl zeigt den Status und detaillierte Konfigurationsinformationen der Netzwerkkarte an. Geben Sie als Nächstes den Konfigurationspfad der Netzwerkkarte ein. Geben Sie mit dem Befehl cd/etc/sysconfig/network-scripts/ das Verzeichnis ein, in dem sich die Netzwerkkarten-Konfigurationsdatei befindet. Verwenden Sie dann den Befehl vimifcfg-eth1, um die Konfigurationsdatei der Netzwerkkarte zu bearbeiten. Unter diesen ist eth1 der Name der Netzwerkkarte. Geben Sie im Editor Folgendes ein, um die Netzwerkkarte zu konfigurieren: TYPE=Ethernet#SET NETWORK
2024-02-20
Kommentar 0
1264

So überprüfen Sie, wie viele Netzwerkkarten unter Linux vorhanden sind
Artikeleinführung:Die Methode zum Überprüfen der Anzahl der Netzwerkkarten unter Linux ist: 1. Führen Sie den Befehl ifconfig aus, um alle Netzwerkschnittstellen und zugehörigen Informationen im aktuellen System anzuzeigen. 2. Verwenden Sie den Befehl „ip addr“, um alle Netzwerkschnittstellen im System aufzulisten 3. Verwenden Sie den Befehl „netstat -“, um die Netzwerkschnittstellenliste im System anzuzeigen. 4. Verwenden Sie den Befehl „lspci | grep -i ethern“, um die Geräteinformationen der Netzwerkkarte herauszufiltern.
2023-07-17
Kommentar 0
5758