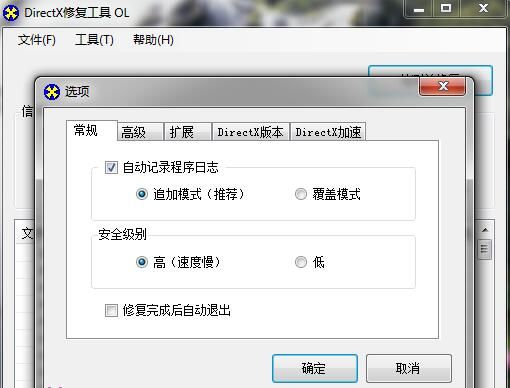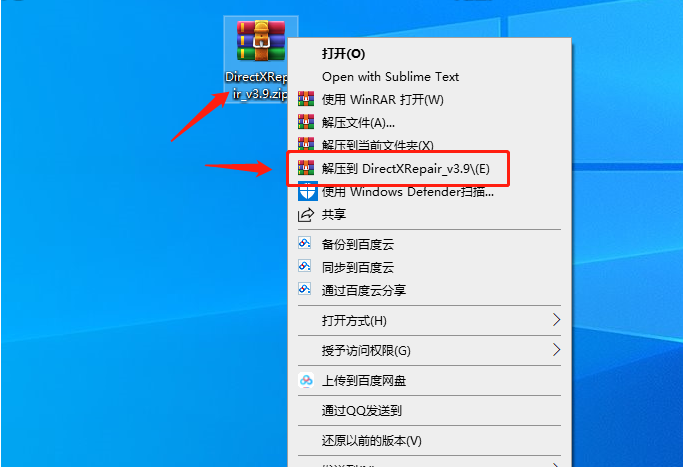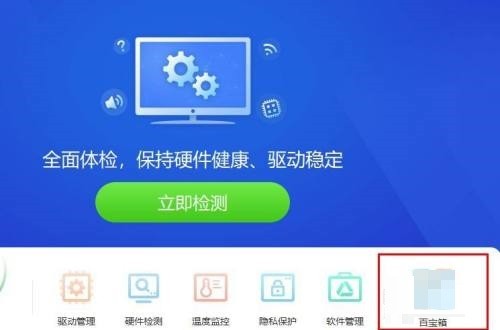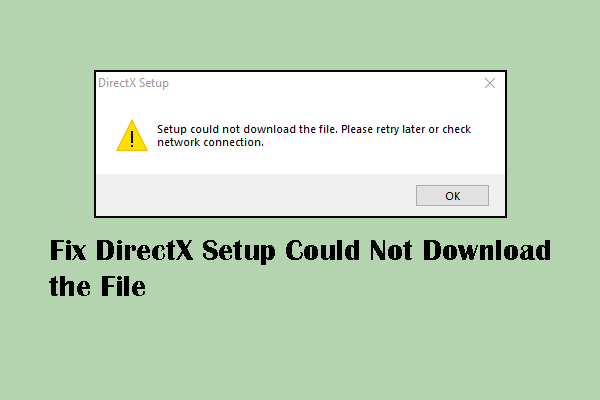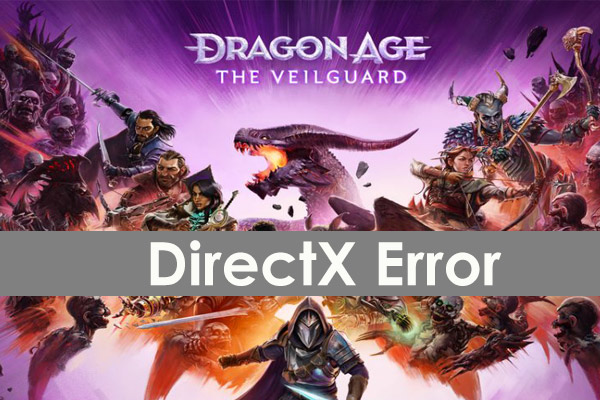Insgesamt10000 bezogener Inhalt gefunden

So reparieren Sie Laufwerk D mit dem DirectX-Reparaturtool. So reparieren Sie Laufwerk D mit dem DirectX-Reparaturtool
Artikeleinführung:Das DirectX-Reparaturtool kann Benutzern dabei helfen, den DirectX-Status des aktuellen Systems zu erkennen. Es ist hauptsächlich für das 0xc000007b-Problem konzipiert. Vor kurzem haben mich viele Benutzer gefragt, wie man das D-Laufwerk mit dem DirectX-Reparaturtool repariert. Benutzer können diese Software starten und die Datei direkt im Menü auswählen, dann den Speicherort finden, den Sie reparieren möchten, und direkt das Laufwerk D suchen, um den Vorgang auszuführen. Lassen Sie sich auf dieser Website den Benutzern sorgfältig vorstellen, wie sie das D-Laufwerk mit dem DirectX-Reparaturtool reparieren können. So reparieren Sie Laufwerk D mit dem DirectX-Reparaturtool 1. Zuerst müssen wir ein nützliches Reparaturtool herunterladen, auf den Link unten klicken und die Download-Seite aufrufen. [DirectX-Reparaturtool] 2.
2024-09-09
Kommentar 0
364
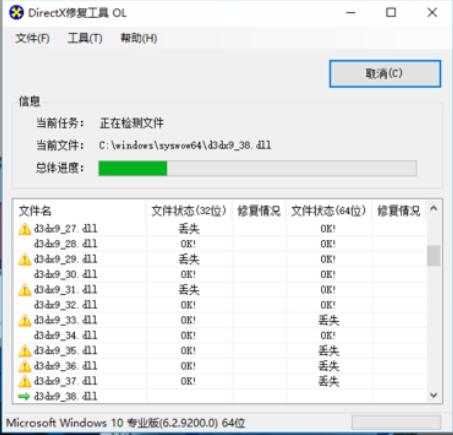
So verwenden Sie das DirectX-Reparaturtool. So verwenden Sie das DirectX-Reparaturtool, um verlorene Dateien zu reparieren
Artikeleinführung:Öffnen Sie zunächst das Fenster „DirectX Repair Tool“ und klicken Sie im Fenster auf die Schaltfläche „Erkennen und reparieren“. Zu diesem Zeitpunkt werden die verlorenen DirectX-Dateien auf dem Computer automatisch erkannt und automatisch repariert. Nachdem die Erkennung und Reparatur abgeschlossen sind, werden die Ergebnisse des Erkennungs- und Reparaturberichts automatisch angezeigt. Klicken Sie auf die Schaltfläche „OK“ und dann auf die Schaltfläche „OK“, um zum Directx-Reparaturtool zurückzukehren.
2024-06-02
Kommentar 0
754

So reparieren Sie verlorene Dateien mit dem DirectX-Reparaturtool. So reparieren Sie verlorene Dateien mit dem DirectX-Reparaturtool
Artikeleinführung:1. Laden Sie zunächst das DirectX-Reparaturtool herunter. Wenn Sie nicht speichern möchten, klicken Sie auf die Schaltfläche „Öffnen“ (wie im Bild gezeigt). 2. Das Fenster des DirectX-Reparaturtools wird zu diesem Zeitpunkt automatisch geöffnet (wie in der Abbildung gezeigt). 3. Klicken Sie im Fenster auf die Schaltfläche „Erkennen und reparieren“ (wie im Bild gezeigt). 4. Zu diesem Zeitpunkt werden die verlorenen Directx-Dateien auf dem Computer automatisch erkannt und automatisch repariert (wie in der Abbildung gezeigt). 5. Nachdem die Erkennung und Reparatur abgeschlossen ist, werden die Ergebnisse des Erkennungs- und Reparaturberichts automatisch angezeigt. Klicken Sie auf die Schaltfläche „OK“ und dann auf die Schaltfläche „OK“, um zum Directx-Reparaturtool zurückzukehren (wie in der Abbildung gezeigt).
2024-06-08
Kommentar 0
424

Wie verwende ich das DirectX-Reparaturtool? Detaillierte Verwendung des DirectX-Reparaturtools
Artikeleinführung:Das DirectX-Reparaturtool ist ein professionelles Systemtool. Seine Hauptfunktion besteht darin, den DirectX-Status des aktuellen Systems zu erkennen. Möglicherweise wissen viele Benutzer nicht, wie man das DirectX-Reparaturtool verwendet. Schauen wir uns das ausführliche Tutorial unten an. 1. Verwenden Sie die Reparaturtool-Software, um die Reparaturerkennung durchzuführen. 2. Wenn nach Abschluss der Reparatur angezeigt wird, dass ein ungewöhnliches Problem in der C++-Komponente vorliegt, klicken Sie bitte auf die Schaltfläche „Abbrechen“ und dann auf die Menüleiste „Extras“. 3. Klicken Sie auf die Schaltfläche „Optionen“, wählen Sie die Erweiterung aus und klicken Sie auf die Schaltfläche „Erweiterung starten“. 4. Nachdem die Erweiterung abgeschlossen ist, erkennen und reparieren Sie sie erneut. 5. Wenn das Problem nach Abschluss des Reparaturtoolvorgangs immer noch nicht behoben ist, können Sie versuchen, das Programm, das den Fehler gemeldet hat, zu deinstallieren und erneut zu installieren.
2024-03-15
Kommentar 0
1459

Was soll ich tun, wenn die Reparatur mit dem DirectX-Reparaturtool fehlschlägt? Was soll ich tun, wenn das DirectX-Reparaturtool fehlschlägt?
Artikeleinführung:1. Führen Sie zunächst das DirectX-Reparaturtool aus und öffnen Sie es, suchen Sie dann die Schaltfläche [Extras] und klicken Sie darauf, wählen Sie [Allgemein] und suchen Sie nach [Sicherheitsstufe]. Der konkrete Vorgang ist wie folgt: 2. Im Allgemeinen ist die [Sicherheitsstufe] des DirectX-Reparaturtools standardmäßig auf die Option [Hoch (langsam)] eingestellt. Tipp: Hier finden Sie eine Erklärung, was die beiden Optionen von [Sicherheitsstufe] bedeuten: 1). Wenn Sie die Option [Hoch (langsam)] auswählen, ruft das System die Kernkomponenten des Systems zur Sicherheitsüberprüfung auf. Sobald die Kernkomponenten Ihres Computersystems abnormal sind, schlägt die Reparatur fehl. 2) Wenn Sie die Option [Niedrig] auswählen, verwendet das DirectX-Reparaturtool den integrierten Überprüfungsalgorithmus zur Sicherheitsüberprüfung. Diese Option wird bei der Überprüfung automatisch umgangen
2024-06-04
Kommentar 0
641
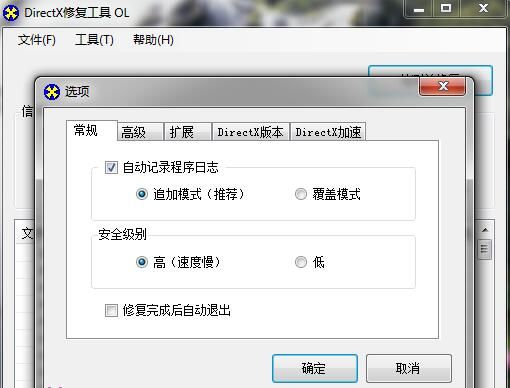
So lösen Sie das Problem des Dateireparaturfehlers des DirectX-Reparaturtools
Artikeleinführung:Das DirectX-Reparaturtool ist eine Software, die auf den Computern vieler Leute installiert ist. Wenn wir Probleme mit Systemdateien haben, sind wir in letzter Zeit auf die Situation gestoßen, dass das DirectX-Reparaturtool die Datei nicht reparieren konnte Kennen Sie den Grund oder die Lösung. Als Antwort auf dieses Problem wird das heutige Software-Tutorial die Lösung mit allen teilen. Lassen Sie uns gemeinsam etwas darüber lernen. 1. Führen Sie zunächst das DirectX-Reparaturtool aus und öffnen Sie es, suchen Sie dann die Schaltfläche [Extras], klicken Sie darauf, wählen Sie [Allgemein] und suchen Sie die Sicherheitsstufe. Der konkrete Vorgang ist wie folgt: 2. Im Allgemeinen ist die Sicherheitsstufe des DirectX-Reparaturtools standardmäßig auf hoch (langsame Geschwindigkeit) eingestellt. Tipp: Hier finden Sie eine Erklärung, was die beiden Optionen für die Sicherheitsstufe bedeuten:
2024-08-29
Kommentar 0
298

Was tun, wenn die DirectX-Reparatur-Tool-Datei nicht repariert werden kann. Was tun, wenn die DirectX-Reparatur-Tool-Datei nicht repariert werden kann?
Artikeleinführung:1. Führen Sie zunächst das DirectX-Reparaturtool aus und öffnen Sie es, suchen Sie dann die Schaltfläche [Extras] und klicken Sie darauf, wählen Sie [Allgemein] und suchen Sie nach [Sicherheitsstufe]. Der konkrete Vorgang ist wie folgt: 2. Im Allgemeinen ist die [Sicherheitsstufe] des DirectX-Reparaturtools standardmäßig auf die Option [Hoch (langsam)] eingestellt. Tipp: Hier finden Sie eine Erklärung, was die beiden Optionen von [Sicherheitsstufe] bedeuten: 1). Wenn Sie die Option [Hoch (langsam)] auswählen, ruft das System die Kernkomponenten des Systems zur Sicherheitsüberprüfung auf. Sobald die Kernkomponenten Ihres Computersystems abnormal sind, schlägt die Reparatur fehl. 2) Wenn Sie die Option [Niedrig] auswählen, verwendet das DirectX-Reparaturtool den integrierten Überprüfungsalgorithmus zur Sicherheitsüberprüfung. Diese Option wird bei der Überprüfung automatisch umgangen
2024-06-09
Kommentar 0
320
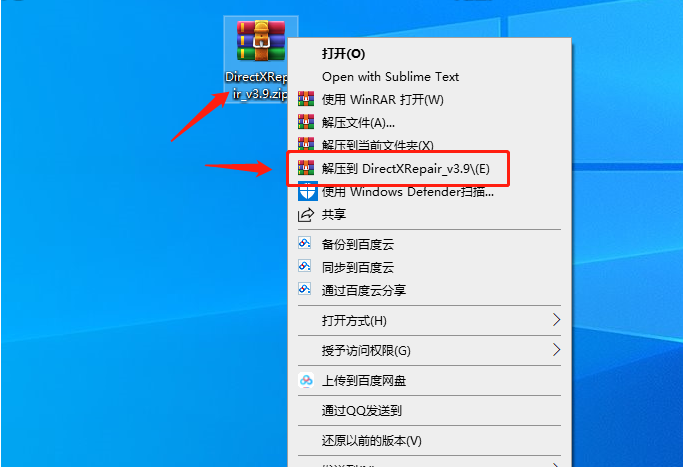
Anleitung zur Verwendung des DirectX-Reparaturtools Win10
Artikeleinführung:Wenn wir das Win10-System zum Ausführen des Programms verwenden, werden wir unweigerlich auf einige Eingabeaufforderungen stoßen, die darauf hinweisen, dass es nicht normal gestartet werden kann. Für Benutzer, die damit nicht vertraut sind, können wir jedoch das DirectX-Reparaturtool verwenden Sie haben keine Ahnung, was sie mit dem DirectX-Reparaturtool tun sollen. Heute erzähle ich Ihnen von der Anleitung zur Verwendung des DirectX-Reparaturtools unter Win10. Schauen wir uns das an. 1. Laden Sie zunächst das [DirectX Repair Tool Offline Enhanced Version] herunter und dekomprimieren Sie das komprimierte Paket. 2. Nach der Dekomprimierung werden zwei Programme ausgeführt: [DirectXRepair.exe] und [DirectX_Repair_win8_win10.exe]. Windows7-Benutzer führen Folgendes aus:
2023-07-19
Kommentar 0
3001
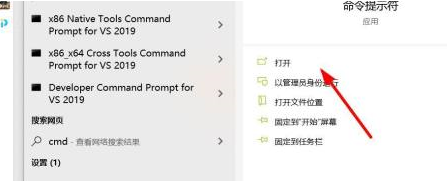

So beheben Sie einen internen Fehler während der DirectX-Installation
Artikeleinführung:DirectX ist eine von der Microsoft Corporation entwickelte Multimedia-Programmierschnittstelle und eine Anwendungsprogrammierschnittstelle (API). Durch die Installation von DirectX können Sie eine bessere Bildanzeigequalität erzielen, aber einige Benutzer erhalten bei der Installation von DirectX interne Fehler. Werfen wir einen Blick auf die detaillierten Schritte unten. 1. Doppelklicken Sie auf das DirectX-Reparaturtool, um das Reparaturtool zu öffnen. 2. Warten Sie, bis die Reparatur abgeschlossen ist, und klicken Sie auf OK. 3. Es erscheint eine Notiz. Klicken Sie auf „OK“. 4. Öffnen Sie das Optionsfeld im Tool. 5. Wählen Sie die Erweiterung aus und klicken Sie, um die Erweiterung zu starten. 6. Erweitern. 7. Das Dialogfeld „Erfolgreiche Erweiterung“ wird angezeigt. Klicken Sie auf „OK“.
2024-08-26
Kommentar 0
625
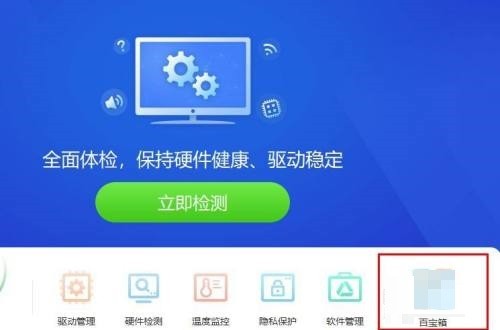

So öffnen Sie das Win11 DirectX Repair Tool. Analyse, wie Sie das Win11 DirectX Repair Tool öffnen
Artikeleinführung:Hallo zusammen! Heute werde ich Ihnen beibringen, wie Sie das Win11 DirectX-Reparaturtool öffnen. Es ist eigentlich ganz einfach. Sie müssen nur in den Einstellungen des Menüs nach „Optionale Funktionen“ suchen und dann „Grafiktools“ hinzufügen. Als nächstes möchte ich Ihnen diese Methode im Detail erklären! Analyse zum Öffnen des Win11 DirectX-Reparaturtools 1. Die Installation des DirectX-Diagnosetools in Win11 ist nicht schwierig. Klicken Sie zunächst auf das Startmenü, um die Einstellungen zu öffnen. 2. Suchen Sie im Einstellungsfeld die App und aktivieren Sie die optionalen Funktionen. 3. Wählen Sie auf der Seite „Optionale Funktionen“ die Option „Optionale Funktionen hinzufügen“ aus. 4. Suchen Sie dann nach den Grafiktools. Nach der Installation kann Win11 das DirectX-Diagnosetool öffnen. 5. Di von Win11
2024-09-13
Kommentar 0
1086

Wie öffne ich das Win11 DirectX-Reparaturtool? Analyse, wie man das Win11 DirectX-Reparaturtool öffnet
Artikeleinführung:Wie öffne ich das Win11 DirectX-Reparaturtool? Die Methode ist sehr einfach. Benutzer können die Einstellungen direkt im Menü öffnen, dann unter „Optionale Funktionen“ die Option „Optionale Funktionen hinzufügen“ auswählen und dann die Grafiktools finden, um die Einstellungen abzuschließen. Lassen Sie diese Website den Benutzern die Analyse zum Öffnen des Win11 DirectX-Reparaturtools sorgfältig vorstellen. Analyse zum Öffnen des Win11 DirectX-Reparaturtools 1. Die Installation des DirectX-Diagnosetools in Win11 ist nicht schwierig. Klicken Sie zunächst auf das Startmenü, um die Einstellungen zu öffnen. 2. Suchen Sie im Einstellungsfeld die App und aktivieren Sie die darin enthaltenen optionalen Funktionen. 3. Wählen Sie auf der Seite „Optionale Funktionen“ die Option „Optionale Funktionen hinzufügen“ aus. 4. Suchen Sie dann die Grafiktools und nach der Installation Win11
2024-02-14
Kommentar 0
702

Erfahren Sie, wie Sie das DirectX-Reparaturtool unter Win11 öffnen
Artikeleinführung:Wie öffne ich das Win11 DirectX-Reparaturtool? Die Methode ist sehr einfach. Benutzer können die Einstellungen direkt im Menü öffnen, dann unter „Optionale Funktionen“ die Option „Optionale Funktionen hinzufügen“ auswählen und dann die Grafiktools finden, um die Einstellungen abzuschließen. Lassen Sie diese Website den Benutzern sorgfältig die Analyse zum Öffnen des Win11 DirectX-Reparaturtools vorstellen. Analyse zum Öffnen des Win11 DirectX-Reparaturtools 1. Die Installation des DirectX-Diagnosetools in Win11 ist nicht schwierig. Klicken Sie zunächst auf das Startmenü, um die Einstellungen zu öffnen. 3. Wählen Sie auf der Seite „Optionale Funktionen“ die Option „Optionale Funktionen hinzufügen“ aus. 5. Es ist sehr einfach, das DirectX-Diagnosetool von Win11 zu öffnen. Geben Sie über das Startmenü oder das Suchtool direkt [ ein.
2024-01-30
Kommentar 0
1545
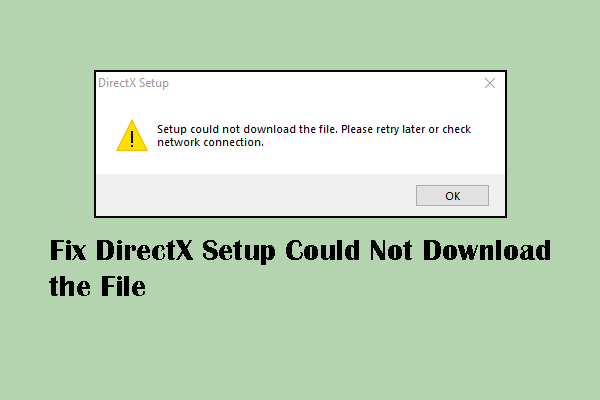
Wie kann ich das DirectX-Setup beheben? Die Datei konnte nicht heruntergeladen werden?
Artikeleinführung:Haben Sie eine Fehlermeldung erhalten, dass das DirectX-Setup die Datei nicht auf Ihren Computer herunterladen konnte? Wissen Sie, warum die DirectX-Installation fehlschlägt und wie Sie diesen Fehler beheben können? Wenn Sie sich nach Antworten auf diese Fragen fragen, lesen Sie dieses MiniTool weiter
2024-10-22
Kommentar 0
488
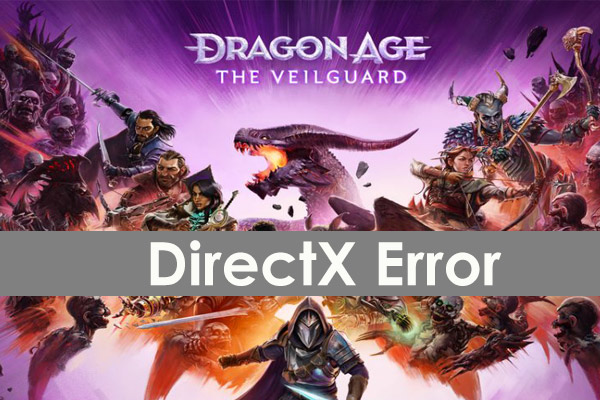
Beste Lösungen für Dragon Age The Veilguard DirectX-Fehler auf dem PC
Artikeleinführung:Kämpfen Sie mit dem frustrierenden Problem – Dragon Age The Veilguard DirectX-Fehler auf einem PC? Machen Sie sich keine Sorgen, MiniTool zeigt Ihnen, wie Sie den Absturz mit einem Fehlercode wie DXGI_ERROR_DEVICE_REMOVED oder DXGI_ERROR_DEVICE_HUNG.Drago beheben können
2024-11-05
Kommentar 0
880

Logmanager.dll fehlt Reparaturmethode
Artikeleinführung:„Reparaturmethode für fehlende logmanager.dll. Wenn Sie auf das Problem stoßen, dass logmanager.dll in einer Windows-Umgebung fehlt, können Sie die folgenden Schritte ausführen, um es zu reparieren: Verwenden Sie das DLL-Reparaturtool, um auf Baidu nach 3DM Game Repair Master zu suchen, laden Sie eine herunter dll-Reparatur-Tool und verwenden Sie das Tool, um entsprechende Reparaturen durchzuführen._Ein-Klick-Reparatur für alle fehlenden DLLs – Lösung für fehlende DLLs – 3DM Game Repair Master. Überprüfen Sie zunächst den DLL-Status. Klicken Sie zunächst in der Windows-Umgebung mit der rechten Maustaste auf das Startmenü Klicken Sie auf die Taskleiste und wählen Sie „Ausführen“. Geben Sie den Befehl „dxdiag“ ein, um die Systemkonfigurationsinformationen zu überprüfen. Überprüfen Sie im Popup-Fenster die „Operationen“ unter der Registerkarte „DirectX“.
2024-03-22
Kommentar 0
672