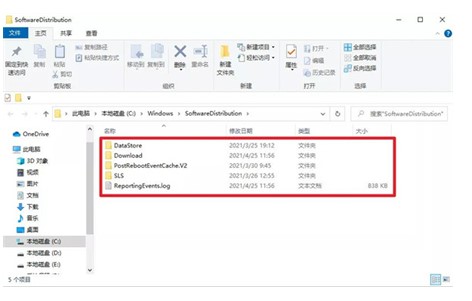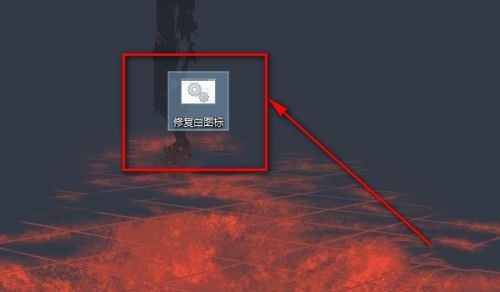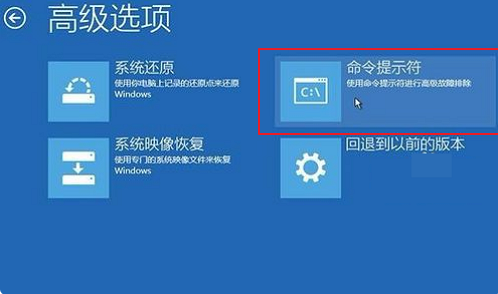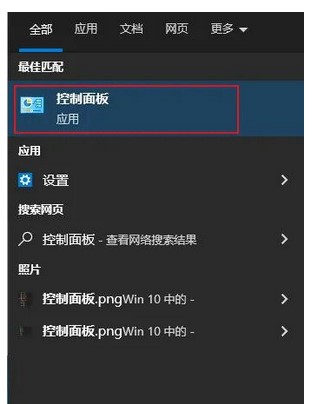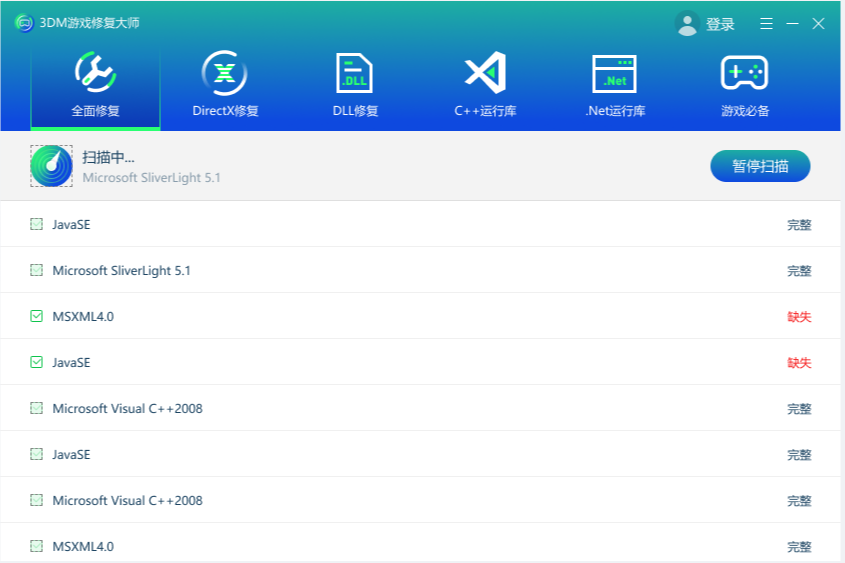Insgesamt10000 bezogener Inhalt gefunden
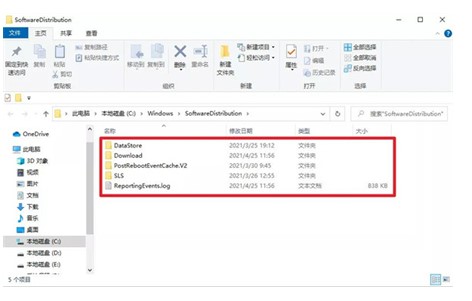
So beheben Sie, dass Windows 10 nicht normal startet
Artikeleinführung:Wie kann man beheben, dass Windows 10 nicht normal startet? Tatsächlich sind bei der Verwendung von Win10 einige Startfehler aufgetreten. Daher finden Sie hier eine Einführung in die Reparatur Methode für Windows 10, die nicht normal gestartet werden kann, wenn Sie auf diese Situation stoßen, können Benutzer sie mit dieser Methode lösen. So beheben Sie, dass Windows 10 nicht normal startet 1. Drücken Sie die Tasten [win] + [r], um das Ausführungsfenster im abgesicherten Modus zu öffnen, und geben Sie [cmd] ein. 2. Geben Sie auf der sich öffnenden Eingabeaufforderungsseite die Codes [netstopwuauserv] und [netstop] ein.
2023-07-19
Kommentar 0
3864

So stellen Sie das System in Windows 10 mit einem Klick wieder her
Artikeleinführung:Wie kann man das System in Windows 10 mit einem Klick wiederherstellen? Zuerst öffnet der Benutzer die Seite „Systemaktualisierung und Sicherheit“. Auf der linken Seite können Sie eine Reihe von Einstellungen sehen Um diesen Computer zurückzusetzen, benötigen Benutzer nur einen Klick, um das System gemäß dem Start wiederherzustellen. Im Folgenden finden Sie eine detaillierte Einführung, wie Sie das System in Windows 10 mit einem Klick wiederherstellen können. So stellen Sie das Windows 10-System mit einem Klick wieder her 1. Halten Sie gleichzeitig die Tastenkombinationen [Win+i] gedrückt, um die Einstellungsseite zu öffnen, und klicken Sie dann auf „Upgrade und Sicherheit“. 2. Suchen Sie in der linken Spalte nach „Reparieren“, klicken Sie rechts auf die Option „Diesen PC zurücksetzen“, klicken Sie auf die Schaltfläche „Start“, um den Vorgang zum Wiederherstellen der Werkseinstellungen aufzurufen, und befolgen Sie die Anweisungen, um die entsprechenden Vorgänge auszuwählen.
2023-07-13
Kommentar 0
5760
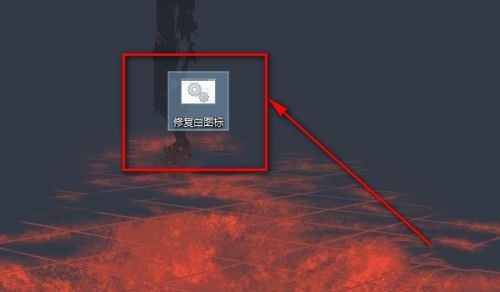
So beheben Sie weiße Symbole in Windows 10. So beheben Sie weiße Symbole in Windows 10
Artikeleinführung:1. Klicken Sie zunächst mit der rechten Maustaste auf den Desktop, um das Personalisierungsfenster zu öffnen. 2. Wählen Sie dann im Themenmenü ein beliebiges anderes Design aus, das Sie anwenden möchten. 3. Erstellen Sie dann ein neues TXT-Dokument auf dem Desktop und geben Sie die entsprechenden Codeanweisungen ein 4. Nachdem Sie das Dokument Repair White Icon.bat benannt haben, speichern Sie es in allen Dateitypen auf dem Desktop. 5. Doppelklicken Sie abschließend mit der Maus, um die Bat-Datei zu öffnen, und warten Sie, bis das Programm ausgeführt wird und reparieren.
2024-06-02
Kommentar 0
623
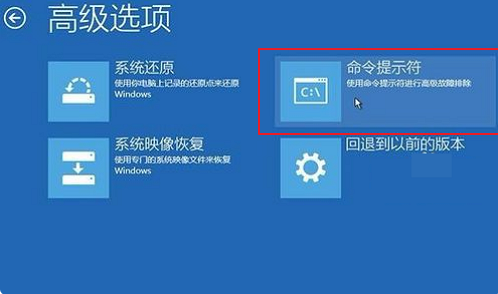
So verwenden Sie das Win10-Reparatur-Boot-Tool
Artikeleinführung:Wie repariert man die Systemstartdatei im Win10-System? Sind Sie durch diese Fragen verwirrt? Heute hat der Editor einen Blick darauf geworfen. So verwenden Sie das Win10-Reparatur-Boot-Tool: 1. Der Befehl, um zu überprüfen, ob der Boot beschädigt ist: bcdedit/enum 2. Der Befehl, um fehlerhafte Sektoren zu finden und lesbare Informationen wiederherzustellen: chkdsk/r3 Wiederherstellen der beschädigten Windows 10-Systemdatei mit dem Befehl: SFC/SCANNOW4, Reparieren des Windows 10-Master-Boot-Datensatzes und Wiederherstellen der BCD-Konfigurationsdatei mit dem Befehl: BOOTREC/SCANOSBOOTREC/FIXMBRBOO
2023-12-28
Kommentar 0
1137
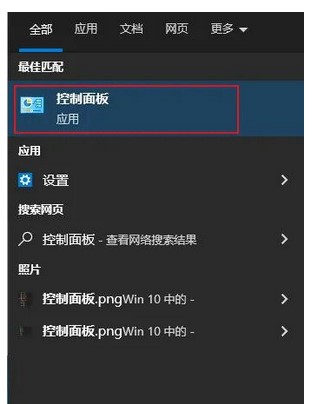
Einführung in das Korrigieren der Standardschriftart in Windows 10
Artikeleinführung:Windows 10 ist für Systemschriftartenänderungen geeignet, aber einige Benutzer finden den ursprünglichen Schriftstil immer noch schön, nachdem sie eine Zeit lang andere Schriftarten verwendet haben. Wie kann man also den Standardschriftstil wiederherstellen? Die Methode ist sehr einfach. Sie öffnen zunächst die Systemsteuerung, klicken auf „Schriftarteinstellungen“ und klicken dann auf die Schaltfläche „Standardschriftarteinstellungen wiederherstellen“. So stellen Sie den Standardschriftstil in Windows 10 wieder her: 1. Klicken Sie auf das Suchfeld oder das Suchsymbol in der Taskleiste, rufen Sie die Systemsteuerung auf und klicken Sie auf das Suchergebnis, um die Systemsteuerung zu öffnen. 2. Klicken Sie auf die Schriftart unter dem großen Symbol der Abfragemethode. 3. Klicken Sie in der linken Spalte auf Schriftarteinstellungen. 4. Klicken Sie auf , um die Standardschrifteinstellungen wiederherzustellen. Das Obige ist Windows
2023-07-16
Kommentar 0
3173

Beheben Sie schnell den Ausfall eines USB-Flash-Laufwerks! Empfehlung des effektivsten U-Disk-Reparaturtools
Artikeleinführung:Einleitung: U-Disk ist eines der am häufigsten verwendeten Speichergeräte in unserem täglichen Leben, aber aus verschiedenen Gründen kann es bei U-Disk auch zu Fehlfunktionen kommen. In diesem Artikel werden einige der effektivsten U-Disk-Reparaturtools vorgestellt, mit denen Sie U-Disk-Fehler schnell beheben können. Werkzeugmaterialien: Systemversion: Windows 10 Markenmodell: Dell Wenn es immer noch nicht erkannt wird, können Sie versuchen, es mit U Disk Repair Master zu reparieren. 2. Öffnen Sie die U-Disk-Reparatur-Master-Software, wählen Sie die Funktion „Reparieren“ und befolgen Sie dann die Anweisungen. Diese Software kann Fehler in USB-Sticks automatisch erkennen und reparieren, mit einer hohen Erfolgsquote bei der Reparatur. 2. U-Disk-Dateien gehen verloren 1. Wenn die U-Disk
2024-02-27
Kommentar 0
957

So reparieren Sie Laufwerk D mit dem DirectX-Reparaturtool. So reparieren Sie Laufwerk D mit dem DirectX-Reparaturtool
Artikeleinführung:Das DirectX-Reparaturtool kann Benutzern dabei helfen, den DirectX-Status des aktuellen Systems zu erkennen. Es ist hauptsächlich für das 0xc000007b-Problem konzipiert. Vor kurzem haben mich viele Benutzer gefragt, wie man das D-Laufwerk mit dem DirectX-Reparaturtool repariert. Benutzer können diese Software starten und die Datei direkt im Menü auswählen, dann den Speicherort finden, den Sie reparieren möchten, und direkt das Laufwerk D suchen, um den Vorgang auszuführen. Lassen Sie sich auf dieser Website den Benutzern sorgfältig vorstellen, wie sie das D-Laufwerk mit dem DirectX-Reparaturtool reparieren können. So reparieren Sie Laufwerk D mit dem DirectX-Reparaturtool 1. Zuerst müssen wir ein nützliches Reparaturtool herunterladen, auf den Link unten klicken und die Download-Seite aufrufen. [DirectX-Reparaturtool] 2.
2024-09-09
Kommentar 0
381

Beheben Sie schnell Probleme mit USB-Flash-Laufwerken, indem Sie einfach den USB-Flash-Laufwerk-Reparaturmaster verwenden
Artikeleinführung:U-Disk ist eines der am häufigsten verwendeten Speichergeräte in unserem täglichen Leben, aber manchmal stoßen wir auf U-Disk-Probleme, wie z. B. Lesestörungen, Dateiverlust usw. Um diese Probleme zu lösen, können wir das U Disk Repair Master-Tool verwenden. In diesem Artikel erfahren Sie, wie Sie Probleme mit USB-Flash-Laufwerken schnell beheben und den USB-Flash-Laufwerk-Reparatur-Master einfach verwenden können. Werkzeugmaterialien: Computermarkenmodell: Dell Das U-Disk-Dateisystem ist beschädigt. Wir können den U-Disk-Reparaturmaster öffnen, die Funktion „Dateisystem reparieren“ auswählen und dann den Anweisungen folgen. 2. Wenn das Dateisystem nach der Reparatur immer noch nicht funktioniert
2024-03-11
Kommentar 0
569

LSP-Reparatur
Artikeleinführung:LSP-Reparaturmethode: 1. Installieren Sie das TCP/IP-Protokoll neu. 3. Verwenden Sie Systembefehle, um die Winsock-Verzeichnisdatenbank zurückzusetzen. 1. Installieren Sie das TCP/IP-Protokoll neu. Es wird durch ein Problem mit dem TCP/IP-Protokoll verursacht. Zu diesem Zeitpunkt können Sie das LSP-Protokoll neu installieren. Das LSP-Reparaturtool ist ein Tool, das speziell zur Reparatur von LSP verwendet wird Probleme können mithilfe von LSP-Reparaturen schnell und effizient gelöst werden.
2023-12-06
Kommentar 0
2043

Win11 wird mit der DLL-Reparatur-Systemdateireparatur geliefert
Artikeleinführung:„So verwenden Sie das DLL-Reparaturtool, das mit Windows 11 geliefert wird, um Systemdateien zu reparieren. Das DLL-Reparaturtool spielt eine wichtige Rolle im Windows-Betriebssystem. Es kann Ihnen bei der Lösung verschiedener Systemprobleme helfen, die durch fehlende oder beschädigte DLL-Dateien verursacht werden. Durch Beherrschung Verwendung: Mit diesem Tool können Sie beschädigte Systemdateien problemlos reparieren und so die Stabilität und Sicherheit Ihres Systems verbessern. Die Verwendung des DLL-Reparaturtools ist normalerweise ein einfacher und unkomplizierter Vorgang Schritte: Suchen Sie direkt auf Baidu nach dem Runtime Repair Master, laden Sie auf der offiziellen Website ein DLL-Reparaturtool herunter und führen Sie mit diesem DLL-Reparaturtool direkt eine Ein-Klick-Reparatur durch. Es wird gerootet
2024-03-20
Kommentar 0
1044
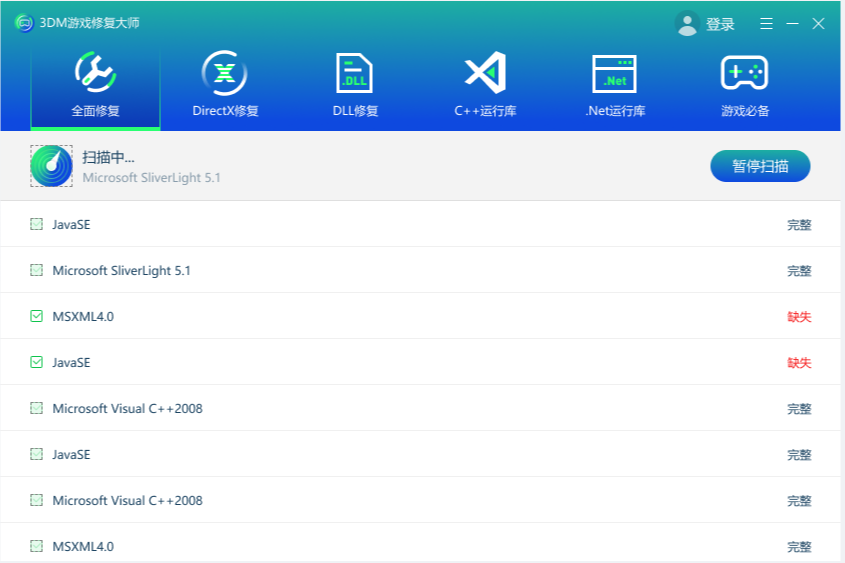
So beheben Sie fehlende DLLs im Win10-System
Artikeleinführung:„So reparieren Sie fehlende DLLs im Win10-System (klicken Sie auf die rote Schriftart unten, um das DLL-Reparaturtool kostenlos herunterzuladen) DLL-Reparaturtool_reparieren Sie alle fehlenden DLLs mit einem Klick – Lösung für fehlende DLLs – 3DM Game Repair Master im Windows 10-System, wenn a Probleme mit der fehlenden DLL können dazu führen, dass viele Anwendungen nicht ordnungsgemäß ausgeführt werden oder sogar zum Absturz des Systems führen. Daher ist es sehr wichtig zu lernen, wie man Probleme mit fehlenden DLLs erkennt und repariert Reparatur-DLL fehlt. Reparatur Um festzustellen, ob die DLL fehlt, können Sie die folgenden zwei Methoden anwenden: 1. Überprüfen Sie die Systemkonfigurationsdatei: Im Win10-Systemverzeichnis befindet sich normalerweise eine Datei mit dem Namen „sys
2024-03-19
Kommentar 0
1004

So reparieren Sie verlorene Dateien mit dem DirectX-Reparaturtool. So reparieren Sie verlorene Dateien mit dem DirectX-Reparaturtool
Artikeleinführung:1. Laden Sie zunächst das DirectX-Reparaturtool herunter. Wenn Sie nicht speichern möchten, klicken Sie auf die Schaltfläche „Öffnen“ (wie im Bild gezeigt). 2. Das Fenster des DirectX-Reparaturtools wird zu diesem Zeitpunkt automatisch geöffnet (wie in der Abbildung gezeigt). 3. Klicken Sie im Fenster auf die Schaltfläche „Erkennen und reparieren“ (wie im Bild gezeigt). 4. Zu diesem Zeitpunkt werden die verlorenen Directx-Dateien auf dem Computer automatisch erkannt und automatisch repariert (wie in der Abbildung gezeigt). 5. Nachdem die Erkennung und Reparatur abgeschlossen ist, werden die Ergebnisse des Erkennungs- und Reparaturberichts automatisch angezeigt. Klicken Sie auf die Schaltfläche „OK“ und dann auf die Schaltfläche „OK“, um zum Directx-Reparaturtool zurückzukehren (wie in der Abbildung gezeigt).
2024-06-08
Kommentar 0
457

So reparieren Sie eine Festplatte mit chkdsk
Artikeleinführung:chkdsk (CheckDisk) ist ein Tool zur Erkennung und Reparatur von Festplattenfehlern, das im Windows-Betriebssystem enthalten ist. Es kann die Festplatte auf Fehler scannen und versuchen, diese zu beheben, um den normalen Betrieb der Festplatte sicherzustellen. Im Folgenden wird detailliert beschrieben, wie Sie chkdsk verwenden und die Festplatte reparieren. Zuerst müssen wir ein Eingabeaufforderungsfenster öffnen. In Windows 10 und höher können Sie dieses Fenster finden und öffnen, indem Sie „Eingabeaufforderung“ direkt in die Suchleiste der Taskleiste eingeben. In älteren Versionen von Win
2024-02-22
Kommentar 0
863

So lösen Sie das Problem, dass Windows 10 aufgrund einer Änderung der Registrierung nicht gestartet werden kann
Artikeleinführung:Was soll ich tun, wenn Windows 10 aufgrund von Registrierungsänderungen nicht startet? Zuerst können Benutzer die Reparaturseite aufrufen und dann die Starteinstellungen der erweiterten Fehlerbehebungsoptionen eingeben, neu starten und dann den abgesicherten Modus aktivieren, in dem sie weitere Befehle ausführen können Um die Eingabeaufforderung zu bedienen, kann die folgende Lösung für Windows 10, die dazu führt, dass der Computer nicht startet, dieses Problem lösen. Dies ist sehr einfach. Was zu tun ist, wenn Windows 10 die Registrierung ändert und dazu führt, dass der Computer nicht startet 1. Wenn Sie das Win10-System nicht betreten können, drücken und halten Sie den Netzschalter, um das Herunterfahren zu erzwingen, und wiederholen Sie den Vorgang zweimal, um die Patch-Seite aufzurufen. 2. Klicken Sie auf „Fehlerbehebung“ → „ „Erweiterte Optionen“ → „Starteinstellungen“ und klicken Sie abschließend auf „Neustart“. 3. Starten Sie neu
2023-07-14
Kommentar 0
2153

Sorgenfreie Reparatur: Verwenden Sie das 360 USB-Festplatten-Reparaturtool, um USB-Festplattenfehler einfach zu beheben und Daten schnell wiederherzustellen
Artikeleinführung:360 USB-Flash-Laufwerk-Reparaturtool: Beheben Sie problemlos Ausfälle von USB-Flash-Laufwerken und stellen Sie Daten ohne Sorgen wieder her. Bei der täglichen Nutzung von Computern oder Mobiltelefonen kommt es häufig zu Ausfällen von USB-Flash-Laufwerken, die zu Datenverlust oder der Unmöglichkeit des normalen Zugriffs führen. Um dieses Problem zu lösen, empfehlen wir die Verwendung des 360u-Festplattenreparaturtools. Im Folgenden werden die Verwendung und Vorteile dieses Tools vorgestellt und seine leistungsstarken Funktionen anhand einiger Fälle veranschaulicht. Werkzeugmaterialien: Systemversion: Windows 10 Markenmodell: Dell Dateisystemfehler usw. Diagnoseergebnisse ermöglichen uns ein besseres Verständnis
2024-01-13
Kommentar 0
2430
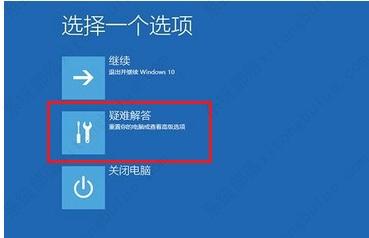
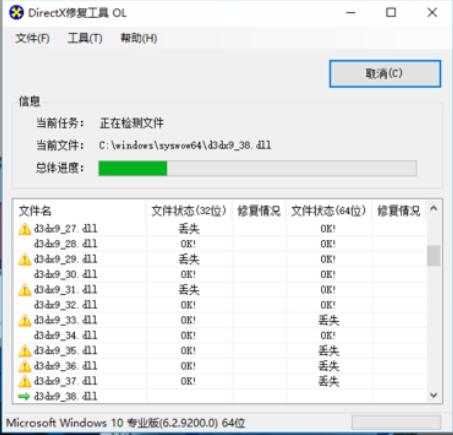
So verwenden Sie das DirectX-Reparaturtool. So verwenden Sie das DirectX-Reparaturtool, um verlorene Dateien zu reparieren
Artikeleinführung:Öffnen Sie zunächst das Fenster „DirectX Repair Tool“ und klicken Sie im Fenster auf die Schaltfläche „Erkennen und reparieren“. Zu diesem Zeitpunkt werden die verlorenen DirectX-Dateien auf dem Computer automatisch erkannt und automatisch repariert. Nachdem die Erkennung und Reparatur abgeschlossen sind, werden die Ergebnisse des Erkennungs- und Reparaturberichts automatisch angezeigt. Klicken Sie auf die Schaltfläche „OK“ und dann auf die Schaltfläche „OK“, um zum Directx-Reparaturtool zurückzukehren.
2024-06-02
Kommentar 0
799

Detaillierte Erläuterung der Debian-Reparaturinstallation und des Debian-Reparaturinstallationspakets
Artikeleinführung:In Linux-Systemen ist Debian eine sehr beliebte Distribution, die für ihre Stabilität und starke Community-Unterstützung bekannt ist. Wie bei jedem anderen Betriebssystem können auch bei Debian verschiedene Probleme auftreten, die eine Reparatur der Installation erfordern und wie man das Debian-Reparaturinstallationspaket zur Reparatur verwendet. Debian Repair Installation 1.1 startet den Reparaturmodus. Sie müssen sich als Root-Benutzer bei Ihrem System anmelden. Wenn das System nicht normal starten kann, können Sie beim Start „Strg+Alt+F1“ drücken. 1.2 Überprüfen und reparieren Sie das Dateisystem. Verwenden Sie den Befehl „fsck“, um Dateisystemfehler zu überprüfen und zu reparieren: „bas
2024-02-15
Kommentar 0
954

Sammlung von U-Disk-Reparaturtools: Lösen Sie Ihre Datenwiederherstellungs- und Reparaturprobleme
Artikeleinführung:Hatten Sie schon einmal Probleme mit Datenverlusten auf USB-Festplatten, beschädigten Dateien oder Lesestörungen? Keine Sorge, dieser Artikel stellt Ihnen einige leistungsstarke Reparaturtools für USB-Flash-Laufwerke vor, die Ihnen bei der Lösung von Datenwiederherstellungs- und Reparaturproblemen helfen. Anhand konkreter Fälle zeigen wir Ihnen die Leistungsfähigkeit und Wirksamkeit dieser Tools. Ganz gleich, ob Sie ein normaler Benutzer oder ein Profi sind, diese Tools können Ihre Anforderungen erfüllen und Ihrem USB-Flash-Laufwerk neues Leben einhauchen. Werkzeugmaterialien: In diesem Artikel verwenden wir das folgende Computer- oder Mobiltelefonmarkenmodell, die folgende Betriebssystemversion und Softwareversion: Computermarkenmodell: LenovoThinkPadX1Carbon Betriebssystemversion: Windows10 Softwareversion: U Disk Repair Master v2.0 1. U-Disk Datenwiederherstellungstool 1. Daten
2024-02-13
Kommentar 0
1033

Was tun, wenn die Win7-Startreparatur nicht repariert werden kann?
Artikeleinführung:Für Probleme, die durch die Startreparatur von Windows 7 nicht behoben werden können, finden Sie hier die Schritte zur Lösung: Startelemente deaktivieren Systemdateiprüfung ausführen Startkonfigurationsdaten neu erstellen MBR und Bootsect reparieren BIOS-Einstellungen zurücksetzen Windows 7 neu installieren
2024-04-13
Kommentar 0
1216