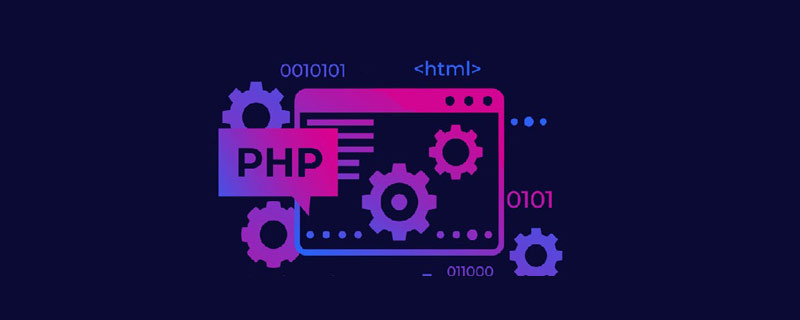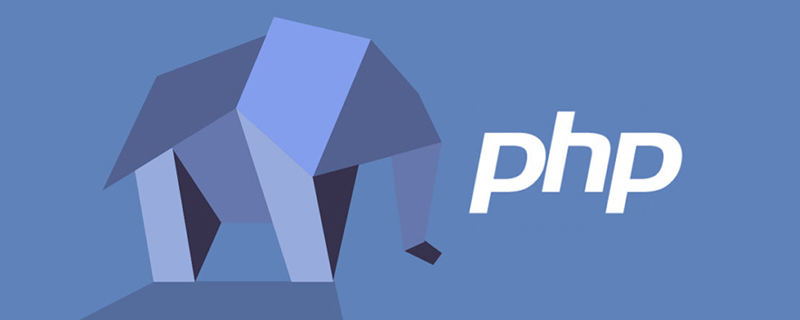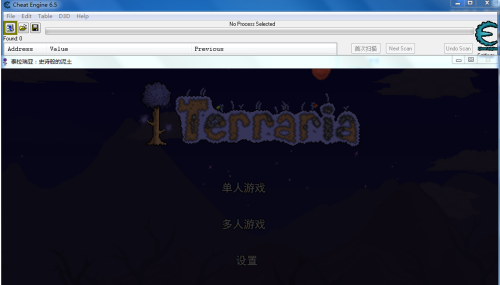Insgesamt10000 bezogener Inhalt gefunden
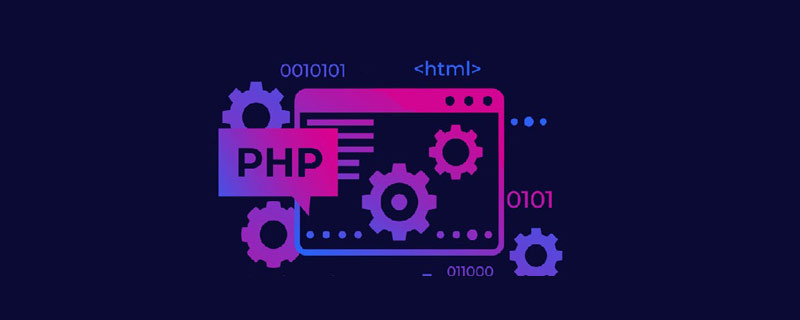
So ändern Sie die Dateiänderungszeit in PHP
Artikeleinführung:So ändern Sie die Dateiänderungszeit in PHP: Erstellen Sie zunächst eine PHP-Beispieldatei und ändern Sie dann die angegebene Datei erneut über „touch(“test.txt“,mktime(19,5,10,10,26,2013)); „Zeit ist genug.
2020-11-04
Kommentar 0
3763

Wie verändert der CE-Modifikator Spieldaten? Wie verändert der CE-Modifikator Spieldaten?
Artikeleinführung:Wie verändert der CE-Modifikator Spieldaten? ce modifier ist ein leistungsstarkes Tool zur Änderung von Spieldaten. Es gibt jedoch auch viele Benutzer, die nicht wissen, wie man Spieldaten ändert. Lassen Sie mich den Benutzern eine detaillierte Einführung geben darauf, wie der CE-Modifikator Spieldaten ändert. Methode zum Ändern von Spieldaten mit dem CE-Modifikator 1. Öffnen Sie zunächst den CE-Modifikator und hängen Sie einen Spielprozess an, z. B. den Prozess „cheatengine-i386.exe“. Der Vorgang ist wie folgt. 2. Nachdem wir den Spielvorgang hinzugefügt haben, klicken wir auf die Schaltfläche „Weiter“ des Tutorialprogramms und fahren dann mit der zweiten Ebene fort. Die Funktion der zweiten Ebene ist immer noch sehr einfach. 3. Beginnen Sie nun mit der Suche nach dem genauen Wert 100
2024-07-19
Kommentar 0
830

So ändern Sie element.style
Artikeleinführung:Methoden für element.style zum Ändern der Hintergrundfarbe des Elements; 2. Ändern der Schriftgröße des Elements; 4. Ändern des Schriftstils des Elements; . Ändern Sie die horizontale Ausrichtung des Elements. Detaillierte Einführung: 1. Ändern Sie die Hintergrundfarbe des Elements. Die Syntax lautet "document.getElementById("myElement").style.backgroundColor = "red";" 2. Ändern Sie die Schriftgröße des Elements usw.
2023-11-24
Kommentar 0
1980

Artikeleinführung:Der CE-Modifikator ist ein sehr praktisches Spielmodifikationstool, mit dem Spieler einige Werte im Spiel ändern können, z. B. Geld, Erfahrung usw., um das Spiel einfacher oder interessanter zu machen. CE (CheatEngine) ist ein sehr beliebtes Spielhilfstool. Lassen Sie mich Ihnen heute ein Tutorial zur Verwendung des CE-Modifikators geben. So ändern Sie den Wert des CE-Modifikators! 1. Tutorial zur Verwendung des CE-Modifikators Laden Sie zunächst den CE-Modifikator herunter und installieren Sie ihn. Nachdem der Download abgeschlossen ist, entpacken Sie ihn in ein beliebiges Verzeichnis. Der zweite Schritt besteht darin, den CE-Modifikator zu öffnen und auszublenden. Der dritte Schritt besteht darin, das Spiel aufzurufen, das Sie spielen. Öffnen Sie nach dem Betreten des Spiels den kleinen Computer oben links in CE: 2. So ändern Sie ihn der CE-Modifikatorwert Der CE-Modifikator ist eine sehr nützliche Open Source
2024-03-18
Kommentar 0
1341

So ändern Sie die Spalte in dedecms
Artikeleinführung:So ändern Sie die Spalte in dedecms: 1. Ändern Sie den Spaltennamen und die Spaltenbeschreibung. 4. Ändern Sie die Spalten-URL Spaltenberechtigungen; 7. Ändern Sie die Spalte Sortieren.
2023-07-13
Kommentar 0
1438

Wie verändert der CE-Modifikator (Cheat Engine) Spielwerte – Wie verändert der CE-Modifikator Spielwerte?
Artikeleinführung:Freunde, wissen Sie, wie der CE-Modifikator (CheatEngine) Spielwerte ändern kann? Wenn Sie interessiert sind, schauen Sie sich das hoffentlich an Hilfe an alle. Schritt eins: Öffnen Sie zuerst den CE-Modifikator und dann Plants vs. Zombies. Schritt 2: Hängen Sie Plants vs. Zombies an den CE-Modifikator an. Schritt 3: Starten Sie das Spiel und verwenden Sie den CE-Modifikator, um den anfänglichen Sonnenlichtwert zu ermitteln (geben Sie 50 in das Bearbeitungsfeld ein). Schritt 4: Klicken Sie im CE-Modifikator auf „Erster Scan“ (durch Klicken auf den ersten Scan wird ein neuer Scan erstellt). Schritt 5: Wenn der erste Scan zu einem neuen Scan wird, werden im linken Fenster viele Adressen angezeigt. Pflanzen Sie zu diesem Zeitpunkt eine Anlage.
2024-03-05
Kommentar 0
2210
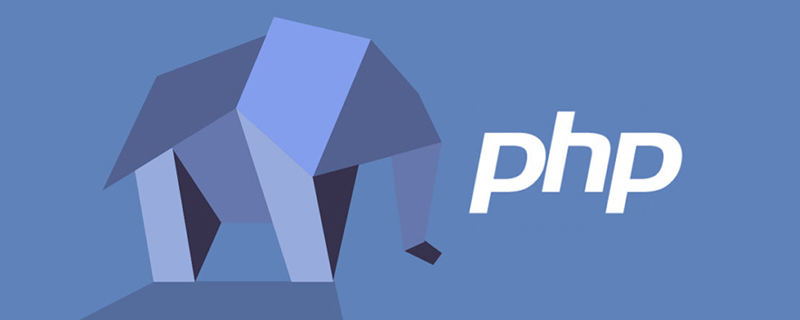
So ändern Sie php.ini in Wamp
Artikeleinführung:So ändert wamp php.ini: 1. Suchen Sie „/bin/php/php7.0.10/php.ini“ und ändern Sie es. 2. Suchen Sie „phpForApache.ini“ und ändern Sie es. 3. Öffnen Sie „Apache2.4.23/bin/“. php" .ini" und ändern Sie es.
2020-09-25
Kommentar 0
2749

MySQL ändert SQL
Artikeleinführung:MySQL ist ein sehr beliebtes relationales Datenbankverwaltungssystem, das häufig bei der Entwicklung von Webanwendungen und Websites verwendet wird. Während des Entwicklungsprozesses müssen wir häufig die Datentabellen in der Datenbank ändern. Die häufigste Methode zum Ändern der Datentabellen ist die Verwendung von SQL-Anweisungen. In diesem Artikel wird erläutert, wie Sie MySQL zum Ändern von SQL-Anweisungen verwenden. 1. Was ist eine von MySQL modifizierte SQL-Anweisung? MySQL-Änderungs-SQL-Anweisungen beziehen sich auf SQL-Anweisungen, die vorhandene Datentabellen ändern. Wir können damit Datentabellen hinzufügen, ändern und löschen.
2023-05-12
Kommentar 0
2096

So ändern Sie CSS in Javascript
Artikeleinführung:Methoden zum Ändern von CSS mit Javascript: 1. Verwenden Sie obj.className, um den Klassennamen des Stylesheets zu ändern. 2. Verwenden Sie obj.style.cssTest, um das eingebettete CSS zu ändern. 3. Verwenden Sie obj.className, um den Klassennamen des Stylesheets zu ändern 4. Verwenden Sie extern. Ändern Sie das CSS der zugehörigen CSS-Datei.
2021-04-08
Kommentar 0
3140
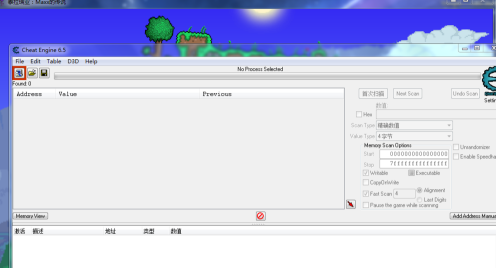
Wie ändert der CE-Modifikator den dritten Fall von Terraria? - Wie ändert der CE-Modifikator den dritten Fall von Terraria?
Artikeleinführung:Der Artikel in diesem Kapitel befasst sich mit dem CE-Modifikator. Wissen Sie, wie der CE-Modifikator das dritte Beispiel von Terraria modifiziert? Interessierte Benutzer können unten einen Blick darauf werfen. Öffnen Sie unsere Terraria- und ce-Modifikatoren und rufen Sie das Archiv auf, wie im Bild gezeigt: Klicken Sie auf die Schaltfläche mit dem Computerlogo in der oberen rechten Ecke des ce-Modifikators, wählen Sie den Terraria-Prozess aus und klicken Sie zum Öffnen, wie im Bild gezeigt: In ce Geben Sie in der Scanleiste auf der linken Seite des Modifikators die ursprüngliche Menge des Artikels ein, den Sie ändern möchten, und klicken Sie auf „Erster Scan“, wie im Bild gezeigt (ich habe die Anzahl der Goldmünzen eingegeben): Kehren Sie zu Terraria zurück und verwenden Sie eine beliebige Methode, um Lust zu machen. Die ursprüngliche Menge des Artikels, dessen Menge geändert wurde, ändert sich (ich habe eine Goldmünze weggeworfen).
2024-03-05
Kommentar 0
1235
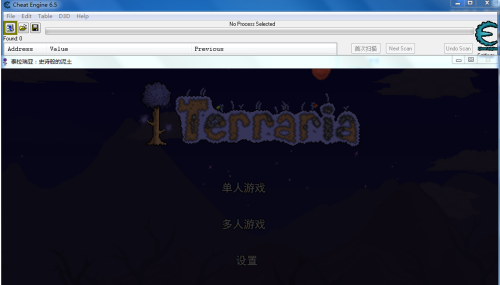
Wie verändert der CE-Modifikator Terraria Case 2 - Wie verändert der CE-Modifikator Terraria Case 2
Artikeleinführung:Ich glaube, dass die Benutzer hier den CE-Modifikator genauso gerne verwenden wie den Editor. Wissen Sie also, wie der CE-Modifikator das zweite Beispiel von Terraria modifiziert? Das Folgende ist der CE-Modifikator, den der Editor Ihnen zur Verfügung stellt, um das zweite Beispiel zu modifizieren Interessierte Benutzer können sich die Methode von Terraria unten ansehen. Öffnen Sie unseren CE-Modifikator und Terraria und rufen Sie das Archiv auf, wie in der Abbildung gezeigt: Klicken Sie auf die Schaltfläche mit dem Computersymbol in der oberen linken Ecke des CE-Modifikators, suchen Sie dann den Terraria-Prozess und öffnen Sie ihn. Die Vorgehensweise ist in der Abbildung dargestellt Unten: Wir geben den ursprünglichen Schaden der Waffe, die Sie ändern möchten, in das numerische Scanfeld auf der rechten Seite des CE-Modifikators ein und klicken auf Erster Scan, wie im Bild gezeigt: (Ich habe den Schaden des Minihais in meinem gescannt Hand 6) Dann kommen wir zu Gob. Handwerker Lin wird die gewünschte Waffe umgestalten, den Schaden ändern und sie lassen
2024-03-06
Kommentar 0
1017

Artikeleinführung:Tutorial zur Verwendung des CE-Modifikators 1. Öffnen Sie nach dem Herunterladen die Software und klicken Sie dann auf das Symbol in der oberen linken Ecke, um das Spiel zu öffnen, das Sie spielen. 2. Klicken Sie erneut auf Prozess öffnen. 3. Suchen Sie Ihren Prozess und klicken Sie auf Öffnen. 4. Suchen Sie den Wert, den Sie im Spiel ändern möchten. 5. Kehren Sie zur Software zurück, geben Sie hier den Wert ein, den Sie ändern möchten, und drücken Sie die Eingabetaste, um festzulegen, welche Spieldaten durch den CE-Modifikator geändert werden können. 1. Eigenständige Spiele: Bekannte eigenständige Spiele wie „Assassin's“. Creed“ und „Resident Evil“. Durch den CE-Modifikator können Spieler verschiedene Werte im Spiel ändern, wie z. B. Gesundheit, Munition usw., um ein besseres Spielerlebnis zu erzielen. 2. Online-Spiele: wie „World of Warcraft“, „League of Legends“ und andere Massively Multiplayer Online Role-Playing Games (MMORPG). In diesen Spielen können CE-Modifikatoren
2024-03-18
Kommentar 0
1213