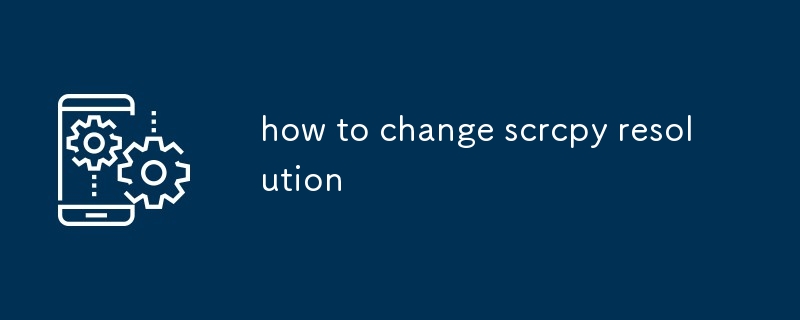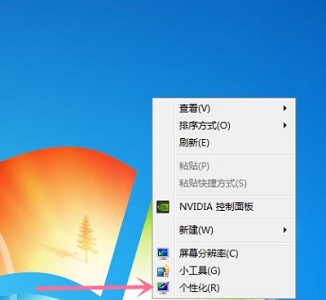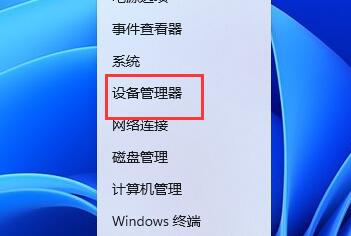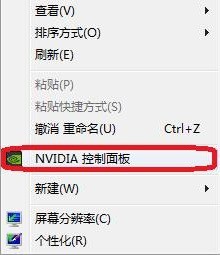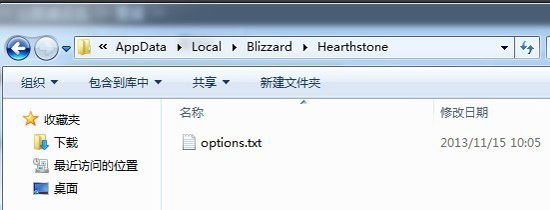Insgesamt10000 bezogener Inhalt gefunden

Anleitung zum Ändern der Auflösung in „From Stardust'
Artikeleinführung:Im Spiel „Come from Stardust“ können Spieler die Bildqualität und Auflösung frei ändern, aber viele Spieler wissen immer noch nicht, wie sie die Auflösung in „Come from Stardust“ ändern können Der Herausgeber hat es für alle zusammengestellt. Interessierte Spieler sollten sich die Anleitung zum Ändern der Auflösung von „Come from Stardust“ nicht entgehen lassen . Suchen Sie Storage/ auf Ihrem Telefon emulated/0/Android/data/com.hypergryph.exastris/files2 und suchen Sie dann die Datei [GraphicOptionSaveSetting] 3. Suchen Sie schließlich [resolutio
2024-02-29
Kommentar 0
752

So passen Sie die Auflösung in PS an. So passen Sie die Auflösung in PS an
Artikeleinführung:Methode zum Anpassen der Auflösung in der PS-Software 1. Öffnen Sie die PS-Software. 2. Öffnen Sie das Bild, dessen Auflösung angepasst werden muss. 3. Klicken Sie in der Menüleiste auf „Bild“. 4. Wählen Sie „Bildgröße“. 5. Im Dialogfeld „Bildgröße“. , ändern Sie die Auflösung. Rate 6. Bestätigen Sie die Änderungen. Hinweis: Die Auflösung bezieht sich auf die Anzahl der Pixel pro Zoll in einem Bild. Je höher die Auflösung, desto klarer das Bild, aber auch die Dateigröße. Im Allgemeinen beträgt die Auflösung von Bildern für die Netzwerkanzeige 72 dpi und die Auflösung von Bildern für den Druck 300 dpi.
2024-07-18
Kommentar 0
339

Die Schriftart ist unscharf, nachdem die Auflösung im Win10-System geändert wurde
Artikeleinführung:Schriftarten sind nach dem Ändern der Auflösung des Win10-Systems unscharf. Bei der Verwendung des Win10-Systems müssen wir manchmal die Bildschirmauflösung ändern, um sie an unterschiedliche Anforderungen anzupassen, z. B. den Anschluss eines externen Monitors oder die Anpassung des Anzeigeeffekts. Einige Benutzer werden jedoch feststellen, dass die Schriftarten nach dem Ändern der Auflösung unscharf werden, was sich auf das Benutzererlebnis auswirkt. Diese Situation wird normalerweise durch eine schlechte Anzeige aufgrund einer Auflösungsanpassung verursacht. Um dieses Problem zu lösen, können wir die folgenden Methoden ausprobieren: 1. ClearType-Text anpassen: Im Win10-System gibt es ein ClearType-Textanpassungstool, das dabei helfen kann, den Anzeigeeffekt zu optimieren und die Schriftart klarer zu machen. Sie können dieses Tool finden und öffnen, indem Sie in der Systemsteuerung nach ClearType suchen und drücken
2024-03-02
Kommentar 0
1006

So stellen Sie die Auflösung des iPhone 13 ein „Anhang: So ändern Sie die Fotoauflösung auf dem iPhone'
Artikeleinführung:Heutzutage werden Mobiltelefone immer intelligenter und können Computer ersetzen, um viele alltägliche Aufgaben zu erledigen. Beispielsweise kann die Online-Registrierung für viele Prüfungen mittlerweile über Mobiltelefone erfolgen Freunde sind gekommen, um sich nach der Übermittlung von Ausweisfotos zu erkundigen. Warum wird immer angezeigt, dass der Upload fehlgeschlagen ist und nicht erkannt werden kann? Tatsächlich wird ein solches Problem normalerweise dadurch verursacht, dass die Auflösung des eingereichten Ausweisfotos nicht den Anforderungen entspricht. Wie kann man also die Auflösung des Fotos ändern? Heute werde ich das iPhone als Beispiel nehmen, um Ihnen vorzustellen, wie Sie die Fotoauflösung auf dem iPhone ändern können. Schauen wir uns die konkrete Verwendung an. Wählen Sie in der Navigationsleiste die Funktion „DPI ändern“. Wählen Sie nach dem Hochladen des Bildes dpi aus, um den Wert zu ändern. Die Bildauflösung kann auf 72, 96, 100 und 30 geändert werden.
2024-02-06
Kommentar 0
1263

Ändern Sie die Methode zum Anpassen der Auflösung der virtuellen CentOS-Maschine
Artikeleinführung:Verwenden Sie eine virtuelle VMware-Maschine, um das Centos-System zu installieren. Die Standardauflösung ist sehr niedrig. Sie können die Auflösung des Centos-Systems in der virtuellen Maschine ändern. Kommen Sie mit mir, um es zu sehen! 1. #vi/boot/grub/grub.conf2, suchen Sie die Kernelzeile, zum Beispiel: kernel/vmlinuz-2.6.32-504.el6.x86_64roroot=/dev/mapper/vg_centos6-lv_rootrd_NO_LUKSrd_NO_MDrd_LVM_LV=vg_centos6/lv_swapcrashkernel=autoLANG= z
2024-01-03
Kommentar 0
686

So lösen Sie das Problem, dass die Auflösung in Win7 nicht geändert werden kann
Artikeleinführung:Das Win7-System ermöglicht es uns, die Bildschirmauflösung manuell zu ändern, aber manchmal stellen wir fest, dass wir bestimmte Auflösungen nicht ändern können. Dies liegt hauptsächlich daran, dass unser Bildschirm oder System diese Auflösungen nicht unterstützt. Welche Auflösungen in den erweiterten Optionen unterstützt werden, können wir unten prüfen. Lösung des Problems, dass Win7 die Auflösung nicht ändern kann: 1. Klicken Sie zunächst mit der rechten Maustaste auf eine leere Stelle auf dem Desktop und klicken Sie auf „Bildschirmauflösung“. 2. Klicken Sie unten rechts auf „Erweiterte Einstellungen“. 3. Wählen Sie „Alle Modi auflisten“. Unter der Registerkarte „Adapter“ sehen Sie, welche Auflösungen wir unterstützen. 4. Kehren Sie dann einfach zur Benutzeroberfläche zurück und nehmen Sie Änderungen entsprechend der unterstützten Auflösung vor.
2023-12-29
Kommentar 0
1723

Tutorial zum Ändern der Spielauflösung mit dem Bildqualitätsassistenten von Pubgtool
Artikeleinführung:Wie ändere ich die Auflösung mit dem Bildqualitätsassistenten von Pubgtool? pubgtool ist eine Bildqualitätsassistent-App, die speziell für Hühnerspiele entwickelt wurde. Diese Software unterstützt die Änderung verschiedener Bildparameter des Spiels, einschließlich Bildrate, Auflösung, Bildschirmverhältnis usw. Der folgende Editor stellt Ihnen die Methode zur Änderung der Auflösung vor. 1. Installieren Sie den Pubgtool-Bildqualitätsassistenten, öffnen Sie die Software und schließen Sie das System-Popup-Fenster auf der Startseite. 2. Wählen Sie Ihre eigene Spielversion aus und klicken Sie dann auf die Option [Bildqualitäts-Bildrate freischalten], um zum Spiel zu gelangen Seite mit den Bildschirmeinstellungen; 3. Dann können die Spieler die Bildqualität des Spiels auf das höchste Niveau bringen und die Bildqualität scheint sich erheblich verbessert zu haben. 4. Es gibt auch einige andere Funktionen, die Sie bei Bedarf aktivieren können , aber Sie müssen ein Verbot vermeiden.
2024-03-19
Kommentar 0
648
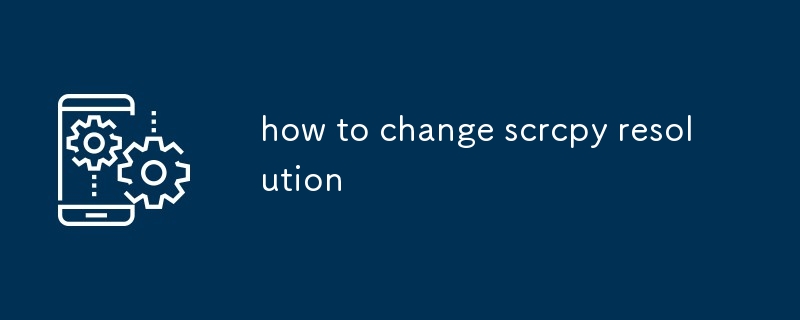
So ändern Sie die Scrcpy-Auflösung
Artikeleinführung:In dem Artikel wird erläutert, wie Sie die Auflösung Ihres scrcpy-Fensters mithilfe des Flags -s ändern, welche Auflösung am besten für die Verwendung von scrcpy geeignet ist und ob Sie die Auflösung Ihrer scrcpy-Sitzung ändern können, ohne sie neu zu starten. Mit dem Flag --set-size können Sie cha
2024-09-04
Kommentar 0
781

So ändern Sie die Auflösung von Tencent Mobile Game Assistant. So ändern Sie die Auflösung von Tencent Mobile Game Assistant
Artikeleinführung:Verwenden Sie auch die Tencent Mobile Game Assistant-Software? Aber wissen Sie, wie man die Auflösung von Tencent Mobile Game Assistant ändert? Im folgenden Artikel erfahren Sie, wie Sie die Auflösung des Tencent Mobile Game Assistant ändern. Wie ändere ich die Auflösung von Tencent Mobile Game Assistant? So ändern Sie die Auflösung des Tencent Mobile Game Assistant. Um die Auflösung des Tencent Mobile Game Assistant zu ändern, berühren Sie [Mobile Game Assistant], wie in der Abbildung gezeigt. Nachdem wir den mobilen Spielassistenten berührt haben, berühren wir weiterhin [drei] oben rechts auf der Startseite, wie im Bild gezeigt. Nachdem Sie auf [3] geklickt haben, wird ein Dropdown-Menü angezeigt. Klicken Sie in der Mitte des Dropdown-Menüs auf [Mitte festlegen], wie in der Abbildung gezeigt. Im [Einstellungscenter] klickt der Editor, um die [Engine-Einstellungen] zu öffnen, wie in der Abbildung gezeigt. Klicken Sie weiterhin auf [Auflösung] in [Engine-Einstellungen], wie in der Abbildung gezeigt. Wir müssen diejenige auswählen, die zu unserem Computerbildschirm passt
2024-08-06
Kommentar 0
711

So ändern Sie die Bildschirmauflösung in Win11
Artikeleinführung:Schritte zum Ändern der Bildschirmauflösung in Windows 11: Klicken Sie mit der rechten Maustaste auf den Desktop und wählen Sie Anzeigeeinstellungen. Scrollen Sie zum Abschnitt „Auflösung“. Wählen Sie die gewünschte Bildschirmauflösung aus. Klicken Sie auf „Änderungen beibehalten“. Zu den Gründen für die Änderung der Bildschirmauflösung gehören die Verbesserung der Bildschärfe, die Anpassung an unterschiedliche Bildschirmgrößen, die Lösung von Kompatibilitätsproblemen und die Reduzierung der Augenbelastung. Die beste Auflösung hängt von der Monitorgröße und den persönlichen Vorlieben ab, wobei im Allgemeinen die native Auflösung das schärfste Bild liefert.
2024-04-14
Kommentar 0
898
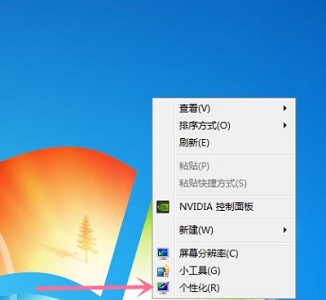
Tutorial zum Ändern der Win7-Auflösung
Artikeleinführung:Manchmal verwenden wir einen größeren Bildschirm. Zu diesem Zeitpunkt ist die Standardbildschirmauflösung des Systems möglicherweise zu klein und unsere Bildanzeige ist nicht klar. Zu diesem Zeitpunkt können wir die Auflösungseinstellung in den personalisierten Anzeigeeinstellungen finden und sie gemeinsam ändern. Anleitung zum Ändern der Auflösung unter Win7 1. Klicken Sie zunächst mit der rechten Maustaste auf eine leere Stelle auf dem Desktop und suchen Sie unten nach „Personalisierung“. 2. Klicken Sie in der unteren linken Ecke auf „Auflösung anpassen“. Dann können wir die aktuelle Auflösung an der im Bild angezeigten Stelle sehen. 5. Klicken Sie darauf. Wir können die Auflösung nach Belieben ändern, indem wir den Symbolschieberegler verschieben, und klicken Sie auf „OK“, wenn Sie fertig sind.
2024-01-07
Kommentar 0
1684

So ändern Sie die Auflösung in Win11
Artikeleinführung:Sie können die Auflösung in Windows 11 ändern, indem Sie mit der rechten Maustaste auf den Desktop klicken, „Anzeigeeinstellungen“ auswählen und dann das Dropdown-Menü „Auflösung“ auf der Registerkarte „Anzeige“ anpassen. Eine höhere Auflösung führt zu einem schärferen Bild, verkleinert aber auch Text und Elemente; Sie werden aufgefordert, die Änderungen zu bestätigen, und können sie in der Vorschau anzeigen, bevor Sie sie anwenden.
2024-04-14
Kommentar 0
1120

Was soll ich tun, wenn die Auflösung meines Win11-Computers auf 500 % geändert wird und nicht zurück geändert werden kann? Analyse des Problems, dass die Win11-Auflösung nicht geändert werden kann
Artikeleinführung:Wenn wir das Win11-System verwenden, stellen viele Benutzer die Auflösung ihres Computers auf 500 % ein und können sie nicht zurück ändern, wenn sie möchten. Was soll ich also tun, wenn die Auflösung des Win11-Computers auf 500 % geändert wird und nicht zurück geändert werden kann? Benutzer können die Tastenkombination „Win+S“ drücken, um Einstellungen vorzunehmen, oder direkt den Bildschirm unter „Einstellungen“ finden, um Vorgänge auszuführen. Lassen Sie diese Website den Benutzern die Analyse des Problems, dass die Auflösung von Win11 nicht geändert werden kann, sorgfältig vorstellen. Methode 1 zur Analyse des Problems, dass die Auflösung von win11 nicht geändert werden kann: 1. Drücken Sie „win+S“ 2. Geben Sie dann „Auflösung“ ein und drücken Sie Enter Shift+Tab 3. Geben Sie erneut ein und geben Sie 100 ein, dann Tab und drücken Sie Enter.
2024-02-11
Kommentar 0
1344
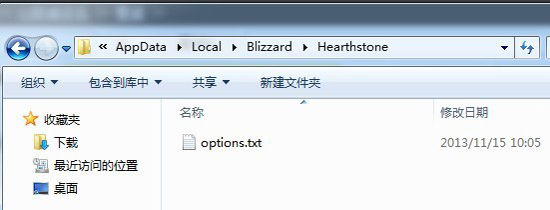
Wie kann das Problem gelöst werden, dass die Auflösung in Hearthstone auf einem Win10-System nicht geändert werden kann?
Artikeleinführung:Viele Spieler werden das Spiel Hearthstone auf Win10-Computern spielen. Nach dem Start des Spiels ist die Auflösung nicht über die Dateien im Stammverzeichnis änderbar Das Win10-Tutorial ist hier, um den meisten Benutzern Antworten zu geben. Freunde in Not können auf dieser Website die vollständigen Bedienungsschritte einsehen. Lösung für das Problem, dass Win10 Hearthstone die Auflösung nicht ändern kann: 1. Schalten wir zuerst den Computer ein, folgen dem Pfad und geben „C:BenutzerIhrBenutzernameAppDataLocalBlizzardHearthstone“ ein. 2. Suchen und öffnen Sie dann den Text „options.txt“.
2024-03-16
Kommentar 0
752
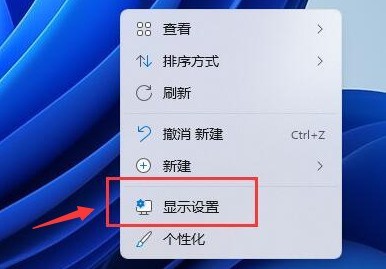
Was tun, wenn das Auflösungsverhältnis des Windows 11-Desktops unvollständig ist? Windows 11-Tutorial zum Ändern der Monitorauflösung
Artikeleinführung:1. Klicken Sie mit der rechten Maustaste auf den Desktop, um das Fenster mit den Anzeigeeinstellungen zu öffnen. 2. Klicken Sie unter der entsprechenden Einstellungsspalte auf die Schaltfläche „Erweiterte Anzeige“. 3. Überprüfen Sie die Parameterinformationen des Desktop-Modus und des aktiven Signalmodus. 4. Kehren Sie schließlich zur Seite mit den Anzeigeeinstellungen zurück und suchen Sie nach Monitorauflösungsoption und ändern Sie die Auflösung. Ändern Sie einfach die Größe auf das gleiche Verhältnis wie das aktive Signal
2024-05-06
Kommentar 0
820
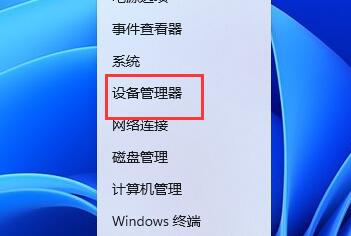
Was soll ich tun, wenn die Win11-Auflösung auf 1024×768 festgelegt ist? Win11-Auflösungssperrlösung
Artikeleinführung:Was soll ich tun, wenn die Win11-Auflösung auf 1024×768 festgelegt ist? Viele Freunde haben Probleme mit der Auflösung und möchten sie auf die konfigurierte Größe ändern, stellen jedoch fest, dass sie auf die Auflösung von 1024 x 768 festgelegt sind und nicht geändert werden können. Heute haben wir eine kleine Lösung. Ich hoffe, dass das heutige Win11-Tutorial mehr Menschen helfen kann. Was tun, wenn die Win11-Auflösung auf 1024×768 gesperrt ist: Methode 1: 1. Klicken Sie mit der rechten Maustaste auf das Startmenü und öffnen Sie „Geräte-Manager“. 2. Erweitern Sie die Grafikkarten, klicken Sie mit der rechten Maustaste auf die Grafikkarte und klicken Sie auf „Treiber aktualisieren“. 3. Anschließend auswählen
2024-02-13
Kommentar 0
1509
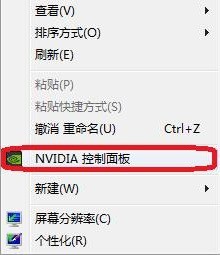
So ändern Sie die Auflösung des NVIDIA-Bedienfelds in Win10. So ändern Sie die Auflösung des NVIDIA-Bedienfelds
Artikeleinführung:1. Klicken Sie zunächst mit der rechten Maustaste auf den Desktop, um die NVIDIA-Systemsteuerung zu öffnen. 2. Suchen Sie dann in der Spalte „Anzeige“ nach der Option „Auflösung ändern“ und klicken Sie auf die Schaltfläche „Anpassen“. 3. Suchen Sie dann unten nach der Option „Benutzerdefinierte Auflösung erstellen“ und klicken Sie darauf das neue Fenster 4. Geben Sie dann die horizontalen Pixel- und vertikalen Scanlinienparameter entsprechend Ihren persönlichen Anforderungen ein, um sie zu testen und zu speichern. 5. Wählen Sie abschließend die anzuwendende Auflösung aus und wählen Sie im Eingabeaufforderungs-Popup-Fenster „Ja“, um die Änderungen zu speichern.
2024-06-04
Kommentar 0
503
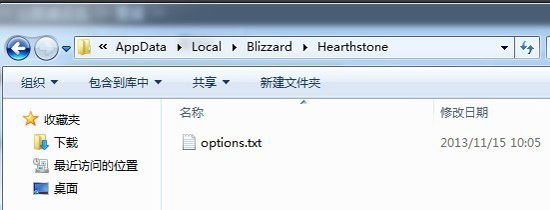
Was soll ich tun, wenn ich die Auflösung in Hearthstone unter Win 10 nicht ändern kann?
Artikeleinführung:Hearthstone ist ein sehr beliebtes Spiel. Nach dem Start möchten sie die Auflösung auf die normale Größe anpassen, können es jedoch nicht ändern, wenn wir die Spieleinstellungen anpassen Wenn dies fehlschlägt, können Sie auch Anpassungen über die Spieldateien vornehmen. Anschließend wird der Editor die spezifischen Betriebsmethoden mit Ihnen teilen. Ich hoffe, dass der Inhalt dieses Win10-Tutorials mehr Menschen bei der Lösung des Problems helfen kann. Lösung für das Problem, dass die Auflösung von win10 Hearthstone nicht geändert werden kann 1. Schalten wir zuerst den Computer ein, folgen Sie dem Pfad und klicken Sie, um „C:BenutzerIhrBenutzernameAppDataLocalBlizzardHearthstone“ einzugeben. 2. Dann finden Sie und
2024-02-12
Kommentar 0
614
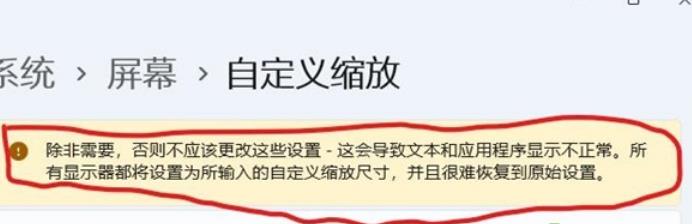
Was soll ich tun, wenn die Auflösung des Win11-Computers nicht wieder auf 500 % geändert werden kann? Analyse des Problems, dass die Win11-Auflösung nicht geändert werden kann
Artikeleinführung:Als wir das Win11-System verwendeten, stellten einige Benutzer die Auflösung ihrer Computer auf 500 % ein und wollten sie wieder ändern, konnten es aber nicht. Was also tun? Wir können die Tastenkombination Win+S gedrückt halten, um sie festzulegen, oder den Bildschirm direkt in den Einstellungen suchen, um ihn zu bedienen. Als nächstes möchte ich Ihnen eine detaillierte Einführung in die Lösung des Problems geben, dass die Auflösung von Win11 nicht geändert werden kann! Lösung 1 zur Problemanalyse der Win11-Auflösung kann nicht geändert werden: 1. Drücken Sie „win+S“ 2. Geben Sie dann „Auflösung“ ein und drücken Sie Enter Shift+Tab 3. Geben Sie erneut ein und geben Sie 100 ein, dann Tab und drücken Sie Enter, um wiederherzustellen. Methode 2: 1. Klicken Sie auf das Microsoft-Symbol in der unteren linken Ecke. Die im Bild gezeigte Seite wird angezeigt. 2. Klicken Sie auf die im Bild oben markierte obere rechte Ecke, um zu allen Anwendungen zu gelangen.
2024-09-10
Kommentar 0
940