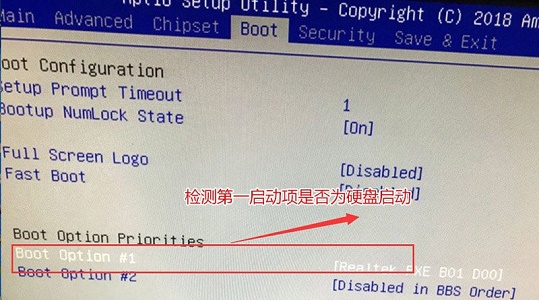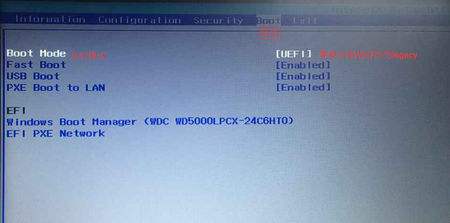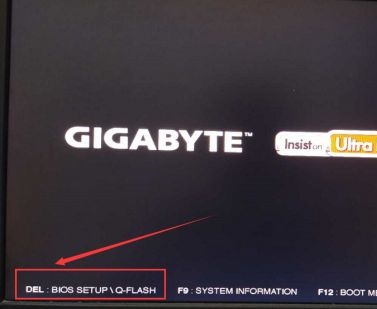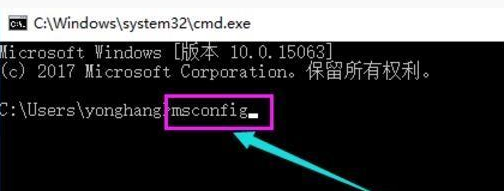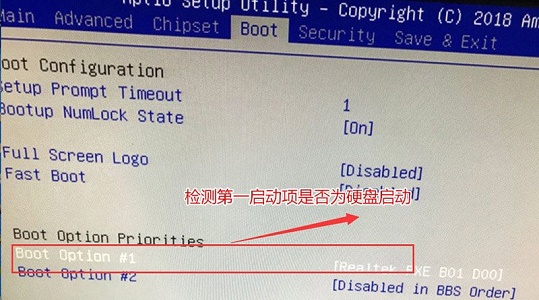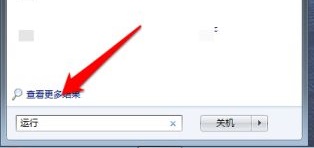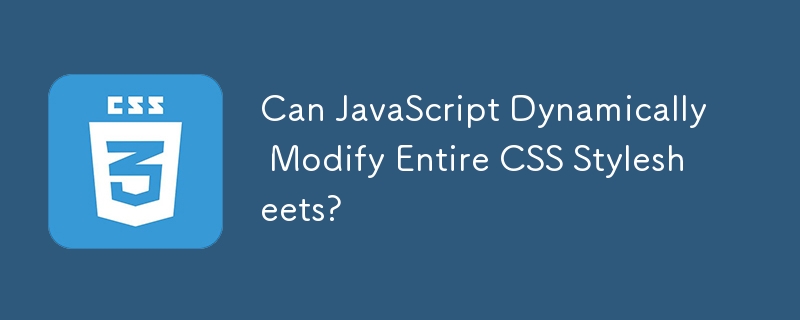Insgesamt10000 bezogener Inhalt gefunden

So ändern Sie den Startmodus im Win7-System
Artikeleinführung:Wie ändere ich den Startmodus des Win7-Systems? Wir legen den Startmodus bei der Installation des Systems und der Festplatte fest, aber viele Leute möchten den Startmodus nach der Einrichtung ändern, wissen aber nicht, wie sie den Startmodus ändern sollen Der Startmodus in Win7. Der unten stehende Herausgeber hat die Tipps zum Ändern des Startmodus des Win7-Systems zusammengestellt. Wenn Sie interessiert sind, folgen Sie dem Herausgeber, um einen Blick darauf zu werfen! Tipps zum Ändern des Startmodus des Win7-Systems 1. Geben Sie zunächst mit dem Hotkey die BIOS-Einstellungen ein, geben Sie die Option „Boot“ ein und suchen Sie nach „Bootoption#1“, wie in der Abbildung gezeigt. 2. Drücken Sie die Eingabetaste, um es zu öffnen und die Festplatte zu finden, die geändert werden muss. Wenn wir jedoch nach dem Drücken der Eingabetaste feststellen, dass keine Festplatte vorhanden ist, müssen wir die folgenden Vorgänge ausführen:
2023-06-29
Kommentar 0
3097
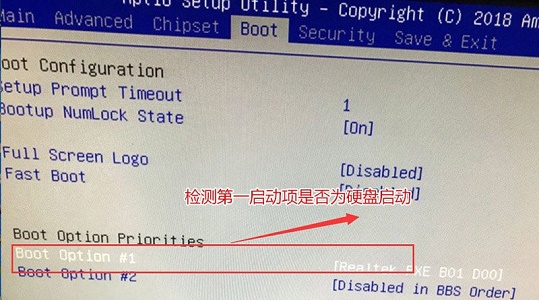
Wie ändere ich den Startmodus im Win7-System? Schritte-Tutorial zum Ändern des Startmodus in Win7
Artikeleinführung:Wie ändere ich den Startmodus im Win7-System? Wir müssen die Startmethode ändern, wenn wir das System neu installieren, die Festplatte austauschen usw., aber viele Leute wissen nicht, wie sie die Änderung erfolgreich durchführen können. In dieser Ausgabe des Win7-Tutorials werden die detaillierten Schritte für Benutzer erläutert in Not Willkommen auf dieser Website, um verwandte Methoden anzuzeigen. Anleitung zum Ändern des Startmodus von Win7: 1. Geben Sie zunächst mit dem Hotkey die BIOS-Einstellungen ein, geben Sie die Option „Boot“ ein und suchen Sie nach „Bootoption#1“. 2. Drücken Sie die Eingabetaste, um es zu öffnen und die Festplatte zu finden, die geändert werden muss. Wenn wir jedoch nach dem Drücken der Eingabetaste feststellen, dass keine Festplatte vorhanden ist, müssen wir die folgenden Vorgänge ausführen. 3. Gehen Sie weiter unten zum Abschnitt „Schwierig“.
2024-02-13
Kommentar 0
687
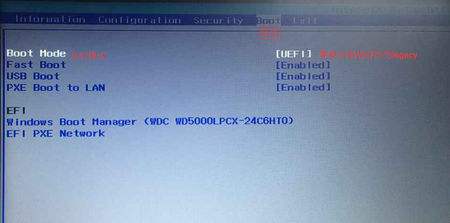
Änderung des Win7boot-Startelements
Artikeleinführung:Das Ändern von win7boot-Startelementen kann Benutzern beim Einrichten und Konfigurieren des Systems helfen. Der Editor hat heute ein detailliertes Tutorial für Sie zusammengestellt. Änderung des Win7boot-Startelements PS: „Systemeigenschaften“ (Rechtsklick auf Arbeitsplatz → Eigenschaften) → Erweitert → „Start- und Wiederherstellungs“-Einstellungen oder Ausführen → „msconfig“ → boot.ini [BOOTLOADER] Systemladeteil Dieser Teil ist sehr einfach. nur zwei Einstellungen. Das sind „timeout=" und „default=". TIMEOUT=30 Die Wartezeit für das Anhalten der Menüanzeige liegt dann vor, wenn der Benutzer innerhalb der eingestellten Verzögerungszeit nach dem Start des Startmenüs durch das System nichts ausführt.
2024-01-12
Kommentar 0
1066

So ändern Sie Win10-Startelemente
Artikeleinführung:Durch die Verwendung des Task-Managers oder des Systemkonfigurationsprogramms können Sie die Systemstartgeschwindigkeit und die Computerleistung optimieren, indem Sie Startelemente ändern. Hierbei handelt es sich um eine Liste von Programmen, die beim Starten Ihres Computers automatisch geladen und ausgeführt werden. Zu den Vorsichtsmaßnahmen gehören das Deaktivieren nur unnötiger Programme, der vorsichtige Umgang mit Software von Drittanbietern, ein Neustart des Computers und die Fehlerbehebung.
2024-04-14
Kommentar 0
1190

Ändern Sie die Startsequenz des Linux-Kernels
Artikeleinführung:Ändern Sie die Kernel-Startsequenz von Linux 1. Ändern Sie die Kernel-Startsequenz von RHEL6/CentOS6. Überprüfen Sie die Datei /etc/grub.conf, um die Systemkernel-Situation zu ermitteln. Dem Dokument zufolge gibt es im System zwei Kernel-Versionen, nämlich 2.6.32-573.18.1.el6.x86_64 und 2.6.32-431.23.3.el6.x86_64. Die Kernel-Versionen werden von oben nach unten aufgelistet. In der Datei grub.conf können Sie durch Anpassen der Standardparameter entscheiden, welche Kernel-Version beim Systemstart verwendet werden soll. Der Standardwert ist 0, was bedeutet, dass das System die neueste Kernel-Version startet. Ein Wert von 0 entspricht dem ersten Inhalt, der in der Datei grub.conf aufgeführt ist.
2024-02-23
Kommentar 0
1490
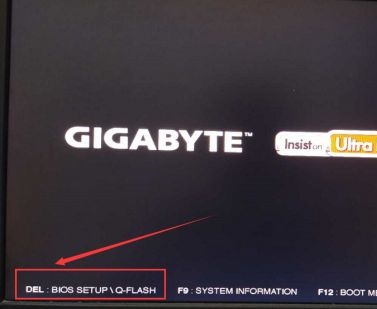
Anleitung zum Ändern des Win7-Startvolumes
Artikeleinführung:Wenn wir das Win7-System neu installieren, stoßen wir häufig auf Situationen, in denen wir zum Booten eine USB-Festplatte verwenden müssen. Zu diesem Zeitpunkt müssen wir die Win7-Startdiskette ändern. Aber viele Freunde wissen nicht, wie man das Startvolume in Win7 ändert, weil wir Änderungen in den BIOS-Einstellungen vornehmen müssen. Schauen wir uns das gemeinsam an. Tutorial zum Ändern des Win7-Startvolumes 1. Geben Sie zunächst mit dem Hotkey die BIOS-Einstellungen ein, wenn das Logo beim Booten angezeigt wird. Wenn Sie den Hotkey nicht kennen, können Sie ihn normalerweise sehen, wenn Sie hochfahren und diesen Bildschirm aufrufen . Wenn Sie es verpassen, können Sie neu starten und erneut überprüfen. 2. Wählen Sie dann „biosfeatures“ und verwenden Sie die Pfeiltasten der Tastatur, wenn die Maus nicht verwendet werden kann. 3. Wählen Sie „HardDriveBBSPriorties“ und drücken Sie zur Eingabe die Eingabetaste. 4. Geben Sie ein
2023-12-26
Kommentar 0
918
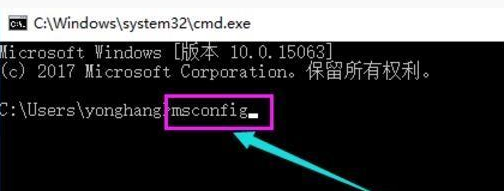
So beheben Sie das Problem, dass Win10 startet und sich nicht mehr dreht
Artikeleinführung:Viele Win10-Computerbenutzer sind auf das Problem gestoßen, dass sich der Computer beim Start dreht und hängen bleibt, aber ich weiß nicht, wie ich das beheben kann. Zuerst öffnen wir das cmd-Dialogfeld, geben msconfig ein und drücken die Eingabetaste, um die Seite mit den Systemeinstellungen zu öffnen. Deaktivieren und blenden Sie dann alle Microsoft-Dienste aus und starten Sie dann den Computer neu. Wenn das Problem immer noch nicht behoben werden kann, liegt möglicherweise ein Problem mit dem Grafiktreiber vor. Deinstallieren Sie einfach den normalen Grafiktreiber und installieren Sie ihn erneut. So beheben Sie das Problem, dass der Win10-Start im Kreis stecken bleibt: 1. Drücken Sie während des Startvorgangs so lange F8, bis Sie die High-End-Reparaturseite aufrufen, oder drücken Sie die Sperrbildschirmtaste, um beim Starten des Systems in den Standby-Modus zu wechseln, und wiederholen Sie den Vorgang dreimal. Ende der Reparaturseite wird angezeigt. Klicken Sie auf „Fehlerbehebung“.
2023-07-07
Kommentar 0
9686
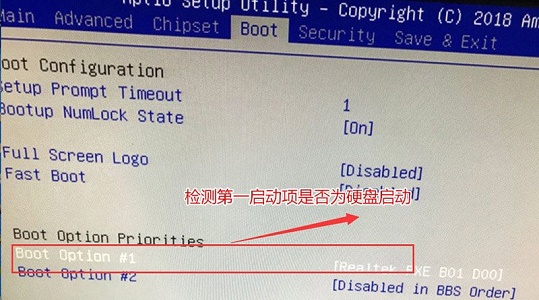
Wo kann man den Startmodus in Win7 ändern?
Artikeleinführung:Nicht nur bei der Neuinstallation des Systems von einem USB-Datenträger, wenn wir ein Solid-State-Laufwerk austauschen, können wir das Solid-State-Laufwerk auch als Startdiskette festlegen. Aber viele Freunde wissen nicht, wo sie den Startmodus von Win7 ändern sollen. Tatsächlich müssen wir es in den BIOS-Einstellungen tun. Wo kann man die Boot-Modus-Einstellung in Win7 ändern? 1. Geben Sie zunächst mit dem Hotkey die BIOS-Einstellungen ein, geben Sie die Option „Boot“ ein und suchen Sie nach „Bootoption#1“. 2. Drücken Sie die Eingabetaste, um sie zu öffnen und die Festplatte zu finden, die benötigt wird Wenn Sie jedoch die Eingabetaste drücken, müssen Sie feststellen, dass keine Festplatte vorhanden ist. 3. Gehen Sie unten zu „Festplattenprioritäten“. 4. Ändern Sie nach der Eingabe „Disabl
2023-12-24
Kommentar 0
1467

So legen Sie das Bild auf der Bilibili-Startseite fest. So ändern Sie das Bild auf der Bilibili-Startseite.
Artikeleinführung:Wie stelle ich das Bild auf der Bilibili-Startseite ein? Die Startoberfläche von Bilibili kann von Ihnen selbst geändert werden, unterstützt jedoch derzeit keine benutzerdefinierten Änderungen und es können nur wenige offizielle voreingestellte Bilder verwendet werden. Viele Freunde wissen immer noch nicht, wie man das Bild auf der Bilibili-Startseite einstellt. Hier ist eine Zusammenfassung, wie man das Bild auf der Bilibili-Startseite ändert. So legen Sie das Bild auf der Startseite von Bilibili fest. Schritt 1: Öffnen Sie Bilibili. Schritt 2: Klicken Sie auf meine. Schritt 3: Scrollen Sie nach unten und klicken Sie auf Einstellungen. Schritt 4: Klicken Sie auf die Einstellungen des Eröffnungsbildschirms. Schritt 5: Klicken Sie auf den gewünschten Eröffnungsbildschirm. Schritt 6: Aktivieren Sie das Kontrollkästchen. Schritt 7: Klicken Sie auf Speichern.
2024-06-25
Kommentar 0
720
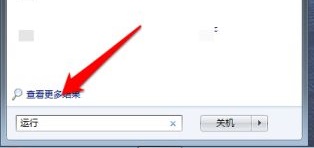
Bringen Sie Ihnen bei, wie Sie die Startsequenz von Win7 ändern
Artikeleinführung:Die richtige Einstellung der Startreihenfolge von Win7 kann dazu führen, dass unser Computer schneller startet, aber viele Freunde wissen nicht, wie sie die Startreihenfolge ändern können. Schauen wir uns das im Registrierungseditor an. Eine bestimmte Methode. Anleitung zum Ändern der Win7-Startreihenfolge 1. Suchen Sie in der unteren linken Ecke nach „Ausführen“. 2. Öffnen Sie das Programm „Ausführen“. 3. Geben Sie „regedit“ ein und drücken Sie zur Bestätigung die Eingabetaste. 4. Suchen Sie den folgenden Pfad „HKEY_LOCAL_MACHINE\SYSTEM\CurrentControlSet\Control\ServiceGroupOrder“ und klicken Sie mit der rechten Maustaste, um die Symboldatei „list“ zu ändern. 5. Die im Bild gezeigte Position ist von oben nach unten.
2024-01-04
Kommentar 0
1640

So lösen Sie das Problem der festgefahrenen Startup-Reparatur in Win7
Artikeleinführung:Was soll ich tun, wenn Win7 bei der Startreparatur hängen bleibt? Was ist die Lösung dafür, dass Win7 bei der Startreparatur hängen bleibt, wenn sie das Win7-System verwenden? Wie man es löst. Zuerst klicken wir mit der rechten Maustaste auf den Computer, wählen die Option „Eigenschaften“ und klicken dann auf „Erweiterte Systemeinstellungen“, um Änderungen vorzunehmen. Als Nächstes erfahren Sie auf dieser Website mehr darüber, wie Sie das Problem beheben können, dass Win7 beim Start hängen bleibt. Win7 bleibt beim Start hängen. Reparaturlösung: 1. Klicken Sie zunächst mit der rechten Maustaste auf „Computer“ und dann auf „Eigenschaften“. 2. Klicken Sie dann auf Erweiterte Systemeinstellungen. 3. Klicken Sie unter „Erweitert“ „Start und Wiederherstellung“ auf „Einstellungen“. 4. Aktivieren Sie „Wiederherstellungsoptionen bei Bedarf anzeigen“ und klicken Sie auf „OK“.
2024-01-26
Kommentar 0
1555

Was soll ich tun, wenn Win7 nach der Startreparatur nicht booten kann? Die Win7-Startup-Reparatur kann die Lösung nicht starten
Artikeleinführung:Was soll ich tun, wenn Win7 nach der Startreparatur nicht booten kann? Kürzlich haben einige Benutzer dieses Problem gemeldet. Wenn ein Computer über einen längeren Zeitraum verwendet wird, ist es unvermeidlich, dass verschiedene Fehlfunktionen auftreten. Was sollten Sie tun, wenn das System während der Startreparatur nicht eingeschaltet werden kann? Als Antwort auf dieses Problem bietet dieser Artikel eine detaillierte Lösung, die Sie mit allen teilen können. Werfen wir einen Blick darauf. Die Win7-Startup-Reparatur kann die Lösung nicht starten: 1. Beim Aufrufen des Win7 64-Bit-Reinversionssystems rufen wir eine solche Schnittstelle auf, wie in der Abbildung unten gezeigt. Wählen Sie Computer reparieren aus, um die Win7-Systemreparatur zu starten, wodurch einige effektiv gelöst werden können Probleme, die Systemprobleme beim Starten von Win7 verhindern können. 2. Nach dem Start der Reparatur wird der Computer gescannt und wenn ein Startproblem erkannt wird, wird es automatisch behoben. Allerdings gibt es auch einige Probleme, wie z
2024-02-12
Kommentar 0
954

So ändern Sie das Layout von PowerPoint. So ändern Sie das Layout von PowerPoint
Artikeleinführung:Benutzen Sie PowerPoint genauso gerne wie ich? Wissen Sie, wie Sie das Layout von PowerPoint ändern können? Als nächstes zeigt Ihnen der Editor, wie Sie das Layout von PowerPoint ändern können. Interessierte Benutzer können einen Blick unten werfen. Wie ändere ich das Layout von PowerPoint? So ändern Sie das Layout von PowerPoint Öffnen Sie PowerPoint, wählen Sie das Startmodul der Menüleiste aus, klicken Sie auf das Wort Layout, ziehen Sie die linke Maustaste gedrückt und wählen Sie das entsprechende Layout aus. Die Layoutänderung ist erfolgreich!
2024-08-15
Kommentar 0
711

Wie aktiviere ich die automatische Reparaturfunktion von WeGame? WeGame aktiviert die automatische Reparaturmethode
Artikeleinführung:Auf der WeGame-Plattform gibt es eine automatische Reparaturfunktion. Wenn unser Programm nicht normal verwendet werden kann, wird es repariert und in den Normalzustand zurückversetzt , der Herausgeber wird Ihnen zeigen, wie Sie die automatische Reparatur auf WeGame aktivieren. Ich hoffe, dieses Software-Tutorial kann Ihnen helfen. So aktivieren Sie die automatische Reparatur auf WeGame: 1. Öffnen Sie die Plattform, rufen Sie die Startseite auf und klicken Sie auf die Schaltfläche mit den drei horizontalen Balken in der oberen rechten Ecke. 2. Es erscheint ein Dropdown-Feld und wir müssen die Systemeinstellungsfunktion auswählen. 3. Nachdem wir die Seite mit den Systemeinstellungen aufgerufen haben, klicken wir links auf die Funktion „Allgemeine Einstellungen“. 4. Suchen Sie dann auf der Seite mit den allgemeinen Einstellungen die automatische Reparaturfunktion und klicken Sie darauf.
2024-03-13
Kommentar 0
557

Artikeleinführung:Kürzlich haben mich einige Freunde gefragt, wie man die Startdiskettenreihenfolge des Mac-Systems ändern kann. Im Folgenden finden Sie eine Methode zum Ändern der Startdiskettenreihenfolge des Mac-Systems. Schritt 1: Klicken Sie in den Mac-Systemeinstellungen auf Startvolume. Schritt 2: Klicken Sie auf der Startdiskette auf die Schaltfläche „Entsperren“. Schritt 3: Ändern Sie nach dem Entsperren die Reihenfolge der Bootdisketten.
2024-03-18
Kommentar 0
740

So ändern Sie die MathType-Formelschriftart automatisch
Artikeleinführung:1. Wählen Sie die Nummer aus, wählen Sie [Format] – [Format und Stil] und das im Dokument verwendete Format wird rechts angezeigt. 2. Suchen Sie MTEquationSection und klicken Sie rechts auf den Dropdown-Pfeil [Stil ändern] (oder wählen Sie den Feldcode für die Kapitelnummer aus, um automatisch zum entsprechenden Stil zu springen). 3. Klicken Sie im Popup-Dialogfeld [Stil ändern] auf die Schaltfläche [Format] in der unteren linken Ecke und wählen Sie [Schriftart]. 4. Stellen Sie im Dialogfeld [Schriftart] die [Western-Schriftart] auf die Schriftart Times New Roman ein. Anschließend ist die Einstellung abgeschlossen. Für diejenigen unter Ihnen, die gerade erst mit der MathType-Software in Kontakt gekommen sind: Glauben Sie, dass die Bedienung in Zukunft einfacher sein wird, nachdem Sie in diesem Artikel den Vorgang zum automatischen Ändern von MathType-Formelschriftarten kennengelernt haben?
2024-04-16
Kommentar 0
587

4 Möglichkeiten zur Verwaltung | Ändern Sie Startprogramme in Windows 10
Artikeleinführung:In diesem Tutorial wird erläutert, wie Sie Ihre Startprogramme verwalten, um den Windows-Start zu beschleunigen. Es wird erläutert, wie Sie ein Startprogramm entfernen und das Programm beim Einschalten des Computers automatisch starten. Außerdem erfahren Sie, wie Sie die Anwendung am einfachsten ändern können
2024-08-02
Kommentar 0
967