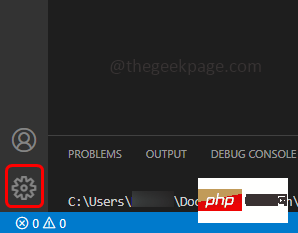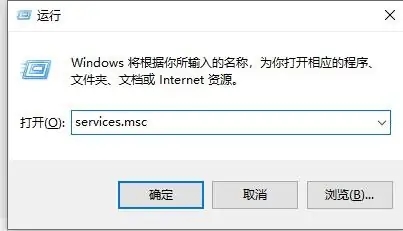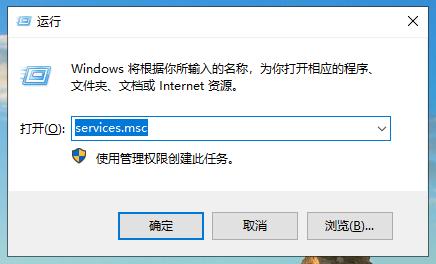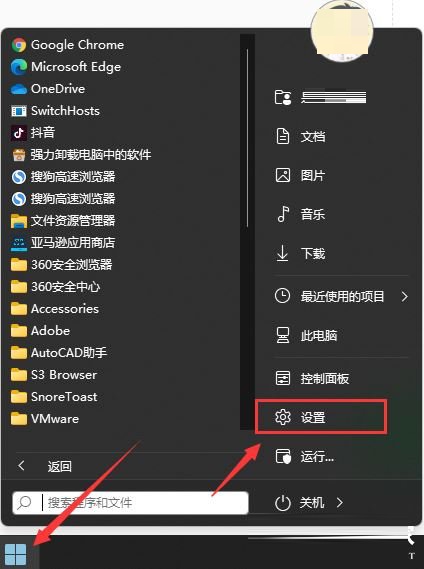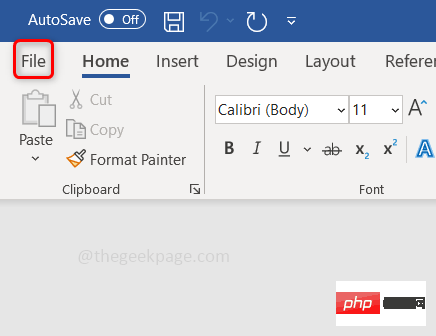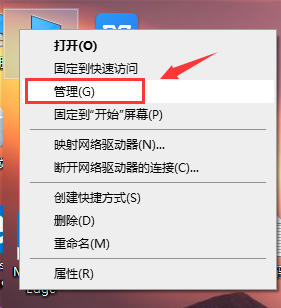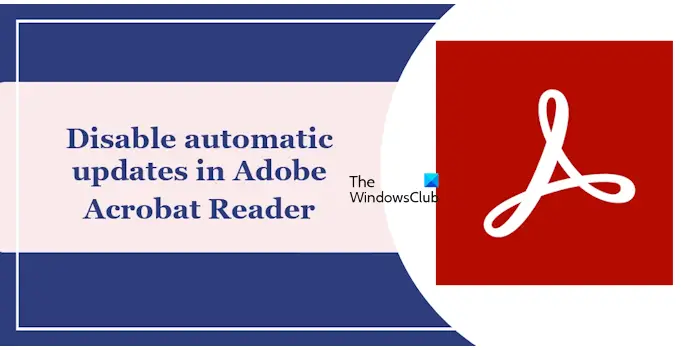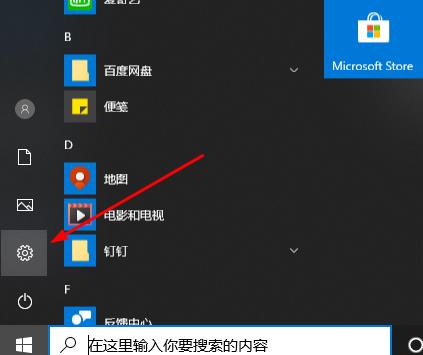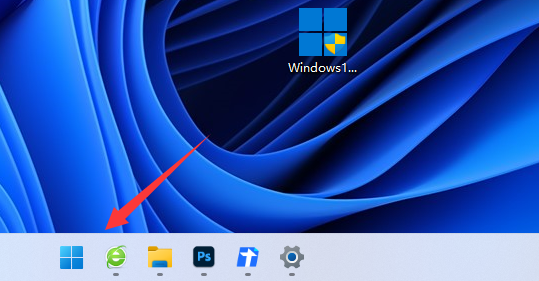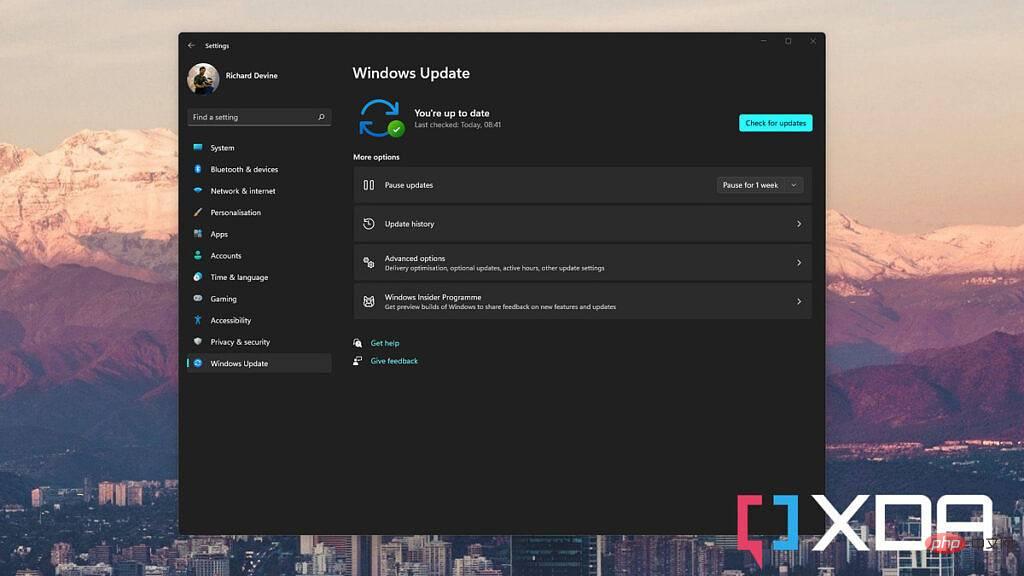Insgesamt10000 bezogener Inhalt gefunden

So stoppen Sie die Aktualisierung von Win11
Artikeleinführung:Es gibt drei Möglichkeiten, Windows 11-Updates zu stoppen: Updates pausieren: Wählen Sie im Menü „Einstellungen“ ein Pausedatum in Windows Update aus. Deaktivieren Sie einen Dienst: Wählen Sie Windows Update in der Dienstekonsole aus und stellen Sie den Starttyp auf „Deaktiviert“ ein. Verwenden von Gruppenrichtlinien: Wählen Sie im Gruppenrichtlinien-Editor die Richtlinie „Automatische Updates konfigurieren“ aus und setzen Sie sie auf „Deaktiviert“. HINWEIS: Durch das Anhalten von Updates werden Updates vorübergehend blockiert, während das Deaktivieren des Dienstes eine dauerhaftere Lösung darstellt, aber nur bei Bedarf empfohlen wird.
2024-04-15
Kommentar 0
860

So deaktivieren Sie Updates unter Windows 11
Artikeleinführung:Windows-Updates können mit ständigen Pop-ups und Neustarts lästig sein. Wenn Sie außerdem jemand sind, der die Anforderungen von Windows 11 umgeht, kann es sein, dass diese auch Ihre Einstellungen beeinträchtigen. Aus all diesen und weiteren Gründen möchten Sie möglicherweise Windows-Updates auf Ihrem System deaktivieren. Hier erfahren Sie, wie Sie beginnen können und welche Optionen Sie zum Deaktivieren von Windows-Updates haben. Was passiert, wenn Updates deaktiviert sind? Wenn Sie Updates unter Windows 11 deaktivieren, erhalten Sie je nach Ihren Einstellungen keine Updates mehr für die folgenden Windows- und Hardwarekomponenten. Windows-Sicherheitsupdates, Windows-Funktionsupdates, kumulative Windows-Updates, Systemtreiber-Updates, hardwarespezifisch
2023-05-12
Kommentar 0
6337
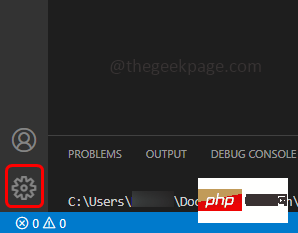
So aktivieren/deaktivieren Sie automatische VS-Code-Updates
Artikeleinführung:Wenn Sie Visual Studio Code (VSCode) verwenden und darüber nachdenken, wie Sie die automatischen Software-Updates und die automatischen Updates seiner Erweiterungen deaktivieren können, lesen Sie diesen Artikel. Wenn Sie VSCode nicht oft verwenden, den Editor nach längerer Zeit öffnen und automatische Updates aktivieren möchten, wird Ihnen dieser Artikel auch dabei helfen. Lassen Sie uns die verschiedenen Möglichkeiten zum Aktivieren oder Deaktivieren automatischer VSCode-Updates im Detail besprechen. Inhaltsverzeichnis Methode 1: Verwenden Sie die Einstellungen, um automatische VSCode-Updates zu aktivieren/deaktivieren. Schritt 1: Öffnen Sie VS Code und klicken Sie auf das zahnradförmige Symbol in der unteren linken Ecke. Schritt 2: Klicken Sie in der angezeigten Liste auf Einstellungen. Schritt 3: Geben Sie update in die Suchleiste ein und drücken Sie die Eingabetaste. Updates finden: Muster 4
2023-04-28
Kommentar 0
3502
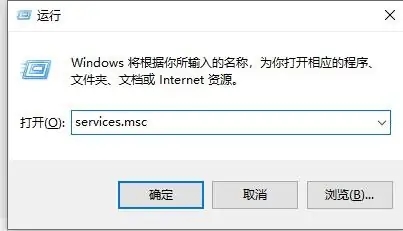
Was soll ich tun, wenn Win10 Updates aussetzt oder aktualisiert wird?
Artikeleinführung:Vielen Win10-Benutzern gefällt die automatische Update-Funktion bei der Verwendung ihres Computers nicht, daher deaktivieren sie sie. Einige Benutzer aktualisieren jedoch immer noch automatisch, nachdem sie die Aktualisierungspause eingerichtet haben. Benutzer können den WindowsUpdate-Dienst finden und dann seinen Typ in „Deaktiviert“ ändern. Lassen Sie diese Website den Benutzern sorgfältig die Lösung vorstellen, mit der Aktualisierung fortzufahren, nachdem Win10 das Update angehalten hat. Lösung zum Fortsetzen der Aktualisierung, nachdem Win10 die Aktualisierung anhält. Methode 1: 1. Öffnen Sie „Ausführen“ mit der Tastenkombination „win+R“, geben Sie „services.msc“ ein und drücken Sie die Eingabetaste, um es zu öffnen. 2. Nachdem Sie die neue Schnittstelle aufgerufen haben, suchen Sie nach „
2024-02-10
Kommentar 0
1022
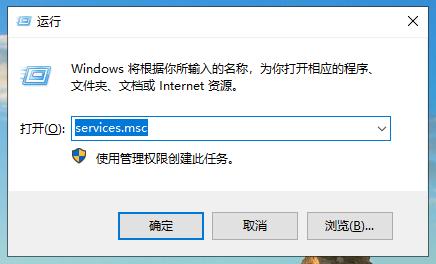
So deaktivieren Sie automatische Updates in Win10 – Erfahren Sie, wie Sie automatische Updates in Win10 deaktivieren
Artikeleinführung:Wir wissen, dass das Win10-System das System jeden Monat aktualisiert, daher haben viele Benutzer, die die Home-Version des Win10-Systems verwenden, große Kopfschmerzen. Herkömmliche Methoden können Win10-Updates nicht deaktivieren. Lassen Sie sich daher vom Editor zeigen, wie Sie automatische Updates in Win10 deaktivieren. Im Folgenden erfahren Sie, wie Sie automatische Updates in Win10 deaktivieren: Methode 1: 1. Drücken Sie die Tasten Win+R auf der Tastatur, um das Dialogfeld „Ausführen“ zu öffnen, geben Sie „services.msc“ ein und drücken Sie dann die Eingabetaste. 2. Suchen Sie im sich öffnenden Dienstfenster nach Windows Update, doppelklicken Sie, um die Eigenschafteneinstellungsoberfläche zu öffnen, ändern Sie den Starttyp in „Deaktiviert“, ändern Sie den Dienststatus in „Beenden“ und klicken Sie auf „OK“. 3. Als nächstes müssen wir auf Win klicken
2024-01-15
Kommentar 0
934
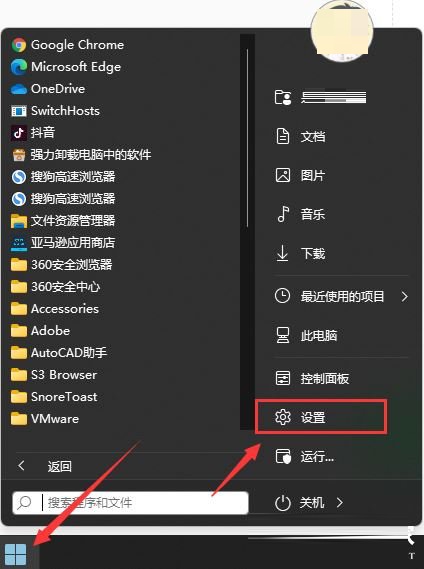
So deaktivieren Sie die Windows 11-Systemaktualisierungserinnerung
Artikeleinführung:In letzter Zeit haben viele Benutzer, die das Win11-System verwenden, festgestellt, dass bei jeder Aktualisierung einer neuen Version häufig Aktualisierungsaufforderungen angezeigt werden. Einige Computeranfänger möchten die Systemaktualisierungsaufforderung deaktivieren, wissen aber nicht, wie das geht. Heute werde ich zwei Methoden mit Ihnen teilen. Ich hoffe, dass dieses Win11-Tutorial mehr Menschen helfen kann. Schauen wir uns als Nächstes die detaillierten Schritte an. So deaktivieren Sie die Systemaktualisierungstipps in Win11: Methode 1 1. Suchen Sie zunächst die Systemeinstellungen im Startmenü. 3. Klicken Sie nach der Eingabe auf der Aktualisierungsoberfläche auf Aktualisierung anhalten, wählen Sie die Zeit für die Unterbrechung der Aktualisierung aus und deaktivieren Sie dann die Aktualisierung. 2. Geben Sie während des Betriebs „services.msc“ ein und drücken Sie zur Bestätigung die Eingabetaste, um die Serviceleiste zu öffnen. 4. Ändern Sie dann den Starttyp in „Deaktiviert“ und klicken Sie auf „Stopp“.
2024-01-30
Kommentar 0
1296

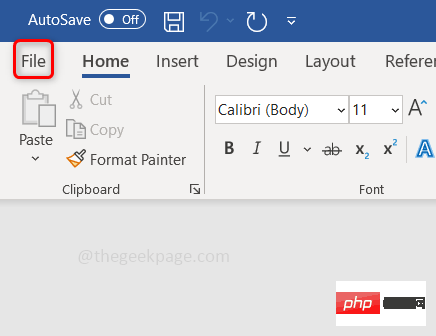
Deaktivieren Sie automatische Updates für Microsoft Office 2016 in Windows 10
Artikeleinführung:Benutzer von Microsoft Office 2016 haben möglicherweise festgestellt, dass es häufig automatisch aktualisiert wird. Da Office 2016 über eine automatische Updatefunktion verfügt, die standardmäßig aktiviert ist, müssen Benutzer neue Funktionen nicht manuell aktualisieren. Allerdings benötigen möglicherweise nur wenige Benutzer bestimmte Updates nicht und deaktivieren daher lieber die Funktion zur automatischen Aktualisierung. In diesem Artikel erfahren Sie, wie Sie die automatischen Updates von Microsoft Office 2016 in Windows 10 deaktivieren oder deaktivieren. Schauen wir uns verschiedene Möglichkeiten an, dies zu tun. Methode 1: Deaktivieren Sie automatische Updates über Microsoft Office. Schritt 1: Öffnen Sie eine beliebige Microsoft Office-Anwendung wie Excel oder Wor
2023-05-05
Kommentar 0
3386

So deaktivieren Sie Updates für Windows 10
Artikeleinführung:Viele Benutzer können die automatische Aktualisierungsfunktion des Win10-Systems nicht nutzen und es wird den Benutzern auch in gewissem Maße Probleme bereiten. Deshalb werde ich Ihnen heute zeigen, wie Sie den Win10-Aktualisierungsvorgang dauerhaft stoppen können. Win10-Updates dauerhaft stoppen: 1. Drücken Sie gleichzeitig die Tastenkombination „win+r“, öffnen Sie das Ausführungsfenster, geben Sie „services.msc“ ein und drücken Sie dann „OK“. 3. Suchen Sie dann nach „WindowsUpdate“, klicken Sie mit der rechten Maustaste und wählen Sie „Eigenschaften“. 4. Wählen Sie „Deaktiviert“ als Starttyp. 5. Klicken Sie oben auf die Registerkarte „Wiederherstellung“ und wählen Sie „Keine Aktion“ für alle aus. 6. Kehren Sie zu den vorherigen Schritten zurück und suchen Sie: WindowsMediaNetworkSharingServi
2023-12-30
Kommentar 0
770
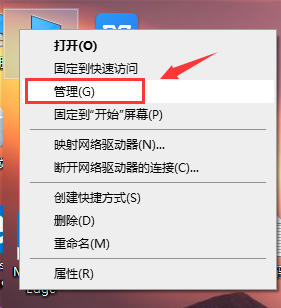
Schritte zum Deaktivieren der automatischen Updates von win101903
Artikeleinführung:Der Computer aktualisiert automatisch die neueste Version. Ich denke, wir können versuchen, Updates und Sicherheit in den Computereinstellungen zu finden und dann die entsprechenden Änderungseinstellungen auf der Popup-Seite vorzunehmen Finden Sie es gemeinsam heraus. So deaktivieren Sie automatische Updates in win101903: 1. Klicken Sie zunächst mit der rechten Maustaste auf „Dieser PC“, wählen Sie „Verwalten“ und wählen Sie im Fenster „Computerverwaltung“ „Dienste und Anwendungen“. 2. Klicken Sie dann, um „Dienste“ zu öffnen, ziehen Sie nach unten, um „WindowsUpdate“ zu finden, klicken Sie mit der rechten Maustaste und wählen Sie „Eigenschaften“. 3. Wählen Sie dann „Deaktivieren“ nach „Starttyp“ und klicken Sie dann auf „OK“. Windows deaktiviert Updates nach dem Neustart.
2023-12-27
Kommentar 0
1062
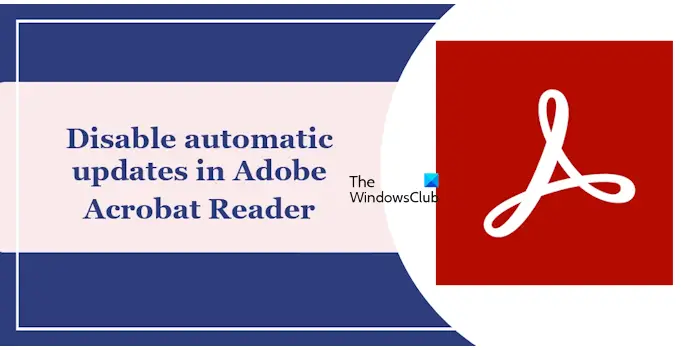
So deaktivieren Sie automatische Updates im Adobe Acrobat Reader
Artikeleinführung:AdobeAcrobatReader ist ein leistungsstarkes Tool zum Anzeigen und Bearbeiten von PDF-Dateien. Die Software ist sowohl als kostenlose als auch als kostenpflichtige Version erhältlich. Wenn Sie Adobe Acrobat Reader zum Bearbeiten von PDF-Dateien verwenden müssen, müssen Sie den kostenpflichtigen Plan erwerben. Um den Adobe Acrobat Reader mit den neuesten Verbesserungen und Sicherheitsfixes auf dem neuesten Stand zu halten, aktiviert die Software standardmäßig automatische Updates. Sie können jedoch bei Bedarf automatische Updates deaktivieren. In diesem Artikel erfahren Sie, wie Sie automatische Updates in Adobe Acrobat Reader deaktivieren. So deaktivieren Sie automatische Updates in Adobe Acrobat Reader
2024-03-14
Kommentar 0
1870
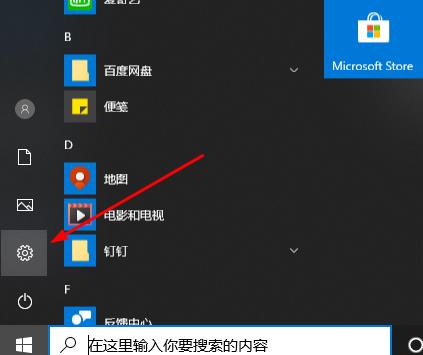
So stoppen Sie Win10-Updates
Artikeleinführung:Wenn viele Freunde Win10 zum ersten Mal installieren, wird das System häufig automatisch aktualisiert. Viele Benutzer mögen jedoch keine automatischen Updates und manchmal können die Updates leicht fehlschlagen. Sehen wir uns an, wie Sie das Update abbrechen können, wenn das Win10-Update fehlschlägt. Das Win10-Update konnte das Update nicht abbrechen: 1. Klicken Sie auf Start und wählen Sie „Einstellungen“. 2. Klicken Sie erneut auf „Update und Sicherheit“. 3. Klicken Sie rechts auf „Erweiterte Optionen“. 4. Wählen Sie einfach unter „Updates pausieren“ ein Datum aus, das jedoch nur für maximal 35 Tage pausiert werden kann.
2023-12-29
Kommentar 0
1198
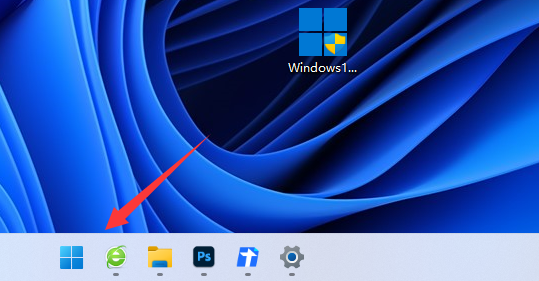
Tutorial zum Stoppen der Update-Einstellung für Win11
Artikeleinführung:Im Win11-System möchten wir Updates möglicherweise nicht automatisch erkennen, wissen aber nicht, wie wir Win11 so einrichten, dass Updates gestoppt werden. Tatsächlich müssen wir nur die Einstellungen öffnen und Updates in den Systemupdateeinstellungen stoppen. Win11-Tutorial zum Stoppen der Update-Einstellung: 1. Klicken Sie zunächst auf das „Startmenü“ in der Taskleiste. 2. Öffnen Sie dann „Einstellungen“ im Startmenü. 3. Geben Sie dann „Windows Update“ in der unteren linken Ecke ein. 4. Nach der Eingabe werden Sie Sie können sehen, dass auf der rechten Seite „Updates anhalten“ angezeigt wird. 5. Klicken Sie auf die Uhrzeit rechts, um die Pausenzeit festzulegen, die auf bis zu 5 Wochen eingestellt werden kann.
2024-01-07
Kommentar 0
1491

So pausieren Sie Updates in Win10
Artikeleinführung:So pausieren Sie Systemupdates in Windows 10: Öffnen Sie zunächst die Systemeinstellungen und geben Sie die Option [Update und Sicherheit] ein. Wechseln Sie dann zur Spalte [Windows Update] und klicken Sie abschließend auf die Option [Updates für 7 Tage pausieren].
2021-05-12
Kommentar 0
24246
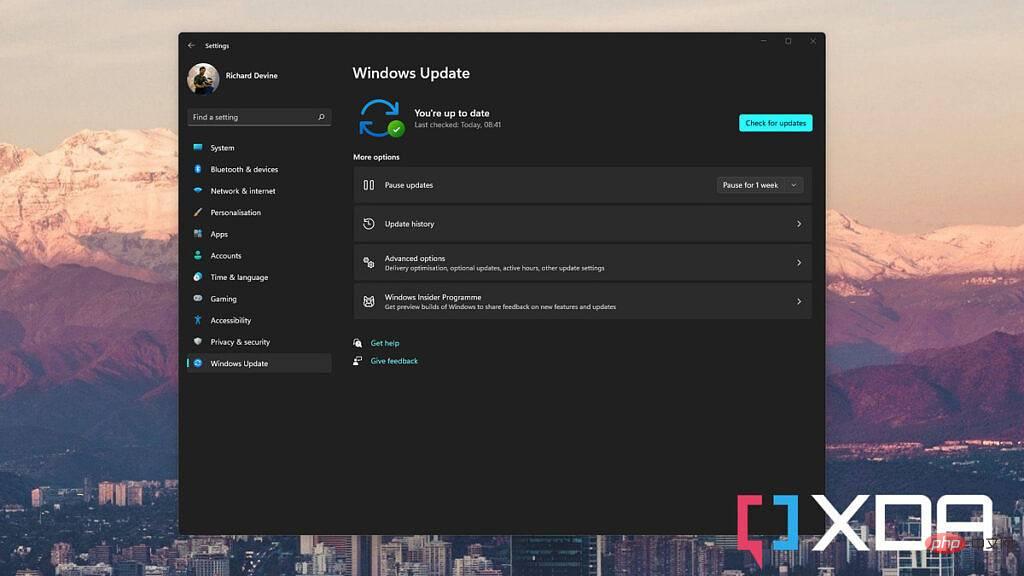
So beenden Sie den Empfang von Updates unter Windows 11
Artikeleinführung:So pausieren Sie automatische Windows 11-Updates. Wenn Sie den Erhalt von Updates nicht dauerhaft stoppen möchten oder einfach nur einen bestimmten Fehler vermeiden möchten, können Sie Updates anhalten. Es gibt viele vorgegebene Zeitfenster. Sie müssen nur das auswählen, das für Sie am besten geeignet ist. So pausieren Sie Windows 11-Updates für bis zu fünf Wochen: 1. Öffnen Sie die Einstellungen-App auf Ihrem PC. 2. Wählen Sie in der Seitenleiste Windows Update aus. 3. Öffnen Sie das Dropdown-Feld neben „Updates anhalten“ und wählen Sie Ihren Zeitraum aus. Sobald Sie Aktualisierungen am Ende des ausgewählten Zeitraums anhalten, werden sie automatisch fortgesetzt. Sie können die Laufzeit jederzeit um ein bis zwei Wochen verlängern. Wenn Sie die Pause beenden möchten, klicken Sie ebenfalls auf die Schaltfläche „Updates fortsetzen“ und alles wird wieder normal. So verwenden Sie Notizen
2023-04-18
Kommentar 0
1933

So pausieren Sie Updates in Win10
Artikeleinführung:Es gibt zwei Möglichkeiten, Updates in Windows 10 anzuhalten: vorübergehend und dauerhaft. Ausführliche Einführung: 1. Updates vorübergehend anhalten, das Menü „Start“ öffnen, auf „Einstellungen“ klicken, in den Einstellungen auf „Update & Sicherheit“ klicken, auf der Seite „Update & Sicherheit“ auf „Updates anhalten“ klicken, bestätigen, dass Updates angehalten werden sollen, und Schließen Sie dann das Fenster „Einstellungen“. 2. Halten Sie die Aktualisierungen dauerhaft an, drücken Sie die Tastenkombination „Win + R“, um das Dialogfeld „Ausführen“ zu öffnen, geben Sie „regedit“ in das Dialogfeld „Ausführen“ ein und klicken Sie dann auf „OK“. An.
2023-10-23
Kommentar 0
2507