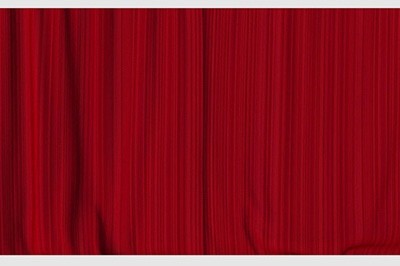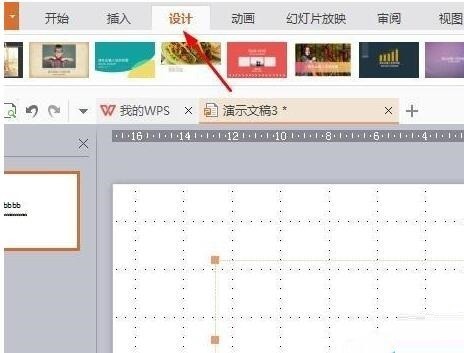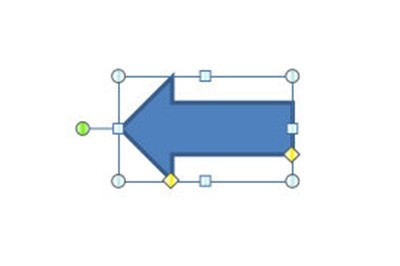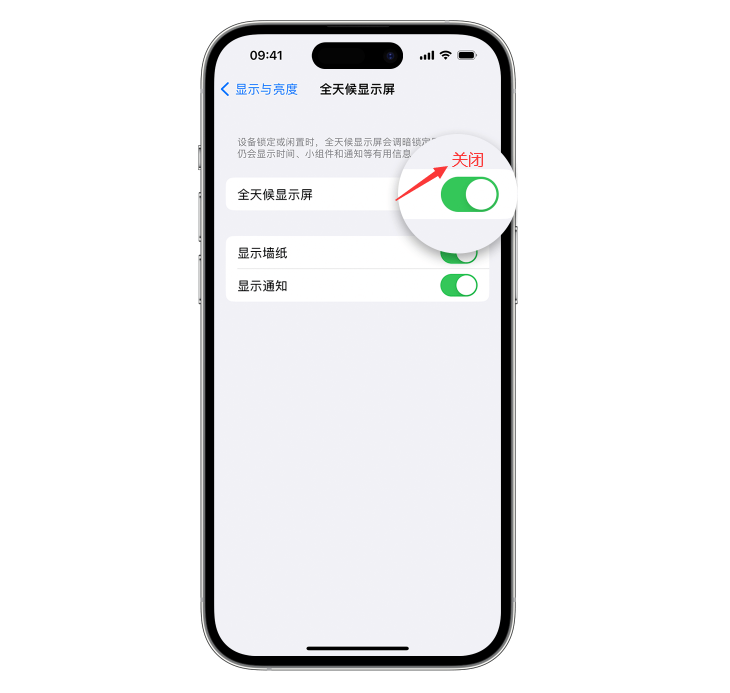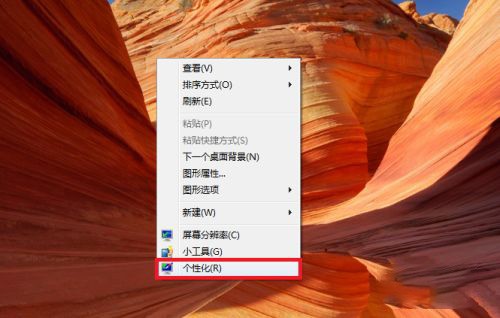Insgesamt10000 bezogener Inhalt gefunden

Warum springt die Folie automatisch zur nächsten?
Artikeleinführung:Zu den Gründen, warum eine Folie automatisch zur nächsten springt, gehören Folienzeiteinstellungen, Folienübergangseffekte und Animationseffekte. Detaillierte Einführung: 1. Diashow-Software bietet normalerweise eine Timing-Einstellungsoption, um die Anzeigezeit jeder Folie zu steuern. Durch Einstellen des Timings springt die Diashow-Software automatisch zur nächsten Folie wird häufig in Szenarien verwendet, in denen Folien automatisch abgespielt werden, z. B. beim Vorführen von Besprechungen oder beim automatischen Abspielen von Präsentationen. 2. Diashow-Software bietet normalerweise eine Reihe von Umschalteffekten, z. B. Ein- und Ausblenden.
2023-09-07
Kommentar 0
9691

Spezifische Vorgänge zum Festlegen der Animationswiedergabe- und Filmwechselmethoden in ppt2013
Artikeleinführung:Öffnen Sie die PPT-Software und rufen Sie die Hauptoberfläche auf. Das Beispiel in diesem Artikel enthält 3 Folien. Klicken Sie in der Menüleiste auf [Umschalten]. Sie sehen, dass es verschiedene Schaltmodi gibt. Wählen Sie einfach den aus, der Ihnen gefällt. Wählen Sie in diesem Beispiel [Lamellen] aus. In der Menüleiste können Sie die Spalte [Änderungsmodus] sehen. Die Standardeinstellung ist [Wenn mit der Maus geklickt wird] zum Wechseln der Folien. Da in diesem Artikel der Zweck der automatischen Loop-Wiedergabe erreicht werden soll, ist diese Option nicht ausgewählt. Klicken Sie auf [Zeit für automatischen Folienwechsel festlegen] und stellen Sie die entsprechende Zeit ein. Zu diesem Zeitpunkt können Sie in einem bestimmten Intervall auf die nächste Folie umschalten. Auf der linken Seite können Sie die für den Folienwechsel erforderliche Zeit festlegen. Klicken Sie nach Abschluss der Einstellungen auf [Auf alle anwenden], um den Effekt auf alle Folien anzuwenden. Als nächstes richten Sie die automatische Wiedergabe der Diashow ein.
2024-04-17
Kommentar 0
541
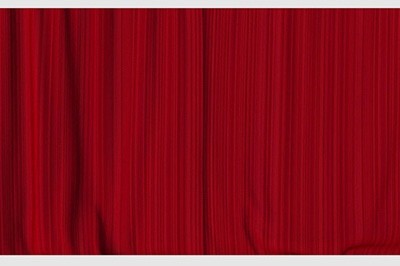
So erstellen Sie eine PPT-Vorhangeffekt-Animation
Artikeleinführung:Zuerst finden wir im Internet ein ungeöffnetes Vorhangmaterial und fügen es auf der ersten Seite der PPT-Seite ein. Achten Sie darauf, es nicht auf der Originalseite einzufügen, sondern direkt eine neue Folie zu erstellen. Sie können den Hintergrund dieser Folie direkt auf den Vorhanghintergrund einstellen. Wählen Sie die zweite von uns ausgewählte Kampffolie aus, wählen Sie im Animationseffekt von [Schalter] oben [Vorhang] aus und legen Sie dann rechts die Dauer und den Ton der Animation fest. Wenn wir schließlich die Diashow erneut zeigen, können wir feststellen, dass der Eröffnungseffekt zu einem Vorhangeffekt wird.
2024-04-26
Kommentar 0
914

So führen Sie einen zufälligen Appell in PPT durch: Dies ist in nur wenigen einfachen Schritten möglich
Artikeleinführung:Zuerst öffnen wir PPT, erstellen eine neue Folie und geben auf jeder Seite Namen in die Folien ein. Klicken Sie nach der ersten Folie oben auf [Wechseln]. Aktivieren Sie im Folienwechselmodus die Option „Automatische Folienwechselzeit festlegen“, stellen Sie die Zeit auf 0 Sekunden ein und klicken Sie dann auf „Auf alle anwenden“. Klicken Sie dann oben auf [Diashow] - [Diashow festlegen] und aktivieren Sie [Schleifenshow, zum Beenden ESC drücken]. Nach der Bestätigung starten wir die Show und die Rotation der Namen beginnt auf dem Bildschirm. Wir drücken die Zifferntaste 1, um die Namen anzuhalten und zu extrahieren, und drücken die Leertaste, um die Rotation fortzusetzen. Ist es nicht sehr einfach? Wenn Sie diese Technik beherrschen, ist es sehr einfach, den Appell im Unterricht durchzuführen. Der Hauptnachteil besteht darin, dass es etwas mühsam ist, den Namen einzugeben Sie können E verwenden
2024-04-24
Kommentar 0
840

So erstellen Sie Textanimationseffekte in PPT_So erstellen Sie Textanimationseffekte in PPT
Artikeleinführung:Öffnen Sie die Diashow auf Ihrem Computer, geben Sie Text in die neue Folie ein, wählen Sie den eingegebenen Text aus, klicken Sie im Tool auf [Animation] und dann auf [Animation hinzufügen], wählen Sie einen Animationseffekt aus, der Ihnen gefällt, und stellen Sie ihn wie im Bild gezeigt ein. Nachdem Sie die Wiedergabezeit für die Textanimation festgelegt haben, klicken Sie unten auf die Wiedergabeschaltfläche, um eine Vorschau des Effekts mit einer einzigen Maus anzuzeigen.
2024-06-04
Kommentar 0
686

Zwei Einstellungsmethoden für den PPT-„Showmodus'
Artikeleinführung:Wie zeige ich die vorbereitete PPT-Datei an? Lassen Sie uns über zwei Methoden zum Einstellen des PPT-Anzeigemodus sprechen. Methode eins besteht darin, die Diashow direkt in der PPT-Datei einzurichten. 1. Klicken Sie nach dem Öffnen von PPT unter der Option [Diashow] in der Menüleiste auf [Diashow festlegen]. 2. Nachdem das Dialogfeld angezeigt wird, wählen Sie entsprechend Ihren Anforderungen verschiedene Anzeigemethoden aus, z. B. die Anzahl der Seiten in der Diashow, „Manuelle Anzeige“ oder „Automatische Anzeige“, und klicken Sie nach der Auswahl auf [OK]. 3. Wenn Sie „Auto Show“ auswählen, können wir auch die Zeit festlegen, zu der jede Folie automatisch angezeigt wird. Klicken Sie in der Menüleiste der PPT-Startseite auf die Option [Umschalten], stellen Sie dann die Zeit im [Folienmodus] auf der rechten Seite der Liste ein und klicken Sie dann auf [Auf alle anwenden], um sie auf alle Folien anzuwenden. 4. Nachdem die Einstellung abgeschlossen ist,
2024-02-18
Kommentar 0
1449

Wie zeige ich ppt im Vollbildmodus an? ppt-Ein-Klick-Vollbild-Tastenkombination
Artikeleinführung:Beim Arbeiten und Lernen wird PPT häufig für Präsentationen verwendet. Um das Erscheinungsbild weiter zu verbessern, müssen wir die PPT-Präsentation normalerweise im Vollbildmodus erstellen. Was ist also die Ein-Klick-Vollbild-Tastenkombination für ppt? Wie zeige ich ppt im Vollbildmodus an? Werfen wir einen Blick auf die spezifischen Tutorials. PPT-Tastenkombinationen sind eine der bequemsten Vollbild-Bedienmethoden. Öffnen Sie einfach die PPT-Datei, die Sie im Vollbildmodus anzeigen möchten, und drücken Sie die Taste „F5“ auf der Tastatur, um die Folien im Vollbildmodus anzuzeigen. Diese Ein-Klick-Vollbildmethode ist sehr einfach. Es besteht keine Notwendigkeit, Zeit mit Menüoptionen zu verschwenden. Sie kann problemlos durch einfache Tastaturbedienungen durchgeführt werden. 2. Darüber hinaus können Sie auch andere Tastenkombinationen verwenden. Drücken Sie beispielsweise die Tasten „Umschalt+F5“, um die Show ab der aktuellen Folie zu starten.
2024-03-16
Kommentar 0
2507
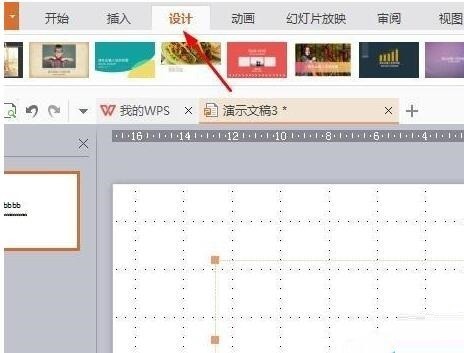
So legen Sie die Anzahl und die Vollbildanzeige von PPT-Folien fest
Artikeleinführung:1. Öffnen Sie die PPT und suchen Sie die Designfunktion der Schnittstelleneinstellungen. 2. Suchen Sie die Foliengröße, klicken Sie auf das umgekehrte Dreiecksmenü. Die Einstellungen werden angezeigt, und wählen Sie „Benutzerdefiniert“ aus. 3. Wir sehen den Startwert der Foliennummer darin und können den Wert nach Belieben eingeben. 4. Klicken Sie nach der Eingabe auf OK, um den Effekt zu sehen. 5. Als nächstes müssen wir über die Änderung der Vollbildanzeige sprechen. 6. Es gibt 4:3, 16:9, 16:10 usw. Wenn Ihr Computer auf beiden Seiten noch Schwarz hat, können wir es nach Belieben anpassen. 7. Zu diesem Zeitpunkt können Sie prüfen, ob die schwarzen Rahmen auf beiden Seiten verschwunden sind.
2024-04-17
Kommentar 0
1028

Detaillierte Methode zum Hinzufügen von Spotlight-Covern zu Text in PPT
Artikeleinführung:Erstellen Sie eine neue Folie, fügen Sie dann vertikalen Text ein, schreiben Sie den Themeninhalt, fügen Sie eine Kreisform in die Menüleiste ein, legen Sie die Eigenschaften der Form fest, füllen Sie sie mit Weiß, wählen Sie die drahtlose Linie aus, um den Kreis in eine Kreisform zu schreiben Transparent und legen Sie dann die Hintergrundfarbe der Folie fest und legen Sie den Inhalt des eingefügten Textthemas so fest, dass er oben angezeigt wird. Klicken Sie auf die Menüleiste, um die Animation anzupassen, legen Sie einen Animationseffekt fest und wählen Sie „Fliegen“. Klicken Sie auf den eingestellten Flyout-Animationseffekt, wie im Bild gezeigt, und stellen Sie die Zeitdauer ein. Wenn Sie möchten, dass er schnell ist, können Sie ihn auf 0,5 Sekunden einstellen. Klicken Sie nach dem Einrichten auf den Vorschaueffekt Um den Spotlight-Effekt zu sehen, streichen Sie Ihren Thementext von oben nach unten.
2024-04-17
Kommentar 0
1045

So erzielen Sie den Verlaufsfusionseffekt von PPT-Bildern. Nur ein Animationseffekt
Artikeleinführung:Zuerst bereiten wir zwei Materialien vor und legen sie dann jeweils als zwei PPT-Hintergrundbilder fest. Dann wählen wir die zweite Folie aus, klicken oben auf [Wechseln] und stellen dann die Folienwechselanimation auf [Löschen] und dann unter [Dauer] auf der rechten Seite auf 6 Minuten. Schließlich können wir auf „Anzeigen“ oder „Vorschau“ klicken, um die Diashow abzuspielen. Wenn die Bilder zusammengeführt sind, können wir mit dem Screenshot-Tool Screenshots erstellen. Und kopieren Sie es in PPT, damit die beiden Bilder perfekt zusammengefügt werden. Ist die Bedienungsmethode nicht sehr einfach? Sie können Bilder ohne Verwendung von PS perfekt mischen, und der Effekt ist möglicherweise sogar besser als bei PS. Interessierte Freunde sollten es schnell versuchen.
2024-04-24
Kommentar 0
1307

Detaillierte Methode zum Hinzufügen horizontaler Streifenspleißen und Löschen von Animationseffekten zu AE-Bildern
Artikeleinführung:1. Öffnen Sie AE, erstellen Sie eine neue Komposition, benennen Sie den Bildübergangseffekt und passen Sie die entsprechenden Parameter an. 2. Strg+I importieren das vorbereitete Landschaftsbildmaterial und ziehen es in das Timeline-Panel. Drücken Sie Strg+Y, um eine Volltonebene zu erstellen und sie „Blaue Karte 1“ zu nennen. Wählen Sie „Blaue Karte 1“, drücken Sie die S-Taste, um das Skalenattribut aufzurufen, trennen Sie das Skalenattribut und setzen Sie Y auf den gewünschten Wert Jetzt erstellen ist 4 Folienübergang. Wenn Sie 6 Folien oder 10 Folien erstellen möchten, stellen Sie einfach sicher, dass es auf 100/6 oder 100/10 eingestellt ist. Drücken Sie die P-Taste, um das Positionsattribut aufzurufen, und richten Sie die blaue Karte 1 aus oben. 4. In der zweiten Sekunde, wenn die Wiedergabe des zweiten Bildmaterials beginnt, wählen Sie Maske 1, setzen Sie einen Keyframe auf Position k in der zweiten Sekunde und 1 Sekunde vorwärts
2024-04-07
Kommentar 0
561

PowerPoint-Tipps: Wie füge ich zwei oder mehr PPTs zusammen?
Artikeleinführung:Beim Erstellen von PPTs müssen Sie manchmal zwei oder mehr PPTs zusammenführen oder mehrere Seiten von einem PPT zu einem anderen PPT hinzufügen. Wenn Sie die Copy-Paste-Methode verwenden, ist dies fehleranfällig und zeitaufwändig. Gibt es eine bessere Möglichkeit? Heute stellt der Herausgeber eine einfache und leicht zu bedienende Zusammenführungsmethode vor. Freunde, die sich nicht sicher sind, sollten einen Blick darauf werfen! Nehmen wir die folgende PPT als Beispiel, um zu sehen, wie eine Zusammenführung durchgeführt wird. Öffnen Sie zunächst die PPT-Datei, die Sie behalten möchten, klicken Sie dann auf die Menüregisterkarte [Start] → [Neue Folie] → [Folie erneut verwenden], klicken Sie auf [Durchsuchen] auf der Seite [Folie erneut verwenden] und klicken Sie dann auf das Popup. Seite nach oben Wählen Sie eine andere PPT-Datei aus, die zusammengeführt werden muss, und klicken Sie dann auf [Öffnen]. Sie können sehen, dass alle PPT-Dateien, die zusammengeführt werden müssen, bereits vorhanden sind
2024-02-18
Kommentar 0
2103
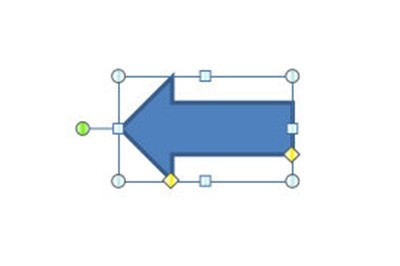
So erstellen Sie mit PPT einen großen Karussell-Lotterieeffekt
Artikeleinführung:Erstellen Sie zunächst einen großen Drehteller-Zeiger. Wir fügen zunächst eine Pfeilform mit einer beliebigen Farbe ein. Duplizieren Sie diesen Pfeil, drehen Sie ihn um, sodass er in die entgegengesetzte Richtung des ersten Pfeils zeigt, und stellen Sie die Füllung auf „Keine Füllung“ ein, um ihn auszublenden. Zum Schluss kombinieren Sie die beiden Formen miteinander. Dann fügen wir dem Zeiger eine rotierende Animation hinzu. Der spezifische Vorgang besteht darin, die Animation anzupassen: [Animation hinzufügen] – [Hervorhebung] – [Spiralunterstützung], und die Dauer beträgt dann 0,2 Sekunden. Aktivieren Sie dann das Kontrollkästchen oben, um den Folienanimationseffekt automatisch auf 0 Sekunden zu setzen. Die Diashow-Option ist eine Schleife. Fügen Sie zum Schluss noch das Copywriting auf der großen Platte hinzu, und der Turntable-Lotterie-Effekt ist abgeschlossen. Drücken Sie F5, um die Show zu starten, und drücken Sie 1, um den Zeiger anzuhalten.
2024-04-17
Kommentar 0
1171

Das Hintergrundbild des Win10-Computersperrbildschirms ändert sich automatisch
Artikeleinführung:Was tun, wenn der Hintergrund des Win10-Sperrbildschirms automatisch geändert wird? 1. So richten Sie den Hintergrund des Win10-Sperrbildschirms so ein, dass er automatisch geändert wird: Klicken Sie mit der rechten Maustaste auf den leeren Desktop – Personalisieren – Sperrbildschirmoberfläche und ändern Sie dann den Hintergrund in „Windows Focus“. „ oder „Diashow“ und wählen Sie dann einfach den Ordner aus, den Sie ändern möchten. Einführung in die Funktion der Sperrbildschirmschnittstelle: Windows-Aggregation: Passende und gut aussehende Bilder im Internet werden automatisch geändert. 2. Klicken Sie im Windows 7-System mit der rechten Maustaste auf den Desktop und klicken Sie auf Personalisieren. Klicken Sie nach Eingabe der Personalisierung auf Desktop-Hintergrund. Wenn Sie nach dem Klicken zum Aufrufen des Desktop-Hintergrunds mehrere Bilder auswählen und das Zeitintervall für den Bildwechsel festlegen, ändert sich das Hintergrundbild automatisch. 3. Klicken Sie mit der rechten Maustaste auf eine leere Stelle auf dem Computerdesktop und wählen Sie „Personalisieren“ und klicken Sie dann auf „Bildschirm sperren“.
2024-06-02
Kommentar 0
838
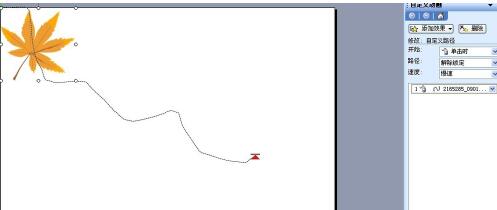
So erstellen Sie eine Animation fallender Blätter in PPT_Ein einfaches Tutorial zum Erstellen einer Animation fallender Blätter in PPT
Artikeleinführung:Bereiten Sie das Bild vor: Bevor Sie beginnen, müssen Sie ein Bild eines Blattes vorbereiten. Am besten finden Sie ein Bild eines Blattes im PNG-Format. (Transparenter Hintergrund) und fügen Sie das Bild in PPT ein. Wählen Sie in den Betriebseinstellungen das Bild aus und klicken Sie auf „Diashow – Benutzerdefinierte Animation“. 1. Klicken Sie auf „Effekt hinzufügen – Operationspfad“ > „Benutzerdefinierte Pfadkurve zeichnen“. Zeichnen Sie eine Kurve von der oberen linken Seite zur mittleren rechten Seite und stellen Sie die Geschwindigkeit auf „Langsam“ ein. 2. Lassen Sie die Blätter rotieren, während Sie sich vorwärts bewegen. Klicken Sie auf „Effekt-Akzent-Gyro hinzufügen“. Setup-Start: Beginnen Sie mit dem vorherigen Element. Klicken Sie mit der rechten Maustaste auf die Aktion im Kreiseleffekt und stellen Sie die Zeit auf 2,5 Sekunden ein. 3. Stellen Sie abschließend die Rotationsfunktion ein. Klicken Sie auf „Effekt hinzufügen-Gehe zu“ > „Drehen“. Setup-Start: Beginnen Sie mit dem vorherigen Element. Wird auch für Rotationseffekte verwendet
2024-06-07
Kommentar 0
658

So erstellen Sie in wenigen Schritten einen großen PPT-Plattenspieler
Artikeleinführung:Zuerst erstellen wir einen großen Drehteller-Zeiger. Zuerst fügen wir eine Pfeilform mit einer beliebigen Farbe ein. Dann duplizieren wir diesen Pfeil, drehen ihn um, sodass er in die entgegengesetzte Richtung des ersten Pfeils zeigt, und setzen seine Füllung auf „Keine Füllung“, um ihn auszublenden. Zum Schluss kombinieren Sie die beiden Formen miteinander. Dann fügen wir dem Zeiger eine rotierende Animation hinzu. Der spezifische Vorgang besteht darin, die Animation anzupassen: [Animation hinzufügen] – [Hervorhebung] – [Spiralunterstützung], und die Dauer beträgt dann 0,2 Sekunden. Aktivieren Sie dann das Kontrollkästchen oben, um den Folienanimationseffekt automatisch auf 0 Sekunden zu setzen. Die Diashow-Option ist eine Schleife. Zum Schluss fügen wir noch das Copywriting auf der großen Platte hinzu und der Turntable-Lotterie-Effekt ist abgeschlossen. Drücken Sie F5, um die Show zu starten, und drücken Sie 1, um den Zeiger anzuhalten. Wie wäre es mit einer selbstgemachten großen Karussell-Lotterie?
2024-04-26
Kommentar 0
708
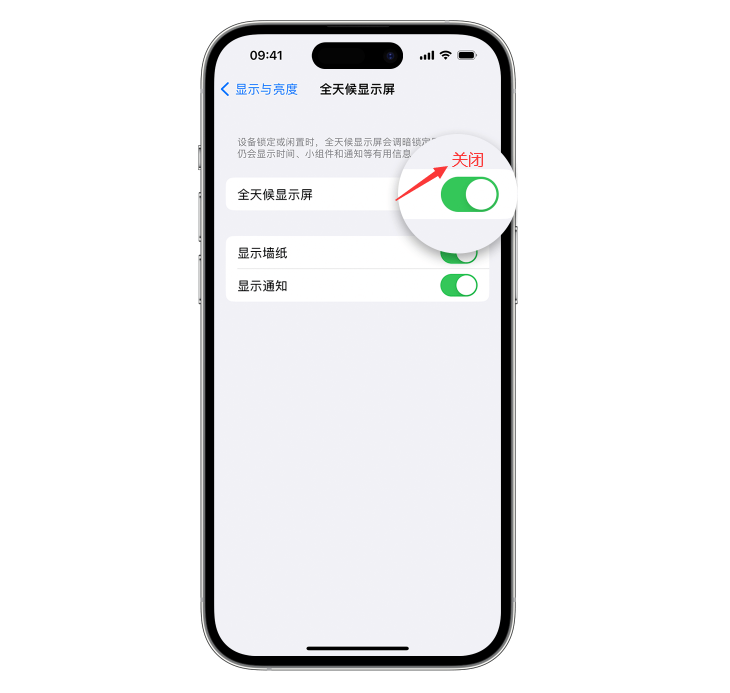
Anleitung zum Deaktivieren der Always-On-Display-Funktion auf dem Apple iPhone 15
Artikeleinführung:Ein Allwetterdisplay ist ein Bildschirm, der mehrere Anzeigetechnologien kombiniert. Es verfügt über eine starke Anpassungsfähigkeit und bietet eine Vielzahl von Anzeigemodi und Farbanpassungsfunktionen. Es kann je nach Verwendungszweck und Anlass den besten Anzeigeeffekt erzielen. Beim Lesen von E-Books oder beim Surfen im Internet können Sie den Schwarzweißmodus auswählen Augenermüdung. . Beim Ansehen von Videos oder Bildern können Sie die Farbsättigung und den Kontrast anpassen, um einen realistischeren Anzeigeeffekt zu erzielen. Das von Apple in diesem Jahr veröffentlichte iPhone 15 hat eine Bildanzeigefunktion hinzugefügt. Wenn sich das Telefon im Standby-Modus befindet, können Benutzer einige Informationen wie Uhrzeit, Datum usw. sehen. Die Bildschirm-zu-Bildschirm-Anzeigefunktion des iPhone 15 ist zwar sehr praktisch, erhöht jedoch auch den Akkuverbrauch. Wenn Sie befürchten, dass der Akku zu schnell leer wird, können Sie die „Ganztagsanzeige“ ausschalten.
2024-01-05
Kommentar 0
3757

Wie schalte ich die Always-On-Display-Funktion auf dem Apple iPhone 15 aus?
Artikeleinführung:Ein Allwetterdisplay ist ein Bildschirm, der mehrere Anzeigetechnologien kombiniert! Der Allwetter-Bildschirm ist äußerst anpassungsfähig und verfügt über eine Vielzahl von Anzeigemodi und Farbanpassungsfunktionen, die je nach Nutzungsanforderungen und Anlässen den besten Anzeigeeffekt erzielen können. Wenn Sie beispielsweise E-Books lesen oder im Internet surfen, können Sie auf den Schwarzweißmodus umstellen, um die Ermüdung Ihrer Augen zu verringern. Beim Ansehen von Videos oder Bildern können Sie die Farbsättigung und den Kontrast anpassen, um einen realistischeren Anzeigeeffekt zu erzielen. Das in diesem Jahr von Apple herausgebrachte iPhone 15 verfügt über eine neue Bildschirmanzeigefunktion. Mit dieser Funktion können einige Informationen wie Uhrzeit, Datum usw. angezeigt werden, wenn sich das Telefon im Standby-Modus befindet. Obwohl die Screen-to-Screen-Anzeigefunktion des iPhone 15 nützlich ist, wird sie den Stromverbrauch auf jeden Fall in gewissem Maße erhöhen. Wenn Sie befürchten, dass Ihr Telefon zu viel Strom verbraucht, können Sie dies tun
2024-01-13
Kommentar 0
1610

Wie füge ich gleichzeitig verschiedene Bilder in jede PPT ein? Diese 2 Methoden funktionieren!
Artikeleinführung:Manchmal müssen wir beim Erstellen von PPT Dutzende Bilder in PowerPoint einfügen, und jedes Bild dient als Folie. Wenn wir es einzeln manuell bearbeiten, dauert es zu lange. Heute werde ich zwei Methoden vorstellen, mit denen Sie schnell verschiedene Bilder in jede PPT einfügen können. Methode 1. Verwenden Sie „Album erstellen“. 1. Legen Sie alle Bilder, die in PowerPoint eingefügt werden müssen, in einem Ordner ab. 2. Öffnen Sie PowerPoint und klicken Sie dann auf die Menüregisterkarte [Einfügen] → [Album] – [Neues Album]. .Klicken Sie in der Popup-Oberfläche „Album“ auf [Datei/Datenträger] 4. Dann wird die Oberfläche „Neues Bild einfügen“ angezeigt, in der Sie alle Bilder finden und auswählen können, die in PowerPoint eingefügt werden müssen.
2024-02-18
Kommentar 0
1158
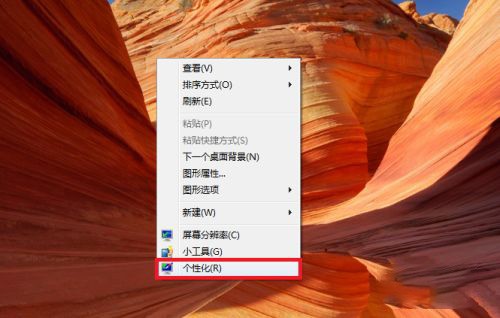
Wie aktiviere ich die Win7-Desktop-Hintergrund-Diashow? So richten Sie eine Win7-Desktop-Hintergrund-Diashow ein
Artikeleinführung:In unserem Win7-System können Benutzer den Desktop-Hintergrund nach Belieben einstellen, und es gibt eine Funktion, mit der der Desktop-Hintergrund den Effekt einer Diashow erzielen kann. Wenn die Zeit abgelaufen ist, wechselt er automatisch zu anderen Hintergrundbildern Ich bin mir darüber nicht im Klaren. Heute wird der Herausgeber dieser Website die spezifischen Bedienungsschritte mit Ihnen teilen. Ich hoffe, dass diese Ausgabe des Win7-Tutorials mehr Menschen in Not helfen kann Sehen Sie sich die vollständigen Schritte an. So richten Sie eine Win7-Desktop-Hintergrund-Diashow ein: 1. Klicken Sie mit der rechten Maustaste auf eine leere Stelle auf dem Desktop und wählen Sie [Personalisieren]. 2. Klicken Sie dann in der Personalisierungsoberfläche auf [Desktop-Hintergrund]. 3. Wählen Sie die Bilder aus, die Sie in der sich öffnenden Benutzeroberfläche anzeigen möchten. 4. Und Sie können unten auf [Bildposition] klicken, um den Modus festzulegen
2024-02-10
Kommentar 0
877