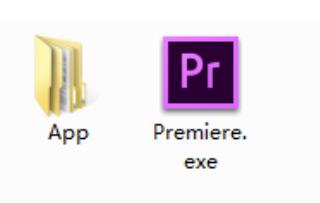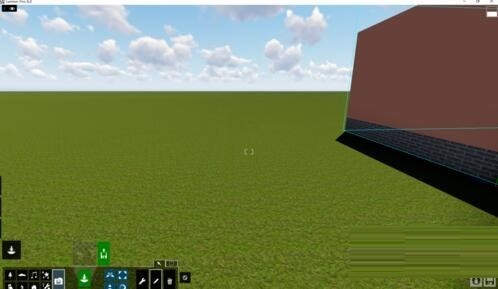Insgesamt10000 bezogener Inhalt gefunden
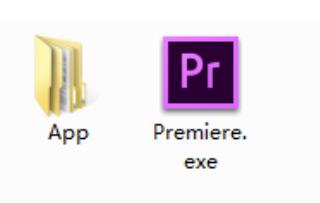
So erstellen Sie in Premiere einen langen Bildgleiteffekt
Artikeleinführung:1. Doppelklicken Sie auf Premiere und doppelklicken Sie auf die PR-Materialbibliothek. 2. Wählen Sie Ihr langes Bild zum Öffnen aus und ziehen Sie das Bild in die Timeline. 3. Klicken Sie auf das Bild und doppelklicken Sie, um eine Vorschau des Bildes anzuzeigen, sodass das Bild weiße Punkte aufweist. Ziehen Sie das Bild nach oben, sodass es sich nur ein kleines Stück oben auf dem Bildschirm befindet. 4. Aktivieren Sie Effekt → FX-Bewegung und klicken Sie an der Stelle mit der Stoppuhr. 5. Bewegen Sie die blaue Linie zum Ende, doppelklicken Sie auf das Bild, damit es weiße Flecken aufweist, und ziehen Sie das Bild im Vorschaufenster nach unten. 6. Lassen Sie das Bild ein wenig im unteren Teil des Fensters durchscheinen, dann entsteht der lange Bildgleiteffekt, wie im Bild gezeigt.
2024-06-05
Kommentar 0
772

Das jQuery-Plug-in multiScroll ermöglicht das Scrollen mit der Maus im Vollbildmodus und die Spezialeffekte_jquery
Artikeleinführung:Was dieser Artikel mit Ihnen teilt, ist ein jQuery-Vollbild-Scrolling-Plugin-Spezialeffekt. Rollen Sie das Mausrad, um den gesamten Bildschirm auf einen Bildschirm umzuschalten. Sie können den Text/das Bild so einstellen, dass der JS angezeigt wird Code absolut nach oben, unten, links, rechts und in der Mitte. Das beliebteste jQuery-Plug-in zum Scrollen im Vollbildmodus. (Kompatibilitätstest: IE6 und höher, Firefox, Chrome, Opera, Safari, 360 und andere gängige Browser)
2016-05-16
Kommentar 0
1114
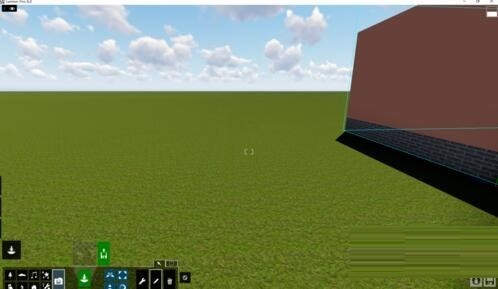
Tutorial zum Exportieren von Animationen mit Lumion
Artikeleinführung:Nachdem Sie eine Grafik fertiggestellt haben, klicken Sie im Animationsmodus auf die obere linke Ecke. Nachdem Sie den Winkel, die Höhe und den Betrachtungswinkel angepasst haben, klicken Sie, um sie aufzunehmen Schritt für Schritt, um das Bild aufzunehmen. Klicken Sie auf die Schaltfläche, um eine Vorschau des Videoeffekts anzuzeigen. Wenn das Video in Ordnung ist, können Sie es abspielen Beim Speichern gibt es einige Optionen. Wählen Sie einfach den Namen und den Speicherort aus, den Sie speichern möchten. In der vorherigen Version 5.0 konnte das Fenster nicht minimiert werden , aber mit 6.0 kann das Fenster minimiert werden, was Zeit spart.
2024-06-05
Kommentar 0
372
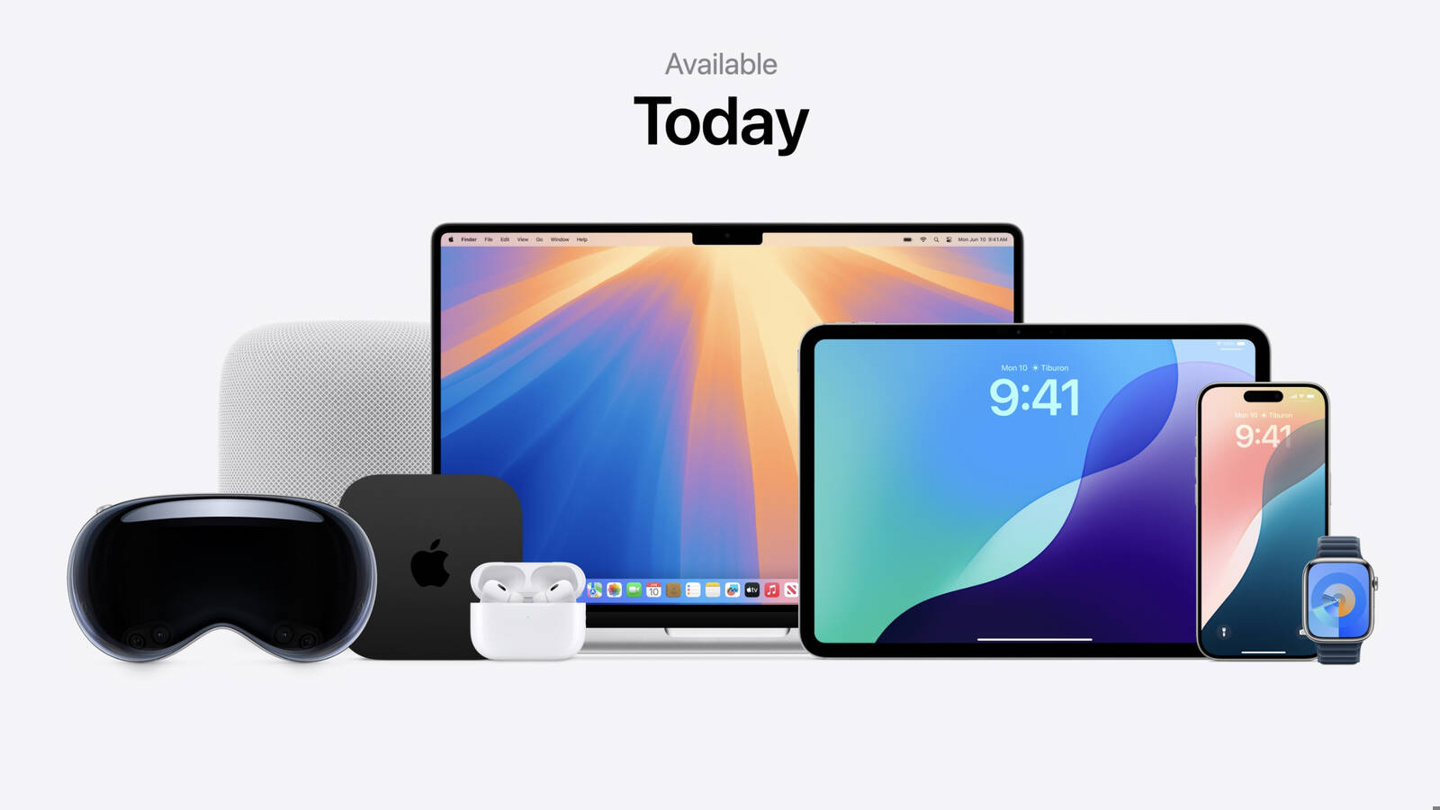
Das klassische Design von Apple iOS 18 kehrt zurück: Wackelnde Symbole auf dem iPhone-Startbildschirm folgen der Animation, der Dunkelmodus verdunkelt Hintergrundbilder
Artikeleinführung:Vielen Dank an die Internetnutzer für ihre handschriftlichen Hinweise! Laut Nachrichten vom 13. Juni stellte Apple auf der WWDC2024 Global Developers Conference am frühen Morgen des 11. Juni ein neues iOS18-System vor, das freiere personalisierte Layout-Anpassungen ermöglicht. Beachten Sie, dass in der Beta-Entwicklervorschau für iOS18 die klassischen Funktionen des Schüttelns des Startbildschirmsymbols, um der Animation zu folgen, und des Dimmens des Hintergrunds im Dunkelmodus wie folgt zurückgekehrt sind: Symbolanimation beim Schütteln des Startbildschirms Apple hat zuvor das Schütteln des iPhone-Startbildschirms in iOS17 entfernt. Desktop-Symbole folgen der Verschiebungsanimation. Derzeit ist diese Funktion in der Vorschauversion von iOS 18 zurückgekehrt. Der Effekt ist wie folgt: Das iPhone hatte zuvor eine Funktion zum Dimmen von Hintergrundbildern, die verhindern kann, dass die Wand nach Eintritt in die Dunkelheit dunkler wird Modus.
2024-06-13
Kommentar 0
717

Tutorial zum Hinzufügen von Zoom-In- und Out-Animationseffekten zu Premiere-Bildern
Artikeleinführung:1. Öffnen Sie die PR-Software, doppelklicken Sie auf das Popup-Fenster im Sequenzbereich und wählen Sie ein Bild aus. Sie können es auch über Datei->Importieren auswählen. 2. Platzieren Sie die importierten Bilder wie in der Abbildung gezeigt in der Videospur. Wenn Sie das Gefühl haben, dass die Länge des Bildes zu klein ist, verschieben Sie den Zeitschieber unten, um die Zeitleiste zu verlängern. Oder verlängern Sie einfach das Bild. (Diese Version ist cs6, der Schieberegler befindet sich unten.) 3. Doppelklicken Sie auf das Bild und Sie sehen das Bild oben. Wählen Sie hier die Spezialeffektkonsole aus. 4. Wählen Sie die Bewegung in den Spezialeffekten aus und es gibt ein Skalierungsverhältnis. Bewegen Sie die Maus darüber und halten Sie sie gedrückt, um nach links oder rechts zu zoomen. Oder doppelklicken Sie zum Vergrößern auf das Bild des Programmablaufs. 5. Nachdem das Bild auf ein geeignetes Verhältnis skaliert wurde. Für detaillierte Einstellungen aktivieren Sie das kleine Dreieck neben dem Zoomverhältnis. Das weckerähnliche Symbol neben dem kleinen Dreieck ist die Umschaltanimation. 6. in
2024-05-08
Kommentar 0
935

Zusammenfassung der Erfahrung beim Laden responsiver Bilder in der JavaScript-Entwicklung
Artikeleinführung:Mit der Entwicklung des Internets nutzen immer mehr Menschen mobile Geräte zum Surfen im Internet. Da sich die Bildschirmgröße und Auflösung mobiler Geräte jedoch erheblich von denen von Desktop-Geräten unterscheiden, müssen die Bilder auf der Website auch je nach Gerät in Größe und Auflösung angepasst werden, um sicherzustellen, dass Benutzer auf verschiedenen Geräten das beste visuelle Erlebnis erhalten . Das reaktionsschnelle Laden von Bildern ist eine Möglichkeit, dieses Problem zu lösen. Durch das dynamische Laden von Bildern unterschiedlicher Größe und Auflösung kann die Ladegeschwindigkeit der Website effektiv verbessert und bessere visuelle Effekte auf verschiedenen Geräten bereitgestellt werden. Runter
2023-11-02
Kommentar 0
831

So stellen Sie den Final Cut-Videobildschirm auf Schwarzweiß ein_Tutorial zum Einstellen des Final Cut-Videobildschirms auf Schwarzweiß
Artikeleinführung:1. Klicken Sie zunächst auf das Symbol mit dem Pfeil in der unteren rechten Ecke der Finalcard-Benutzeroberfläche. 2. Klicken Sie dann, um das Videomaterial auszuwählen, dem Sie Schwarz-Weiß-Töne hinzufügen möchten, platzieren Sie die linke Maustaste auf der Miniaturansicht des Schwarz-Weiß-Effekts und verschieben Sie sie, um eine Vorschau des Videoeffekts anzuzeigen. 3. Wenn Sie der Meinung sind, dass der Effekt den Bildanforderungen entspricht, halten Sie den Effekt gedrückt und ziehen Sie ihn auf das Videomaterial. 4. Dann wird unser Videobildschirm weiß. Natürlich können wir auch auf den Schieberegler klicken und ihn ziehen, um die Intensität der Schwarz- und Weißtöne anzupassen. 5. Schließlich haben wir Finalcut verwendet, um den Schwarz-Weiß-Ton des Videobilds anzupassen.
2024-05-07
Kommentar 0
1006


Fotofliegende Spezialeffekte beim Erstellen elektronischer Fotoalben
Artikeleinführung:Bei der Produktion elektronischer Fotoalben kombiniert der Fotoflugeffekt „Picture King“ Bilder, Lieder, Untertitel, Eröffnungen, Enden, dynamische Hintergründe, Animationen, Fotorahmen usw. mit unzähligen Änderungen organisch und alle Vorgänge können damit abgeschlossen werden Nur ein Mausklick genügt und die Bedienung ist voll funktionsfähig und einfach. Die Software verfügt über integrierte Hunderte von dynamischen Hintergründen, Animationssortimenten und Fotorahmenvorlagen zur Auswahl. Sie können Bilder im JPG-, GIF- und PNG-Format und MP3-Songs hinzufügen, und Sie können selbst Hintergrundbilder hinzufügen. Konvertieren Sie mehrere Videos im MPEG-, VAI-Format und im Breitbildformat auf einmal. Die generierten Videodateien können auf dem Computer abgespielt oder auf einen USB-Stick kopiert werden, um sie in den meisten Videoplayern, beispielsweise auf DVD-Geräten, zu verwenden Sie können es auf Ihrem Fernseher ansehen, indem Sie es auf V brennen
2024-01-22
Kommentar 0
1043

Umgang mit Keyframes, die in der Premiere-Effektsteuerung nicht angezeigt werden
Artikeleinführung:1. Öffnen Sie Premiere und erstellen Sie eine neue Lichtfarbmaske. 2. Ziehen Sie die Farbmaske in die Timeline rechts. 3. Importieren Sie das Material in den Projektbereich und ziehen Sie es auf die Timeline rechts. 4. Importieren Sie das zweite Filmmaterial und ziehen Sie es in die Timeline auf der rechten Seite. 5. Klicken Sie mit der linken Maustaste, um das erste Materialstück auszuwählen, gehen Sie zur oberen Symbolleiste, klicken Sie auf [Bearbeiten], [Effektsteuerung], [Bewegung], suchen Sie unten nach [Zoom], klicken Sie auf die Zahl rechts und ziehen Sie nach links Ändern Sie die Größe der Zahl, während Sie die Größe des Videovorschaubereichs auf der rechten Seite beobachten, passen Sie ihn an die entsprechende Position an und lassen Sie die linke Maustaste los. Wie Sie sehen, werden im kleinen Fenster rechts von Motion keine Keyframes angezeigt. 6. Klicken Sie mit der Maus auf das Uhrensymbol. Das Symbol ändert sich in einen blauen Stil mit einem Schrägstrich darin und das Keyframe-Fenster wird angezeigt.
2024-06-02
Kommentar 0
804

Detaillierte Schritte zum Erstellen des Zoom-In-Effekts des Kameraobjektivs in AE
Artikeleinführung:1. Öffnen Sie AE, [Neue Synthese]. 2. Wählen Sie das Textwerkzeug aus, erstellen Sie eine Textebene und geben Sie einige Wörter ein. 3. Konvertieren Sie die Textebene in eine 3D-Ebene und klicken Sie auf das 3D-Symbol. 4. Klicken Sie mit der rechten Maustaste in den leeren Bereich des Ebenenfensters und wählen Sie [Neu]-[Kamera]. 5. Stellen Sie die Parameter der Kamera wie gewünscht ein. Klicken Sie nach der Einstellung auf [OK]. 6. Wählen Sie in der Symbolleiste [Kamera-Tool] und verwenden Sie das Kamera-Tool, um den Linseneffekt des Materials anzupassen. 7. Zoomeffekt: Klicken Sie einfach mit der rechten Maustaste auf das Videovorschaufenster und bewegen Sie die Maus nach oben. 8. Der Rechtsklick zeigt natürlich nur eine Vorschau des Vergrößerungseffekts an. Wenn Sie den Vergrößerungseffekt des Materials erzielen möchten, müssen Sie Keyframes hinzufügen. Drücken Sie die Tastenkombination [P], um die Option [Position] aufzurufen. Der letzte Parameter dient zum Anpassen des Abstands des Objektivs.
2024-05-09
Kommentar 0
704

Wo stellt man den Bildschirmschoner ein? Anfänger müssen lesen: So stellen Sie den Computermonitor so ein, dass er immer eingeschaltet ist, und den Bildschirmschoner
Artikeleinführung:Wenn der Computer eine Zeit lang nicht verwendet wird, wird automatisch der Bildschirmschoner aktiviert. Aber wussten Sie, dass wir Texte, Bilder und andere Effekte auf diesem Bildschirmschoner anpassen können? Wir können den Text so anpassen, dass andere innehalten und schauen, und kreative und dynamische Effekte hinzufügen. Die konkreten Schritte sind wie folgt: 1. Schalten Sie den Computer ein, klicken Sie dann mit der rechten Maustaste auf den Desktop und wählen Sie die Option „Personalisieren“ 2. Wählen Sie auf der Personalisierungsseite den „Bildschirmschoner“ in der unteren rechten Ecke Es ist ein verbotenes Symbol, es kann immer noch angeklickt werden, um es zu verwenden. 3. Im Bildschirmschoner können wir den Anzeigestil des Bildschirmschoners auswählen und ihn auch in der Vorschau anzeigen. 4. Wir können den entsprechenden Effekt auswählen unsere eigenen Hobbys, aber hier gibt es eine lustige Sache, das dreidimensionale Wort
2024-02-17
Kommentar 0
1223

So lassen Sie Google Chrome automatisch ins Chinesische übersetzen
Artikeleinführung:Wie lässt sich Google Chrome automatisch ins Chinesische übersetzen? Google Chrome ist eine super einfach zu bedienende Browser-Software. Er eignet sich sehr gut zum Arbeiten, Lernen und Unterhalten. In diesem Browser können wir auf rein englische Seiten zugreifen Dieses Mal können Sie die automatische Übersetzungsfunktion aktivieren, um allen bei der Übersetzung des Seiteninhalts zu helfen. Als Nächstes zeigt Ihnen der Editor, wie Sie die automatische Übersetzungsfunktion in Google Chrome aktivieren. Ich hoffe, dass es für Sie hilfreich ist. Übersicht über das Tutorial zum Aktivieren der automatischen Übersetzungsfunktion in Google Chrome. Öffnen Sie zunächst Google Chrome auf Ihrem Computer, bewegen Sie dann die Maus zu den drei Punkten in der oberen rechten Ecke des Bildschirms und klicken Sie auf dieses Symbol. 2. Anschließend erscheint unterhalb des Dreipunktsymbols ein Menüpunkt.
2024-03-19
Kommentar 0
1154

So verwenden Sie Hollywood-Übergangseffekte in VideoStudio x10. So verwenden Sie Hollywood-Übergangseffekte in VideoStudio x10
Artikeleinführung:Starten Sie zunächst VideoStudio, importieren Sie 2 oder 6 Bilder auf der Videospur (kann auch auf der Overlay-Spur sein) und klicken Sie auf AB (Übergangssymbol). Klicken Sie auf „Alle“ oder suchen Sie im Bereich „Materialbibliothek“ nach „HollywoodFX“, suchen Sie es und ziehen Sie es zwischen die beiden Bilder, klicken Sie zur Auswahl auf „Hollywood Transition“ und klicken Sie dann rechts auf die Option „“. Klicken Sie dann auf [Anpassen], um das Hollywood-Plug-in zu öffnen. Dabei gibt es vielfältige Übergangseffekte. Nehmen wir als Beispiel die Filmrolle. Klicken Sie zunächst auf das Dreieck im FX-Verzeichnisfenster und ziehen Sie dann den Schieberegler nach unten, um den Eintrag [NEWFXV5Transitions] zu finden. Klicken Sie nach dem Öffnen unten rechts auf [Neue Filme], um es zu öffnen. Als ich es mir noch einmal ansah, bewegte sich der Film seitwärts. Wir klicken direkt auf die Standardeinstellung [] OK [
2024-06-05
Kommentar 0
933

Der Prozess zum Erstellen eines allmählichen Blackout-Effekts in Premiere
Artikeleinführung:1. Öffnen Sie Premiere und doppelklicken Sie auf die leere Stelle im Projektbereich in der unteren linken Ecke, um Materialien zu importieren. 2. Ziehen Sie das Material in die Timeline rechts. 3. Klicken Sie auf das Material auf der Timeline, bewegen Sie die Maus zur oberen Symbolleiste und klicken Sie auf das Effektsteuerelement in der oberen linken Ecke. 4. Klicken Sie in der oberen Symbolleiste erneut auf Bearbeiten. Daraufhin wird das Fenster zur Keyframe-Einstellung angezeigt, wie in der Abbildung dargestellt. 5. Nachdem Sie den Zeitschieberegler des Keyframe-Fensters an die entsprechende Position gezogen haben, klicken Sie auf das Keyframe-Einstellungssymbol rechts neben der Deckkraft, das ist das Muster, in dem sich der weiße Kreis befindet, und der erste Keyframe wird angezeigt. 6. Ziehen Sie den Zeitschieber nach rechts, legen Sie den zweiten Keyframe gemäß der Methode in Schritt 5 fest und stellen Sie die Deckkraft auf 0 ein. Klicken Sie auf die Wiedergabeschaltfläche, um eine Vorschau des Videos anzuzeigen. Sie können die Positionen der beiden Keyframes entsprechend verschieben die Wirkung.
2024-06-04
Kommentar 0
854

So erstellen Sie mit Edius Video-Recall-Effekte
Artikeleinführung:Erstellen Sie ein neues Projekt, importieren Sie das zu bearbeitende Videomaterial in die Materialbibliothek und ziehen Sie das Material auf die Timeline. Klicken Sie auf [Spezialeffekte], wählen Sie [Video-Spezialeffekte], suchen Sie nach [Handgezeichnete Maske], klicken Sie dann mit der linken Maustaste und ziehen Sie sie an den oberen Rand unseres Videos. Klicken Sie dann unten rechts auf [Handgezeichnete Maske]. Suchen Sie die Ellipse in der Menüleiste, klicken Sie auf das Vorschaubild, um die Stelle zu zeichnen, an der Sie die Vignettierung unterdrücken möchten. Passen Sie dann die äußere Sichtbarkeit an und aktivieren Sie den Filter [Weichmachen], um die Breite anzupassen, bis sie weich ist. Möchten Sie, dass der Effekt deutlicher wird? Sie finden [Monochrom] in der Farbkorrektur von [Spezialeffekte]. Klicken Sie darauf und ziehen Sie es an den oberen Rand des Videos, um diesen Effekt hinzuzufügen. Suchen Sie außerdem unten rechts nach [Einzelfarbe], bearbeiten Sie die Details: Farbton usw., klicken Sie auf [OK] und speichern Sie abschließend: Wählen Sie in der Datei [Ausgabe] und anschließend [Exportieren].
2024-04-19
Kommentar 0
1011

So deaktivieren Sie den Geschenkeffekt bei Tencent Video
Artikeleinführung:Die neueste Version der Tencent Video-App kann kostenlos heruntergeladen und installiert werden. Sie aktualisiert täglich beliebte Dramen und verabschiedet sich vollständig von der Filmknappheit. und genießen Sie das bequemste Drama-Erlebnis. Die Softwareoberfläche ist sehr exquisit. Sie müssen den ganzen Tag über verschiedene Arten von Videokanälen öffnen, um sie genau zu finden. Egal, ob es sich um Filme, Fernsehserien, Animationsdokumentationen usw. handelt Sie können sie beim Ansehen herunterladen und zwischenspeichern. Der Inhalt der Handlung ist endlos und der Editor stellt den Tencent Video-Partnern sorgfältig Methoden zur Verfügung, mit denen sie die Spezialeffekte einzeln online ausschalten können. 1. Öffnen Sie zunächst Tencent Video, klicken Sie, um den Film und die Fernsehserie aufzurufen, und klicken Sie auf die untere rechte Ecke des Videos, um es horizontal abzuspielen. 2. Suchen Sie dann das Blitzsymbol in der oberen rechten Ecke. 3. Klicken Sie abschließend auf
2024-04-05
Kommentar 0
1026

Wo fügt man Bild-in-Bild-Bilder hinzu? Anleitung zum Erstellen eines Bild-in-Bild-Effekts.
Artikeleinführung:Diese von vielen Leuten empfohlene Software verfügt über eine Fülle von Spezialeffekten und Aufklebern, die hinzugefügt werden können. Darüber hinaus bietet sie auch einen „Bild-in-Bild“-Modus. Wenn viele Freunde Bi-Cut verwenden, wissen sie zwar, dass es eine solche Funktion gibt, wissen aber nicht, wo und wie sie sie hinzufügen sollen. Lassen Sie mich Ihnen die spezifische Vorgehensweise bei der Verwendung von BiClip zum Hinzufügen von Bild-in-Bild erklären. 1. Öffnen Sie die Must-Cut-Software, klicken Sie auf [Material importieren] und fügen Sie das zu verarbeitende Material zur Seite hinzu. 2. Verschieben Sie das importierte Videomaterial mit der Maus in die [Videospur] unten Klicken Sie auf die Maustaste, um es abzuspielen. Ziehen Sie den Rand des Videos auf [Wiedergabe verkleinern] 4. Suchen Sie dann die Position [Bild] oben links, klicken Sie dann auf die Schaltfläche [Material importieren] und wählen Sie im sich öffnenden Fenster „Hinzufügen“. um es als im Bild festzulegen
2024-02-10
Kommentar 0
1475

So stoppen Sie das Scrollen von Untertiteln in Edius
Artikeleinführung:Klicken Sie im Zeitleistenfenster auf die Schaltfläche „Untertitel erstellen“, geben Sie Text auf der T-Spur der Untertitelspur ein, behalten Sie den Untertiteltyp bei und klicken Sie auf „Speichern“. Klicken Sie im Spezialeffektfenster auf das kleine Pluszeichen vor [Untertitelmischung], um alle Untertitel-Spezialeffekte anzuzeigen. 3. Wählen Sie den Spezialeffekt [Flying into A] oder [Flying into B] entsprechend Ihren Anforderungen aus und ziehen Sie ihn auf die Untertitel. [Flying into A] bedeutet, dass die Untertitel am unteren Bildschirmrand beginnen und nach oben scrollen, und [Flying into B] beginnt mit dem Videomaterial. Scrollen Sie nach unten. An der grauen Leiste unterhalb der Untertitelleiste können Sie erkennen, dass sie klar in drei Teile unterteilt ist. Die auf beiden Seiten stellen den laufenden Untertitelzeitraum dar und der mittlere ist die Dauer der EDIUS-laufenden Untertitel. Sie können den Cursor auf die Segmente auf beiden Seiten bewegen, wie im Bild oben, und es werden Links- und Rechtspfeilsymbole angezeigt. Sie können das Scrollen und Anhalten von EDius-Untertiteln nach Belieben ändern.
2024-04-17
Kommentar 0
586