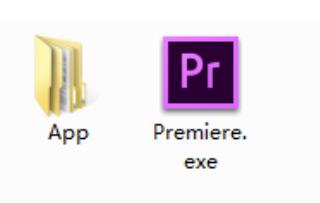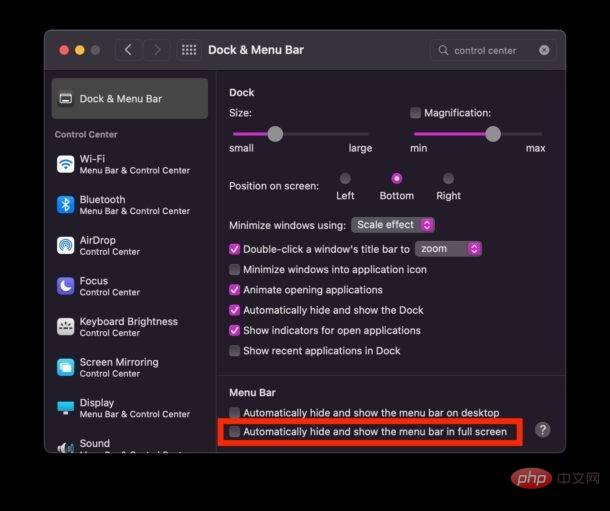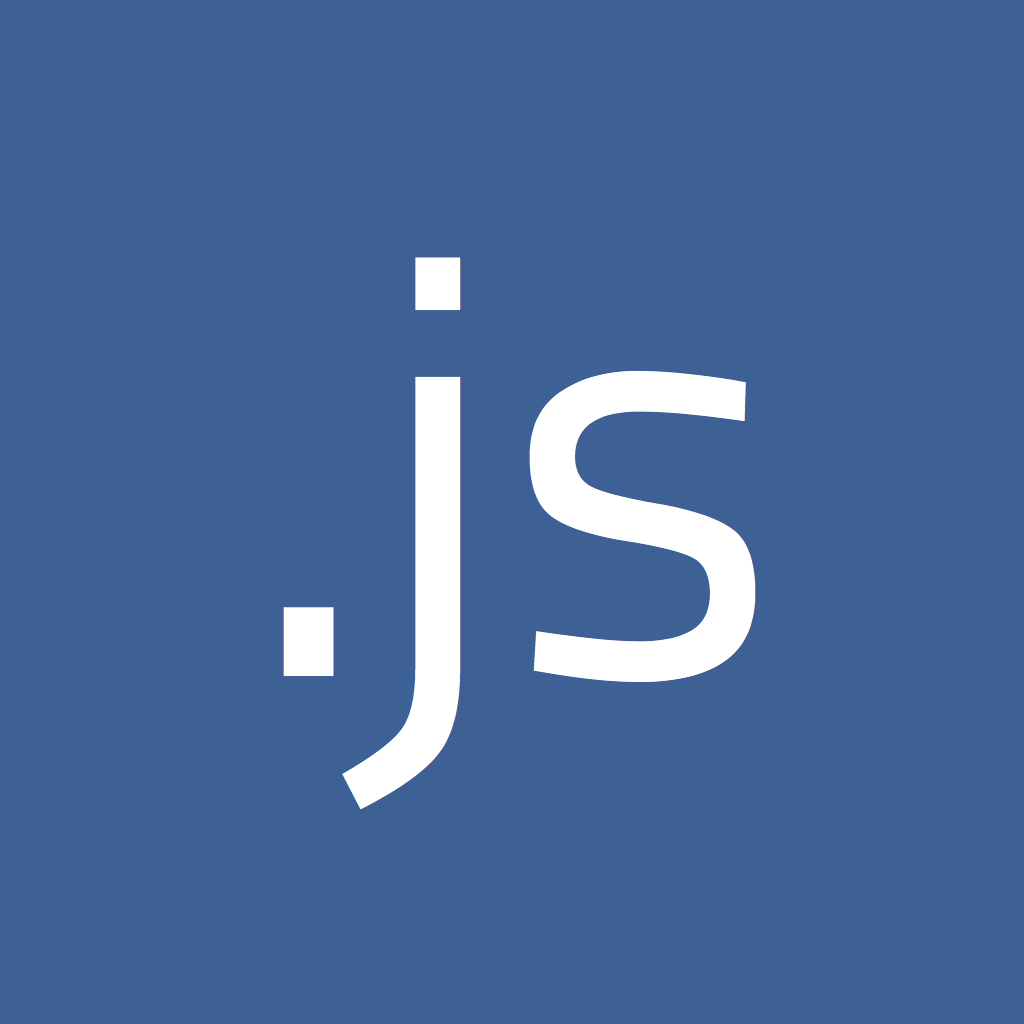Insgesamt10000 bezogener Inhalt gefunden
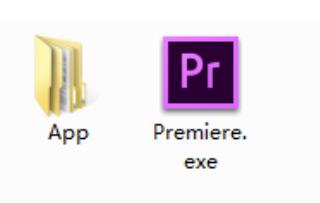
So erstellen Sie in Premiere einen langen Bildgleiteffekt
Artikeleinführung:1. Doppelklicken Sie auf Premiere und doppelklicken Sie auf die PR-Materialbibliothek. 2. Wählen Sie Ihr langes Bild zum Öffnen aus und ziehen Sie das Bild in die Timeline. 3. Klicken Sie auf das Bild und doppelklicken Sie, um eine Vorschau des Bildes anzuzeigen, sodass das Bild weiße Punkte aufweist. Ziehen Sie das Bild nach oben, sodass es sich nur ein kleines Stück oben auf dem Bildschirm befindet. 4. Aktivieren Sie Effekt → FX-Bewegung und klicken Sie an der Stelle mit der Stoppuhr. 5. Bewegen Sie die blaue Linie zum Ende, doppelklicken Sie auf das Bild, damit es weiße Flecken aufweist, und ziehen Sie das Bild im Vorschaufenster nach unten. 6. Lassen Sie das Bild ein wenig im unteren Teil des Fensters durchscheinen, dann entsteht der lange Bildgleiteffekt, wie im Bild gezeigt.
2024-06-05
Kommentar 0
789

Dual-Screen-Anzeige auf einem Apple Mac-System?
Artikeleinführung:Vorwort: Viele Freunde haben Fragen zur Dual-Screen-Anzeige von Apple Mac-Systemen gestellt. Ich hoffe, dass er Ihnen hilfreich sein wird. Lass uns einen Blick darauf werfen! Wie teilt man den Bildschirm im Windows-System eines Apple-Laptops auf? Nachdem Sie das Fenster geöffnet haben, das geteilt werden soll, bewegen Sie den Mauszeiger auf die Vollbild-Schaltfläche des Fensters und klicken Sie, um das Fenster in den Vollbildmodus zu versetzen. Bewegen Sie die Maus in die obere linke oder rechte Ecke des Bildschirms und eine Vorschau mit geteiltem Bildschirm wird angezeigt. In Windows 10 können Sie die Win-Taste + die Pfeiltasten links/rechts verwenden, um die Split-Screen-Funktion zu implementieren, die das aktuelle Fenster automatisch auf die Hälfte des Bildschirms verschiebt und eine Fensterauswahl erscheint, mit der Sie ein anderes auswählen können Fenster, um die andere Hälfte des Bildschirms auszufüllen. Klicken Sie im Mission Control Center-Fenster einfach darauf und ziehen Sie es
2024-02-19
Kommentar 0
1395

So stellen Sie die Win10-Taskleiste ganz unten wieder her
Artikeleinführung:Das Win10-System platziert die Taskleiste standardmäßig am unteren Bildschirmrand, aber manchmal verschieben Benutzer die Taskleiste versehentlich an andere Stellen auf dem Bildschirm. Wenn Sie es nicht gewohnt sind, die Taskleiste an anderen Orten zu verwenden, und sie unten wiederherstellen möchten, finden Sie hier einige Methoden als Referenz. Methode 1: Einfache Mausbedienung Stellen Sie zunächst sicher, dass keine anderen Fenster auf Ihrem Bildschirm die Taskleiste blockieren. Bewegen Sie den Mauszeiger auf einen leeren Bereich der Taskleiste (nicht auf das Symbol oder den Benachrichtigungsbereich) und halten Sie die linke Maustaste gedrückt. Ziehen Sie den Mauszeiger nach unten, bis sich die Taskleiste an den unteren Bildschirmrand bewegt. lose
2024-02-20
Kommentar 0
662
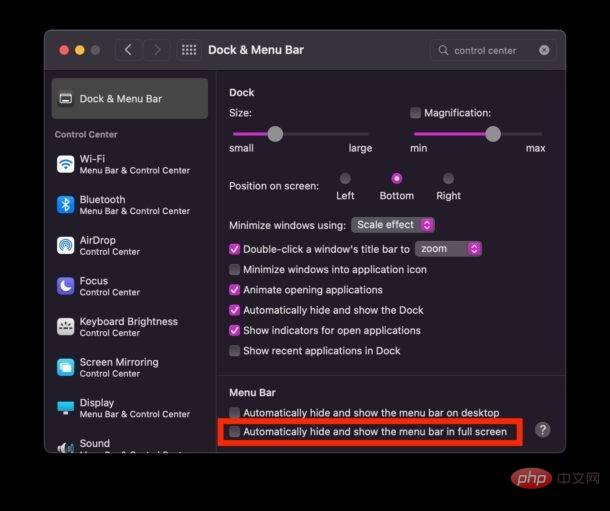
So halten Sie die Menüleiste auf dem Mac im Vollbildmodus
Artikeleinführung:So halten Sie die Menüleiste im Vollbildmodus auf dem Mac sichtbar. Wenn Sie sicherstellen möchten, dass die Menüleiste auch dann sichtbar bleibt, wenn sich eine Anwendung auf Ihrem Mac im Vollbildmodus befindet, können Sie Folgendes tun: Ziehen Sie das Apple-Menü nach unten und gehen Sie zu den Systemeinstellungen. Wählen Sie „Dock- und Menüleiste“-Einstellungen. Deaktivieren Sie „Menüleiste automatisch im Vollbildmodus ein- und ausblenden“, sodass sie deaktiviert ist. Wenn Sie jetzt in einem beliebigen Fenster oder einer App in macOS in den Vollbildmodus wechseln, wird die Menüleiste angezeigt auf dem Bildschirm Die Oberseite bleibt sichtbar. Probieren Sie es selbst aus und Sie werden sehen, wie es funktioniert. Dies unterscheidet sich vom Standardverhalten des Vollbildmodus, bei dem die Menüleiste ausgeblendet wird, bis der Mauszeiger an den oberen Bildschirmrand bewegt wird, um sie anzuzeigen. Im Standardverhalten erscheint das Menü nur, wenn der Cursor auf bewegt wird
2023-05-04
Kommentar 0
2890

Verwenden Sie PHP-Funktionen, um Vorschaueffekte für Webseitenbilder zu erzielen
Artikeleinführung:Mit der Popularität des Internets haben immer mehr Menschen begonnen, Artikel, Bilder und andere Inhalte online zu veröffentlichen. Für Website-Administratoren und Webdesigner ist die Frage, wie die Website schöner und einfacher zu durchsuchen ist, zu einem Problem geworden, das nicht ignoriert werden kann. Darunter ist der Bildvorschaueffekt ein wichtiger Link. In diesem Artikel wird erläutert, wie Sie mithilfe von PHP-Funktionen Vorschaueffekte für Webseitenbilder erzielen. 1. Was ist der Bildvorschaueffekt? Der Bildvorschaueffekt bedeutet, dass beim Bewegen der Maus über das Bild das Bild vergrößert oder bestimmte Informationen angezeigt werden können. Dieser Effekt wird auf der Website verglichen
2023-06-15
Kommentar 0
1577

So richten Sie den dynamischen Bildschirmschoner für Win7 ein
Artikeleinführung:Der Vorteil der Einstellung eines Bildschirmschoners besteht darin, dass der Computer den Bildschirm innerhalb einer bestimmten Zeit automatisch sperrt, was die Privatsphäre unseres Computers schützen kann. Ein guter Bildschirmschoner kann für das Auge angenehm sein und uns beim Arbeiten glücklich machen. Wie richte ich einen dynamischen Bildschirmschoner in Win7 ein? Heute werde ich Ihnen die Schritte zum Einrichten eines dynamischen Bildschirmschoners in Win7 beibringen. Die konkrete Methode ist wie folgt: 1. Klicken Sie mit der rechten Maustaste auf eine leere Stelle und wählen Sie im Popup-Menü „Personalisierung“ aus, wie in der Abbildung unten dargestellt: 2. Im Popup-Fenster Klicken Sie auf „Bildschirmschoner“, wie in der Abbildung unten gezeigt: 3. Klicken Sie dann unten. Wählen Sie einfach den gewünschten dynamischen Bildschirmschoner in der Bildschirmschonerleiste aus, wie in der Abbildung unten gezeigt: 4. Nachdem Sie den gewünschten dynamischen Bildschirmschoner ausgewählt haben, können Sie Sie können auf „Vorschau“ klicken, um zu sehen, ob der gewünschte Effekt erzielt wird. Klicken Sie abschließend auf OK
2023-07-10
Kommentar 0
2078
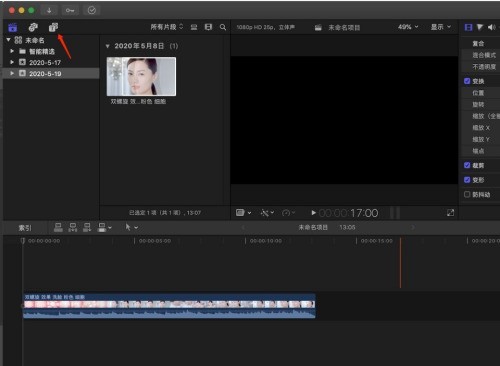
So erstellen Sie einen Titel für eine 360-Grad-Scroll-Animation in Final Cut_Tutorial zum Erstellen eines Titels für eine 360-Grad-Scroll-Animation in Final Cut
Artikeleinführung:1. Verschieben Sie zunächst die Timeline an die Position, an der Sie einen Untertitel hinzufügen möchten, und klicken Sie auf das Symbol, auf das der Pfeil zeigt. 2. Suchen Sie dann nach 360° Roll 3D, platzieren Sie die Maus auf der Miniaturansicht, auf die der Pfeil zeigt, und schieben Sie sie, um eine Vorschau des Untertiteleffekts anzuzeigen. 3. Wenn Sie der Meinung sind, dass der Effekt den Anforderungen entspricht, drücken Sie und ziehen Sie ihn in die Storyline. 4. Klicken Sie, um die Untertitelebene auszuwählen, die gerade zur Handlung hinzugefügt wurde. 5. Dann können wir an der durch den Pfeil angezeigten Position den Inhalt des Untertiteltitels ändern. 6. Drücken Sie den Schieberegler, auf den der Pfeil zeigt, um die Größe der Untertitel anzupassen. 7. Schließlich haben wir den einfachen Bearbeitungsvorgang für die Untertitelanimation abgeschlossen. Drücken Sie die Leertaste auf der Tastatur, um den Effekt anzuzeigen.
2024-05-07
Kommentar 0
371

Wo stellt man den Bildschirmschoner ein? Anfänger müssen lesen: So stellen Sie den Computermonitor so ein, dass er immer eingeschaltet ist, und den Bildschirmschoner
Artikeleinführung:Wenn der Computer eine Zeit lang nicht verwendet wird, wird automatisch der Bildschirmschoner aktiviert. Aber wussten Sie, dass wir Texte, Bilder und andere Effekte auf diesem Bildschirmschoner anpassen können? Wir können den Text so anpassen, dass andere innehalten und schauen, und kreative und dynamische Effekte hinzufügen. Die konkreten Schritte sind wie folgt: 1. Schalten Sie den Computer ein, klicken Sie dann mit der rechten Maustaste auf den Desktop und wählen Sie die Option „Personalisieren“ 2. Wählen Sie auf der Personalisierungsseite den „Bildschirmschoner“ in der unteren rechten Ecke Es ist ein verbotenes Symbol, es kann immer noch angeklickt werden, um es zu verwenden. 3. Im Bildschirmschoner können wir den Anzeigestil des Bildschirmschoners auswählen und ihn auch in der Vorschau anzeigen. 4. Wir können den entsprechenden Effekt auswählen unsere eigenen Hobbys, aber hier gibt es eine lustige Sache, das dreidimensionale Wort
2024-02-17
Kommentar 0
1237

Umgang mit Keyframes, die in der Premiere-Effektsteuerung nicht angezeigt werden
Artikeleinführung:1. Öffnen Sie Premiere und erstellen Sie eine neue Lichtfarbmaske. 2. Ziehen Sie die Farbmaske in die Timeline rechts. 3. Importieren Sie das Material in den Projektbereich und ziehen Sie es auf die Timeline rechts. 4. Importieren Sie das zweite Filmmaterial und ziehen Sie es in die Timeline auf der rechten Seite. 5. Klicken Sie mit der linken Maustaste, um das erste Materialstück auszuwählen, gehen Sie zur oberen Symbolleiste, klicken Sie auf [Bearbeiten], [Effektsteuerung], [Bewegung], suchen Sie unten nach [Zoom], klicken Sie auf die Zahl rechts und ziehen Sie nach links Ändern Sie die Größe der Zahl, während Sie die Größe des Videovorschaubereichs auf der rechten Seite beobachten, passen Sie ihn an die entsprechende Position an und lassen Sie die linke Maustaste los. Wie Sie sehen, werden im kleinen Fenster rechts von Motion keine Keyframes angezeigt. 6. Klicken Sie mit der Maus auf das Uhrensymbol. Das Symbol ändert sich in einen blauen Stil mit einem Schrägstrich darin und das Keyframe-Fenster wird angezeigt.
2024-06-02
Kommentar 0
837

Wie vergrößere ich die Bildeinstellungen auf dem Computerbildschirm?
Artikeleinführung:1. Wie vergrößere ich die Bildeinstellungen des Computerbildschirms? Sie können ein Bild Ihres Computerbildschirms vergrößern, indem Sie die folgenden Schritte ausführen: Klicken Sie mit der rechten Maustaste auf eine leere Stelle auf Ihrem Desktop und wählen Sie „Anzeigeeinstellungen“. Suchen Sie im Fenster „Anzeigeeinstellungen“ die Option „Skalierung und Layout“ und Sie können die Option „Skalierung“ sehen. Wählen Sie im Dropdown-Menü „Zoomoptionen“ eine Option aus, die höher als das aktuelle Zoomverhältnis ist, z. B. 150 % oder 200 %. Klicken Sie auf die Schaltfläche „Übernehmen“ und Sie werden aufgefordert, Ihren Computer neu zu starten, damit die Änderungen wirksam werden. Nachdem Sie Ihren Computer neu gestartet haben, werden Sie feststellen, dass alles auf Ihrem Bildschirm größer ist, einschließlich der Bilder. Wenn Sie nur ein bestimmtes Bild vergrößern möchten, können Sie zum Vergrößern den Bildbetrachter oder -editor verwenden. In Windows 10 können Sie beispielsweise das integrierte „
2024-08-08
Kommentar 0
1149
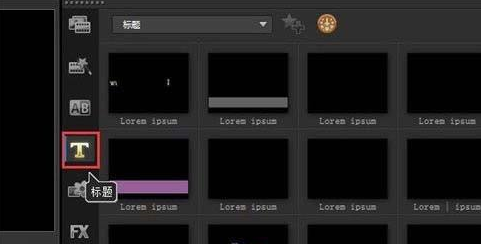
So bearbeiten und ändern Sie die Spezialeffekte der Titelbibliotheksvorlage in VideoStudio x10 - So bearbeiten und ändern Sie die Spezialeffekte der Titelbibliotheksvorlage in VideoStudio x10
Artikeleinführung:Viele Büroangestellte verwenden die Software VideoStudio x10. Wie bearbeiten und ändern Sie die Spezialeffekte der Titelbibliotheksvorlage in VideoStudio x10? Der folgende Inhalt beschreibt die Methode zum Bearbeiten und Ändern der Spezialeffekte der Titelbibliotheksvorlage in VideoStudio x10 . Studieren und studieren. Starten Sie zunächst die Software VideoStudio Nach einem Doppelklick auf den Untertitel erscheint der Untertitel dann im Vorschaufeld, wie in Abbildung 2 dargestellt. Doppelklicken Sie dann erneut auf den Untertitel im Vorschaufeld. Wenn sich die Maus in einen blinkenden Cursor verwandelt, können Sie den Untertitel ändern. Wenn Sie mit der Bewegung der Untertitel nicht zufrieden sind, können Sie die Animation der Untertitel ändern. Doppelklicken Sie auf den Untertitel und wählen Sie im Popup-Fenster „Eigenschaften“.
2024-03-04
Kommentar 0
908

Der externe Laptop-Monitor ist nicht glatt
Artikeleinführung:Das Notebook verfügt über einen erweiterten Bildschirm, aber die erweiterte Bildschirmanzeige ist nicht klar. Was soll ich tun? Das System ist win1... 1. Verwenden Sie zum Umschalten die Tastenkombination Fn+F3 und das LCD-Display leuchtet auf. Über die Auflösung sollte die Vollbilddarstellung des Notebook-Desktops angepasst werden. Die Anpassungsmethode ist: Bewegen Sie die Maus in die obere rechte Ecke des Fensters. Die Registerkarte „Optionen“ wird angezeigt. Wählen Sie das Einstellungselement aus. Aktivieren Sie die Personalisierungsfunktion des Einstellungselements. 2. Öffnen Sie zunächst die Projektionsoberfläche, klicken Sie auf die Benachrichtigungsschaltfläche in der unteren rechten Ecke und dann auf die Projektionsschaltfläche, wie im Bild gezeigt (wenn die Schaltfläche reduziert ist, erweitern Sie sie zuerst). Nach dem Öffnen des Projektionsmenüs können Sie zwischen nur Computerbildschirm, nur zweitem Bildschirm, Kopie oder Erweiterung wechseln. 3. Nach dem Öffnen des Projektionsmenüs können Sie zwischen nur dem Computerbildschirm, nur dem zweiten Bildschirm oder Multiplexing wechseln.
2024-03-24
Kommentar 0
637

So lassen Sie Google Chrome automatisch ins Chinesische übersetzen
Artikeleinführung:Wie lässt sich Google Chrome automatisch ins Chinesische übersetzen? Google Chrome ist eine super einfach zu bedienende Browser-Software. Er eignet sich sehr gut zum Arbeiten, Lernen und Unterhalten. In diesem Browser können wir auf rein englische Seiten zugreifen Dieses Mal können Sie die automatische Übersetzungsfunktion aktivieren, um allen bei der Übersetzung des Seiteninhalts zu helfen. Als Nächstes zeigt Ihnen der Editor, wie Sie die automatische Übersetzungsfunktion in Google Chrome aktivieren. Ich hoffe, dass es für Sie hilfreich ist. Übersicht über das Tutorial zum Aktivieren der automatischen Übersetzungsfunktion in Google Chrome. Öffnen Sie zunächst Google Chrome auf Ihrem Computer, bewegen Sie dann die Maus zu den drei Punkten in der oberen rechten Ecke des Bildschirms und klicken Sie auf dieses Symbol. 2. Anschließend erscheint unterhalb des Dreipunktsymbols ein Menüpunkt.
2024-03-19
Kommentar 0
1174

Defekter Bildschirmhintergrund des MacBook Pro
Artikeleinführung:Das Apple Mac Screen Cracked Wallpaper ist ein spezielles Desktop-Hintergrunddesign, das einzigartige visuelle Effekte auf Ihren Computerbildschirm bringen kann. Viele Freunde interessieren sich sehr für diese Art von Tapeten und möchten mehr darüber erfahren. Dieser Artikel wird diese Fragen ausführlich beantworten und hoffe, dass er für Sie hilfreich ist. Werfen wir jetzt einen Blick darauf! So ändern Sie die Desktop-Hintergrundeinstellungen auf einem Mac: Klicken Sie zunächst mit der rechten Maustaste auf den Desktop und wählen Sie dann die Option „Desktop-Hintergrund ändern“. Suchen Sie als Nächstes auf der Seite „Desktop & Bildschirmschoner“ nach einem Hintergrundbild, das Ihnen gefällt, und wählen Sie es aus. Das Ändern des Desktop-Hintergrunds auf Ihrem MacBook ist einfach. Klicken Sie einfach mit der rechten Maustaste auf den Desktop und wählen Sie die Option „Desktophintergrund ändern“. Nachdem Sie die Schnittstelle zur Auswahl des Hintergrundbilds aufgerufen haben,
2024-01-24
Kommentar 0
506
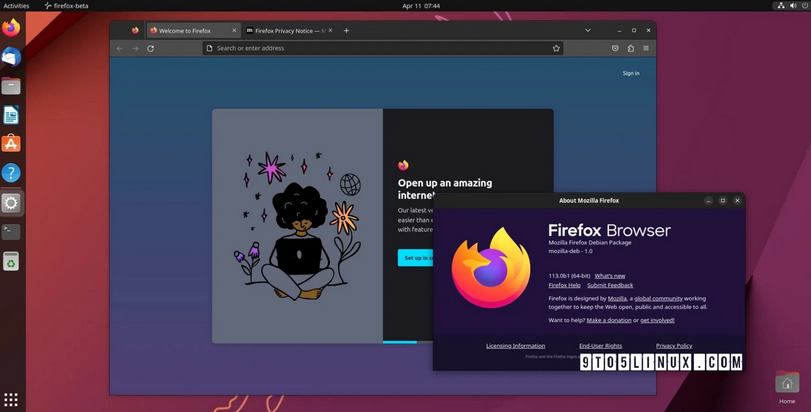
Neue Funktionen von Firefox 113: Unterstützung für AV1-Animationen, verbesserter Passwortgenerator und Bild-in-Bild-Funktionen
Artikeleinführung:Aktuellen Nachrichten zufolge veröffentlichte Mozilla zwar die stabile Version von Firefox 112, gab aber auch bekannt, dass die nächste Hauptversion, Firefox 113, in den Beta-Kanal eingetreten ist und AV1-Animationen, einen verbesserten Passwortgenerator und Bild-in-Bild-Funktionen unterstützt. Die wichtigsten neuen Funktionen/Features von Firefox 113 sind: Unterstützung für animierte Bilder im AV1-Format (AVIS); Verbesserung der Sicherheit des Passwortgenerators durch Einführung von Sonderzeichen; Unterstützung des Rücklaufs, Anzeige der Videozeit , und den Vollbildmodus einfacher zu aktivieren. Der Modus bietet offizielle DEB-Installationsdateien für Debian- und Ubuntu-Distributionen. Symbole für importierte Lesezeichen werden standardmäßig auf unterstützter Hardware mit w unterstützt
2024-03-05
Kommentar 0
1039
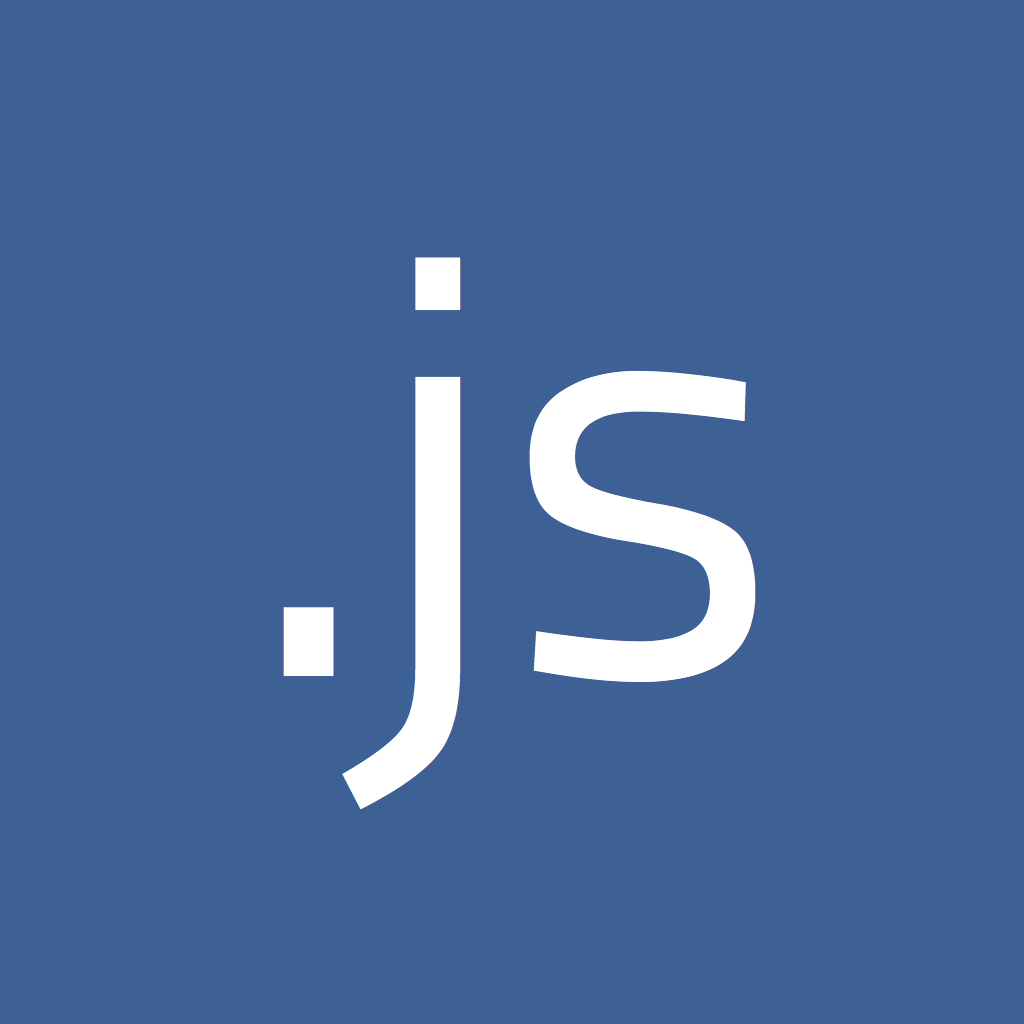
Zusammenfassung des JavaScript-Lernens [1] Erste Einführung in JS
Artikeleinführung:JavaScript ist eine plattformübergreifende, objektorientierte, dynamische, schwach typisierte, leichtgewichtig interpretierte Sprache, die auf Objekten und Ereignissen basiert und relativ sicher ist. Auf HTML-Dokumente angewendet, kann es im Gegensatz zu Java dynamische Interaktionsmöglichkeiten auf der Website bereitstellen. Einfach ausgedrückt: Es verarbeitet HTML-Dokumente basierend auf dem Browser, implementiert verschiedene Spezialeffekte für Webseiten, reagiert auf verschiedene Benutzervorgänge, fügt der Webseite dynamische Effekte hinzu und verbessert das Bedienerlebnis des Benutzers, z. B. Bildlaufeffekte bei der Wiedergabe und Klicken auf die Anmeldung Klicken Sie auf die Schaltfläche, um ein Dialogfeld aufzurufen, und bewegen Sie die Maus hinein und heraus, überprüfen Sie die Formularübermittlungsdaten usw.
2017-02-09
Kommentar 0
1204

Apple bringt Material You auf den Sperrbildschirm von iOS 16
Artikeleinführung:Apple hat gerade während der WWDC2022 eine Vorschauversion von iOS16 veröffentlicht. Insbesondere führt diese Version einen neu gestalteten Sperrbildschirm ein, der es Benutzern ermöglicht, Schriftarten, Farben und mehr anzupassen. Die neue Ansicht ist hochgradig anpassbar und bietet verbesserte Benachrichtigungen. Der neue Sperrbildschirm bietet auch Unterstützung für Widgets – so können Benutzer schnell relevante Informationen durchsuchen. Diese Widgets umfassen bevorstehende Kalenderereignisse, Wetterbedingungen und mehr. Apropos Sperrbildschirm und Benachrichtigungen: Der Fokusmodus kann jetzt mit bestimmten Hintergrundbildern synchronisiert werden. Dadurch können Sie die Stimmung auf einen bestimmten Geisteszustand weiter einstellen. Die Tapete erhält zudem einen Tiefeneffekt, wodurch das Erlebnis lebendiger wird. Um den Sperrbildschirm anzupassen, tippen Benutzer einfach darauf und halten ihn gedrückt, um ein Toolkit mit verfügbaren Optionen anzuzeigen. Diese neuen Funktionen sind absolut
2023-05-06
Kommentar 0
1361

Fotofliegende Spezialeffekte beim Erstellen elektronischer Fotoalben
Artikeleinführung:Bei der Produktion elektronischer Fotoalben kombiniert der Fotoflugeffekt „Picture King“ Bilder, Lieder, Untertitel, Eröffnungen, Enden, dynamische Hintergründe, Animationen, Fotorahmen usw. mit unzähligen Änderungen organisch und alle Vorgänge können damit abgeschlossen werden Nur ein Mausklick genügt und die Bedienung ist voll funktionsfähig und einfach. Die Software verfügt über integrierte Hunderte von dynamischen Hintergründen, Animationssortimenten und Fotorahmenvorlagen zur Auswahl. Sie können Bilder im JPG-, GIF- und PNG-Format und MP3-Songs hinzufügen, und Sie können selbst Hintergrundbilder hinzufügen. Konvertieren Sie mehrere Videos im MPEG-, VAI-Format und im Breitbildformat auf einmal. Die generierten Videodateien können auf dem Computer abgespielt oder auf einen USB-Stick kopiert werden, um sie in den meisten Videoplayern, beispielsweise auf DVD-Geräten, zu verwenden Sie können es auf Ihrem Fernseher ansehen, indem Sie es auf V brennen
2024-01-22
Kommentar 0
1067