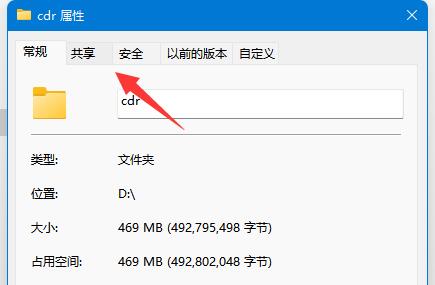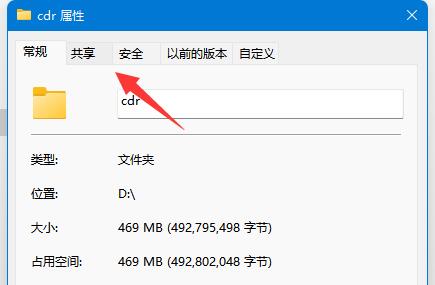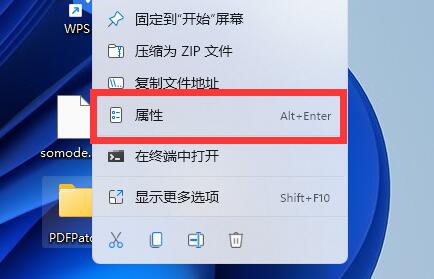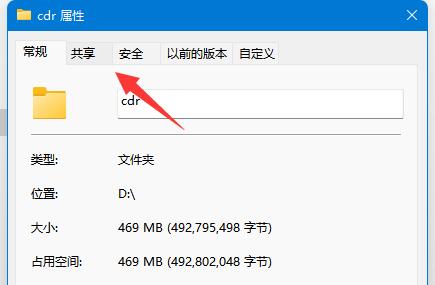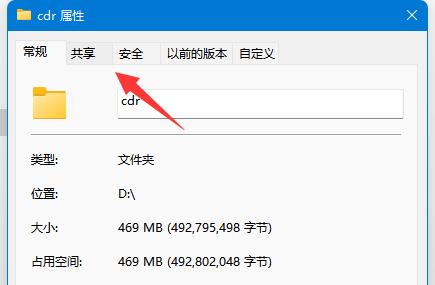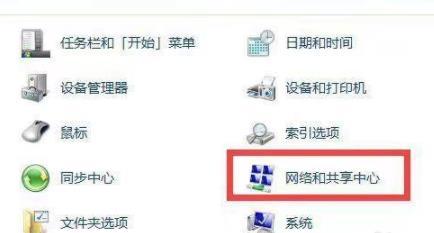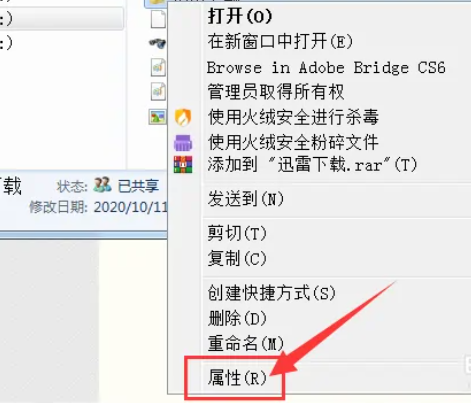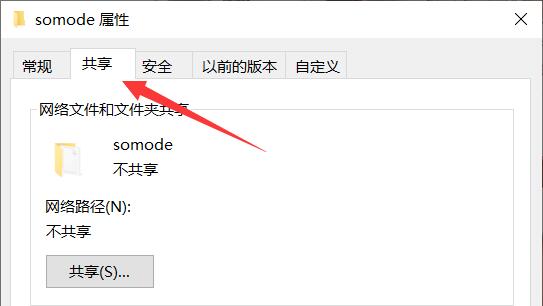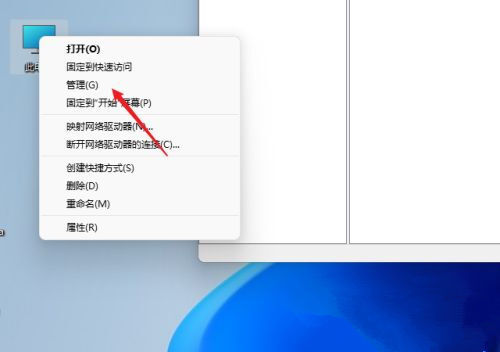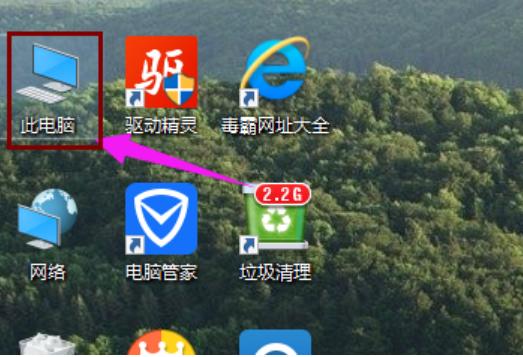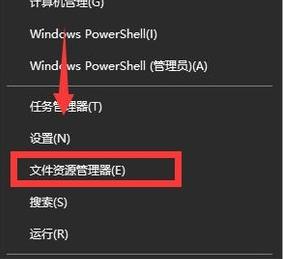Insgesamt10000 bezogener Inhalt gefunden

So geben Sie einen Ordner frei
Artikeleinführung:Methoden zur Ordnerfreigabe: 1. Ordnerfreigabeoptionen verwenden; 3. Cloud-Speicherdienste verwenden; 5. Netzwerkdateisysteme verwenden; Detaillierte Einführung: 1. Klicken Sie in Windows mit der rechten Maustaste auf den Ordner, den Sie freigeben möchten, wählen Sie dann den Benutzer oder die Gruppe aus, mit der Sie teilen möchten, und legen Sie die Berechtigungsstufe fest Mac OS Klicken Sie im System mit der rechten Maustaste auf den Ordner, den Sie freigeben möchten, wählen Sie die Option „Freigeben“ und wählen Sie dann den Benutzer oder die Gruppe aus, für die Sie ihn freigeben möchten usw.
2024-01-19
Kommentar 0
5388

So schließen Sie freigegebene Ordner in Win11. Einführung in Methoden zum Schließen freigegebener Ordner in Win11
Artikeleinführung:Hallo Leute! Freigegebene Ordner sind für uns ein guter Helfer, um schnell Dateien auf unseren Computern zu übertragen, aber einige Freunde fragen sich, wie man freigegebene Ordner in Win11 deaktivieren kann? Es ist eigentlich ganz einfach. Klicken Sie einfach auf die Registerkarte „Freigabe“ in den Eigenschaften und wählen Sie „Erweiterte Freigabeeinstellungen“. Schauen wir uns als Nächstes die spezifischen Schritte zum Schließen freigegebener Ordner in Win11 an! Einführung zum Schließen freigegebener Ordner in Win11 1. Suchen Sie den Ordner, den Sie nicht freigeben möchten, klicken Sie mit der rechten Maustaste und öffnen Sie „Eigenschaften“. 2. Rufen Sie dann oben die Registerkarte „Freigabe“ auf. 3. Klicken Sie auf die Einstellungen „Erweiterte Freigabe“. 4. Brechen Sie nach dem Öffnen die Option „Diesen Ordner freigeben“ ab. 5. Klicken Sie unten auf „OK“, um die Freigabe zu speichern und abzubrechen.
2024-09-12
Kommentar 0
1049
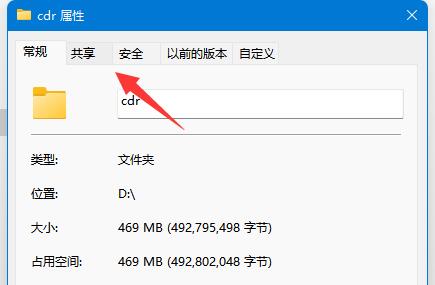
Wie schließe ich freigegebene Ordner in Win11? Details zum Schließen freigegebener Ordner in Win11
Artikeleinführung:Freigegebene Ordner sind für Benutzer die schnellste Möglichkeit, Dateien über ihre Computer zu übertragen. Viele Benutzer fragen sich jedoch, wie man freigegebene Ordner in Win11 schließt. Die Methode ist sehr einfach. Benutzer können die erweiterten Freigabeeinstellungen direkt auf der Registerkarte „Freigabe“ unter „Eigenschaften“ öffnen, um Vorgänge auszuführen. Lassen Sie sich auf dieser Website den Benutzern sorgfältig vorstellen, wie sie freigegebene Ordner in Win11 schließen. Einführung zum Schließen freigegebener Ordner in Win11 1. Suchen Sie den Ordner, den Sie nicht freigeben möchten, klicken Sie mit der rechten Maustaste und öffnen Sie die Eigenschaften. 3. Klicken Sie auf die erweiterten Freigabeeinstellungen.
2024-03-03
Kommentar 0
649
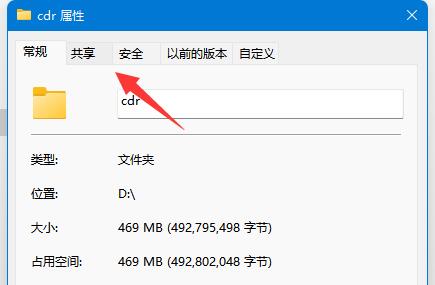
Wie schließe ich freigegebene Ordner in Win11? Einführung in das Schließen freigegebener Ordner in Win11
Artikeleinführung:Freigegebene Ordner sind für Benutzer die schnellste Möglichkeit, Dateien über ihre Computer zu übertragen, aber viele Benutzer fragen sich, wie man freigegebene Ordner in Win11 schließt? Die Methode ist sehr einfach. Benutzer können die erweiterten Freigabeeinstellungen direkt auf der Registerkarte „Freigabe“ unter „Eigenschaften“ öffnen, um Vorgänge auszuführen. Lassen Sie sich auf dieser Website den Benutzern sorgfältig vorstellen, wie sie freigegebene Ordner in Win11 schließen. Einführung zum Schließen freigegebener Ordner in Win11 1. Suchen Sie den Ordner, den Sie nicht freigeben möchten, klicken Sie mit der rechten Maustaste und öffnen Sie „Eigenschaften“. 2. Rufen Sie dann oben die Registerkarte „Freigabe“ auf. 3. Klicken Sie auf die Einstellungen „Erweiterte Freigabe“. 4. Brechen Sie nach dem Öffnen die Funktion „
2024-03-16
Kommentar 0
1267
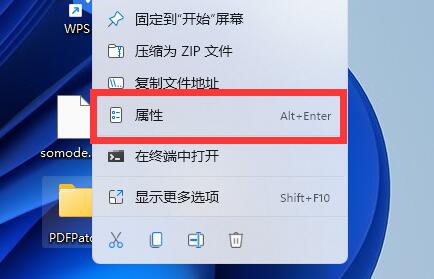
Tutorial zum Einrichten freigegebener Ordner in Win11
Artikeleinführung:Wenn wir mit demselben WLAN-Netzwerk verbunden sind wie unsere Freunde, können wir Dateien schnell übertragen, indem wir einen freigegebenen Ordner in Win11 einrichten. So richten Sie einen freigegebenen Ordner in Win11 ein: 1. Klicken Sie zunächst mit der rechten Maustaste auf den Ordner und öffnen Sie „Eigenschaften“. 2. Öffnen Sie dann den oberen Reiter „Freigabe“. 3. Klicken Sie dann unten auf „Erweiterte Freigabe“. 4. Aktivieren Sie nach dem Öffnen die Option „Diesen Ordner freigeben“. 5. Klicken Sie nach dem Öffnen auf die Schaltfläche „Berechtigungen“. 6. Klicken Sie dann auf „Hinzufügen“ und fügen Sie die Benutzer hinzu, die eine Freigabe benötigen. 7. Ändern Sie abschließend die Freigabeberechtigungen und speichern Sie sie.
2023-12-31
Kommentar 0
2610
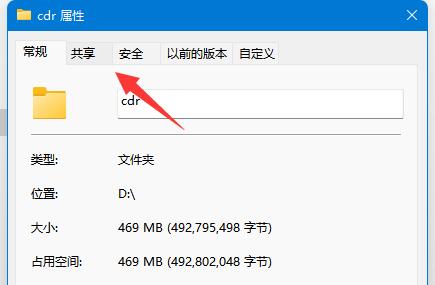
So schließen Sie freigegebene Ordner in Win11. Tutorial zum Schließen freigegebener Ordner in Win11
Artikeleinführung:Um die Arbeit zu erleichtern, haben einige Benutzer von Win11 freigegebene Ordner eingerichtet, auf die über das LAN zugegriffen werden kann. Aber jetzt möchte ich es ausschalten, habe aber vergessen, wo ich das machen soll. Heute werde ich Ihnen beibringen, wie Sie freigegebene Ordner deaktivieren. Werfen wir einen Blick auf das heutige Win11-Tutorial! Anleitung zum Schließen freigegebener Ordner in Win11 1. Suchen Sie zunächst den Ordner, dessen Freigabe Sie schließen möchten, klicken Sie mit der rechten Maustaste und wählen Sie „Eigenschaften“ in der Optionsliste. Klicken Sie im sich öffnenden Fenster auf die Registerkarte „Freigabe“. 2. Klicken Sie dann auf die Option „Erweiterte Freigabe“. 3. Suchen Sie dann nach „Diesen Ordner freigeben“, deaktivieren Sie das kleine Kontrollkästchen und klicken Sie zum Speichern auf „OK“.
2024-09-09
Kommentar 0
1138
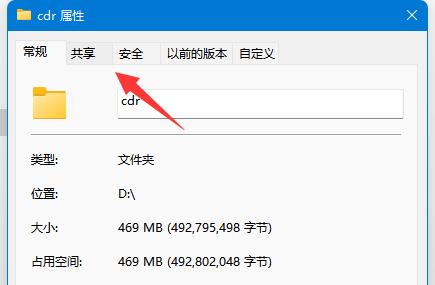
Wie schließe ich freigegebene Ordner in Win11? Tutorial zum Schließen freigegebener Ordner in Win11
Artikeleinführung:Um die Arbeit zu erleichtern, haben einige Win11-Benutzer freigegebene Ordner eingerichtet, auf die über das LAN zugegriffen werden kann. Jetzt müssen sie diese jedoch schließen und vergessen, wo sie sie bedienen sollen. Als Reaktion auf dieses Problem wird der Editor heute für alle Benutzer freigegeben So schließen Sie die Freigabe: Folgen Sie den Schritten und werfen Sie einen Blick auf den im heutigen Win11-Tutorial freigegebenen Inhalt. Anleitung zum Schließen freigegebener Ordner in Win11 1. Suchen Sie zunächst den Ordner, dessen Freigabe Sie schließen möchten, klicken Sie mit der rechten Maustaste und wählen Sie „Eigenschaften“ in der Optionsliste. Klicken Sie im sich öffnenden Fenster auf die Registerkarte „Freigabe“. 2. Klicken Sie dann auf die Option „Erweiterte Freigabe“. 3. Suchen Sie dann nach &ld
2024-03-16
Kommentar 0
1219
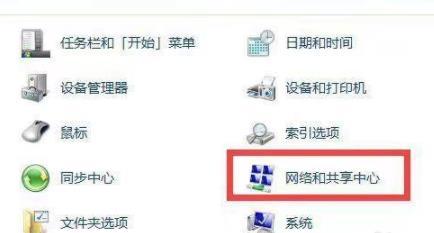
Tutorial zum Festlegen freigegebener Ordner unter Win7
Artikeleinführung:Obwohl das Win7-System relativ alt ist, gibt es immer noch viele Ordner, die gemeinsam genutzt werden können, und möglicherweise gibt es immer noch Benutzer, die nicht wissen, wie man sie bedient. Daher finden Sie hier ein Tutorial zum Einrichten freigegebener Win7-Ordner. Kommen Sie und schauen Sie es sich an. Einstellungen für freigegebene Ordner unter Win7: 1. Klicken Sie zunächst unten links auf „Start“, rufen Sie dann die Systemsteuerung auf und klicken Sie auf „Netzwerk- und Freigabecenter“. 2. Klicken Sie dann links auf „Erweiterte Freigabeeinstellungen ändern“. 3. Aktivieren Sie „Netzwerkerkennung aktivieren“ und „Datei- und Druckerfreigabe aktivieren“. 4. Wählen Sie dann unten „Passwortgeschützte Freigabe deaktivieren“. 5. Geben Sie dann den freigegebenen Ordner ein, klicken Sie mit der rechten Maustaste und wählen Sie „Eigenschaften“. 6. Klicken Sie dann auf die Registerkarte „Freigabe“ und klicken Sie unten auf „Teilen“. 7. Abschließend kann der Ordner erfolgreich erstellt werden.
2024-01-10
Kommentar 0
1547

So erstellen Sie einen freigegebenen Ordner in Win11. So erstellen Sie einen freigegebenen Ordner in Win11
Artikeleinführung:Wie erstelle ich einen freigegebenen Ordner in Win11? Die Methode ist sehr einfach: Klicken Sie einfach auf das Startmenü, suchen Sie das Ausführungsfenster und geben Sie dann den Befehl „shrpubw“ ein. Anschließend können Sie einen freigegebenen Ordner erstellen! Nachfolgend erfahren Sie auf dieser Website ausführlich, wie Sie in Win11 einen freigegebenen Ordner erstellen! So erstellen Sie einen freigegebenen Ordner in Win11 1. Drücken Sie zunächst die Tastenkombination [Win+X] auf der Tastatur oder klicken Sie mit der rechten Maustaste auf das [Windows-Startlogo] in der Taskleiste und wählen Sie im Rechtsklick-Menü [Ausführen]. Element, das geöffnet wird. 2. Öffnen Sie „Run“, geben Sie dann den Befehl [shrpubw] ein und drücken Sie [OK oder Enter]. 3. Klicken Sie im Fenster „Assistent zum Erstellen freigegebener Ordner“ auf [Nächste Seite]. 4. Klicken Sie zum Durchsuchen
2024-09-09
Kommentar 0
1018
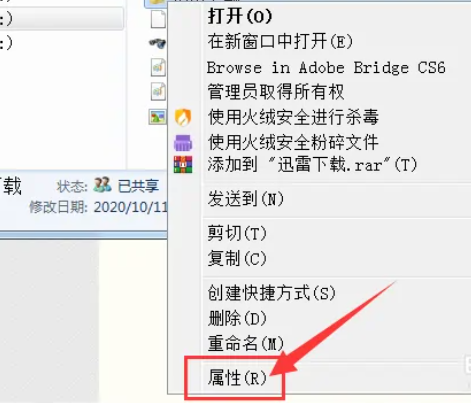
Schritte zum Abbrechen des freigegebenen Win7-Ordners
Artikeleinführung:Einige Freunde haben unter Win7 einige freigegebene Ordner eingerichtet und möchten dann die Freigabe abbrechen, wissen aber nicht, wie man freigegebene Ordner in Win7 abbricht. Der folgende Editor gibt Ihnen eine detaillierte Einführung, wie man freigegebene Ordner in Win7 abbricht. Wenn ja, können Sie vorbeikommen und einen Blick darauf werfen. 1. Wählen Sie die Datei aus, deren Freigabe Sie aufheben möchten, klicken Sie mit der rechten Maustaste und wählen Sie „Eigenschaften“ in der Menüoption, um sie zu öffnen. 2. Wechseln Sie im sich öffnenden Fenster oben auf den Reiter „Freigabe“. 3. Klicken Sie dann auf die Schaltfläche „Erweiterte Freigabe“. 4. Deaktivieren Sie abschließend „Diesen Ordner freigeben“ und klicken Sie zum Speichern auf „OK“.
2024-01-16
Kommentar 0
1411

Tutorial zum Freigeben von Ordnern in Win7
Artikeleinführung:Innerhalb desselben Büro-LAN kann die Einrichtung freigegebener Ordner die Dateiübertragung und -freigabe komfortabler gestalten und die Büroeffizienz verbessern. Allerdings verfügen verschiedene Systeme über unterschiedliche Methoden zum Einrichten freigegebener Ordner. Einige Internetnutzer sind sich nicht sicher, wie sie freigegebene Ordner in Win7 einrichten. Der folgende Editor zeigt Ihnen, wie Sie freigegebene Ordner in Win7 einrichten. Schauen wir uns das gemeinsam an. 1. Suchen Sie den Ordner, den Sie freigeben möchten, klicken Sie mit der rechten Maustaste und wählen Sie „Eigenschaften“. 2. Wählen Sie „Teilen“ 3. Klicken Sie unten auf die Schaltfläche „Teilen“ 4. Fügen Sie Benutzer für den laufenden Zugriff hinzu. Sie können jeden auswählen. 5. Klicken Sie auf das Dropdown-Feld vor „Hinzufügen“, wählen Sie alle aus und klicken Sie auf „Hinzufügen“. 6. Klicken Sie auf das Dropdown-Feld dieses Benutzers und legen Sie die Berechtigungen fest. 7. Legen Sie die Berechtigungen fest auf
2023-07-19
Kommentar 0
6551
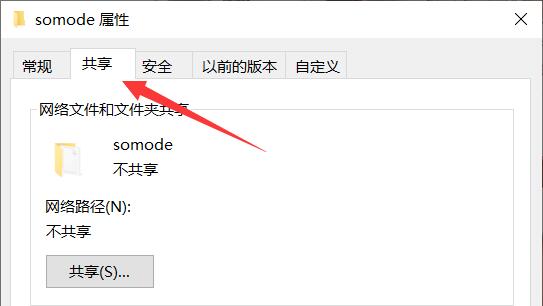
So verschlüsseln Sie freigegebene Ordner unter Windows 11
Artikeleinführung:Einige Benutzer müssen Ordner freigeben und die freigegebenen Ordner verschlüsseln. Wie werden freigegebene Ordner in Win11 verschlüsselt? Der Editor gibt Ihnen eine detaillierte Einführung in das Tutorial zum Verschlüsseln freigegebener Ordner im Win11-System. Interessierte Freunde können einen Blick auf den Editor werfen. 1. Wählen Sie die Datei aus, die Sie auf Ihrem Computer freigeben möchten, klicken Sie mit der rechten Maustaste und wählen Sie „Eigenschaften“. 2. Nachdem Sie das neue Fenster geöffnet haben, klicken Sie oben auf die Registerkarte „Teilen“. 3. Wählen Sie dann unten die Option „Netzwerk- und Freigabecenter“. 4. Suchen Sie die Einstellung „Alle Netzwerke“ und klicken Sie rechts auf das Symbol „Erweitern“, um sie zu erweitern. 5. Finden Sie „Ihr Geheimnis“
2024-01-23
Kommentar 0
1049
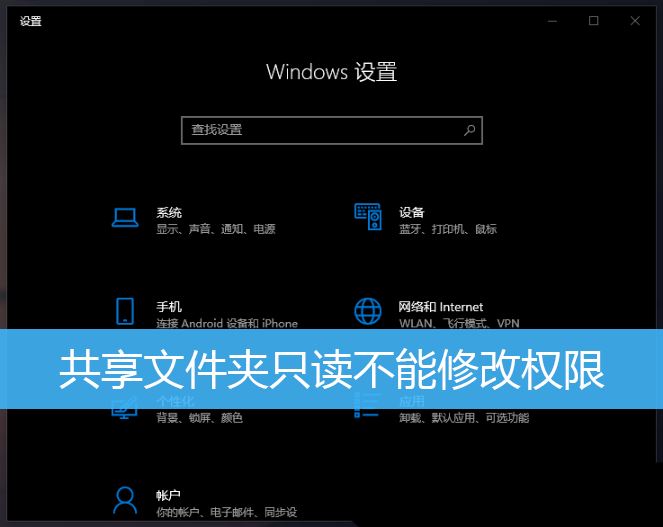
Wo werden die Berechtigungen freigegebener Ordner festgelegt? Tipps zum Festlegen der Berechtigungen freigegebener Ordner in Win10 auf schreibgeschützt und nicht änderbar
Artikeleinführung:Wie lege ich in Win10 schreibgeschützte Berechtigungen für freigegebene Ordner fest? Nachdem der Host den Ordner freigegeben hat, möchten einige Benutzer nur, dass andere auf die Dateien zugreifen, sie lesen und anzeigen, aber nicht, dass andere die Dateien auf dem Host ändern. In diesem Artikel erfahren Sie, wie Sie die Berechtigungen eines freigegebenen Ordners auf schreibgeschützt und nicht änderbar festlegen. 1. Geben Sie den Ordner zunächst gemäß dem normalen Vorgang frei. Klicken Sie auf der Hostseite mit der rechten Maustaste auf den Ordner, der freigegeben werden soll, und wählen Sie: Eigenschaften-Freigabe-Erweiterte Freigabe-Prüfung Diesen Ordner freigeben 2. Klicken Sie dann auf Berechtigungsoption unten. Fügen Sie standardmäßig ein Jeder-Konto hinzu. 3. Überprüfen Sie unten nur die Leseberechtigung und klicken Sie dann auf OK. 4. Suchen Sie den Ordner „Eigenschaften – Sicherheit“ und fügen Sie ein „Ever“-Konto hinzu
2024-02-29
Kommentar 0
1008
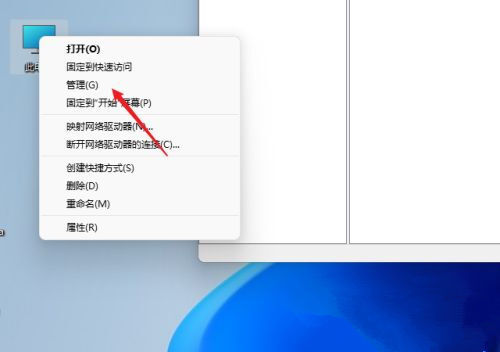
Wie richtet man freigegebene Ordner in Win11 ein? Schritte zum Einrichten eines freigegebenen Win11-Ordners
Artikeleinführung:Nachdem viele Benutzer ihre Computer auf das Win11-System aktualisiert hatten, waren sie sich nicht sicher, wie sie das neue System einrichten und starten sollten. Deshalb wird der Herausgeber dieser Website heute die neuesten Schritte zum Einrichten freigegebener Ordner mit den meisten teilen Ich hoffe, dass das heutige Win11-Tutorial die Bedienungsmethode teilt. Benutzer können den Schritten im Text folgen. So richten Sie einen freigegebenen Ordner in Win11 ein 1. Aus Sicherheitsgründen richten wir besser ein spezielles freigegebenes Konto ein. Klicken Sie zunächst mit der rechten Maustaste auf „Dieser PC“ auf dem Desktop, um das Menü „Einstellungen“ zu öffnen. 2. Öffnen Sie dann das Computerverwaltungsfenster und öffnen Sie „Systemprogramme“-“
2024-02-15
Kommentar 0
1726
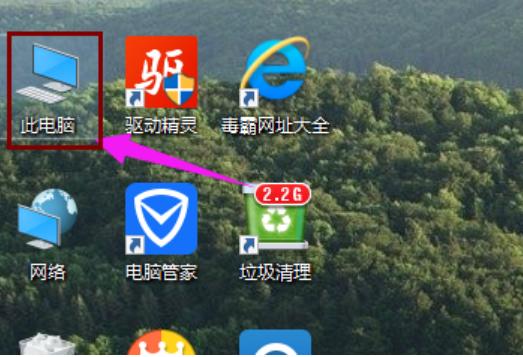
So richten Sie freigegebene Ordner in Win10 ein. So richten Sie freigegebene Ordner in Win10 ein
Artikeleinführung:Aus Bequemlichkeitsgründen müssen wir oft Dateien über das LAN freigeben. Wie richtet man also freigegebene Dateien ein? Vielleicht sind sich die meisten Leute darüber nicht ganz im Klaren, also werfen wir einen Blick auf die Methode, die der Herausgeber unten mit Ihnen teilen wird, um die LAN-Freigabe einzurichten. Der Redakteur hat herausgefunden, dass in letzter Zeit viele Freunde gefragt haben, wie man gemeinsam genutzte Dateien im LAN im Win10-System einrichtet, und dann hat der Redakteur einige Zeit damit verbracht, dies zu verstehen, deshalb werde ich Ihnen jetzt erklären, wie man gemeinsam genutzte Dateien im Win10-System einrichtet . 1. Doppelklicken Sie auf „Dieser PC“ auf dem Desktop des Win10-Systems. Win10 Abbildung 12. Suchen Sie den Ordner, den Sie freigeben möchten. Win10 Abbildung 23. Klicken Sie mit der rechten Maustaste auf den Ordner, den Sie freigeben möchten, und bewegen Sie die Maus auf „Freigabe“. und klicken Sie auf „Bestimmter Benutzer“.
2024-01-11
Kommentar 0
4229

Lösung für freigegebene Ordner unter Win10 und XP
Artikeleinführung:In Windows XP- und Windows 10-Systemen ist die Freigabe von Ordnern keine besonders komplizierte Aufgabe. Sie kann einfach durchgeführt werden, indem Sie einfach die detaillierten Schritte in diesem Artikel befolgen. Schritt 1 der Ordnerfreigabe zwischen der Win10-Home-Version und . 3. Geben Sie „Berechtigungen“ ein, klicken Sie auf „Hinzufügen“ und geben Sie den Benutzernamen ein, den Sie hinzufügen möchten, wenn Sie „Benutzer oder Gruppe“ auswählen. 4. Legen Sie die entsprechenden Berechtigungen fest, z. B. Vollzugriff oder Nur-Lesen usw. 5. Speichern Sie anschließend die Einstellungen und schließen Sie den Ordner. Schritt 2: Win10-Computer konfigurieren 1. Öffnen Sie den Ressourcenmanager.
2024-01-27
Kommentar 0
2743
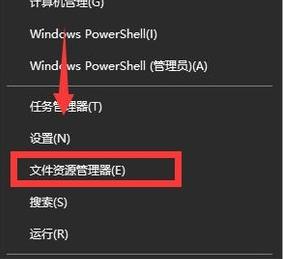
So richten Sie freigegebene Ordner in Win10 ein. Einfache Anleitung zum Teilen von Einstellungen
Artikeleinführung:Wie wir alle wissen, sind freigegebene Dateien für Unternehmen, die LAN verwenden, unverzichtbar. Unter LAN können Unternehmensmitarbeiter Informationen schnell und bequem über freigegebene Ordner austauschen ? Im Folgenden zeige ich Ihnen, wie Sie freigegebene Ordner im Win10-System einrichten. Wir alle wissen, dass das Einrichten der Ordnerfreigabe im LAN die Ressourcennutzung maximieren kann, aber einige Benutzer fragten: Obwohl ich die Freigabe einiger Ordner einrichten möchte, weiß ich nach dem Upgrade des Win10-Systems nicht, wie ich das einrichten soll. Für Benutzer, die nicht viel über die Einstellungen für die Netzwerkfreigabe von Ordnern wissen, wird der Editor Sie über die Einstellungen informieren.
2024-01-13
Kommentar 0
2345
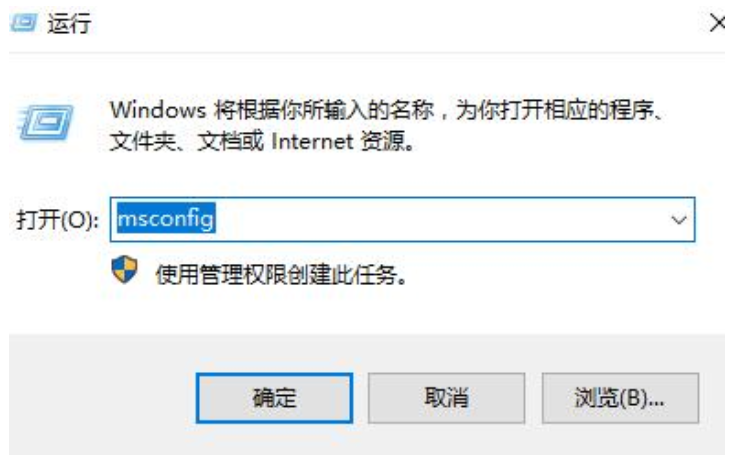
Was soll ich tun, wenn Windows 11 beim Öffnen eines freigegebenen Ordners abstürzt? Analyse des Absturzproblems beim Öffnen eines freigegebenen Ordners in Windows 11
Artikeleinführung:Was soll ich tun, wenn Windows 11 beim Öffnen eines freigegebenen Ordners abstürzt? Freigegebene Ordner können Benutzern helfen, Dateiübertragungen usw. schnell abzuschließen. In letzter Zeit haben viele Win11-Benutzer berichtet, dass sie beim Öffnen freigegebener Ordner abstürzten. Was soll ich also tun? Lassen Sie diese Site den Benutzern die Analyse des Problems des Win11-Absturzes beim Öffnen eines freigegebenen Ordners sorgfältig vorstellen. Analyse des Absturzproblems beim Öffnen eines freigegebenen Ordners in Win11 1. Drücken Sie die Tastenkombination „win+R“, um das Ausführungsfenster zu öffnen, geben Sie „msconfig“ ein und drücken Sie die Eingabetaste, um die Schnittstelle zu öffnen. 2. Rufen Sie in der neuen Benutzeroberfläche die Registerkarte „Service“ auf und ändern Sie die Schaltfläche „Ausblenden“ in der unteren linken Ecke.
2024-02-13
Kommentar 0
1058

So richten Sie freigegebene Ordner in Win7 ein
Artikeleinführung:Die Methode zum Einrichten eines freigegebenen Ordners in Win7 ist: 1. Klicken Sie mit der rechten Maustaste auf den Ordner, der freigegeben werden soll, und wählen Sie die Option [Eigenschaften] aus. 2. Geben Sie die Einstellungen für die [Freigabe] ein und fügen Sie zugängliche Benutzerinformationen hinzu Um die Berechtigungsebene des Benutzers festzulegen, klicken Sie auf [OK].
2020-06-01
Kommentar 0
31610
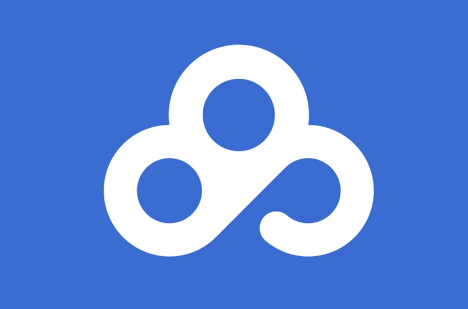
So erstellen Sie einen neuen freigegebenen Ordner auf Baidu Cloud Disk. Einführung in die Erstellung eines neuen freigegebenen Ordners auf Baidu Cloud Disk.
Artikeleinführung:Baidu Netdisk ist ein weit verbreitetes Cloud-Speicher- und Freigabetool, mit dem Benutzer Dateien einfach speichern, verwalten und freigeben können. Anschließend fragten einige Benutzer den Editor, wie er beim Teilen von Dateien mit anderen einen neuen freigegebenen Ordner erstellen kann. Bei Bedarf können Sie sich über die vorgestellten praktischen Methoden informieren. Einführung in die Erstellung eines neuen freigegebenen Ordners auf Baidu Cloud Disk 1. Öffnen Sie zunächst Baidu Cloud Disk und klicken Sie auf das Pluszeichen in der unteren rechten Ecke. 2. Klicken Sie dann auf Neue Freigabe. 3. Klicken Sie abschließend auf Neuer freigegebener Ordner.
2024-07-10
Kommentar 0
829