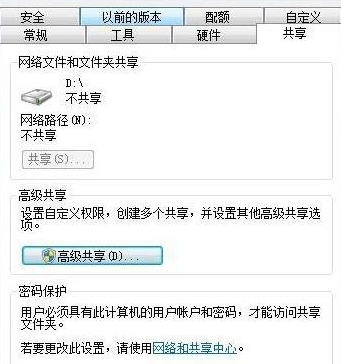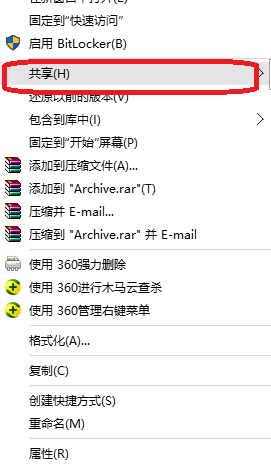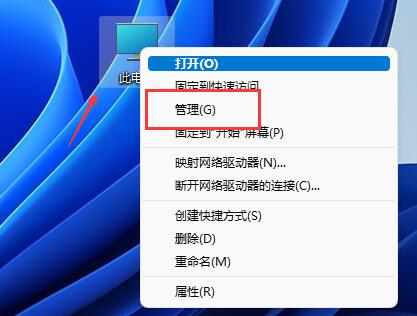Insgesamt10000 bezogener Inhalt gefunden
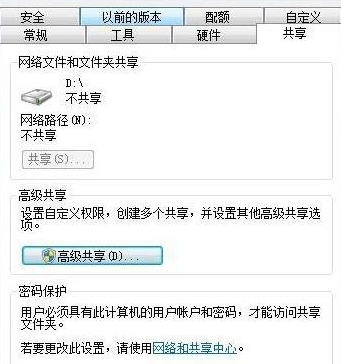
So geben Sie die Festplattenpartition im Win7-System frei
Artikeleinführung:Viele Freunde wissen nicht, wie man Festplattenpartitionen in Win7 freigibt. Durch die gemeinsame Nutzung von Festplattenpartitionen können wir sehr gut arbeiten. Tatsächlich ist die Methode zum Teilen der Festplattenpartition in Win7 sehr einfach. Heute zeigt Ihnen der Editor, wie Sie die gemeinsam genutzte Festplattenpartition von Win7 bedienen. Interessierte Freunde können ohne Umschweife mit dem Herausgeber weiterlesen! So geben Sie eine Festplattenpartition im Win7-System frei: 1. Öffnen Sie „Arbeitsplatz“, klicken Sie mit der rechten Maustaste auf Laufwerk D und wählen Sie „Freigeben“. 2. Klicken Sie auf Erweiterte Freigabe. 3. Überprüfen Sie den freigegebenen Ordner und legen Sie den Namen fest. 4. Wählen Sie Berechtigungen für die ausgewählte Gruppe oder den ausgewählten Benutzernamen aus und legen Sie schließlich Berechtigungen für die vertrauenswürdige Gruppe oder den vertrauenswürdigen Benutzernamen fest.
2023-07-14
Kommentar 0
2089
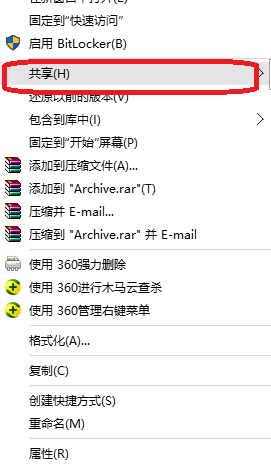
Der Editor zeigt Ihnen, wie Sie Festplattenpartitionen in Win7 freigeben
Artikeleinführung:Viele Freunde wissen nicht, wie man Festplattenpartitionen in Win7 freigibt. Die gemeinsame Nutzung von Festplattenpartitionen kann uns die Bedienung erleichtern. Tatsächlich ist die Methode zur gemeinsamen Nutzung einer Festplattenpartition in Win7 sehr einfach. Wenn Sie interessiert sind, lesen Sie bitte weiter. So geben Sie eine Festplattenpartition in Win7 frei: 1. Öffnen Sie „Arbeitsplatz“, klicken Sie mit der rechten Maustaste auf das Laufwerk D und wählen Sie „Freigeben“. 2. Klicken Sie auf Erweiterte Freigabe. 3. Aktivieren Sie „Diesen Ordner freigeben“ und legen Sie einen Namen fest. 4. Wählen Sie Berechtigungen für die ausgewählte Gruppe oder den ausgewählten Benutzernamen aus und legen Sie schließlich Berechtigungen für die Gruppe oder den Benutzernamen fest, denen Sie vertrauen. Oben erfahren Sie, wie Sie eine Festplattenpartition in Win7 freigeben! Weitere interessante Inhalte finden Sie auf der offiziellen Website von Installation Bar!
2023-07-19
Kommentar 0
2443

So führen Sie Festplattenpartitionen zusammen
Artikeleinführung:So kombinieren Sie Festplattenpartitionen Mit der kontinuierlichen Weiterentwicklung der Technologie wird die Speicherkapazität von Festplatten immer größer. Um den Festplattenspeicher besser verwalten und nutzen zu können, teilen viele Benutzer die Festplatte häufig in mehrere Partitionen auf. Mit der Zeit müssen Benutzer jedoch möglicherweise mehrere Partitionen zu einer großen Partition zusammenführen, um größeren Speicherbedarf zu decken oder die Festplattenverwaltung zu vereinfachen. Wie kann man also Festplattenpartitionen zusammenführen? 1. Daten sichern Bevor Sie Partitionen zusammenführen, sichern Sie unbedingt wichtige Daten auf der Festplatte. Denn beim Zusammenführen von Partitionen besteht die Gefahr eines Datenverlusts. für
2024-02-25
Kommentar 0
620

Ist das Win11-Festplattenpartitionsformat MBR?
Artikeleinführung:Lassen Sie mich Ihnen mitteilen, ob das Win11-Festplattenpartitionsformat MBR oder GUID ist. Vielleicht wissen viele Internetnutzer nicht viel darüber. Es wird viel Zeit in Anspruch nehmen, diese Software selbst zu erkunden, was nicht gut ist , der Herausgeber wird es unten teilen Verwandte Tutorial-Inhalte, kommen Sie und sehen Sie, ob es das ist, was Sie brauchen! Windows 11 unterstützt keine Festplattenpartitionen im MBR-Format, sondern nur Festplattenpartitionen im GUID-Format (Globally Unique Identifier). Die Festplattenpartition im GUID-Format unterstützt eine größere Festplattenkapazität und mehr Partitionen und bietet gleichzeitig eine bessere Kompatibilität und Zuverlässigkeit. Wenn Sie Windows 11 installieren möchten, empfiehlt es sich daher, die Festplattenpartition als GUID zu formatieren. Das Obige ist das Win11-Festplattenpartitionsformat MBR
2024-09-02
Kommentar 0
1086

Wie ändere ich die Festplattenpartition auf dem optischen Mac-Laufwerk?
Artikeleinführung:Einleitung: Heute stellt Ihnen diese Website relevante Inhalte zum Ändern der Festplattenpartition des optischen Mac-Laufwerks vor. Wenn das Problem, mit dem Sie jetzt konfrontiert sind, dadurch gelöst werden kann, vergessen Sie nicht, dieser Website zu folgen und jetzt damit zu beginnen! So partitionieren Sie eine mobile Festplatte auf einem Apple Notebook. Die Schritte zum Partitionieren einer Festplatte auf einem Apple Notebook (MACBOOK) sind wie folgt: Öffnen Sie die Anwendung und suchen Sie die Option Festplatten-Dienstprogramm. Nachdem Sie auf die primäre 500G-Festplatte geklickt haben, finden Sie rechts die Seite mit den Partitionsfunktionen. Öffnen Sie das Dropdown-Menü der Schaltfläche „Partitionslayout“, wählen Sie die Partition aus, die Sie hinzufügen möchten, und klicken Sie auf das Pluszeichen in der unteren linken Ecke, um die Größe der Partition festzulegen. Öffnen Sie das Festplatten-Dienstprogramm und suchen Sie die angeschlossene mobile Festplatte. Wählen Sie im rechten Reiter die Partition aus und wählen Sie im Partitionslayout „3 Partitionen“ aus. Als nächstes werden auf der linken Seite drei Partitionen angezeigt, die Sie ausführen müssen
2024-02-14
Kommentar 0
1181
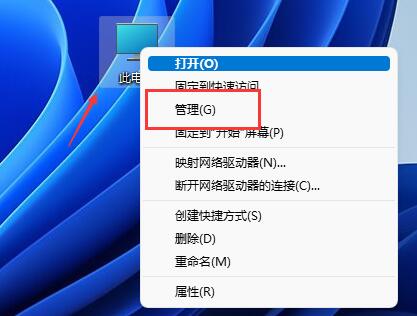
Wie partitioniere ich eine Festplattenpartition in Win11? Tutorial zum Partitionieren der Festplatte in einer Win11-Festplatte
Artikeleinführung:Viele Benutzer sind der Meinung, dass der Standardpartitionsspeicherplatz des Systems zu klein ist. Wie kann man also die Festplatte in Win11 partitionieren? Benutzer können direkt auf die Verwaltung unter diesem Computer klicken und dann auf die Datenträgerverwaltung klicken, um Betriebseinstellungen vorzunehmen. Auf dieser Website erhalten Benutzer eine ausführliche Anleitung zum Partitionieren einer Festplatte in Win11. Anleitung zum Partitionieren einer Festplatte unter Win11 1. Klicken Sie zunächst mit der rechten Maustaste auf „Dieser Computer“ und öffnen Sie „Computerverwaltung“. 2. Geben Sie dann links unter der Speicheroption „Datenträgerverwaltung“ ein. 3. Überprüfen Sie dann rechts den Festplattenstatus, um festzustellen, ob Speicherplatz verfügbar ist. (Wenn freier Speicherplatz vorhanden ist, fahren Sie mit Schritt 6 fort). 4. Wenn kein Platz verfügbar ist, klicken Sie mit der rechten Maustaste
2024-03-16
Kommentar 0
840

So partitionieren Sie eine Festplatte
Artikeleinführung:Unter Festplattenpartitionierung versteht man den Prozess der Aufteilung einer physischen Festplatte in verschiedene logische Bereiche zum Speichern von Daten. Für Computerbenutzer kann die ordnungsgemäße Partitionierung der Festplatte die Festplattenleistung und die Effizienz der Datenspeicherung verbessern. In diesem Artikel werden die Grundkonzepte der Festplattenpartitionierung, Partitionierungsprinzipien und häufig verwendete Partitionierungsschemata vorgestellt. 1. Grundkonzepte der Festplattenpartitionierung Die Festplatte ist ein wichtiges Gerät zum Speichern von Daten in einem Computer. Sie verwendet Festplatten als Hauptmedium und speichert Daten über Spuren und Sektoren. Die Festplattenpartition unterteilt die gesamte Festplatte nach bestimmten Regeln in einen oder mehrere logische Bereiche, sodass der Computer
2024-02-20
Kommentar 0
717
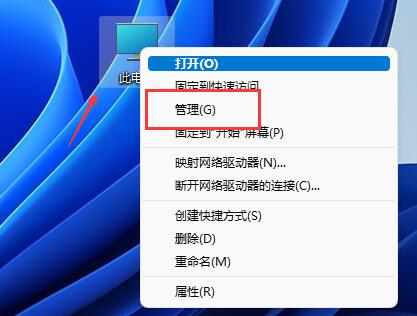
Wie partitioniere ich die Festplatte in Win11? Tutorial zum Partitionieren der Festplatte in einer Win11-Festplatte
Artikeleinführung:Viele Benutzer sind der Meinung, dass der Standardpartitionsspeicherplatz des Systems zu klein ist. Wie kann man also die Festplatte in Win11 partitionieren? Benutzer können direkt auf die Verwaltung unter diesem Computer klicken und dann auf die Datenträgerverwaltung klicken, um Betriebseinstellungen vorzunehmen. Auf dieser Website erhalten Benutzer eine ausführliche Anleitung zum Partitionieren einer Festplatte in Win11. Anleitung zum Partitionieren einer Festplatte in Win11 1. Klicken Sie zunächst mit der rechten Maustaste auf diesen Computer und öffnen Sie die Computerverwaltung. 3. Überprüfen Sie dann rechts den Festplattenstatus, um festzustellen, ob Speicherplatz verfügbar ist. (Wenn freier Speicherplatz vorhanden ist, fahren Sie mit Schritt 6 fort). 5. Wählen Sie dann die Menge an Speicherplatz aus, die Sie freigeben möchten, und klicken Sie auf „Komprimieren“. 7. Geben Sie die gewünschte einfache Volume-Größe ein und klicken Sie auf Weiter. 9. Klicken Sie abschließend auf Fertig stellen, um eine neue Partition zu erstellen.
2024-02-19
Kommentar 0
1071

Was ist der Unterschied zwischen der primären Partition und der erweiterten Partition der Festplatte?
Artikeleinführung:Unterschiede: 1. Die primäre Partition ist eine Festplattenpartition, die den Computer starten kann, um Dateien zu lesen. Sie befindet sich im vorderen Bereich der Festplatte, während die erweiterte Partition ein Zeiger auf die nächste Partition ist. 2. Die primäre Partition kann direkt verwendet werden und dient hauptsächlich zur Erkennung der Richtigkeit der Festplattenpartition. Die erweiterte Partition kann nicht direkt verwendet werden.
2021-09-29
Kommentar 0
34265

So partitionieren Sie die Festplatte in Win11
Artikeleinführung:So partitionieren Sie die Festplatte in Windows 11: Öffnen Sie die Datenträgerverwaltung: Klicken Sie mit der rechten Maustaste auf die Schaltfläche „Start“ in der Taskleiste und wählen Sie „Datenträgerverwaltung“. Suchen Sie die Festplatte: Suchen Sie die Festplatte, die Sie partitionieren möchten, normalerweise wird sie als „Disk X“ angezeigt. Erstellen Sie eine Partition: Klicken Sie mit der rechten Maustaste auf die Festplatte und wählen Sie „Neues einfaches Volume“. Partitionsgröße angeben: Geben Sie die Größe der neuen Partition in Megabyte ein. Laufwerksbuchstaben und Dateisystem zuweisen: Wählen Sie einen verfügbaren Laufwerksbuchstaben und ein Dateisystem (z. B. NTFS). Partition formatieren (optional): Nach dem Sichern wichtiger Daten können Sie die Partition formatieren. Vervollständigen Sie die Partition: Klicken Sie auf die Schaltfläche „Fertig stellen“, um die neue Partition zu erstellen.
2024-04-15
Kommentar 0
940

So verbergen Sie Festplattenpartitionen und stellen versteckte Festplattenpartitionen wieder her
Artikeleinführung:1. Wie verstecke ich eine Festplattenpartition? Unter Windows 10 können Sie die folgenden Schritte ausführen, um die Festplattenpartition auszublenden: 1. Öffnen Sie die Datenträgerverwaltung: Klicken Sie mit der rechten Maustaste auf das Menü „Start“ und wählen Sie „Datenträgerverwaltung“. 2. Wählen Sie die Partition aus, die Sie ausblenden möchten: Suchen Sie in der Datenträgerverwaltung die Partition, die Sie ausblenden möchten, und klicken Sie mit der rechten Maustaste auf die Partition. 3. Wählen Sie „Laufwerksbuchstaben und -pfad ändern“: Wählen Sie im Rechtsklick-Menü „Laufwerksbuchstaben und -pfad ändern“. 4. Laufwerksbuchstaben entfernen: Wählen Sie im Popup-Fenster den aktuell zugewiesenen Laufwerksbuchstaben aus und klicken Sie auf „Löschen“. 5. Bestätigen Sie den Vorgang: Das System zeigt eine Warnung an, um das Löschen des Laufwerksbuchstabens zu bestätigen. 6. Starten Sie Ihren Computer neu: Manchmal müssen Sie Ihren Computer neu starten, damit die Änderungen wirksam werden. 2. Wie kann man eine versteckte Festplattenpartition wiederherstellen? Verborgenes wiederherstellen
2024-01-08
Kommentar 0
1783

So partitionieren Sie die Festplatte in Win10
Artikeleinführung:1. Wie partitioniere ich die Festplatte im Win10-System? In Windows 10 können Sie das Datenträgerverwaltungstool verwenden, um Ihre Festplatte zu partitionieren. Im Folgenden finden Sie detaillierte Schritte: Öffnen Sie die Datenträgerverwaltung: Klicken Sie mit der rechten Maustaste auf „Dieser PC“ (oder „Computer“), wählen Sie „Verwalten“ und suchen Sie in der linken Navigationsleiste nach „Datenträgerverwaltung“. Wählen Sie die Festplatte aus: Suchen Sie in der Datenträgerverwaltung die Festplatte, die Sie partitionieren möchten, und klicken Sie mit der rechten Maustaste auf die Festplatte. Wählen Sie den Partitionstyp: Wenn die Festplatte nicht partitioniert ist, wählen Sie „Neues einfaches Volume“; wenn bereits eine Partition vorhanden ist, können Sie „Neues einfaches Volume“ oder „Neues erweitertes Volume“ auswählen. Partitionsgröße festlegen: Geben Sie im Assistenten die Partitionsgröße ein. Sie können den gesamten Speicherplatz verwenden oder eine Größe angeben. Weisen Sie einen Laufwerksbuchstaben und ein Dateisystem zu: Weisen Sie nach Auswahl einer Partition einen Laufwerksbuchstaben zu und wählen Sie ein Dateisystem aus
2024-01-22
Kommentar 0
1726

So führen Sie Festplattenpartitionen zusammen
Artikeleinführung:Beim Zusammenführen einer Festplattenpartition wird eine physische Festplatte in mehrere logische Speichereinheiten aufgeteilt. In einigen Fällen müssen wir möglicherweise mehrere Partitionen zu einer zusammenführen, um den Festplattenspeicher besser verwalten zu können. In diesem Artikel erfahren Sie, wie Sie Festplattenpartitionen zusammenführen. Bevor Sie beginnen, stellen Sie sicher, dass Sie wichtige Daten auf Ihrer Festplatte gesichert haben. Beim Zusammenführen von Partitionen werden alle auf der zusammengeführten Partition vorhandenen Daten gelöscht. Stellen Sie daher sicher, dass Sie die Daten im Voraus sichern. Schritt 1: Löschen Sie die Dateien auf der zusammengeführten Partition. Zuerst müssen wir die zusammengeführte Partition löschen.
2024-02-25
Kommentar 0
1182

So partitionieren Sie eine Computerfestplatte
Artikeleinführung:So partitionieren Sie Computerfestplatten: Mit der kontinuierlichen Weiterentwicklung der Computertechnologie beginnen immer mehr Menschen, Computer zu nutzen, und die Partitionierung von Computerfestplatten spielt eine wichtige Rolle bei der Verbesserung der Computerleistung und Datenverwaltung. Allerdings ist die Partitionierung von Computerfestplatten für viele Anfänger noch ein relativ unbekanntes Konzept. Wie partitioniert man also die Festplatte des Computers? In diesem Artikel wird diese Frage ausführlich beantwortet. Zunächst sollten wir klären, warum wir die Festplatte partitionieren müssen. Die Festplattenpartition kann eine physische Festplatte logisch in verschiedene Blöcke (oder Partitionen) unterteilen
2024-02-18
Kommentar 0
507

So partitionieren Sie eine SSD richtig
Artikeleinführung:So teilen Sie Solid-State-Laufwerkspartitionen auf: Mit der kontinuierlichen Weiterentwicklung und Verbreitung der Computertechnologie sind Solid-State-Laufwerke (SSD) zu einer der gängigen Optionen für Computerspeichergeräte geworden. Im Vergleich zu herkömmlichen mechanischen Festplatten bieten Solid-State-Laufwerke schnellere Lese- und Schreibgeschwindigkeiten für Daten, eine höhere Stabilität und einen geringeren Energieverbrauch. Wenn Sie ein Solid-State-Laufwerk verwenden, kann eine ordnungsgemäße Partitionierung die Speicherplatznutzung verbessern und persönliche oder geschäftliche Anforderungen besser erfüllen. Wie teilt man also die Solid-State-Festplattenpartition auf? In diesem Artikel erhalten Sie eine detaillierte Einführung in die Partitionierungsmethoden von Solid-State-Laufwerken und die damit verbundenen Vorsichtsmaßnahmen.
2024-02-18
Kommentar 0
1387
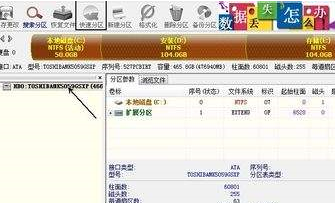
Wie partitioniert das Partitionierungstool diskgenius eine Computerfestplatte? - Wie partitioniert das Partitionstool diskgenius eine Computerfestplatte?
Artikeleinführung:Der Artikel in dieser Ausgabe befasst sich mit dem Partitionierungstool Diskgenius. Wissen Sie, wie das Partitionstool Diskgenius die Festplatte Ihres Computers partitioniert? Wenn Sie interessiert sind, werfen wir einen Blick unten. Wählen Sie die partitionierte Festplatte aus und klicken Sie oben auf die Schaltfläche „Schnellpartition“. Wählen Sie links die Anzahl der Partitionen aus, ändern Sie in der Mitte die Größe jeder Partition und wählen Sie rechts die Standardpartitionen aus. Beachten Sie, dass die primäre Partition standardmäßig unverändert bleibt, um Fehler zu vermeiden. Klicken Sie nach Abschluss der Änderungen auf OK, um den Partitionierungsprozess zu starten. Warten Sie einige Minuten, um die Partitionsergebnisse anzuzeigen.
2024-03-05
Kommentar 0
871

Partitionsschema der Win7500g-Festplatte
Artikeleinführung:Wenn wir ein neues System installieren, stoßen wir oft auf Situationen, in denen eine Partitionierung erforderlich ist. Viele Leute wissen nicht, in wie viele Partitionen das Laufwerk C unterteilt werden soll. Im Allgemeinen reichen 50 g Laufwerk C aus, und einige Systeme werden während der Installation mit einem eigenen Partitionsplan geliefert, also befolgen Sie diesen einfach. Wenn Sie eine SSD haben, können Sie die SSD direkt auf das Laufwerk C setzen. Wie viele Partitionen gibt es für die Festplatte C des Win7500g? Antwort: Das Laufwerk C wird im Allgemeinen als Systemfestplatte verwendet und kann auch häufig verwendete Software mit 50 g oder 100 g enthalten. 1. Tatsächlich dient die Festplattenpartitionierung hauptsächlich der Benutzerfreundlichkeit, insbesondere bei der Suche nach Systemdateien und anderen Dateien, um das Auffinden zu erleichtern. 2. Im Allgemeinen betrachten wir das Laufwerk C als Systemfestplatte, sodass wir häufig verwendete Software und Systeme auf dem Laufwerk C ablegen können. 3. Der Rest kann nach unseren persönlichen Bedürfnissen aufgeteilt werden.
2024-01-05
Kommentar 0
896

Erfahren Sie, wie Sie ein Solid-State-Laufwerk partitionieren
Artikeleinführung:Tutorial zur Partitionierung von SSD-Solid-State-Laufwerken Mit der Entwicklung der Technologie und der Verbesserung der Computerleistung ist SSD-Solid-State-Laufwerk als Hochgeschwindigkeitsspeichergerät nach und nach zur ersten Wahl der Benutzer geworden. Im Vergleich zu herkömmlichen mechanischen Festplatten bieten SSDs schnellere Lese- und Schreibgeschwindigkeiten, einen geringeren Energieverbrauch und eine höhere Stabilität. Um die Leistung von SSDs besser nutzen zu können, müssen wir sie häufig partitionieren. Dieser Artikel führt Sie in einige grundlegende Kenntnisse und Bedienungsschritte der SSD-Solid-State-Drive-Partition ein. Es gibt mehrere Hauptgründe, warum Sie eine SSD partitionieren sollten. Erstens: Partitionieren
2024-02-18
Kommentar 0
1303

Wie installiere ich eine Mac-Partition auf einer mechanischen 2T-Festplatte?
Artikeleinführung:Vorwort: Viele Freunde haben Fragen zur Installation von Mac-Partitionen auf mechanischen 2t-Festplatten gestellt. Ich hoffe, dass sie Ihnen hilfreich sein werden. Lass uns einen Blick darauf werfen! So partitionieren und formatieren Sie die mechanische Festplatte: Hier finden Sie die Partitionsformateinstellungen. Für große Kapazitäten wird nur das NTFS-Partitionsformat unterstützt. Gleichzeitig können Sie den Datenträgernamen (Volume-Label) anpassen. Verwenden Sie die Schnellformatierung. Klicken Sie auf „Weiter“ und die erste Partition ist fertig. Wiederholen Sie die Schritte 3 bis 7 oben, um die nächste Partition zu erstellen. Nachdem Sie die Festplatte im Computer installiert haben, schalten Sie sie ein, wählen Sie „Arbeitsplatz“ auf dem Computer-Desktop und klicken Sie mit der rechten Maustaste auf „Verwalten“, um die Computerverwaltungsoberfläche aufzurufen. Wählen Sie „Datenträgerverwaltung“. Das System erkennt eine neue Festplatte und fordert Sie auf, die Festplatte zu initialisieren, wie in der Abbildung gezeigt. Klicken Sie darauf
2024-01-13
Kommentar 0
1212

So partitionieren Sie die Festplatte in Win11. Detaillierte Anleitung zum Partitionieren der Festplatte in Win11
Artikeleinführung:Hallo zusammen, heute zeigen wir Ihnen, wie Sie einen Win11-Computer partitionieren! Nachdem viele Freunde einen neuen Computer gekauft hatten, stellten sie fest, dass nur ein C-Laufwerk vorhanden war, und wollten die Festplatte in mehrere Bereiche aufteilen. Wenn es sich also um ein Win11-System handelt, wie partitioniert man es? Machen Sie sich keine Sorgen, der Editor zeigt Ihnen gleich, wie es geht! Ausführliches Tutorial zur Win11-Festplattenpartitionierung 1. Zuerst klicken wir in Windows 11 mit der rechten Maustaste auf „Dieser PC“, wählen „Verwalten“ und wählen „Datenträgerverwaltung“ in der Liste auf der linken Seite des Fensters „Computerverwaltung“. 2. Klicken Sie dann in der Partitionsliste mit der rechten Maustaste auf den Teil der Partition und wählen Sie „Volume komprimieren“. 3. Geben Sie die Größe des Speicherplatzes ein, den Sie trennen möchten. Stellen Sie sicher, dass mindestens 50 GB Kapazität übrig bleiben. Klicken Sie nach der Bestimmung der Kapazität auf „Komprimieren“. 4. Klicken Sie dann mit der rechten Maustaste auf das Leerzeichen und wählen Sie es aus
2024-09-09
Kommentar 0
1017