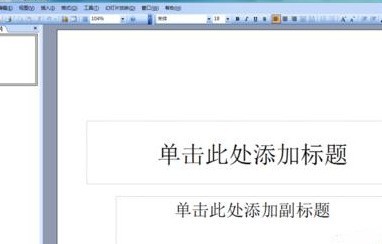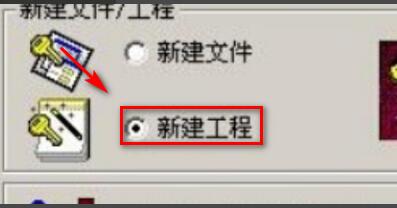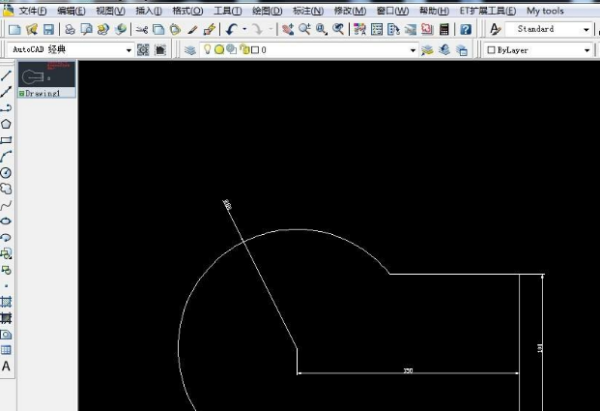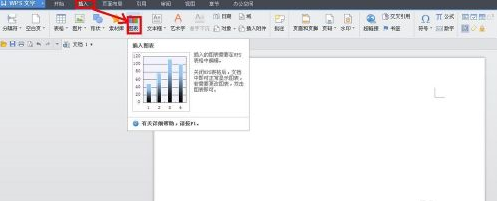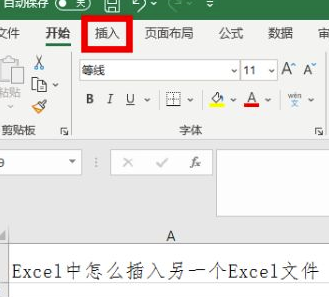Insgesamt10000 bezogener Inhalt gefunden

Was ist Photoshop CS5? So erstellen Sie eine neue Ebene in Photoshop CS5
Artikeleinführung:Photoshop CS5 enthält außerdem hochmoderne Werkzeuge zum Erstellen und Bearbeiten von 3D-Bildern und animierten Inhalten. Egal, ob Sie ein professioneller Grafikdesigner oder ein begeisterter Fotografie-Enthusiast sind, Photoshop CS5 ist ein hervorragendes Werkzeug, mit dem Benutzer die Qualität ihrer Arbeiten verbessern und sie herausragender machen können. Wie erstelle ich eine neue Ebene in Photoshop CS5? 1. Öffnen Sie Photoshop CS5, klicken Sie auf den Befehl „Datei“ – „Öffnen“, das Dialogfeld „Öffnen“ wird angezeigt und wählen Sie im Dialogfeld das Foto „Beispiel“ aus. 2. Klicken Sie auf die Schaltfläche „Öffnen“, um das Foto zu öffnen. 3. Klicken Sie auf den Befehl „Ebene“ – „Neu“ – „Ebene“, um das Dialogfeld „Neue Ebene“ zu öffnen. im Dialogfeld
2024-07-31
Kommentar 0
410

Tutorial zur Bedienung von Dreamweaver CS6 zum Hinzufügen von Dropdown-Bannern zu Webseiten
Artikeleinführung:Wir öffnen zunächst die Software dreamweavercs6, erstellen einen AP-Layer, in dem das Banner platziert werden soll, und fügen den anzuzeigenden Inhalt ein. Hier legen wir lediglich die Hintergrundfarbe des Layers fest und benennen ihn mit einer ID. Klicken Sie dann auf den Körper, um das Verhaltensfenster zu öffnen, klicken Sie auf Verhaltenseffektmaske hinzufügen, wählen Sie die Ebene gerade im Popup-Dialogfeld aus und wählen Sie die Eigenschaften entsprechend Ihren Anforderungen aus. Stellen Sie das Ereignis auf „Onload“ ein, d. h. der Effekt verschwindet, sobald es geöffnet wird. Legen Sie dann die Schaltfläche „Schließen“ fest, erstellen Sie eine neue verschachtelte Ebene in der oben hinzugefügten AP-Ebene und geben Sie die x-Zahl ein. Wählen Sie dann die neu erstellte Ebene aus, öffnen Sie das Verhaltensfenster, klicken Sie auf Verhalten hinzufügen, wählen Sie Elemente anzeigen oder ausblenden und wählen Sie im Popup-Dialogfeld die übergeordnete Ebene aus. Passen Sie das Ereignis an onclick an, was bedeutet, dass Sie zum Schließen klicken
2024-06-01
Kommentar 0
866
Detaillierte Erläuterung der Verwendung des JQuery-Popup-Layer-ThickBox-Plug-Ins
Artikeleinführung:Ich glaube, jeder, der Thickbox erwähnt, weiß, dass es sich um ein Plug-In für jQuery handelt. Seine Funktion besteht darin, Dialogfelder und Webseitenfelder anzuzeigen, um die Benutzererfahrung angenehmer zu gestalten. Sie wissen noch nicht viel über ThickBox, deshalb werde ich Ihnen heute die detaillierte Erklärung der Verwendung des JQuery-Popup-Layer-ThickBox-Plug-Ins zeigen!
2017-11-24
Kommentar 0
2204

So legen Sie ein schönes Bild als PPT-Hintergrund fest. So legen Sie ein Bild als PPT-Hintergrund fest
Artikeleinführung:Öffnen Sie die Diashow-Datei, in der Sie den Diashow-Hintergrund festlegen möchten. Klicken Sie mit der rechten Maustaste auf die leere Stelle der Folie (achten Sie darauf, dass Sie nicht mit der rechten Maustaste in das Textfeld klicken) und wählen Sie im Popup-Rechtsklickmenü den Befehl [Hintergrund formatieren]. Das Dialogfeld [Hintergrundformat festlegen] wird angezeigt. Wählen Sie unter dem Befehl [Füllen] die Option [Bild- oder Texturfüllung]. Klicken Sie auf die Schaltfläche [Datei] unter [Einfügen von]. Wählen Sie im Popup-Dialogfeld [Bild einfügen] das einzufügende Bild aus und klicken Sie auf die Schaltfläche [Einfügen]. An dieser Stelle kehren Sie zum Dialogfeld [Hintergrundformat festlegen] zurück, in dem Sie weiterhin die Position und Transparenz des Bildes festlegen können. Wenn Sie das Bild nur als Hintergrund der aktuellen Folie festlegen möchten, klicken Sie auf die Schaltfläche [Schließen]. Wenn Sie das Bild als Hintergrund für alle Folien festlegen möchten, klicken Sie auf die Schaltfläche [Auf alle anwenden]. Dieser Wille
2024-06-13
Kommentar 0
440

So erstellen Sie ein Flussdiagramm mit MindManager. So erstellen Sie ein Flussdiagramm mit MindManager
Artikeleinführung:Sind Sie nicht mit der Erstellung von Flussdiagrammen mit MindManager wie dem Editor vertraut? Heute stellt Ihnen der Editor die Methode zum Erstellen von Flussdiagrammen mit MindManager vor. Benutzer, die daran interessiert sind, können einen Blick darauf werfen. Wie erstellt MindManager ein Flussdiagramm? So erstellen Sie ein Flussdiagramm mit MindManager: Öffnen Sie Mindjet MindManager, wählen Sie unter [Datei] die Option [Neu], wählen Sie [Flussdiagramm] und klicken Sie im Popup-Dialogfeld auf [Karte erstellen]. Klicken Sie auf das Pluszeichen [+] und geben Sie den Namen jedes Ebenenthemas ein, bis das Flussdiagramm fertig ist
2024-07-31
Kommentar 0
809

So legen Sie das Audiodateisymbol in ppt2013 fest
Artikeleinführung:Öffnen Sie ppt2013 und führen Sie es aus. Klicken Sie auf [Andere Präsentationen öffnen], um die PPT-Foliendatei zu öffnen, die bearbeitet oder geändert werden muss. Wählen Sie im geöffneten Powerpoint-Programmfenster das Audiodateisymbol aus, klicken Sie mit der rechten Maustaste, wählen Sie im Popup-Optionsfeld die Option [Bild ändern] und klicken Sie darauf. Nachdem Sie auf die Option [Bild ändern] geklickt haben, wird das Dialogfeld [Bild einfügen] geöffnet. Klicken Sie im Dialogfeld [Bild einfügen] in den Dateioptionen auf die Optionsschaltfläche [Durchsuchen]. Suchen Sie im Dialogfeld [Bild einfügen] nach dem Ordner, in dem die Bilder gespeichert sind, wählen Sie die Bilddatei aus, die Sie einfügen möchten, und klicken Sie dann auf die Schaltfläche [Einfügen]. Nachdem das Bild eingefügt wurde, ist die Auswirkung der Symboländerung in der Audiodatei zu sehen.
2024-04-17
Kommentar 0
948

Beyond Compare legt die Operationsmethode so fest, dass Unterschiede in der Zeilennummer ignoriert werden
Artikeleinführung:Wenn Sie den Smali-Code vergleichen, werden Sie feststellen, dass die unterschiedlichen Miniaturansichten vieler Dateien (siehe linke Seite des Bildes unten) fast alle rot markiert sind und die Dateiunterschiede sehr groß zu sein scheinen. Tatsächlich handelt es sich bei vielen davon nur um Unterschiede in den Zeilennummern, die uns egal sind. Diese Unterschiede machen es jedoch schwierig, die Unterschiede zu finden, die uns wichtig sind. Daher können Sie eine Vergleichsregel festlegen, um die Unterschiede in den Zeilen zu ignorieren Die spezifische Einstellungsmethode ist wie folgt: Klicken Sie im Menü über der BeyondCompare-Optionsschaltfläche auf [Regeln]. Das Dialogfeld mit den Sitzungseinstellungen wird angezeigt. Wählen Sie die Option [Wichtig] aus, klicken Sie auf die Schaltfläche [Grammatik bearbeiten] und erstellen Sie eine neue Grammatik im Popup-Textformat-Dialogfeld. Wählen Sie im Dialogfeld „Textformat“ die Option „Grammatik“ aus, klicken Sie auf die Plus-Schaltfläche unten. Das Dialogfeld „Grammatikelement“ wird angezeigt und konfigurieren Sie das Grammatikelement wie in der Abbildung unten gezeigt. Konfigurieren Sie das Abschlussgrammatikprojekt
2024-04-22
Kommentar 0
1303
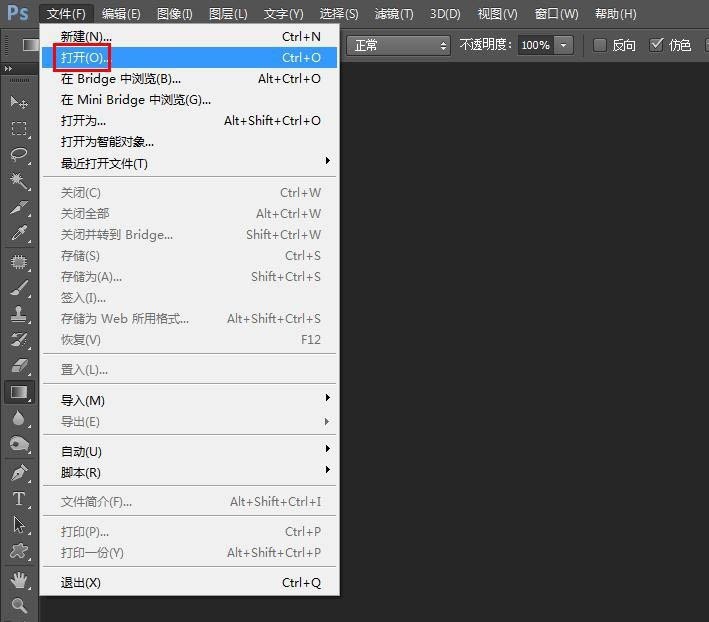
So fügen Sie Photoshop-Bildern einen weißen Stricheffekt hinzu._Photoshop-Tipps zum Hinzufügen weißer Kanten zu Ausschnitten
Artikeleinführung:1. Öffnen Sie die PS-Software auf Ihrem Computer und wählen Sie in der Menüleiste unter [Datei] die Option [Öffnen]. 2. Wählen Sie im Popup-Dialogfeld „Öffnen“ ein Bild aus, das ausgeschnitten werden soll, fügen Sie einen weißen Rand hinzu und klicken Sie auf die Schaltfläche [Öffnen]. 3. Drücken Sie im Ebenenbedienfeld die Tastenkombination Strg+J, um die Hintergrundebene zu kopieren. 4. Wählen Sie links das [Zauberstab-Werkzeug] aus, stellen Sie es auf den Modus [Zur Auswahl hinzufügen] ein und wählen Sie alle Hintergrundbereiche im Bild aus. 5. Schließen Sie die Hintergrundebene und drücken Sie die Entf-Taste, um den ausgewählten Bereich zu löschen. 6. Klicken Sie in der Auswahl mit der rechten Maustaste und wählen Sie [Invers auswählen], um den Bildbereich im Bild auszuwählen. 7. Wählen Sie, wie in der Abbildung unten gezeigt, in der Menüleiste unter [Bearbeiten] die Option [Strich]. 8. Stellen Sie im Popup-Dialogfeld [Strich] die Strichstärke auf 10 und die Farbe ein
2024-06-11
Kommentar 0
886
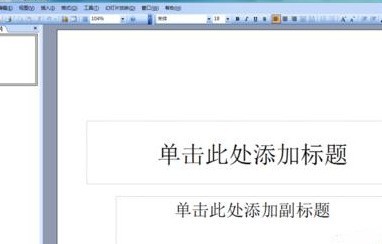
Einführung in die Eingabemethode für annähernd gleiche Symbole in Power Point2003
Artikeleinführung:Öffnen Sie die PowerPoint2003-Software und rufen Sie die PowerPoint2003-Bedienoberfläche auf, wie in der Abbildung gezeigt: Suchen Sie in dieser Schnittstelle die Einfügeoption, wie in der Abbildung gezeigt: Klicken Sie auf die Einfügeoption und suchen Sie in ihrem Untermenü die Option für spezielle Symbole, wie in der Abbildung gezeigt in der Abbildung: Klicken Sie auf die Option „Sondersymbol“, um das Dialogfeld „Sondersymbol einfügen“ zu öffnen, wie in der Abbildung gezeigt: Suchen Sie im Dialogfeld nach der Option „Mathematisches Symbol“ und darin nach der Option „Ungefähr gleich“, wie in der Abbildung gezeigt: Klicken Sie auf diese Option. Sie können die Eingabe sehen. Das Symbol wird in den Bereich eingegeben, wie in der Abbildung gezeigt:
2024-06-04
Kommentar 0
1066
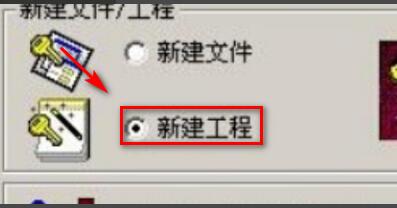
So nutzen Sie MapGIS für Einsteiger. MapGIS-Tutorial für Einsteiger
Artikeleinführung:Öffnen Sie zunächst MapGIS, klicken Sie auf] Geben Sie Bearbeiten ein [Subsystem, legen Sie in jedem angezeigten Dialogfeld die Standardeinstellungen fest, klicken Sie auf OK [Schaltfläche, erstellen Sie ein neues Engineering-System, klicken Sie nach dem Erstellen einer neuen Engineering-System-Spalte auf] Vektor Verwenden Sie die Option [Raster laden Klicken Sie auf den Befehl „Datei“ im Menü „[Menü]“, um die zu vektorisierende Rasterdatei zu laden. Dann müssen Sie das Bild lesen, es schichten und Punkt-, Linien- und Oberflächendateien erstellen. Hier nehmen wir das Erstellen von Punktdateien als Beispiel. Die Methoden zum Erstellen von Linien- und Oberflächendateien sind ähnlich. Klicken Sie dann im Projektverwaltungsfenster auf der linken Seite mit der rechten Maustaste und wählen Sie im Popup-Kontextmenü den Befehl „Neuer Punkt“. Klicken Sie nach der Benennung auf die Schaltfläche „Erstellen“. Wählen Sie nacheinander jede Datei im aktuellen Bearbeitungsstatus aus, klicken Sie mit der rechten Maustaste und wählen Sie im Popup-Kontextmenü Speichern aus.
2024-06-11
Kommentar 0
583
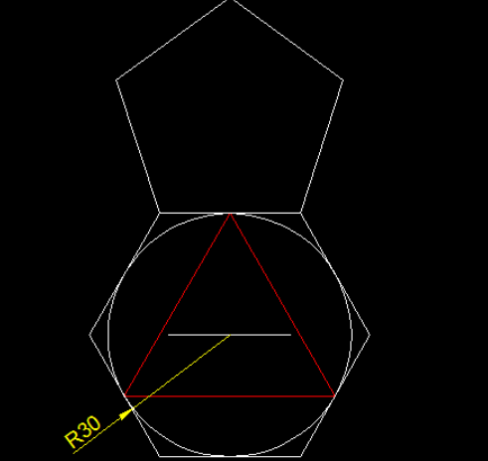
So verwenden Sie eine kreisförmige Anordnung in AutoCAD2007 – So verwenden Sie eine kreisförmige Anordnung in AutoCAD2007
Artikeleinführung:Das Tutorial in diesem Kapitel befasst sich mit der AutoCAD2007-Software. Wissen Sie, wie man kreisförmige Arrays in AutoCAD2007 verwendet? Interessierte Benutzer können einen Blick darauf werfen unten. 1. Klicken Sie auf das Zeichenwerkzeug, um das Diagramm wie in der Abbildung gezeigt zu zeichnen. 2. Für eine kreisförmige Anordnung klicken Sie im Änderungswerkzeug auf der rechten Seite des Fensters auf die Anordnung. 3. Wählen Sie im Dialogfeld die kreisförmige Anordnung aus und klicken Sie auf das Mittelpunktsymbol. 4. Das Dialogfeld wird automatisch ausgeblendet. Klicken Sie auf den Mittelpunkt des Arrays der Grafik. 5. Es öffnet sich automatisch ein Dialogfeld. Ändern Sie die Gesamtzahl der Elemente auf 6, klicken Sie auf das Symbol „Objekt auswählen“, wählen Sie das Fünfeck aus, drücken Sie zur Bestätigung die Leertaste oder die Eingabetaste und klicken Sie im Dialogfeld auf „OK“.
2024-03-05
Kommentar 0
1006

So bedienen Sie die Rasteranzeige in UG10.0-Konstruktionszeichnungen
Artikeleinführung:1. Öffnen Sie die UG10.0-Software und erstellen Sie zu Demonstrationszwecken eine neue leere Konstruktionszeichnung. 2. Wenn Sie die technische Zeichnung auf diese Weise eingeben, wird häufig das Dialogfeld [Titelblock füllen] im Bild unten angezeigt. Schließen Sie es einfach. 3. Wählen Sie die Zeichnung im Komponentennavigator aus, klicken Sie mit der rechten Maustaste und das erste Element im Popup-Dropdown-Menü ist [Gitter]. Klicken Sie darauf, um [Gitter] anzuzeigen . Das Raster entspricht dem Standardabstand und -typ der Software. 4. Nachdem Sie im vorherigen Schritt auf das Raster geklickt haben, können Sie sehen, dass in der Konstruktionszeichnung ein Raster vorhanden ist. Führen Sie dann [Menu-Preferences-Grid] aus, um den Grid-Befehl zu aktivieren. 5. Die Software öffnet ein Rasterdialogfeld, das mit dem Dialogfeld [Raster] in der 3D-Modellierung identisch ist. Dann können Sie sehen, dass der Standardabstand 100 und das Raster beträgt
2024-04-09
Kommentar 0
642

Apple-Mac-Update-Version (Mac-Update-Systemversion)
Artikeleinführung:Einleitung: Dieser Artikel soll Ihnen die relevanten Inhalte zur aktualisierten Version von Apple Mac vorstellen. Ich hoffe, er wird Ihnen hilfreich sein. Werfen wir einen Blick darauf. Wie aktualisiere ich das Apple Mac-System? Klicken Sie zunächst auf das Apple-Symbol in der oberen linken Ecke des Desktops und wählen Sie „Über diesen Mac“ (wie im Bild unten gezeigt). Klicken Sie anschließend unten im Übersichtsdialogfeld auf „Software-Update“ (wie im Bild unten gezeigt). Anschließend sehen Sie im Popup-Dialogfeld die aktuelle Betriebssystemversion. Klicken Sie rechts auf „Jetzt aktualisieren“. Suchen Sie zunächst das [Apple]-Symbol in der oberen linken Ecke des Bildschirms und klicken Sie darauf. Suchen Sie dann in der Popup-Menüleiste die Option [Über diesen Mac] und klicken Sie darauf. Sehen Sie sich abschließend die aktuelle Version im Popup-Fenster an. Nachdem Sie den Desktop des Apple-Computers aufgerufen haben, klicken Sie zunächst unten auf dem Bildschirm auf „Ausführen“.
2024-02-17
Kommentar 0
800
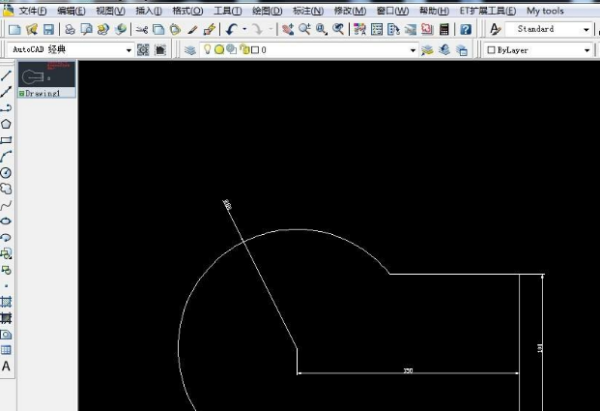
Erstellung von CAD-Layern
Artikeleinführung:Die Einrichtung von CAD-Ebenen erfolgt am Beispiel von CAD2012. Die Bedienbefehle anderer Versionen sind ähnlich. Wenn die Schnittstelle nach dem Öffnen der CAD2012- und CAD2014-Versionen nicht die klassische Schnittstelle ist, können Sie die folgenden Schritte ausführen, um zur vertrauten Bedienoberfläche zurückzukehren. Öffnen Sie zunächst die CAD-Software und rufen Sie die CAD-Bedienoberfläche auf. In der oberen Menüleiste der Spieloberfläche müssen wir auf die Schaltfläche „Formatieren“ klicken. Dadurch werden formatbezogene Optionen angezeigt. Als nächstes klicken wir auf die erste Option, nämlich „Ebenen“. In diesem Schritt werden die ebenenbezogenen Einstellungen und die Bearbeitungsoberfläche aufgerufen. Im Popup-Ebenendialogfeld können Sie einige Vorgänge ausführen, z. B. eine neue Ebene erstellen, eine Ebene löschen, die Linienfarbe, -breite, den Linientyp und die Linienbreite in der Ebene ändern usw. Sie werden ein sehen
2024-01-06
Kommentar 0
1942
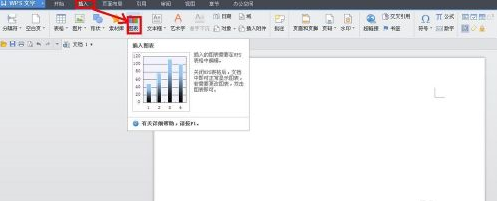
So erstellen Sie ein Liniendiagramm in WPS. So erstellen Sie ein Liniendiagramm in WPS
Artikeleinführung:Viele Benutzer verwenden WPS-Software in ihren Büros, aber wissen Sie, wie man mit WPS ein Liniendiagramm erstellt? Als nächstes zeigt Ihnen der Editor die Methode zum Erstellen eines Liniendiagramms mit WPS. Benutzer, die daran interessiert sind, können einen Blick darauf werfen. Wie erstelle ich ein Liniendiagramm in WPS? So erstellen Sie ein Liniendiagramm mit WPS Öffnen Sie die WPS-Textsoftware und klicken Sie in der Menüleiste auf „Einfügen“ – Diagramm, wie in der Abbildung gezeigt. Zu diesem Zeitpunkt wird in der WPS-Textsoftware ein Histogramm angezeigt, die WPS-Tabellensoftware wird automatisch geöffnet und auch in der WPS-Tabelle wird ein Histogramm generiert. Klicken Sie in der WPS-Tabellenkalkulationssoftware auf das gerade eingefügte Säulendiagramm, um es auszuwählen, und klicken Sie dann in der Menüleiste auf „Einfügen“ – Diagramm. Das Dialogfeld „Diagrammtyp“ wird angezeigt. Suchen Sie im Listenfeld nach „Reduzieren“.
2024-08-13
Kommentar 0
641

So teilen Sie Revit entsprechend den Projektanforderungen auf
Artikeleinführung:1. Elektrische Gruppierung: Öffnen Sie ein Projekt und wechseln Sie zur 3D-Ansicht, öffnen Sie das Dialogfeld [Sichtbarkeit/Grafikersetzung], wechseln Sie zur Registerkarte [Modellkategorie], wählen Sie [Alle anzeigen] in der [Filterliste] und klicken Sie auf [Alle ] Auswählen] und deaktivieren Sie alle, klicken Sie auf [OK]. 2. Wählen Sie [Elektrisch] in der [Filterliste], markieren Sie alle, klicken Sie auf [OK], wie in der Abbildung gezeigt, und aktivieren Sie das Kontrollkästchen, um Komponenten auszublenden, die nicht elektrisch sind. 3. Wählen Sie alle elektrischen Komponenten aus und klicken Sie auf der Registerkarte [Ändern] auf den Befehl [Gruppe erstellen]. Dies liegt daran, dass einige Komponenten basierend auf dem Hauptkörper platziert werden und ihre Zuordnung zum Hauptkörper verlieren [OK]. 4. Das Dialogfeld [Modellgruppe erstellen] wird weiterhin angezeigt und der Name wird in [Elektrisch] geändert. 5. Foto im Projektbrowser
2024-04-09
Kommentar 0
1200

So fügen Sie Gleichungen in WPS2019 ein. So fügen Sie Gleichungen in WPS2019 ein
Artikeleinführung:Apropos WPS2019-Software: Jeder hier muss damit vertraut sein. Wissen Sie also, wie man WPS2019 in die Gleichung einfügt? Als nächstes zeigt Ihnen der Editor die Methode zum Einfügen von Gleichungen in WPS2019. Wie füge ich Gleichungen in WPS2019 ein? So fügen Sie Gleichungen in WPS2019 ein: Öffnen Sie das WPS-Dokument, wählen Sie „Einfügen“ in der Menüleiste (wie unten gezeigt) und klicken Sie unten auf die Option „Formel“, um sie einzufügen (wie unten gezeigt). Wählen Sie im Popup-Dialogfeld aus ganz links „Zaunvorlage“ (wie unten gezeigt) Wählen Sie in der Popup-Dropdown-Liste die linke Klammer aus, und dann wird die linke Klammer im Editor angezeigt (wie unten gezeigt). Geben Sie dann die erste Gleichungszeile in den Editor ein , drücken Sie die Eingabetaste (wie unten gezeigt) und geben Sie ein
2024-08-16
Kommentar 0
1065
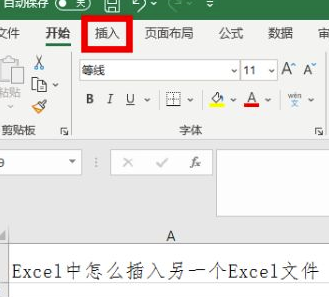
So fügen Sie eine Excel-Datei in Excel ein
Artikeleinführung:Neben der Berechnung von Daten und dem Zeichnen von Tabellen kann Microsoft Office Excel auch Dateien einfügen? Sie haben es noch nie ausprobiert und wissen nicht, wie man es bedient? Egal, der Editor hat euch heute ein superdetailliertes Tutorial präsentiert, das euch Schritt für Schritt zeigt, wie man Excel-Dateien in Excel einfügt. Freunde, die vorher nicht wussten, wie man das macht, sollten dieses Mal nachholen. 1. Öffnen Sie Excel und klicken Sie im Menüband auf die Registerkarte [Einfügen], wie in der Abbildung gezeigt. 2. Klicken Sie auf der Registerkarte „Einfügen“ auf die Option [Text], wie in der Abbildung gezeigt. 3. Klicken Sie im Textoptionsmenü auf die Funktion [Objekt], wie in der Abbildung gezeigt. 4. Das Dialogfeld „Objekt einfügen“ wird angezeigt. Klicken Sie auf die Registerkarte [Aus Datei erstellen], wie in der Abbildung gezeigt. 5. Öffnen Sie die Registerkarte und klicken Sie
2024-03-21
Kommentar 0
1323

Ist das Mac-Upgrade auf die höchste Stufe beschränkt?
Artikeleinführung:Einleitung: Dieser Artikel soll Ihnen die relevanten Inhalte zum Thema „Mac kann nur auf CA aktualisiert werden“ vorstellen. Ich hoffe, dass er für Sie hilfreich ist. Werfen wir einen Blick darauf. Wie aktualisiere ich das Apple Mac-System auf die neueste Version? Klicken Sie zunächst auf das Apple-Symbol in der oberen linken Ecke des Desktops und wählen Sie „Über diesen Mac“ aus, wie im Bild gezeigt. Klicken Sie dann unten im Übersichtsdialogfeld auf „Software-Update“, wie in der Abbildung gezeigt. Schließlich sehen Sie im Popup-Dialogfeld die aktuelle niedrige Systemversion. Klicken Sie rechts auf „Jetzt aktualisieren“. Schalten Sie zunächst Ihren Computer ein und klicken Sie auf das App-Store-Symbol auf dem Desktop. Nachdem Sie die Hauptseite aufgerufen haben, wird eine neue Systemaufforderung angezeigt. Klicken Sie auf die Schaltfläche „Anzeigen“. Klicken Sie auf der sich öffnenden Detailseite oben rechts auf die Schaltfläche „Abrufen“. Klicken Sie anschließend im daraufhin angezeigten Software-Update-Fenster auf die Schaltfläche „Herunterladen“.
2024-01-29
Kommentar 0
1340

Detaillierte Methode zum Bearbeiten gebogener Pfeile mit MathType
Artikeleinführung:1. Öffnen Sie die MathType-Software und geben Sie den Bearbeitungsstatus ein. 2. Klicken Sie im MathType-Menü auf [Bearbeiten]-[Symbol einfügen]. Daraufhin wird ein Dialogfeld zum Einfügen von Symbolen angezeigt. 3. Stellen Sie im Popup-Dialogfeld [Symbol einfügen] die Option [Ansicht] auf [Beschreibung] ein. Viele Symbolvorlagen werden automatisch unter [Ansicht] angezeigt. 4. Ziehen Sie die Bildlaufleiste im Symbolfeld, suchen Sie den gebogenen Pfeil, klicken Sie auf [Einfügen] und dann auf [Schließen]. Da es viele Symbolvorlagen gibt, müssen Sie diese beim Ziehen der Bildlaufleiste sorgfältig überprüfen, da sie sonst ignoriert werden. Tipp: Die Pfeile nach links und rechts sind alle zusammen, Sie können einfach die Richtung auswählen, die Sie einfügen möchten. Darüber hinaus finden Sie im Panel noch viele weitere Symbole zum Einfügen.
2024-04-16
Kommentar 0
570