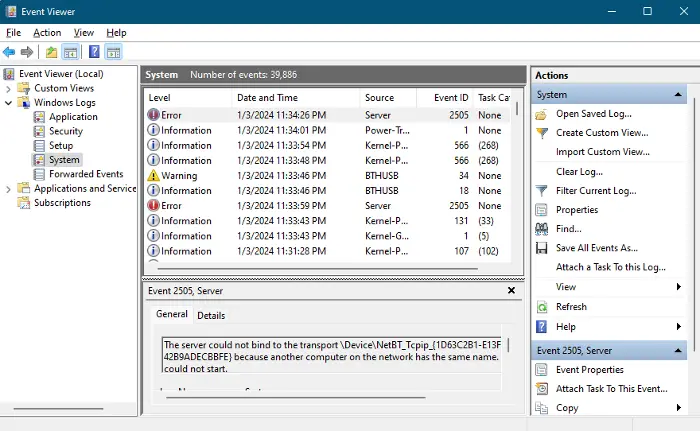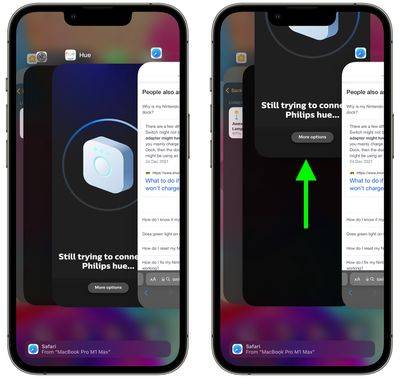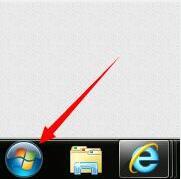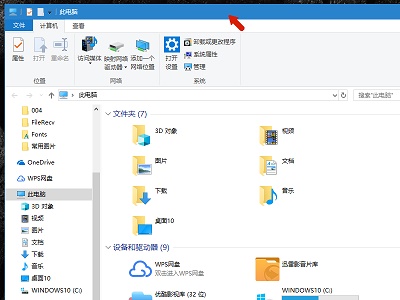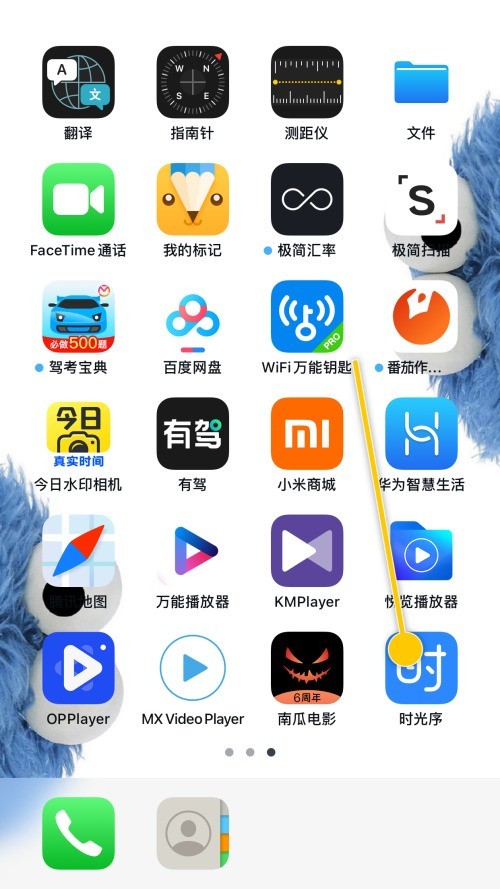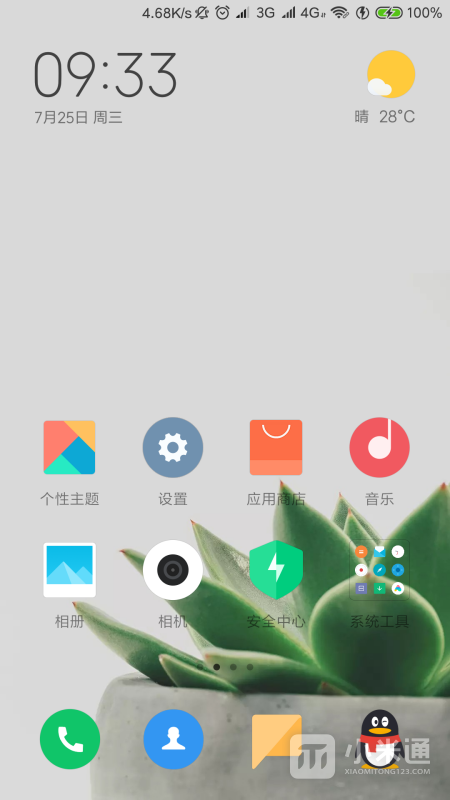Insgesamt10000 bezogener Inhalt gefunden
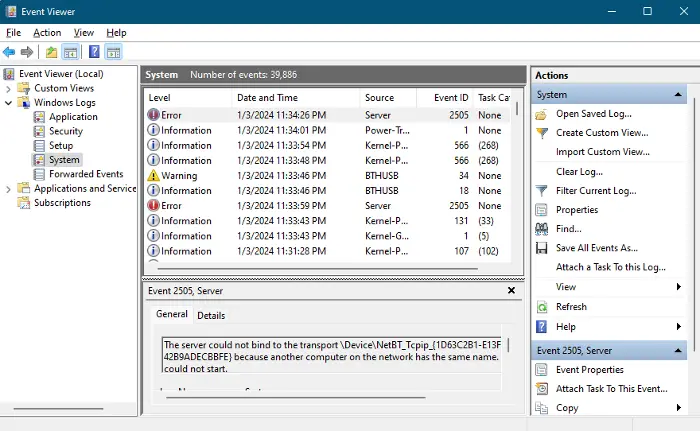
Windows schließt 1 Anwendung und fährt herunter
Artikeleinführung:Wenn wir auf Herunterfahren klicken, sollte der Windows-PC ohne Probleme direkt heruntergefahren werden. Manchmal wird eine Meldung angezeigt, dass Sie eine Anwendung schließen und dann ausschalten müssen. Hier erklären wir, was das bedeutet und was Sie dagegen tun können. Normalerweise erhalten wir diese Meldung, wenn die App im Hintergrund läuft und nicht ordnungsgemäß geschlossen wird. Wenn dieser Fehler auftritt, wird die folgende Meldung angezeigt: Schließen Sie 1 (oder mehrere) Anwendungen und schließen Sie. Um zurückzugehen und Ihre Arbeit zu speichern, klicken Sie auf „Abbrechen“ und führen Sie die gewünschte Aktion aus. Diese Anwendung verhindert das Herunterfahren. Windows schließt 1 Anwendung und wird geschlossen. Wenn beim Herunterfahren Ihres Windows 11/10-Computers „Windows schließt 1 Anwendung und wird geschlossen“ angezeigt wird
2024-02-19
Kommentar 0
1211

Ereignis zum Herunterfahren des Golang-Programms
Artikeleinführung:Beim Schreiben von Golang-Programmen müssen wir häufig mit Programmabschaltereignissen umgehen. Insbesondere bei Programmen mit langer Laufzeit kann ein schnelles und ordnungsgemäßes Beenden des Programms Ressourcenlecks und Datenbeschädigungen vermeiden. In diesem Artikel wird erläutert, wie Ereignisse zum Herunterfahren von Programmen in Golang ordnungsgemäß behandelt werden. 1. Auslösen eines Ereignisses zum Herunterfahren des Programms Wenn eine Golang-Anwendung ein Interrupt-Signal vom System empfängt, löst sie ein Ereignis zum Herunterfahren des Programms aus. Unter Linux-Systemen können Interrupt-Signale manuell vom Benutzer ausgelöst oder automatisch vom System generiert werden, zum Beispiel: Strg+C
2023-05-14
Kommentar 0
612

So schließen Sie das laufende Programm in oppo_Tutorial zum Schließen des laufenden Programms in oppo
Artikeleinführung:1. Wischen Sie vom unteren Bildschirmrand nach oben und halten Sie eine Sekunde lang inne, um die Verwaltung aktueller Aufgaben zu öffnen. Sie können alle laufenden Hintergrundprogramme sehen. 2. Wischen Sie auf der App, die Sie schließen möchten, nach oben, um eine einzelne App zu schließen. Klicken Sie unten auf [Löschen], um alle Hintergrund-Apps mit einem Klick zu schließen.
2024-03-25
Kommentar 0
975

Photoshop kann aufgrund eines Programmfehlers nicht geschlossen werden
Artikeleinführung:Können Sie das Photoshop-Programm auf Ihrem Windows-Computer nicht schließen? Viele Benutzer berichteten, dass sie bei jedem Versuch, die App zu beenden, entweder eine Fehlermeldung erhielten oder die App einfach nicht geschlossen werden konnte. In diesem Artikel zeigen wir Ihnen, wie Sie mit herkömmlichen Methoden das Beenden von Photoshop erzwingen, wenn es sich nicht schließen lässt. Dieses Problem kann durch einen vorübergehenden Fehler verursacht werden. Sie können versuchen, die Anwendung zu schließen und das Windows-System neu zu starten, um zu sehen, ob das Problem behoben ist. Photoshop kann aufgrund eines Programmfehlers nicht geschlossen werden. Wenn Sie Photoshop nicht durch Drücken der X-Taste im Anwendungsfenster schließen können, können Sie versuchen, das Programm über das Menü „Datei“ zu beenden. Um die Anwendung zu schließen, gehen Sie zu
2024-02-19
Kommentar 0
1226
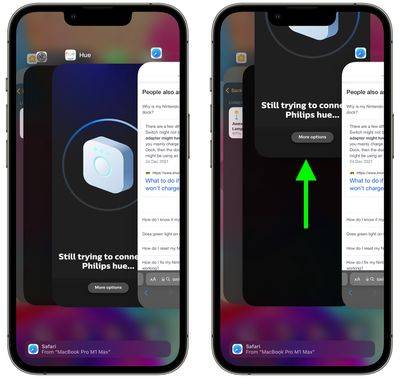
So schließen Sie iPhone-Apps
Artikeleinführung:Apple hat seine iPhone-Software so konzipiert, dass Sie eine App nicht schließen müssen, wenn Sie sie nicht verwenden, da die meisten inaktiven Apps angehalten bleiben und keine Ressourcen verbrauchen oder Ihren Akku belasten. Wenn eine iOS-App jedoch nicht mehr reagiert, müssen Sie möglicherweise das Beenden der App erzwingen und sie neu starten, damit sie wieder ordnungsgemäß funktioniert. Hier erfahren Sie, wie Sie es auf älteren und neueren iPhones machen. So schließen Sie Apps auf dem iPhone mit der Home-Taste: Doppelklicken Sie auf die Home-Taste, um Ihre zuletzt verwendeten Apps anzuzeigen. Wischen Sie nach rechts oder links, um die App zu finden, die Sie schließen möchten. Wischen Sie auf der Vorschaukarte der App nach oben, um die App zu schließen. So schließen Sie Apps auf dem iPhone ohne Home-Taste
2023-12-01
Kommentar 0
1529

Wie stelle ich den Timer ein, um das Douyin-Programm zu schließen? Welche Auswirkungen hat die Beendigung des Programms?
Artikeleinführung:Als beliebte Kurzvideo-App, die Benutzer in spannende Inhalte eintauchen lässt, kann es passieren, dass TikTok überstrapaziert wird, ohne es zu merken. Um Benutzern zu helfen, die Zeit, die sie Douyin verwenden, angemessen zu kontrollieren, bietet Douyin die Funktion, Programme zu einem geplanten Zeitpunkt zu schließen. Wie stellt man also das geplante Shutdown-Programm von Douyin ein? 1. Wie stelle ich den Timer ein, um das Douyin-Programm zu schließen? 1. Öffnen Sie die Douyin-App und rufen Sie die „Me“-Oberfläche auf. 2. Klicken Sie auf das Einstellungssymbol in der oberen rechten Ecke, um das Einstellungsmenü aufzurufen. 3. Suchen Sie im Einstellungsmenü die Option „Allgemein“ und klicken Sie zum Aufrufen. 4. Scrollen Sie im Menü nach unten und suchen Sie die Option „Zeitmanagement verwenden“. 5. Klicken Sie auf „Nutzungszeitverwaltung“, um die Einstellungsoberfläche für das geplante Herunterfahren aufzurufen. 6. Wählen Sie die Schaltfläche „Geplantes Aus“ und stellen Sie die Abschaltzeit ein. 7. Nachdem die Einstellung abgeschlossen ist, wird Douyin dies tun
2024-06-29
Kommentar 0
725
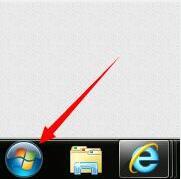
Schließen Sie den Programmkompatibilitätsassistenten Win7
Artikeleinführung:Wenn wir ein Programm installieren oder ausführen, treten häufig Probleme mit der Programmkompatibilität auf, was sehr ärgerlich ist. Daher möchten viele Benutzer diese Funktion deaktivieren, wissen aber nicht, wie sie sie deaktivieren können ? Wie wäre es mit dem Schließen des Programmkompatibilitätsassistenten? Bedienungsmethode: 1. Klicken Sie auf die Startschaltfläche in der unteren linken Ecke des Computers. Wie im Bild gezeigt: 2. Klicken Sie dann im angezeigten Menü auf den Befehl Ausführen. Wie in der Abbildung gezeigt: 3. Geben Sie „services.msc“ in das Ausführungsfeld ein. Klicken Sie dann auf OK. Wie in der Abbildung gezeigt: Suchen Sie in der angezeigten Liste den Namen „ProgramCompatibilityAssistantS“.
2024-02-12
Kommentar 0
657
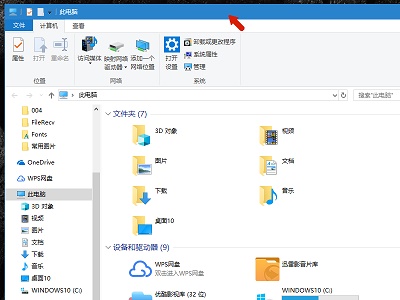
Einführung der Verknüpfung zum schnellen Schließen von Programmen in Win10
Artikeleinführung:Tastenkombinationen sind wichtige Funktionen, die uns helfen, bei der Verwendung des Win10-Systems schnell und reibungslos zu arbeiten, insbesondere die Tastenkombinationen zum Schließen von Programmen, die es uns ermöglichen, alle unnötigen Programme schnell zu schließen und Computerspeicher freizugeben. Werfen wir einen Blick auf die Tastenkombinationen zum Schließen von Programmen in Windows 10. Was ist die Tastenkombination zum Schließen eines Programms in Win10? Antwort: „Alt+F4“ 1. Zuerst doppelklicken wir, um „Dieser PC“ zu öffnen. 2. Drücken Sie „Alt+F4“, das Programm wird geschlossen und kehrt direkt zurück auf den Desktop. 3. Darüber hinaus können wir auch „Strg+Alt+Entf“ verwenden, um den Task-Manager zu öffnen. 4. Wählen Sie dann das Programm aus, das Sie schließen möchten, und klicken Sie auf „Task beenden“, um es zu schließen.
2024-01-06
Kommentar 0
738

Windows11 VBS-Tutorial: Wie schließe ich Anwendungen ordnungsgemäß?
Artikeleinführung:Windows 11 VBS-Tutorial: Wie schließe ich Anwendungen ordnungsgemäß? Bei der täglichen Nutzung des Betriebssystems Windows 11 kommt es häufig vor, dass wir mehrere Anwendungen gleichzeitig schließen müssen. Manchmal klicken wir gewohnheitsmäßig auf die Schaltfläche „Schließen“ oder verwenden den Task-Manager, um Anwendungsprozesse einzeln zu beenden. Durch die Verwendung von VBS-Skripten (VisualBasicScript) können jedoch mehrere Anwendungen gleichzeitig effizienter geschlossen werden, wodurch der Vorgang reibungsloser und bequemer wird. 1.Was ist
2024-03-08
Kommentar 0
985

Detaillierter Prozess zum Schließen von Hintergrundprogrammen auf dem Redmi S2
Artikeleinführung:1. Wischen Sie vom unteren Bildschirmrand nach oben, um das im Hintergrund laufende Programm aufzurufen. 2. Wählen Sie die Karte des Hintergrundprogramms aus, das Sie schließen möchten, ziehen Sie es nach oben und schieben Sie es nach oben, um die Hintergrundausführung der Anwendung zu schließen. Klicken Sie auf das [X] am unteren Bildschirmrand, um alle Hintergrundprogramme zu schließen. Wenn das Programm gesperrt ist, klicken Sie auf das kleine Schloss in der oberen linken Ecke, bis es verschwindet, um es zu reinigen.
2024-04-15
Kommentar 0
692

Mac-System schließt alle Dateien (Mac schließt alle Prozesse)
Artikeleinführung:Einleitung: Dieser Artikel stellt Ihnen die relevanten Inhalte zum Schließen aller Dateien im Mac-System vor. Ich hoffe, er wird Ihnen hilfreich sein. Werfen wir einen Blick darauf. So schließen Sie geöffnete Programme auf Apple-Computern. In der oberen linken Ecke aller geöffneten Programme befindet sich ein Klicken, um das Programm zu schließen. Wenn die App blockiert ist, können Sie sie über Tastenkombinationen in den Vordergrund holen und schließen. Es gibt zwei Möglichkeiten, ein Programm zu schließen. Zuerst können Sie ein beliebiges Programm öffnen und dann auf das rote Kreuzsymbol in der oberen linken Ecke klicken, um das Programm zu schließen. Darüber hinaus können Sie auch die Tastenkombination „Befehl+Tab“ drücken, um die laufenden Programme anzuzeigen, dann die „Befehl“-Taste gedrückt halten und die „Tab“-Taste mehrmals drücken, bis das Programm ausgewählt ist, das geschlossen werden muss, und Lassen Sie dann die Taste los und klicken Sie auf das rote Kreuzsymbol in der oberen linken Ecke, um das zu schließen
2024-02-12
Kommentar 0
1343

Wie kann ich das geplante Shutdown-Programm von Douyin schließen? Wird das geplante Schließen des Programms den aktuellen Fluss einschränken?
Artikeleinführung:1. Wie kann das geplante Shutdown-Programm von Douyin geschlossen werden? 1. Verwenden Sie Tools von Drittanbietern. Es gibt Softwaretools von Drittanbietern auf dem Markt, z. B. „diese Website (https://www.yixiaoer.cn/)“, die Douyin regelmäßig deaktivieren können. 2. Öffnen Sie über den „Bitte nicht stören“-Modus Ihres Apple-Telefons die Telefoneinstellungen → „Bitte nicht stören“ → Option „Schlafmodus“ → Stellen Sie die Uhrzeit ein. 3. Verwenden Sie die integrierten Funktionseinstellungen von Douyin → „Bildschirmzeitverwaltung“ oder „App-Limits“ → legen Sie Nutzungszeitlimits fest. 2. Wird Douyins geplantes Abschaltprogramm den aktuellen Fluss begrenzen? 1. Einschränkungen für Tools von Drittanbietern Die Verwendung von Tools von Drittanbietern kann zu Einschränkungen des Kontoflusses führen, da diese von Douyin möglicherweise als abnormale Vorgänge erkannt werden. 2. Die Auswirkungen des „Bitte nicht stören“-Modus auf Apple-Handys sind relativ gering, aber möglicherweise nicht
2024-06-28
Kommentar 0
1148

So schließen Sie alle Anwendungen mit einem Klick in Win7
Artikeleinführung:Wie schließe ich alle Anwendungen mit einem Klick in Win7? Sind Sie schon einmal auf die Situation gestoßen, dass Computerprogramme hängen bleiben und sich bei der Verwendung Ihres Computers nicht verschieben lassen? Diese Situation wird normalerweise durch unzureichenden Arbeitsspeicher des Computers verursacht, was zu Konflikten bei der Programmausführung führt. Wenn dies geschieht, müssen wir alle Programme schnell schließen, um weitere Fehler zu vermeiden klicken? Nachfolgend zeigt Ihnen der Editor, wie Sie alle Anwendungen in Win7 mit einem Klick schließen. Methode zum Schließen aller Anwendungen mit einem Klick in Win7 1. Erstellen Sie zunächst eine neue Verknüpfung auf dem Computer. 2. Nachdem die Erstellung abgeschlossen ist, geben Sie „taskkill/F/FI“USERNAM in das Feld unter dem Speicherort des Eingabeobjekts ein.
2023-06-29
Kommentar 0
1998

So deaktivieren Sie den Win11-Programmkompatibilitätsassistenten
Artikeleinführung:Der Programmkompatibilitätsassistent wird während der Verwendung oft ohne Grund angezeigt, was sich stark auf das Erlebnis auswirkt. Wie kann man den Win11-Programmkompatibilitätsassistenten tatsächlich schließen, indem man einfach die Dienstliste öffnet? So deaktivieren Sie den Win11-Programmkompatibilitätsassistenten: 1. Drücken Sie zunächst die Tastenkombination „win+r“ auf der Tastatur, um den Lauf zu öffnen. 2. Geben Sie dann „services.msc“ ein und drücken Sie die Eingabetaste, um den Dienst zu öffnen. 3. Anschließend doppelklicken Sie, um den Dienst „ProgramCompatibilityAssistantService“ zu öffnen. 4. Ändern Sie nach dem Öffnen den Starttyp auf „Deaktiviert“ und klicken Sie unten auf „Stopp“. 5. Klicken Sie abschließend unten auf „OK“, um den Programmkompatibilitätsassistenten zu schließen.
2024-01-14
Kommentar 0
1784

Wie schalte ich Hintergrundprogramme auf dem Apple Mac aus?
Artikeleinführung:Vorwort: Viele Freunde haben ähnliche Fragen zum Beenden des Hintergrundprogramms auf dem Apple Mac gestellt. Dieser Artikel wird Ihnen eine detaillierte Antwort als Referenz geben. Lass uns einen Blick darauf werfen! Wie schließe ich ein Programm auf dem Mac? In der oberen linken Ecke aller geöffneten Programme befindet sich ein Kreuz, um das Programm zu schließen. Einige Anwendungen sind blockiert und ausgeblendet. In diesem Fall können Sie das Programm mithilfe von Tastenkombinationen in den Vordergrund bringen, um es zu schließen. Um das Fenster „Programm beenden erzwingen“ zu öffnen, verwenden Sie die Tastenkombinationen: Befehl+Option+Esc, um das Fenster „Anwendung beenden erzwingen“ zu öffnen, wählen Sie dann das Programm aus, das Sie beenden möchten, und klicken Sie dann unten rechts auf „Beenden erzwingen“. Wählen Sie „Beenden erzwingen“ aus dem Apple-Menü oder drücken Sie die Tastenkombination „Befehl-Opti“.
2024-01-12
Kommentar 0
3128

Wie schließe ich Hintergrundprogramme auf dem RedmiK70 Extreme Edition?
Artikeleinführung:Nach dem Kauf des Redmi K70 Extreme Edition fühlen sich viele Benutzer etwas unwohl. Der Hauptgrund dafür ist, dass sie nicht wissen, wie sie Hintergrundprogramme auf dem Redmi K70 Extreme Edition schließen können. Wie schließe ich Hintergrundprogramme auf dem Redmi K70 Extreme Edition? Methode 1: Klicken Sie auf die linke Schaltfläche unter den drei virtuellen Schaltflächen unten am Telefon.
Klicken Sie, um das laufende Programm in der Benutzeroberfläche zu beenden.
Methode 2: Wischen Sie vom unteren Rand des Desktops nach oben, um die Multitasking-Oberfläche aufzurufen.
Klicken Sie in der Benutzeroberfläche auf das Symbol [×], um die im Hintergrund laufenden Programme zu schließen.
häufiges Problem
2024-07-29
Kommentar 0
342
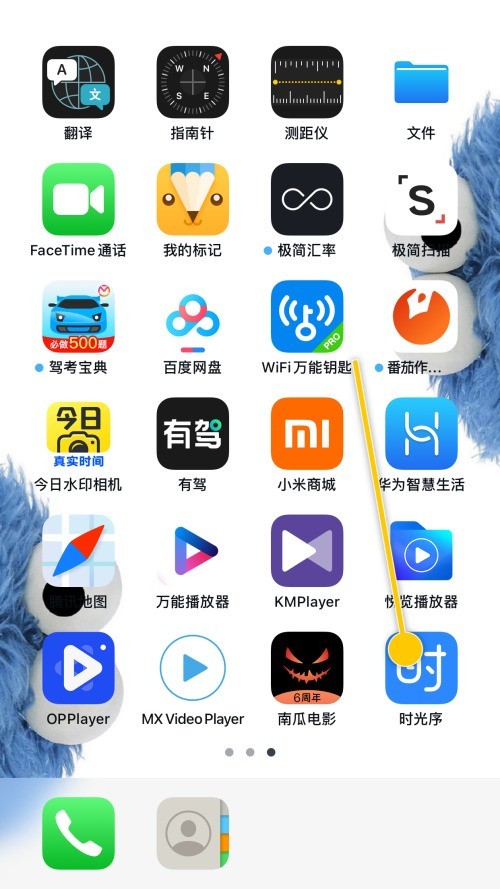
So schalten Sie den Smart Assistant im Zeitablauf aus_Tutorial zum Ausschalten des Smart Assistant im Zeitablauf
Artikeleinführung:1. Klicken Sie zunächst auf dem Desktop des Mobiltelefons auf das Softwaresymbol [Zeitsequenz]. 2. Klicken Sie dann in der Benutzeroberfläche [Zeitsequenz>Mein] auf das Symbol [Funktionsanpassung] im Bild. 3. Deaktivieren Sie dann in der Benutzeroberfläche [Funktionsanpassung] den Häkchenschalter der Option [Smart Assistant-Applet ausschalten]. 4. Schließlich wird der Häkchenschalter der Option [Smart Assistant-Unterprogramm ausschalten] als [Aus] angezeigt.
2024-06-02
Kommentar 0
1038

So schließen Sie nicht reagierende Apps unter Windows 11
Artikeleinführung:Nicht reagierende Apps sind frustrierend, aber was noch schlimmer ist, ist, dass diese Apps sich nicht schließen lassen. Wenn Sie sich in dieser Situation befinden, haben wir einige Methoden, die Ihnen dabei helfen, das Schließen dieser Anwendungen auf Ihrem Windows 11-PC zu erzwingen. Lass uns
2024-08-22
Kommentar 0
866
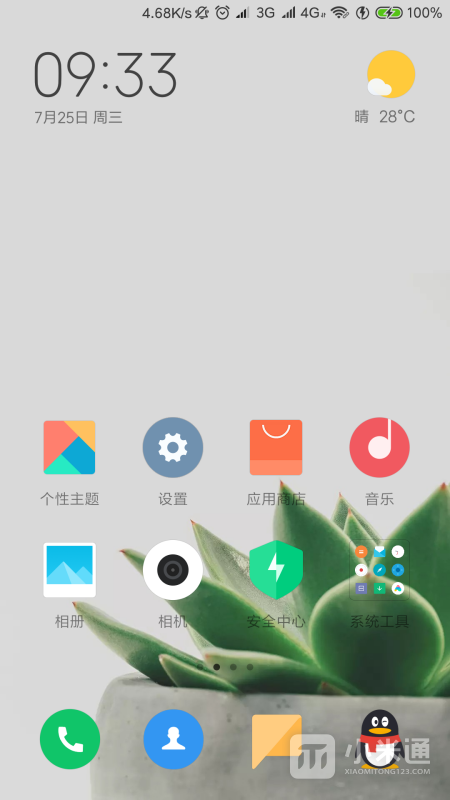
Wie schließe ich Hintergrundprogramme auf dem Redmi Note13RPro?
Artikeleinführung:Das Redmi Note13R Pro ist ein Mobiltelefon mit hervorragender Leistung und Konfiguration, erzeugt jedoch nach längerer Nutzung auch etwas Systemmüll, sodass Benutzer Hintergrundprogramme rechtzeitig schließen müssen, um die Entstehung von Systemmüll zu verhindern. Wenn Sie wissen möchten, wie Sie Hintergrundprogramme auf dem Redmi Note13R Pro deaktivieren, folgen Sie Xiaobai, um es herauszufinden. Wie schließe ich Hintergrundprogramme auf dem Redmi Note13RPro? 1. Drücken Sie lange die linke Menütaste auf dem Mobiltelefon-Desktop. 2. Als nächstes können Sie auf der Seite, die sich öffnet, die im Hintergrund ausgeführten Anwendungen sehen. Klicken Sie auf die Schaltfläche „ד unten auf der Seite oder schieben Sie die Anwendung nach links oder rechts können Sie auch das aktuell im Hintergrund laufende Programm beenden. 3. Nachdem Sie das im Hintergrund laufende Programm beendet haben, wird auf der Seite „Keine aktuellen Programme“ angezeigt.
2024-05-01
Kommentar 0
1150

So schließen Sie Windows 11-Apps oder erzwingen das Beenden eines Prozesses
Artikeleinführung:Wir gehen davon aus, dass Apps in Windows 11 immer reibungslos funktionieren, aber gelegentlich kann es vorkommen, dass Apps einfrieren oder nicht mehr reagieren. Der Versuch, diese Apps zu schließen, löst das Problem normalerweise, aber manchmal werden sie nicht einmal richtig geschlossen. In Windows 11 gibt es mehrere Möglichkeiten, blockierte Apps zu schließen und sogar das Beenden eines Prozesses zu erzwingen, wenn er vollständig eingefroren ist. Wenn Sie neu in diesem Bereich sind, finden Sie hier einige Problemumgehungen, die Sie ausprobieren können. Schließen Sie die Anwendung normal. Die folgenden beiden Methoden senden normale Beendigungssignale an die Anwendung und haben keinen Einfluss auf die Datenspeicherung. Methode 1: Beenden Sie die Anwendung über die „Taskleiste“. Wenn das Klicken auf die Schaltfläche „X“ der Anwendung nicht funktioniert oder keine Schaltfläche „Schließen“ im Fenster vorhanden ist: Sie können mit der Maus über die Schaltfläche „Aufgabe“ fahren
2024-02-20
Kommentar 0
1332