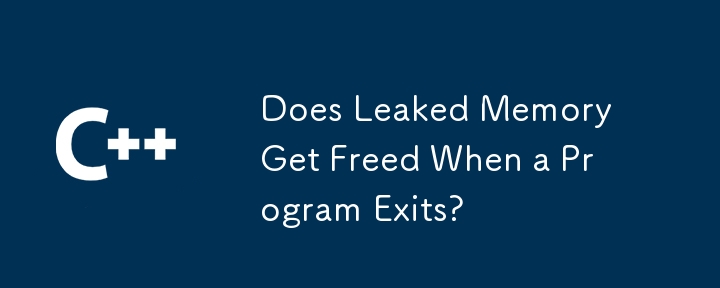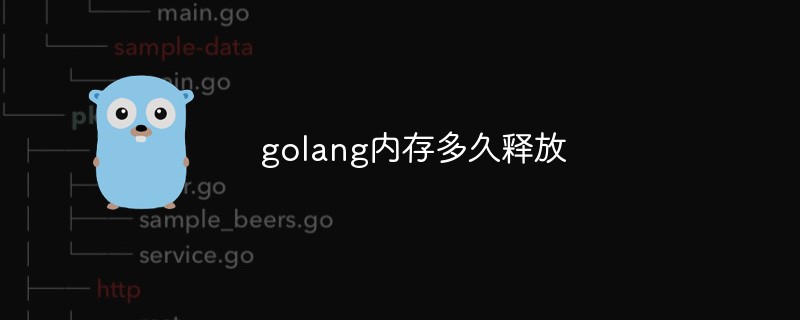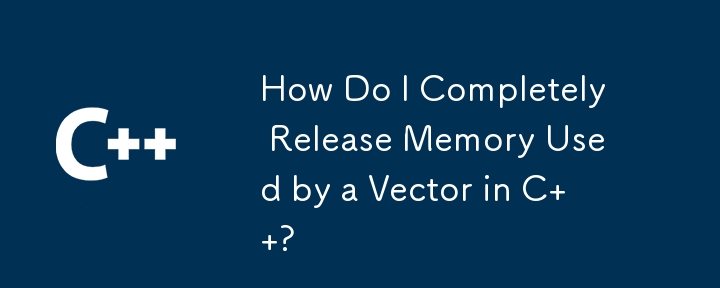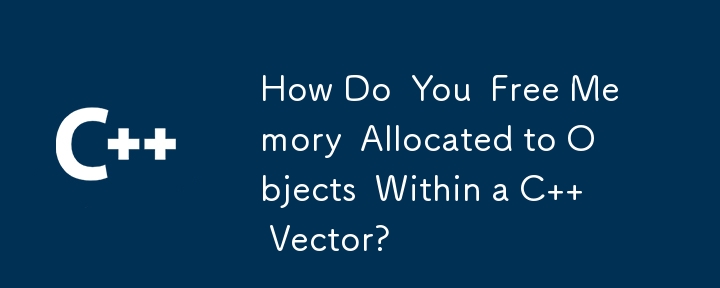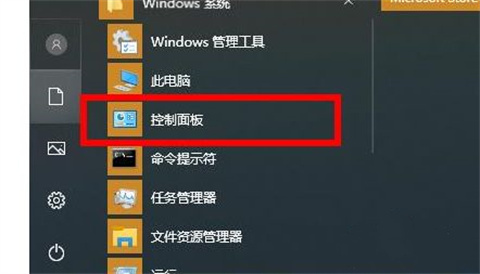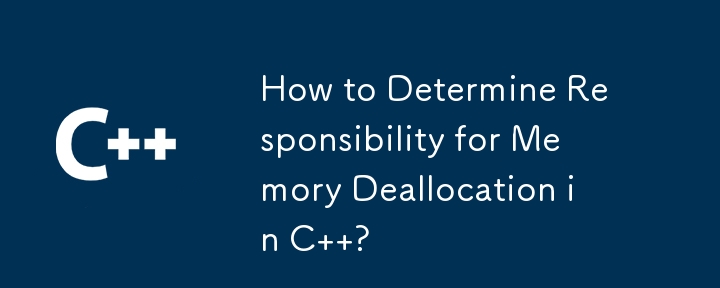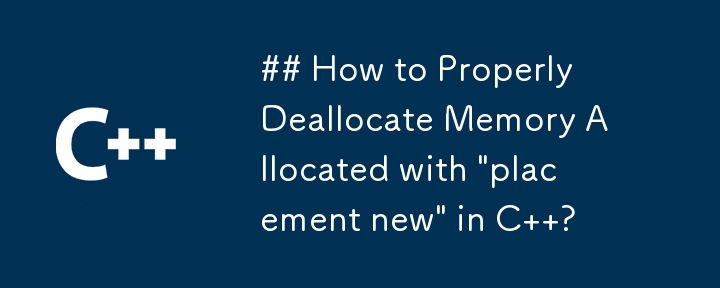Insgesamt10000 bezogener Inhalt gefunden

Die Rolle der Speicherfreigabe in C++
Artikeleinführung:Speicherfreigabeprogramme in C++ tragen dazu bei, Speicherlecks zu verhindern, indem sie automatisch Objekte freigeben, die nicht mehr verwendet werden. Der Releaser ermöglicht die Verwaltung des Objektlebenszyklus, verfolgt die Objektnutzung und gibt automatisch Speicher frei. Zu den Verwendungsmethoden gehören: Erstellen eines Releasers, Verwenden des Releasers zum Verwalten von Objekten, und der Releaser gibt automatisch Speicher frei. Releaser verbessern die Programmqualität, verhindern Speicherlecks und stellen sicher, dass Speicher freigegeben wird, wenn Objekte verwendet werden, auf die nicht mehr verwiesen wird.
2024-05-02
Kommentar 0
399

Wann wird der zugewiesene Speicher in C++ freigegeben?
Artikeleinführung:In C++ müssen Sie zugewiesenen Speicher freigeben, um Speicherlecks zu vermeiden. Zu den wichtigsten Möglichkeiten zur Speicherfreigabe gehören: wenn der Bereich endet (automatische Freigabe). Verwenden Sie intelligente Zeiger (automatische Freigabe). Explizit freigeben (mit delete oder delete[]).
2024-06-04
Kommentar 0
431

C++-Speicherverwaltung: Verfolgen der Speicherzuweisung und -freigabe
Artikeleinführung:C++-Speicherzuweisungs- und Release-Tracking-Tools: Der Speichermanager (z. B. die Operatoren new und delete) ist für die Zuweisung und Freigabe von Speicher verantwortlich. Der Debugger bietet Funktionen zur Erkennung von Speicherlecks. 3. Toolbibliotheken von Drittanbietern (wie Valgrind und VTuneAmplifier) können dabei helfen, die Speichernutzung zu verfolgen.
2024-05-01
Kommentar 0
718
sqlserver内存释放心得
Artikeleinführung:sqlserver 内存释放心得 SQL Server 2008 或者R2的默认内存分配是2147483647MB, 差不多算是无穷大,对于系统内存的管理策略是有多少占多少。SQLserver会把所有处理过的SQL操作缓存在内存里,这样就不用总去读硬盘了。但是如果长时间运行SQL Server, 系统内存
2016-06-07
Kommentar 0
1196

Können Sie Speicher in Java manuell freigeben?
Artikeleinführung:Manuelle Speicherfreigabe vs. Garbage Collection in JavaIm Gegensatz zu C verwendet Java ein verwaltetes Speicher-Framework, bei dem Speicherzuweisung und...
2024-10-29
Kommentar 0
378

Ausnahmebehandlung und Ressourcenfreigabe in der C++-Speicherverwaltung
Artikeleinführung:In C++ ermöglicht die Ausnahmebehandlung das Abfangen und Behandeln von Ausnahmen, wenn die Speicherzuweisung fehlschlägt, um sicherzustellen, dass der zugewiesene Speicher freigegeben wird. Das RAII-Prinzip gibt nicht mehr benötigte Ressourcen durch intelligente Zeiger automatisch frei, um Speicherlecks zu vermeiden. Zu den praktischen Beispielen gehören die Vermeidung von Speicherlecks und die Verwendung der Ausnahmebehandlung zur Freigabe von Ressourcen.
2024-06-06
Kommentar 0
440
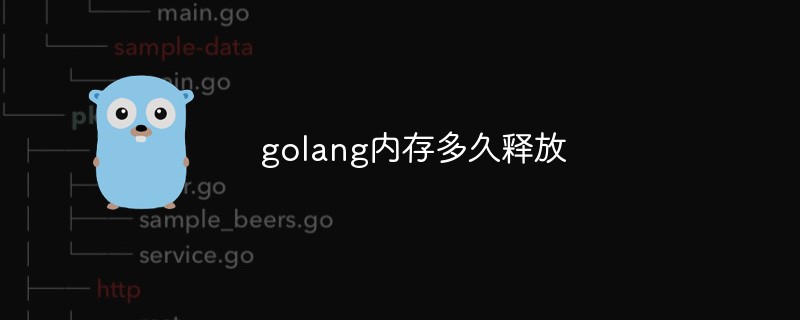
Wie lange dauert es, bis der Golang-Speicher freigegeben wird?
Artikeleinführung:Golang ist eine moderne Programmiersprache, die aufgrund ihrer schnellen, effizienten Laufgeschwindigkeit und Speicherverwaltung bei vielen Programmierern beliebt ist. Bei der Verwendung von Golang stoßen Programmierer jedoch häufig auf Fragen zur Speicherverwaltung. In diesem Artikel werden wir das Problem untersuchen, wie oft Golang-Speicher freigegeben wird, und Ihnen eine Lösung anbieten. Prinzipien der Speicherverwaltung in Golang Golang verwendet ein Speicherverwaltungssystem namens Garbage Collector, das die Speichernutzung automatisch verwaltet. Immer wenn ein Programmierer Speicher zuweist, verfolgt der Garbage Collector den Speicher
2023-05-13
Kommentar 0
771


Analyse der Best Practices für die dynamische Speicherzuweisung und -freigabe in C++
Artikeleinführung:Zu den Best Practices für die dynamische Speicherzuweisung und -freigabe in C++ gehört die Verwendung des RAII-Idioms, um am Ende der Lebensdauer des Objekts automatisch Speicher freizugeben. Verwenden Sie intelligente Zeiger, um Zeiger automatisch zu verwalten und Speicherverluste zu verhindern. Vermeiden Sie Speicherlecks, indem Sie nicht mehr verwendeten Speicher über RAII oder Smart Pointer freigeben. Weisen Sie Größen explizit zu, um eine Über- oder Unterbelegung zu vermeiden. Suchen Sie nach Zuordnungsfehlern, um unerwartetes Verhalten zu verhindern.
2024-06-01
Kommentar 0
932
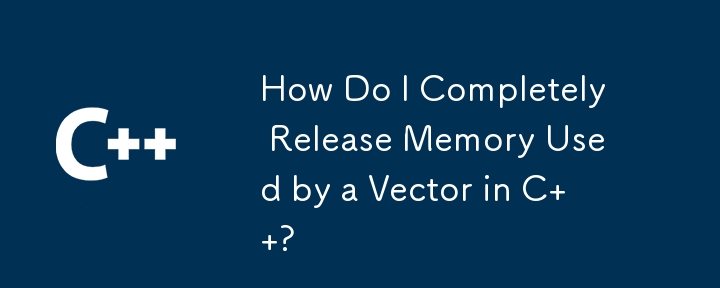
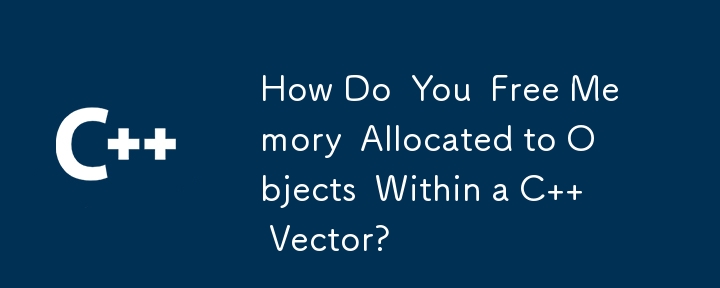
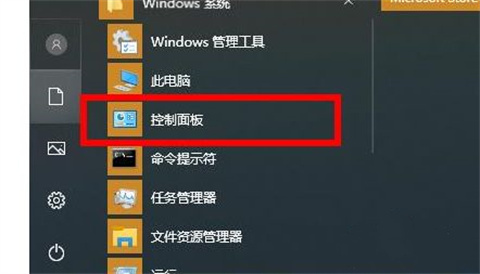
Wie kann die Speichernutzung in Win10 reduziert werden? Wie kann ich den laufenden Speicher in Win10 freigeben?
Artikeleinführung:Wie kann die Speichernutzung in Win10 reduziert werden? Viele Benutzer haben berichtet, dass der Win10-Speicher ihrer Computer ungewöhnlich belegt ist, was direkt dazu führt, dass unsere Computer hängen bleiben. Was sollen wir also tun? Lassen Sie diese Website den Benutzern sorgfältig vorstellen, wie sie den laufenden Speicher in Win10 freigeben. So geben Sie laufenden Speicher in Windows 10 frei Methode 1: 1. Klicken Sie in der unteren linken Ecke auf Start, wählen Sie Windows-System aus, um die „Systemsteuerung“ zu öffnen. 2. Klicken Sie in der Systemsteuerung auf „Verwaltungstools“. 3. Nachdem Sie die Verwaltungstools aufgerufen haben, suchen Sie nach „Windows-Speicherdiagnose“ und doppelklicken Sie darauf. 4. Klicken Sie abschließend auf „Jetzt neu starten und auf Probleme prüfen“
2024-02-10
Kommentar 0
1347
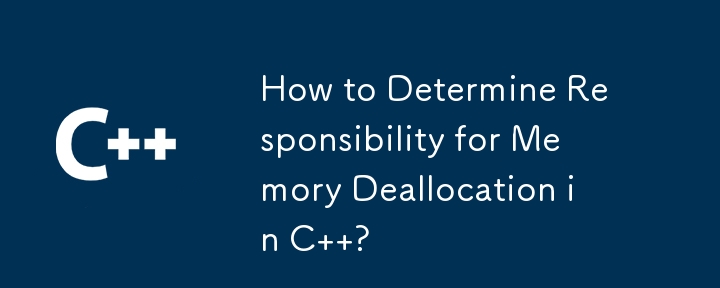
Wie bestimmt man die Verantwortung für die Speicherfreigabe in C?
Artikeleinführung:Dieser Artikel befasst sich mit der Verhinderung von Speicherverlusten in C. Der Schwerpunkt liegt auf Ressourcenmanagementstrategien wie RAII und Smart Pointern, während „nackte neue“ vermieden werden. Außerdem wird die Bestimmung der Verantwortung für die Speicherfreigabe durch c erörtert
2024-10-24
Kommentar 0
507
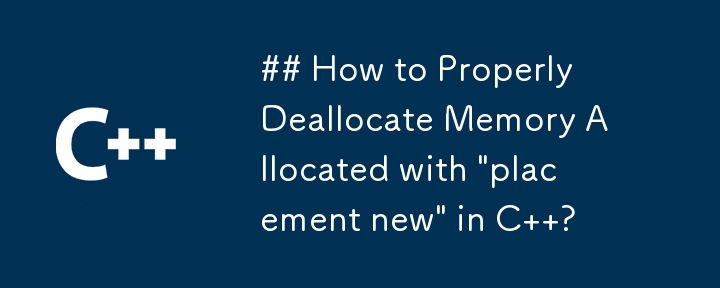

So lösen Sie das Problem der Speicherzuweisung und Release-Konsistenz in der C++-Entwicklung
Artikeleinführung:So lösen Sie das Speicherzuteilungs- und Freigabekonsistenzproblem in der C++-Entwicklung. In der C++-Entwicklung ist die Speicherzuteilung und -freigabe eine sehr wichtige Aufgabe. Eine unsachgemäße Speicherverwaltung kann zu schwerwiegenden Problemen wie Speicherverlusten, Zugriffen mit wilden Zeigern und sogar Programmabstürzen führen. Daher ist es sehr wichtig, die Konsistenz der Speicherzuweisung und -freigabe sicherzustellen. In diesem Artikel werden einige gängige Methoden zur Lösung von Speicherzuweisungs- und Freigabekonsistenzproblemen in der C++-Entwicklung vorgestellt. Verwenden der Schlüsselwörter new und delete In C++ können wir das Schlüsselwort new verwenden, um Speicher dynamisch zuzuweisen.
2023-08-21
Kommentar 0
907

So geben Sie iPhone-Speicherplatz frei
Artikeleinführung:Als beliebtes Smartphone ist das iPhone leistungsstark und einfach zu bedienen. Nach längerer Nutzung kann es jedoch sein, dass der Speicher nicht mehr ausreicht, was die Leistung und das Benutzererlebnis des Telefons beeinträchtigt. Daher ist es sehr wichtig zu lernen, den Speicher Ihres Telefons zu bereinigen. Hier sind einige Methoden, die Ihnen helfen, den Speicher Ihres iPhones zu bereinigen. Erstens können wir Speicher freigeben, indem wir einige unnötige Anwendungen schließen. Doppelklicken Sie auf dem Startbildschirm des iPhones auf die Home-Schaltfläche. Daraufhin wird eine Vorschau der aktuell ausgeführten Anwendung angezeigt. Schieben Sie die Vorschau auf
2024-02-19
Kommentar 0
674

Intelligente C++-Zeiger: Befreien Sie sich von den Fesseln der Speicherverwaltung und genießen Sie die Freiheit
Artikeleinführung:Intelligente Zeiger stellen kompakte Klassen in C++ bereit, die native Zeiger kapseln und die Speicherverwaltung vereinfachen. Zu den intelligenten Zeigertypen gehören auto_ptr (veraltet), unique_ptr (zeigt auf ein einzelnes Objekt, wird nach Verlassen des Gültigkeitsbereichs automatisch freigegeben) und shared_ptr (ermöglicht mehreren Zeigern, auf dasselbe Objekt zu zeigen, wird freigegeben, sobald der Referenzzähler Null erreicht). Intelligente Zeiger verbessern die Robustheit und Sicherheit des Codes und vereinfachen die Speicherverwaltung, indem sie automatisch Speicher freigeben und Kontrolle über die Referenzzählung ermöglichen.
2024-05-09
Kommentar 0
590