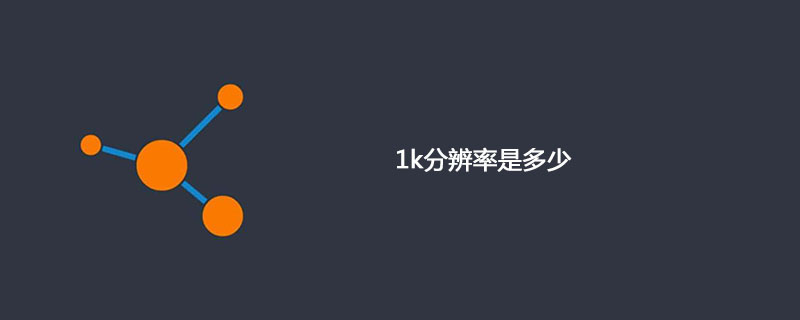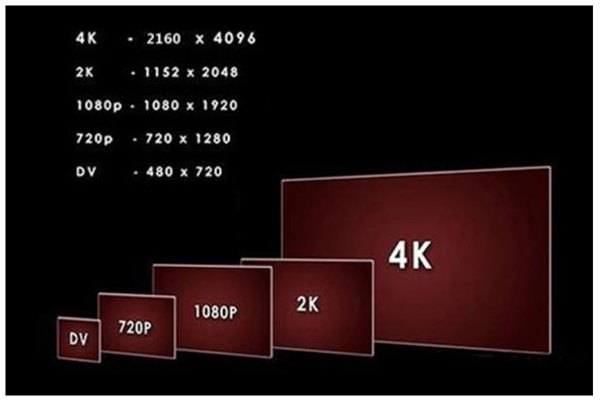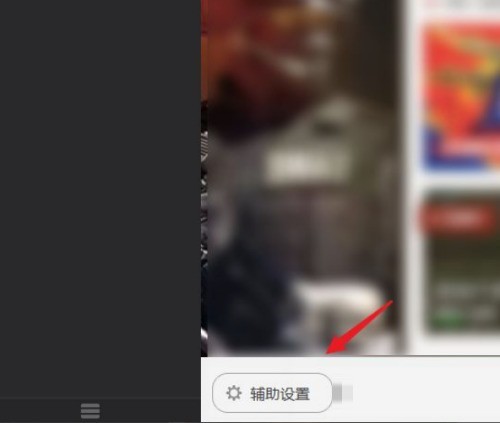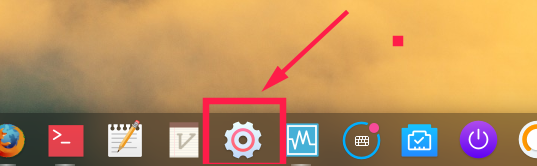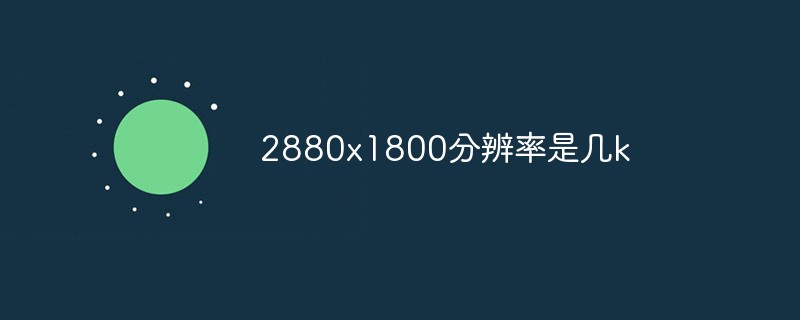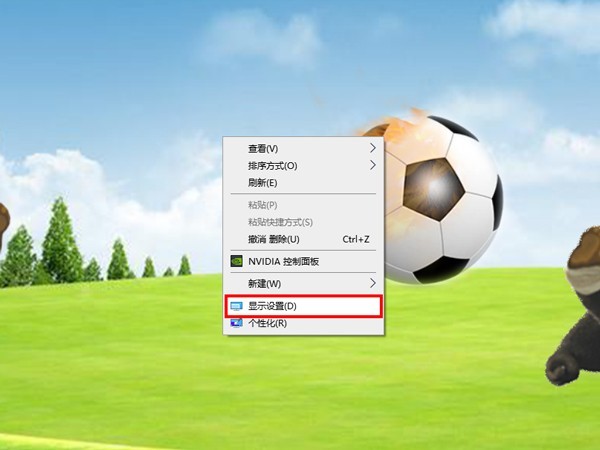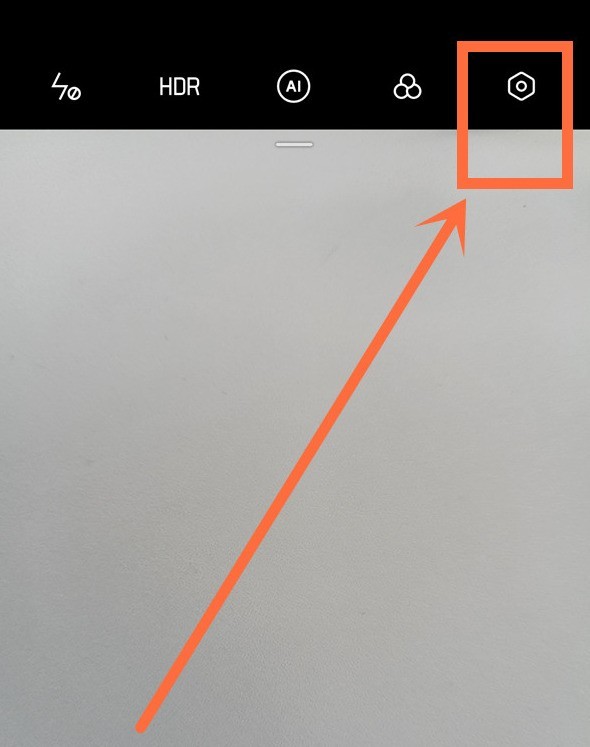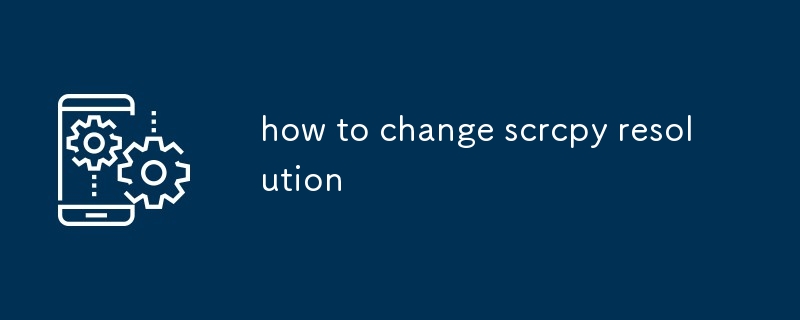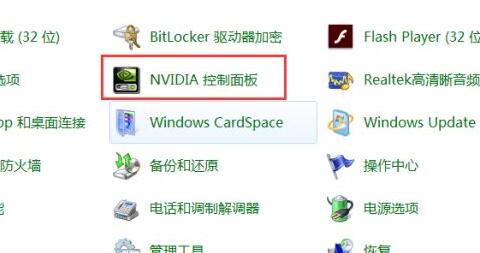Insgesamt10000 bezogener Inhalt gefunden
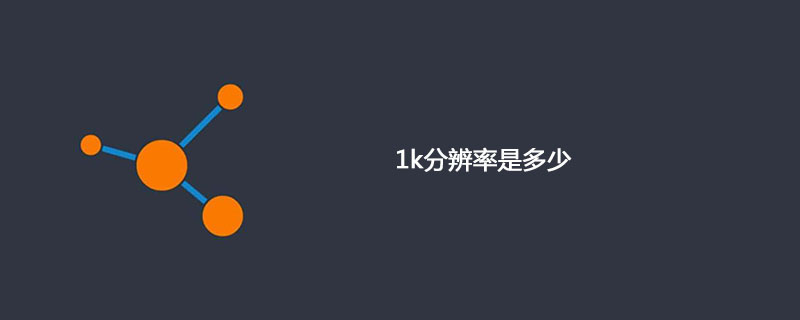
Was ist eine 1K-Auflösung?
Artikeleinführung:1k-Auflösung bedeutet, dass die Auflösung „1920 x 1080“ erreicht, was 1080P bedeutet; 2k-Auflösung bedeutet, dass die Auflösung „2560 x 1440“ erreicht, was 1440p bedeutet, und 4k-Auflösung bedeutet, dass die Auflösung „3840 x 2160“ erreicht.
2020-03-05
Kommentar 0
55049
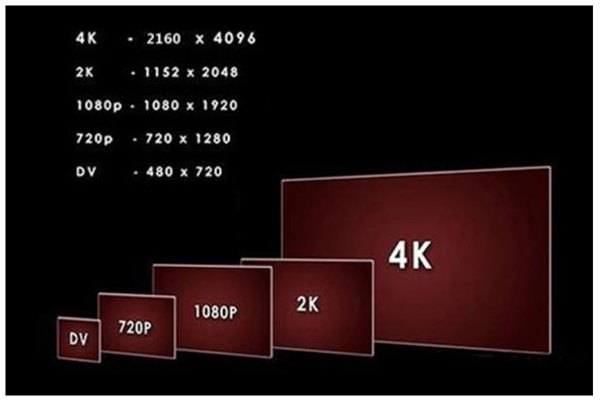
Was ist eine 2K-Auflösung?
Artikeleinführung:Heutige elektronische Geräte verfügen alle über Bildschirme, und die Bildschirme verfügen über Auflösungen. Viele Benutzer sind neugierig, wie hoch die 2K-Auflösung ist, wenn sie sie verwenden. Werfen wir einen Blick auf die Einführung zur 2K-Auflösung, die Ihnen der Herausgeber präsentiert hat. Was ist 2K-Auflösung? Antwort: Der Standard der 2K-Auflösung ist 2048*1080. 1. 2K-Auflösung ist die allgemeine Bezeichnung für Anzeigegeräte oder Inhalte mit einer horizontalen Auflösung von etwa 2000 Pixeln. 2. 2K-Auflösung wird bei der Videoproduktion verwendet Bildschirme usw. Gängige Formate in diesem Bereich sind 2560×1440 (16:9); Die 2K-Auflösung wird auch als 1440P (2560*1440) bezeichnet, die 4K-Auflösung wird auch als 1440P (2560*1440) bezeichnet
2024-02-09
Kommentar 0
1824

So passen Sie die Auflösung in PS an. So passen Sie die Auflösung in PS an
Artikeleinführung:Methode zum Anpassen der Auflösung in der PS-Software 1. Öffnen Sie die PS-Software. 2. Öffnen Sie das Bild, dessen Auflösung angepasst werden muss. 3. Klicken Sie in der Menüleiste auf „Bild“. 4. Wählen Sie „Bildgröße“. 5. Im Dialogfeld „Bildgröße“. , ändern Sie die Auflösung. Rate 6. Bestätigen Sie die Änderungen. Hinweis: Die Auflösung bezieht sich auf die Anzahl der Pixel pro Zoll in einem Bild. Je höher die Auflösung, desto klarer das Bild, aber auch die Dateigröße. Im Allgemeinen beträgt die Auflösung von Bildern für die Netzwerkanzeige 72 dpi und die Auflösung von Bildern für den Druck 300 dpi.
2024-07-18
Kommentar 0
302

Die Win10-Auflösung kann nicht angepasst werden
Artikeleinführung:Unabhängig davon, ob Sie einen Laptop oder einen Desktop-Computer verwenden, kann es bei der Verwendung eines Computers leicht zu Unschärfen in der Anzeige und im Erscheinungsbild kommen, wenn die Computerauflösung falsch eingestellt ist. Wie stelle ich die Computerauflösung ein? Wie passt man die Computerauflösung am besten an? In diesem Artikel zeigt Ihnen der Herausgeber, wie Sie die Computerauflösung anpassen und die Computerauflösung auf das optimale Niveau einstellen. eins. Spezifische Methoden zum Anpassen der Computerauflösung. Wie passt man die Bildschirmgröße an die Computerauflösung an? Was ist die geeignete Bildschirmauflösung für einen Desktop-Computer? Viele Menschen wissen nicht, wie sie die Computerauflösung anpassen sollen. Die Antwort liegt ganz einfach in den Systemeinstellungen. Der unten stehende Editor stellt detailliert vor, wie die Computerauflösung angepasst wird. Drücken Sie zunächst die Tastenkombination [win+i] oder klicken Sie auf die Startmenüleiste in der unteren linken Ecke und im Popup
2024-02-11
Kommentar 0
1327

Wie stelle ich die Computerauflösung ein? Teilen von Schritten zum Anpassen der Computerauflösung
Artikeleinführung:1. Wie stelle ich die Computerauflösung ein? Teilen Sie die Schritte zur Anpassung der Computerauflösung mit, um die Computerauflösung zu verstehen. Die Computerauflösung bezieht sich auf die Anzahl der horizontalen und vertikalen Pixel auf dem Bildschirm, normalerweise ausgedrückt durch Multiplikation horizontaler Pixel mit vertikalen Pixeln, z. B. 1920 x 1080. Durch Anpassen der Auflösung können Sie mehr Inhalte auf Ihrem Computer sehen oder Inhalte größer und klarer erscheinen lassen. Schritte zur Auflösungsanpassung unter Windows 1. Klicken Sie auf dem Desktop mit der rechten Maustaste auf einen leeren Bereich und wählen Sie „Anzeigeeinstellungen“. 2. Im Fenster mit den Anzeigeeinstellungen können Sie die Auflösung anpassen, indem Sie den Schieberegler ziehen. 3. Bestätigen Sie den angepassten Effekt und klicken Sie auf „Übernehmen“, um die Änderungen zu speichern, wenn Sie zufrieden sind. Schritte zur Auflösungsanpassung unter Mac-Systemen 1. Klicken Sie auf das Apple-Menü und wählen Sie „Systemeinstellungen“. 2.
2024-08-06
Kommentar 0
756
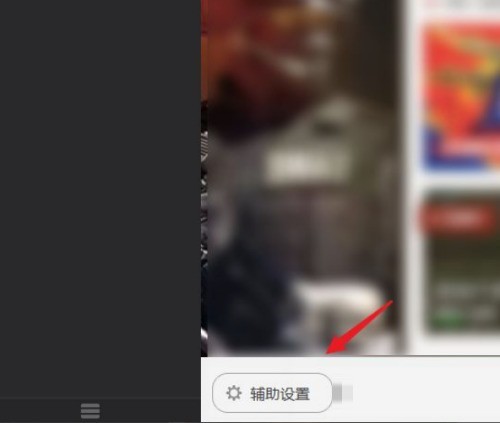

So passen Sie die Auflösung von Windows 7 an. Detaillierte Einführung in die Auflösungsanpassungsmethode von Windows 7
Artikeleinführung:Die Bildschirmauflösung wirkt sich direkt auf das visuelle Erlebnis der Benutzer bei der Bedienung des Computers aus. Daher müssen viele Verbraucher die Auflösung anpassen. Wie kann man also die Auflösung von Windows 7 anpassen? Die Methode ist sehr einfach. Klicken Sie zunächst mit der rechten Maustaste auf eine leere Stelle auf dem Desktop und wählen Sie die Auflösung aus. Scrollen Sie nach unten, um mehrere Elemente anzuzeigen. Es wird empfohlen, die empfohlene Auflösung auszuwählen und die Einstellungen später zu speichern. Bildschirmauflösung Auch wenn die Rate angepasst ist. So passen Sie die Auflösung von Windows 7 an: Klicken Sie mit der rechten Maustaste auf eine leere Stelle auf dem Desktop, wählen Sie die Auflösung aus, rufen Sie die Seite auf, klicken Sie auf das Dropdown-Menü rechts neben der Auflösung, bewegen Sie den Controller nach links und rechts und klicken Sie dann OK, um das Popup-Fenster zu öffnen, klicken Sie, um die Änderungen zu speichern, und das oben Gesagte ist abgeschlossen
2023-07-15
Kommentar 0
2450
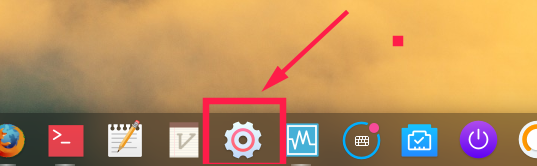
Wie stelle ich die Bildschirmauflösung im Deepin-System ein?
Artikeleinführung:Es ist sehr üblich, die Auflösung in Deepin einzustellen. Werfen wir einen Blick auf das ausführliche Tutorial unten. Methode 1. Einstellung unter Grafiken 1. Klicken Sie in der Taskleiste auf „Kontrollzentrum“. 2. Wählen Sie im Kontrollzentrum „Anzeige“. 3. Klicken Sie in der Anzeige auf „Auflösung“. 4. Im Popup-Fenster können Sie die vom aktuellen System unterstützten Auflösungen sehen und die entsprechende Auflösung zum Festlegen auswählen. Methode 2. Befehlseinstellungsmethode 1. Sie können die Bildschirmauflösung über den Befehl xrandr einstellen. Fragen Sie zunächst die aktuelle Auflösung und die derzeit unterstützten Auflösungen ab. Die aktuelle Auflösung von xrandr-q beträgt 1680 x 10502, Sie können den Parameter -s übergeben
2024-01-06
Kommentar 0
1441
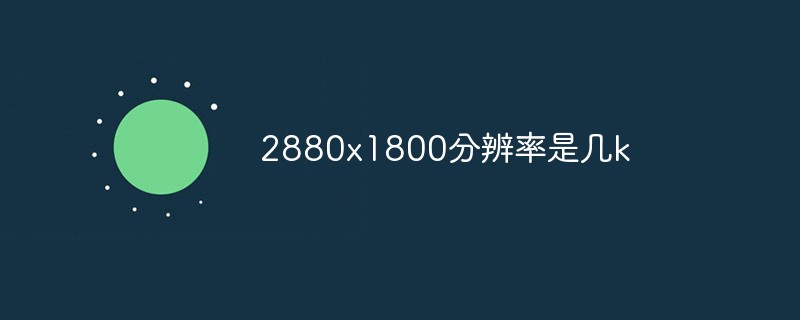
Was ist die Auflösung von 2880x1800?
Artikeleinführung:Die Auflösung von 2880 x 1800 beträgt 2,8 KB. Die Bildschirmauflösung bezieht sich auf die Anzahl der Pixel vertikal und horizontal in Pixel. Die Bildschirmauflösung bestimmt, wie viele Informationen auf dem Computerbildschirm angezeigt werden, gemessen in horizontalen und vertikalen Pixeln. Eine Auflösung von 2880 x 1800 bedeutet, dass die Anzahl der horizontalen Pixel 2880 und die Anzahl der vertikalen Pixel 18000 beträgt, d. h. es sind insgesamt „2880 x 1800 = 5184000“ Pixel auf dem Bildschirm vorhanden.
2023-03-17
Kommentar 0
17573

So passen Sie die Auflösung in Win11 an. So passen Sie die Auflösung in Win11 an
Artikeleinführung:1. Öffnen Sie zunächst die [NVIDIA-Systemsteuerung] in der Systemsteuerung. 2. Klicken Sie auf die Anzeige links und geben Sie [Auflösung ändern] ein. 3. Klicken Sie dann rechts auf [Anpassen], wie im Bild gezeigt. 4. Aktivieren Sie dann [Auflösung nicht auf dem Monitor angezeigt aktivieren] und öffnen Sie dann [Benutzerdefinierte Auflösung erstellen]. 5. Sie können darin Ihre benutzerdefinierte Auflösung einstellen, wie im Bild gezeigt. 6. Nachdem die Einstellung abgeschlossen ist, klicken Sie auf [Übernehmen], um zu testen, ob sie verfügbar ist. Klicken Sie nach Abschluss des Tests auf [Ja]. 7. Wählen Sie als Nächstes Ihre benutzerdefinierte Auflösung in der Auflösung aus und klicken Sie unten rechts auf [Übernehmen]. 8. Klicken Sie abschließend auf [Ja], um die Änderungen zu übernehmen und die benutzerdefinierte Auflösung zu verwenden.
2024-06-09
Kommentar 0
660
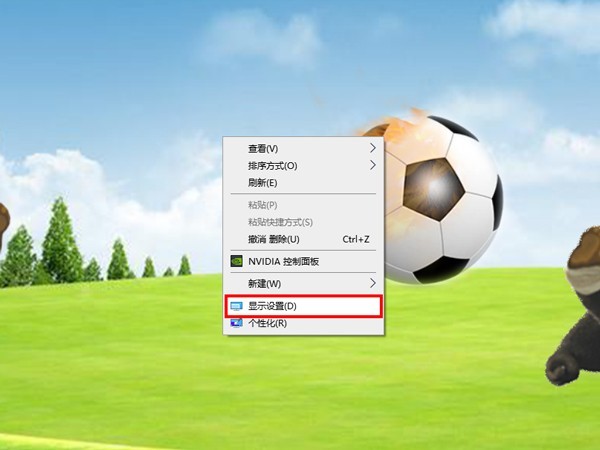

So passen Sie die Auflösung in Win11 an
Artikeleinführung:Schritte zur Auflösungsanpassung unter Windows 11: Anzeigeeinstellungen öffnen (Rechtsklick auf eine leere Stelle auf dem Desktop) Auflösung anpassen (gewünschte Auflösung aus dem Dropdown-Menü auswählen) Anzeige skalieren (Bildschirmelemente bei Bedarf vergrößern oder verkleinern) Änderungen übernehmen ( Klicken Sie auf „Übernehmen“ und bestätigen Sie.
2024-04-14
Kommentar 0
643

So passen Sie die Bildschirmauflösung in Win11 an
Artikeleinführung:So passen Sie die Auflösung Ihres Monitors in Windows 11 an: Über Anzeigeeinstellungen: Wählen Sie die gewünschte Auflösung aus und klicken Sie auf Übernehmen. Über die Grafik-Systemsteuerung: Fügen Sie eine benutzerdefinierte Auflösung hinzu. Unterstützte Monitore müssen die Auflösung unterstützen, die Sie einstellen möchten. Hinweis: Wählen Sie eine Auflösung, die zur Größe und zum Sichtfeld Ihres Monitors passt. Höhere Auflösungen erhöhen die GPU-Belastung. Wenn Ihr Monitor flackert oder das Bild verzerrt ist, verringern Sie die Auflösung.
2024-04-14
Kommentar 0
1168

So ändern Sie die Bildschirmauflösung in Win11
Artikeleinführung:Schritte zum Ändern der Bildschirmauflösung in Windows 11: Klicken Sie mit der rechten Maustaste auf den Desktop und wählen Sie Anzeigeeinstellungen. Scrollen Sie zum Abschnitt „Auflösung“. Wählen Sie die gewünschte Bildschirmauflösung aus. Klicken Sie auf „Änderungen beibehalten“. Zu den Gründen für die Änderung der Bildschirmauflösung gehören die Verbesserung der Bildschärfe, die Anpassung an unterschiedliche Bildschirmgrößen, die Lösung von Kompatibilitätsproblemen und die Reduzierung der Augenbelastung. Die beste Auflösung hängt von der Monitorgröße und den persönlichen Vorlieben ab, wobei im Allgemeinen die native Auflösung das schärfste Bild liefert.
2024-04-14
Kommentar 0
824

Was ist 4k-Auflösung?
Artikeleinführung:Unter 4K-Auflösung versteht man ein Bild mit einer horizontalen Auflösung von etwa 4.000 Pixeln und einer vertikalen Auflösung von etwa 2.000 Pixeln, was klarere, detailliertere Bilder mit größeren Betrachtungswinkeln und realistischeren Farben als andere Auflösungen liefert. Allerdings sind 4K-Monitore und -Fernseher teuer und erfordern eine hohe Bandbreite und leistungsstarke Hardware. Sie werden jedoch häufig in Fernsehern, Monitoren, Video-Streaming, Spielen und Filmen eingesetzt.
2024-04-23
Kommentar 0
631
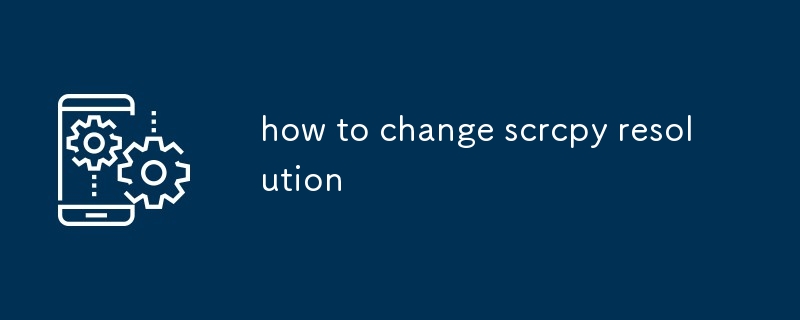
So ändern Sie die Scrcpy-Auflösung
Artikeleinführung:In dem Artikel wird erläutert, wie Sie die Auflösung Ihres scrcpy-Fensters mithilfe des Flags -s ändern, welche Auflösung am besten für die Verwendung von scrcpy geeignet ist und ob Sie die Auflösung Ihrer scrcpy-Sitzung ändern können, ohne sie neu zu starten. Mit dem Flag --set-size können Sie cha
2024-09-04
Kommentar 0
739

32-Zoll-Computerbildschirmauflösung
Artikeleinführung:1. 32-Zoll-Computerbildschirmauflösung Die Bedeutung der 32-Zoll-Computerbildschirmauflösung Bei der Auswahl eines Computerbildschirms ist die Auflösung ein sehr wichtiger Faktor, insbesondere bei 32-Zoll-Computerbildschirmen. Eine geeignete Auflösung kann zu klareren und feineren Anzeigeeffekten führen und den Benutzern ein komfortableres und flüssigeres visuelles Erlebnis bieten. Welche Auflösung hat ein 32-Zoll-Computerbildschirm? Die Auflösung eines 32-Zoll-Computerbildschirms bezieht sich auf die Anzahl der auf dem Bildschirm angezeigten Pixel, die normalerweise durch Multiplikation der Anzahl horizontaler Pixel mit der Anzahl vertikaler Pixel ausgedrückt wird. Eine übliche Auflösung ist beispielsweise 1920 x 1080, was bedeutet, dass der Bildschirm 1920 horizontale Pixel und 1080 vertikale Pixel hat. Bei einem 32-Zoll-Computerbildschirm wirkt sich die Wahl der Auflösung direkt auf die Klarheit und Feinheit des Anzeigeeffekts aus. Eine zu niedrige Auflösung
2024-08-06
Kommentar 0
943
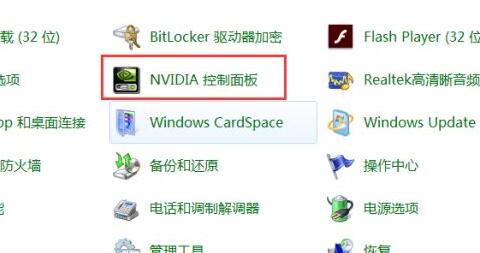
Tutorial zur benutzerdefinierten Win11-Auflösung
Artikeleinführung:Wenn viele Freunde die Auflösung für ihre eigenen Systeme festlegen, stellen sie fest, dass in der Auswahlliste keine gewünschte Auflösung vorhanden ist. Zu diesem Zeitpunkt können wir die Auflösung tatsächlich über die benutzerdefinierte Auflösungsfunktion von Win11 in der Grafikkarten-Systemsteuerung anpassen Steh auf und lerne. Benutzerdefinierte Auflösung für Win11: 1. Öffnen Sie zunächst die „NVIDIA-Systemsteuerung“ in der Systemsteuerung. 2. Klicken Sie auf die Anzeige links und geben Sie „Auflösung ändern“ ein. Klicken Sie dann rechts auf „Anpassen“. Figur. 4. Aktivieren Sie dann „Auf dem Monitor nicht angezeigte Auflösungen aktivieren“ und öffnen Sie dann „Benutzerdefinierte Auflösung erstellen“. 5. Darin können Sie Ihre benutzerdefinierte Auflösung festlegen, wie in der Abbildung gezeigt. 6. Nachdem die Einstellung abgeschlossen ist, klicken Sie auf „Übernehmen“, um zu testen, ob sie verfügbar ist. Der Test ist abgeschlossen.
2023-12-23
Kommentar 0
759