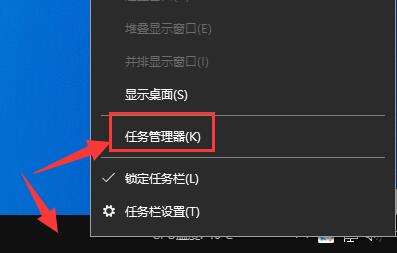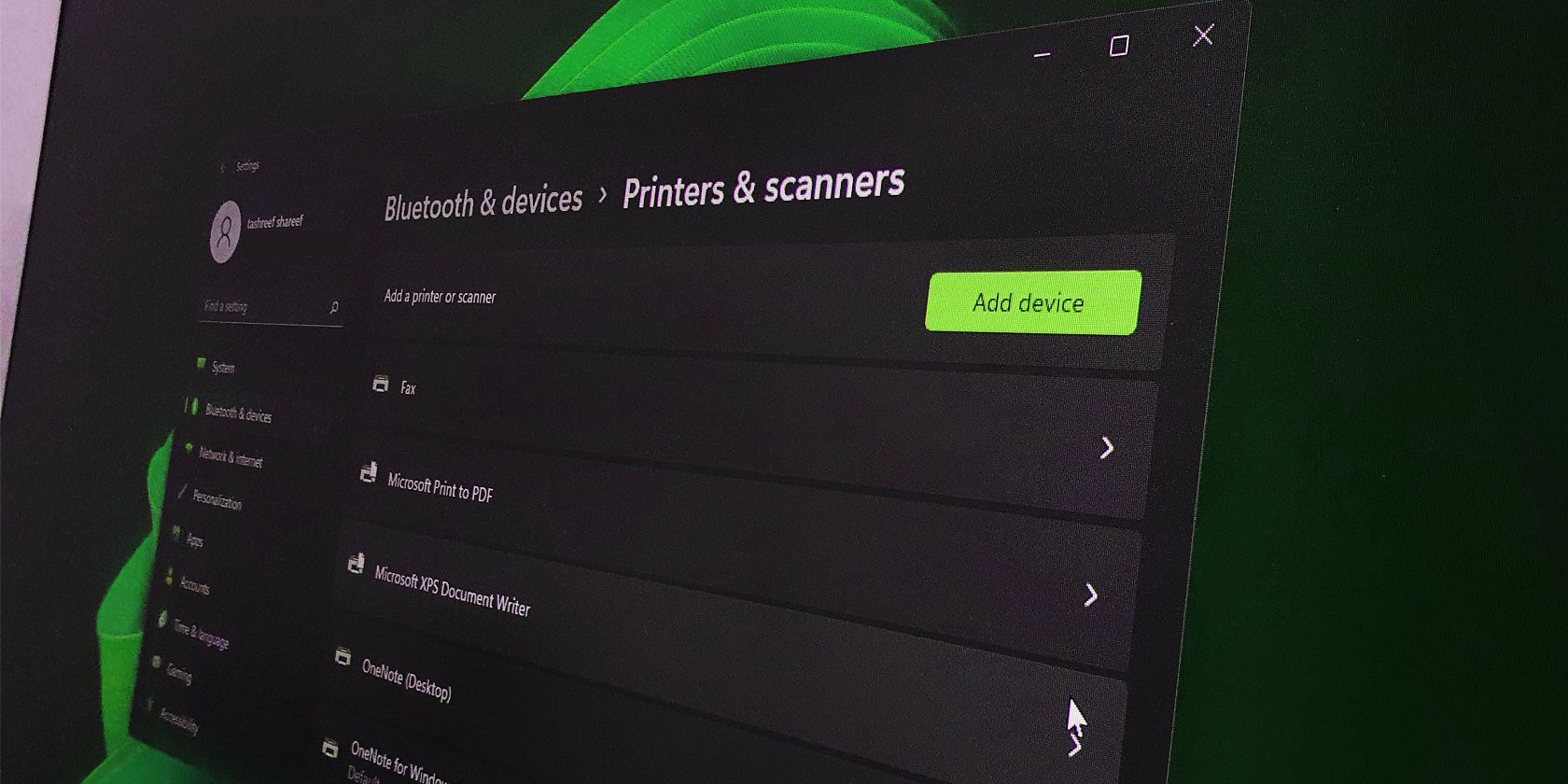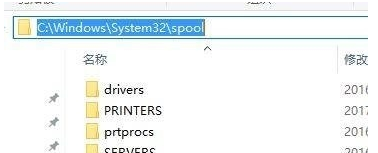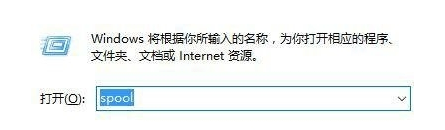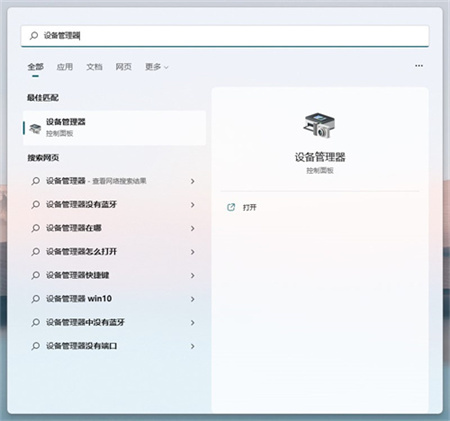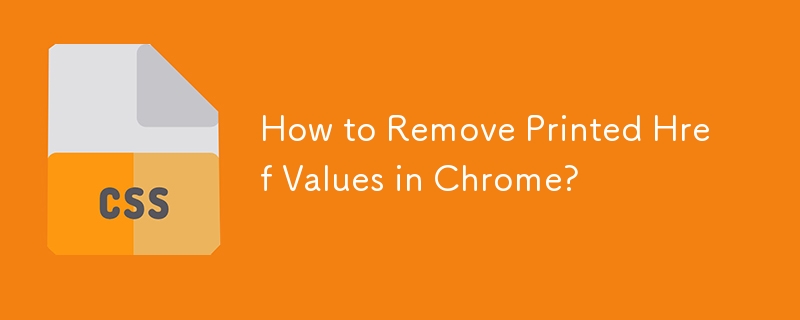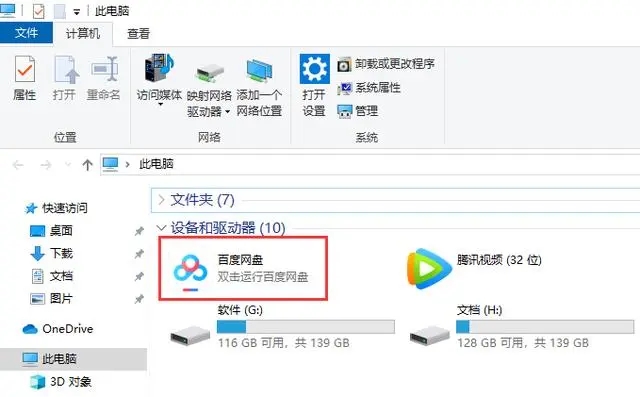Insgesamt10000 bezogener Inhalt gefunden
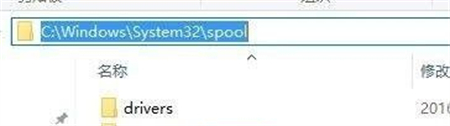
Was soll ich tun, wenn der Windows 7-Druckertreiber nicht gelöscht werden kann? Was soll ich tun, wenn der Windows 7-Druckertreiber nicht gelöscht werden kann?
Artikeleinführung:Was soll ich tun, wenn der Windows7-Druckertreiber nicht gelöscht werden kann, wenn er Win7 verwendet? Zu diesem Zeitpunkt muss der Treiber installiert werden, bevor er normal verwendet werden kann. Einige Benutzer möchten den Drucker jedoch in Zukunft nicht mehr verwenden und möchten daher den Treiber deinstallieren. Einige Benutzer stoßen auf eine Situation, in der sie ihn nicht löschen können. Hier finden Sie eine Lösung für das Problem, das Windows verursacht 7-Druckertreiber kann nicht gelöscht werden. Was tun, wenn der Windows 7-Druckertreiber nicht gelöscht werden kann 1. Nachdem Sie den Desktop aufgerufen haben, halten Sie die Tastenkombination „Win+R“ gedrückt, um das Ausführungsfenster zu öffnen, geben Sie während der Ausführung „spool“ ein und klicken Sie auf „OK“. 2. Geben Sie künftig den Pfad „C:\Windows\System32\spool“ ein
2023-07-15
Kommentar 0
2142

Was soll ich tun, wenn ich den Druckeranschluss in Win11 nicht löschen kann?
Artikeleinführung:Der Drucker ist ein Office-Tool, das viele Benutzer verwenden. Viele Benutzer fragen sich jedoch, dass Win11 den Druckeranschluss nicht löschen kann. Was sollten sie also tun? Benutzer können den Druckertreiber direkt über die Einstellungen löschen und deinstallieren oder den Druckertreiber über die Druckverwaltung löschen. Lassen Sie diese Website den Benutzern die Analyse des Problems, dass Win11 den Druckeranschluss nicht löschen kann, sorgfältig vorstellen. Win11 kann den Druckeranschluss nicht löschen. Analysemethode eins: über die Einstellungen. Dies ist die einfachste aller vier Methoden, die ich im Folgenden erläutern werde. Drücken Sie WinKey+I, um die Anwendung „Einstellungen“ zu starten. Wählen Sie Bluetooth und Geräte und springen Sie nach rechts. Suchen Sie den Abschnitt „Drucker und Scanner“ und klicken Sie darauf. Druckerliste hinzugefügt
2024-03-16
Kommentar 0
949
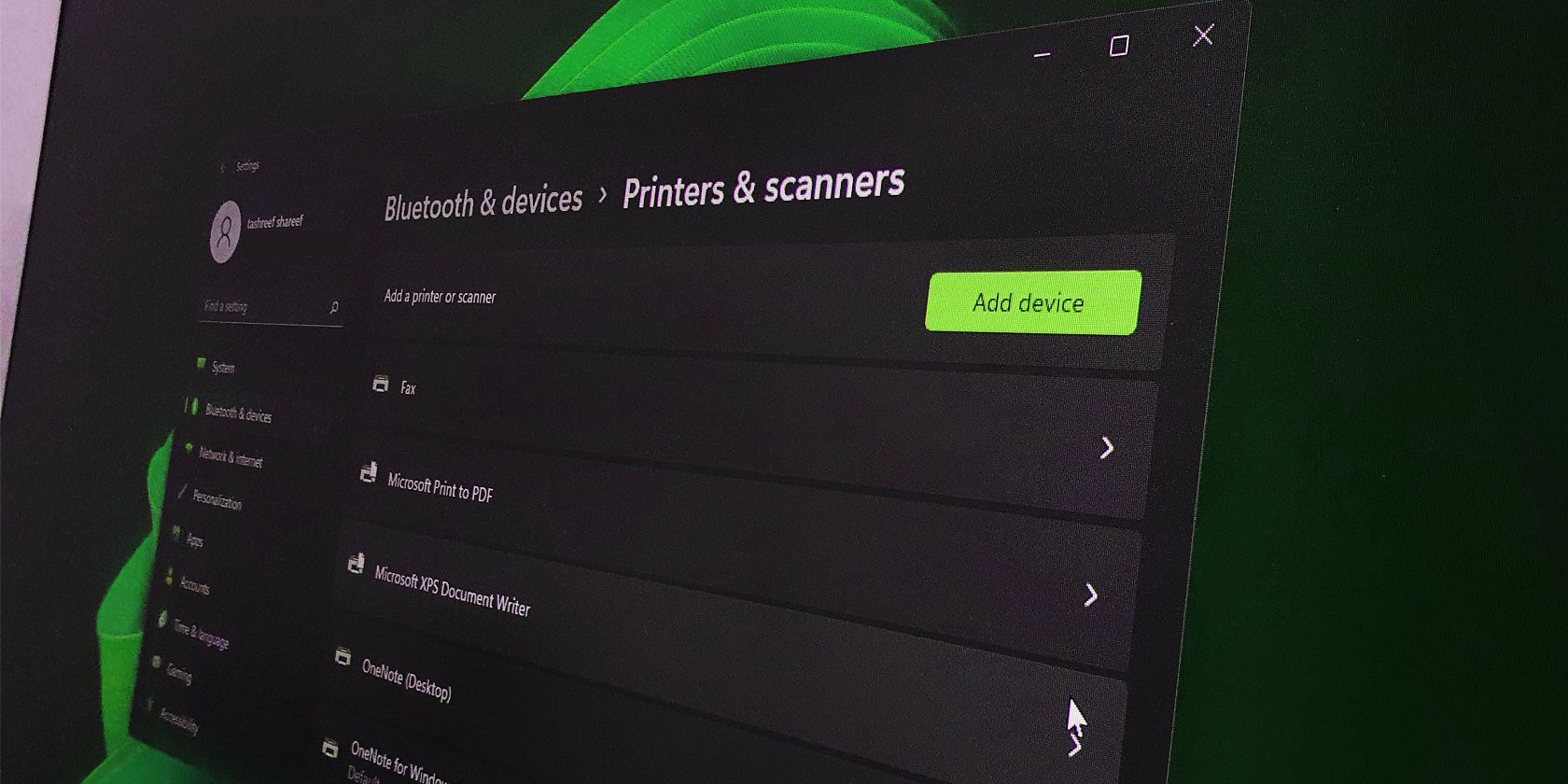
So erzwingen Sie das Löschen oder Deinstallieren eines Druckers in Windows 10 und 11
Artikeleinführung:Sie können jeden angeschlossenen Drucker aus dem Bedienfeld „Einstellungen“ entfernen. Wenn dies nicht funktioniert, können Sie die Eingabeaufforderung verwenden und den Drucker auf andere Weise speichern. Hier zeigen wir Ihnen, wie Sie einen Drucker auf Windows-Computern löschen können. 1. So entfernen Sie einen Drucker
2024-06-14
Kommentar 0
811
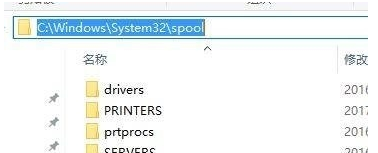
So lösen Sie das Problem, dass der Win7-Drucker nicht gelöscht werden kann
Artikeleinführung:Wenn Sie den installierten Drucker löschen möchten, löschen wir normalerweise das Druckersymbol im Gerät und im Drucker, wenn Sie das Win7-System verwenden. Einige Benutzer haben jedoch berichtet, dass der Drucker nach dem Entfernen des Druckers wieder angezeigt wird, was sie spüren Das Löschen ist nicht möglich. Wenn Sie auf dieses Problem stoßen, wird der Herausgeber es sich jetzt ansehen. So lösen Sie das Problem, dass der Win7-Drucker nicht gelöscht werden kann. 1. Nachdem Sie den Desktop aufgerufen haben, drücken Sie die Tastenkombination Win+R, um das Ausführungsfenster zu öffnen, geben Sie zur Laufzeit „spool“ ein und klicken Sie auf „OK“. 2. Anschließend geben Sie den Pfad „C:\Windows\System32\spool“ ein "Ordner, wie in der Abbildung gezeigt; 3. In spo
2023-07-15
Kommentar 0
4221
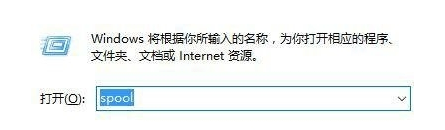
Was soll ich tun, wenn Win7 den Drucker löscht und ihn dann erneut aktualisiert?
Artikeleinführung:Obwohl Drucker manchmal notwendige Hilfsfunktionen bei der Computernutzung sind, was sollten Sie tun, wenn Sie das Druckergerät nicht löschen können, wenn Sie es löschen möchten? Aus diesem Grund bietet Ihnen System House eine einfache Lösung für den Win7-Drucker, der nicht gelöscht werden kann. Sie können Ihnen bei der Lösung des Problems helfen. Lösung für Win7-Drucker, der nicht gelöscht werden kann 1. Verwenden Sie die Tastenkombination auf dem Desktop, um die Ausführungsfunktion zu öffnen, geben Sie ein und klicken Sie auf OK. 2. Dann geben Sie den Ordner „C:WindowsSystem32spool“ ein, suchen dann einen Ordner „PRINTERS“ im Spool-Ordner und doppelklicken ihn, um ihn zu öffnen. 3. Löschen Sie dann den gesamten Inhalt im Ordner „PRINTERS“. Sie müssen zuerst den Hintergrunddienst des Druckers stoppen
2024-09-02
Kommentar 0
477
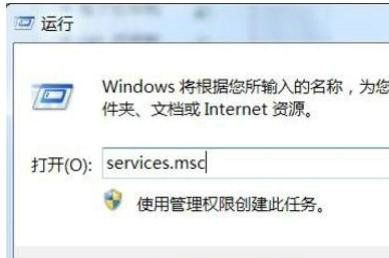
Was soll ich tun, wenn der Druckeranschluss in Windows 10 nicht gelöscht werden kann? Lösung für das Problem, dass der Druckeranschluss in Windows 10 nicht gelöscht wird
Artikeleinführung:Die Bürocomputer einiger Freunde verwenden für den Großteil ihrer Arbeit einen Druckeranschluss, der auch viel Speicher beansprucht, wenn er später nicht verwendet wird um es zu löschen, aber sie können es nicht bedienen, weil wir es zuerst löschen müssen. Der entsprechende Dienst muss geschlossen werden, bevor der Druckerport gelöscht werden kann. Schauen wir uns also die Lösung an konkrete Schritte. Win10 kann den Druckeranschluss nicht löschen Lösung 1. Stoppen Sie zuerst den Druckdienst, drücken Sie die Tasten Win+R, um das Dialogfeld „Ausführen“ zu öffnen, geben Sie dann „services.msc“ ein und drücken Sie OK. 2. Suchen Sie dann im lokalen Dienst nach „PrintSpooler&rdq“.
2024-02-14
Kommentar 0
917

Was soll ich tun, wenn mein Win10-Drucker immer wieder anzeigt, dass er gelöscht wird und nicht drucken kann?
Artikeleinführung:Viele Freunde stellen fest, dass ihr Drucker bei der Verwendung des Druckers stumm ist, der Computer jedoch weiterhin anzeigt, dass die Nachricht erfolgreich gesendet wurde oder der Druckvorgang gestartet wurde. Was ist also los? Anschließend stellt der Herausgeber den Benutzern die spezifischen Betriebsmethoden sorgfältig vor. Was soll ich tun, wenn mein Win10-Drucker immer wieder anzeigt, dass er gelöscht wird und nicht drucken kann? Methode 1. Ursache: Wenn der Drucker weiterhin „Löschen“ oder „Drucken“ anzeigt, die Datei jedoch nicht gelöscht werden kann, kann dieses Problem normalerweise auf die Blockierung der Druckwarteschlange zurückgeführt werden wird nicht normal ausgegeben und gedruckt, was dazu führt, dass nachfolgende Dateien nicht gedruckt werden. Methode 2. 1. Stoppen Sie den Druck.
2024-02-12
Kommentar 0
1044

So löschen Sie das Installationspaket, nachdem die Driver Life-Treiberinstallation abgeschlossen ist
Artikeleinführung:Wie löscht man das Installationspaket nach der Installation des Driver Life-Treibers? Viele Benutzer verwenden diese Software, um Treiberressourcen zu installieren Die Installation ist abgeschlossen? Aus diesem Grund wurde für den Editor ein ausführliches Tutorial zusammengestellt, nach dem Sie es einfach einrichten und löschen können. So löschen Sie das Installationspaket nach Abschluss der Treiberinstallation: 1. Suchen Sie den heruntergeladenen und installierten Treiber und klicken Sie, um ihn zu öffnen. 2. Gehen Sie zur Startseite und klicken Sie auf das Zahnradsymbol in der oberen linken Ecke. 3. Klicken Sie auf der angezeigten Seite zum Aufrufen auf die Option „Einstellungen“. 4. Klicken Sie auf der sich öffnenden Einstellungsseite links auf „Treibereinstellungen“, suchen Sie rechts nach der Option [Installationspaket nach Abschluss der Treiberinstallation löschen] und aktivieren Sie sie.
2024-08-19
Kommentar 0
729

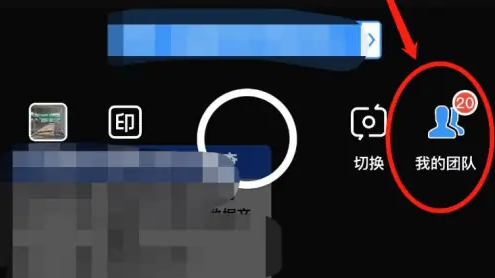
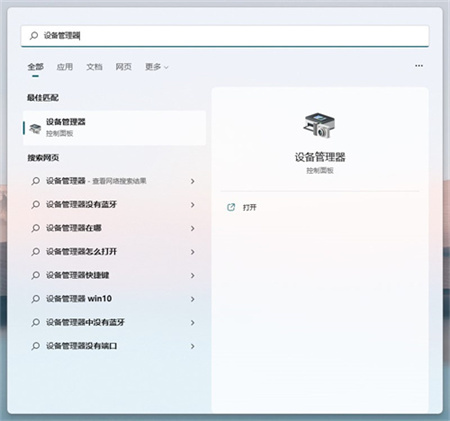
Wie lösche ich inkompatible Treiber in Win11? So löschen Sie inkompatible Treiber in Win11
Artikeleinführung:Wenn wir unseren Win11-Computer verwenden, müssen wir auch viele Treiber installieren und wirken sich auf einige Programme aus. Wie sollen diese inkompatiblen Treiber gelöscht werden? Fragen für die Mehrheit der Benutzer. Schauen wir uns als Nächstes die beiden Bedienungsmethoden an. Tutorial zum Entfernen inkompatibler Win11-Treiber, Methode eins: 1. Startmenü – Geräte-Manager – klicken Sie in der Menüleiste auf „Ansicht“ – Geräte nach Treiber auflisten. 3. Wenn sie konsistent sind, löschen Sie den inkompatiblen Treiber. 2. Suchen Sie Windows Update und geben Sie es in der unteren linken Ecke des Einstellungsfelds ein. 4. Geben Sie abschließend unter „Andere Optionen“ optionale Updates ein, um kompatible Treiber zu aktualisieren.
2024-06-15
Kommentar 0
825
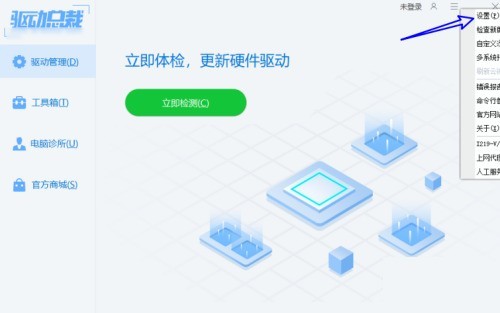
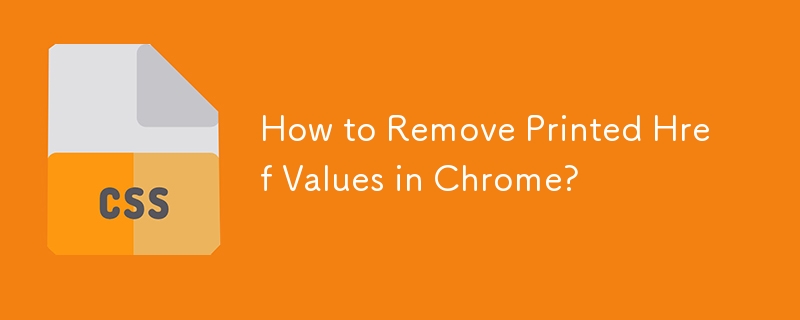
Wie entferne ich gedruckte Href-Werte in Chrome?
Artikeleinführung:Entfernen von Href-Werten während des Chrome-DrucksBeim Versuch, Druck-CSS-Stile in Chrome anzupassen, kann es zu einem Problem kommen, bei dem Links...
2024-11-03
Kommentar 0
840

So löschen Sie Startelemente in Win10. So löschen Sie Startelemente in Win10
Artikeleinführung:Hallo zusammen, wissen Sie, wie man Startobjekte in Win10 löscht? Obwohl diese Startelemente für uns praktisch sind, um häufig verwendete Software zu verwenden, wirkt sich dies auf die Startgeschwindigkeit des Computers aus, wenn zu viele davon vorhanden sind. Heute werde ich Ihnen beibringen, wie Sie Win10-Startobjekte löschen! Methode zum Löschen von Win10-Startobjekten Methode 1. 1. Zuerst können Sie mit der rechten Maustaste auf den leeren Bereich der „Taskleiste“ unter dem Desktop klicken, „Task-Manager“ auswählen und ihn öffnen. 2. Wählen Sie im Task-Manager die Spalte „Start“ und Sie können die angezeigten Startelemente sehen. Wir können die unerwünschten Startelemente einfach „deaktivieren“. Methode 2. 1. Klicken Sie zunächst auf das „Win-Start-Symbol“ in der unteren linken Ecke, wählen Sie „Einstellungen“ und öffnen Sie es. 2. Wählen Sie dann „Übernehmen“ und öffnen Sie es. 3. Klicken Sie anschließend links
2024-09-03
Kommentar 0
441

So löschen Sie den Grafikkartentreiber
Artikeleinführung:So löschen Sie die Grafikkartentreibersoftware 1. So deinstallieren Sie den Grafikkartentreiber: Klicken Sie mit der rechten Maustaste auf „Arbeitsplatz“, wählen Sie „Eigenschaften“ und wählen Sie im Popup-Fenster „Geräte-Manager“. Das Fenster „Geräte-Manager“ wird angezeigt und Sie suchen nach der Grafikkarte Wählen Sie im Fenster den zu deinstallierenden Treiber aus und doppelklicken Sie darauf. 2. Schritt 3: Wählen Sie den Grafikkartentreiber aus, klicken Sie mit der rechten Maustaste, um die Optionen zu erweitern, und wählen Sie aus. Schritt 4: Aktivieren Sie im Popup-Fenster das Kontrollkästchen und klicken Sie erneut. Jetzt wird der Grafikkartentreiber deinstalliert. 3. Methode 1: Online-Installation von Treibersoftware von Drittanbietern zum Installieren des Grafikkartentreibers. Nach dem Öffnen des Treiberassistenten erkennt der Treiberassistent automatisch das Grafikkartengerät, das nicht vorhanden ist Wir klicken auf die Schaltfläche „Installieren“. Sie können den Grafikkartentreiber installieren. 4. Anzeigeeinstellungen], öffnen Sie es in der Popup-Einstellungsoberfläche und suchen Sie
2024-04-18
Kommentar 0
982

So löschen Sie die permanente Konfigurationsdatei des Logitech-Treibers. So löschen Sie die permanente Konfigurationsdatei des Logitech-Treibers.
Artikeleinführung:Logitech-Treiber generieren manchmal permanente Konfigurationsdateien und möchten sie löschen. Benutzer können direkt auf das Makro unter der Konfigurationsdatei klicken und es dann direkt festlegen. Auf dieser Website wird den Benutzern ausführlich erklärt, wie die permanenten Konfigurationsdateien des Logitech-Treibers gelöscht werden. Methode zum Löschen der permanenten Konfigurationsdatei des Logitech-Treibers 1. Zuerst müssen wir die permanente Konfigurationsdatei aktivieren. 2. Suchen Sie dann das Makro in der Konfigurationsdatei und klicken Sie, um es einzugeben. 3. Wählen Sie dann Einstellungen in der Benutzeroberfläche aus. 4. Klicken Sie abschließend auf „Details“ und suchen Sie in den Details nach der Einstellung „Anwendung ignorieren“.
2024-09-10
Kommentar 0
310

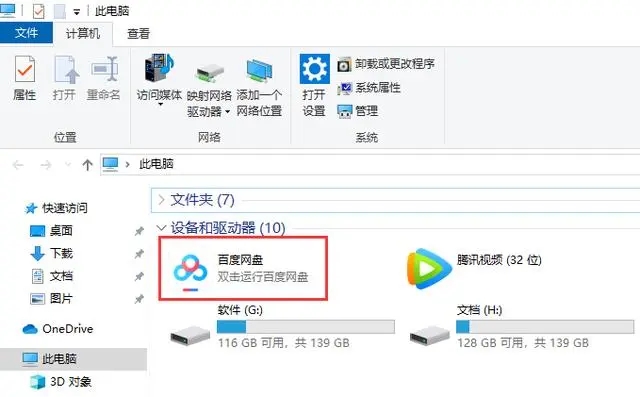
Wie lösche ich Geräte- und Laufwerkssymbole in Windows 10?
Artikeleinführung:Wenn wir Baidu Netdisk verwenden, erscheint das Baidu Netdisk-Symbol auf dem Gerät und im Treiber. Einige Benutzer mögen dieses Symbol nicht sehr. Wie kann man Baidu Netdisk von Win10-Geräten und -Treibern löschen? Benutzer können direkt das Baidu Netdisk-Symbol finden und dann direkt die zu bedienenden Einstellungen finden. Lassen Sie sich auf dieser Website den Benutzern sorgfältig vorstellen, wie sie Baidu Netdisk von Win10-Geräten und -Treibern löschen. Wie lösche ich Baidu Netdisk von Win10-Geräten und -Treibern? 1. Suchen Sie das Baidu Netdisk-Symbol unter „Arbeitsplatz“ und doppelklicken Sie, um die Baidu Netdisk-Software zu öffnen. 2. Suchen Sie nach dem Öffnen und Anmelden bei Baidu Cloud Disk in der oberen rechten Ecke von Baidu Cloud Disk nach [Einstellungen] und klicken Sie zum Aufrufen. 3. Öffnen Sie die Baidu Netdisk-Einstellungen und suchen Sie unter „Grundeinstellungen“ nach „Grundeinstellungen“.
2024-02-12
Kommentar 0
1144

Mac Farbdruck Dateien löschen?
Artikeleinführung:Vorwort: Dieser Artikel soll Ihnen den relevanten Inhalt des Mac-Farbdrucks und des Löschens von Dateien vorstellen. Ich hoffe, er wird Ihnen hilfreich sein. Werfen wir einen Blick darauf. Wie kann ich die Farbdruckfunktion des Druckers abbrechen? Klicken Sie auf das Menü „Datei“ in der oberen linken Ecke des geöffneten Word-Dokuments. Klicken Sie im geöffneten Dateimenü auf den Menüpunkt „Drucken“. Klicken Sie im Fenster, das sich rechts öffnet, auf den Verknüpfungslink „Druckereigenschaften“. Dadurch wird das Fenster mit den Druckereigenschaften geöffnet. Klicken Sie oben auf die Registerkarte „Papier/Qualität“. Das Deaktivieren der Farbdruckeinstellungen kann auf folgende Weise erreicht werden: Standardeinstellungen des Druckers ändern: Suchen Sie in der Systemsteuerung nach Druckern und Scannern, klicken Sie mit der rechten Maustaste und wählen Sie Druckereigenschaften aus, suchen Sie die Registerkarte „Erweitert“, klicken Sie auf „Standardeinstellungen des Druckers“ und Überprüfen Sie die Farboption. Wählen Sie „Schwarzweiß“.
2024-02-20
Kommentar 0
973