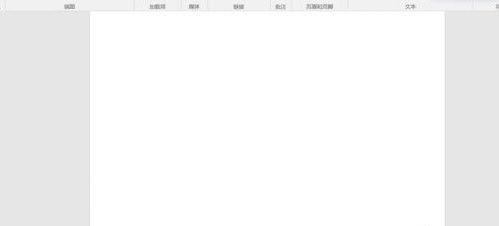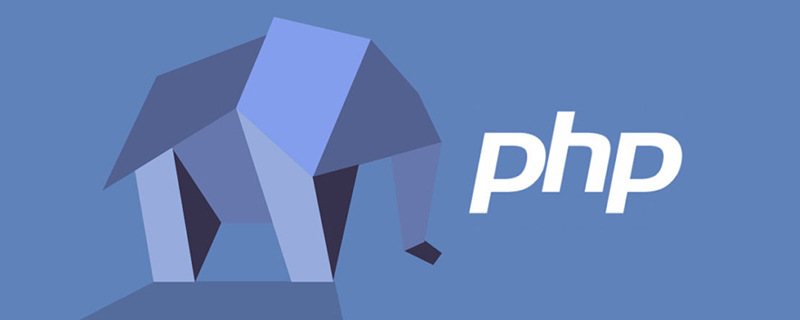Insgesamt10000 bezogener Inhalt gefunden
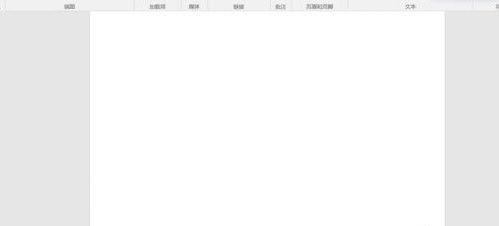
So löschen Sie eine gelöschte Seite in Word_So löschen Sie eine gelöschte Seite in Word
Artikeleinführung:1. Öffnen Sie zuerst ein Wort und geben Sie dann ein Dokument ein. 2. Drücken Sie die [Löschen-Taste], um den gesamten Inhalt der Seite zu löschen. 3. Wenn Sie auf eine Situation stoßen, in der eine leere Seite nicht gelöscht werden kann. 4. Sie können den Zeilenabstand auf einen festen Wert einstellen und ihn dann löschen.
2024-04-24
Kommentar 0
414

Filament: Anhänge beim Löschen eines Datensatzes löschen
Artikeleinführung:Mit Filament können Sie einem Datensatz Anhänge hinzufügen, diese werden jedoch nicht gelöscht, wenn Sie den Datensatz löschen.
Um dieses Problem zu lösen, haben wir zwei Alternativen:
Hören Sie sich das Löschereignis des Modells an
Wenn ein Modell gelöscht werden soll, wird es gelöscht
2024-10-16
Kommentar 0
882

css3delete
Artikeleinführung:Hier stelle ich Ihnen den Löscheffekt in CSS3 vor, um das Webdesign besser zu optimieren. CSS3 ist eine aktualisierte Version von CSS, die viele neue Funktionen und Effekte, einschließlich Löscheffekte, einführt. Schauen Sie sich zunächst den nativen Durchstreichungsstil in CSS3 an: „text-decoration: line-through;“ Dieser Stil fügt dem Text eine Mittellinie hinzu, um anzuzeigen, dass der Text gelöscht wurde. Allerdings ist dieser einfache Durchstreichungseffekt nicht mehr cool genug. Wir brauchen noch ein paar kreativere Durchstreichungseffekte
2023-05-21
Kommentar 0
567
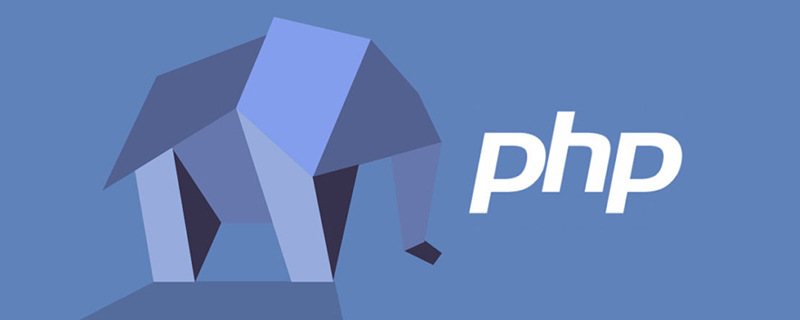
So unterscheiden Sie in PHP zwischen Stapellöschung und Einzellöschung
Artikeleinführung:Wie PHP zwischen Stapellöschung und Einzellöschung unterscheidet: 1. Es kann anhand der Anforderungsmethode unterschieden werden. Wenn es sich um eine POST-Anfrage handelt, handelt es sich um eine Einzellöschung. 2. Die Beurteilung erfolgt anhand des eingehenden Parameters is_batch. Wenn es 1 ist, handelt es sich um eine Stapellöschung. Andernfalls löschen Sie sie einzeln.
2020-05-08
Kommentar 0
2230

So löschen Sie das Löschen in MySQL
Artikeleinführung:1. Einführung in Löschvorgänge MySQL-Löschvorgänge beziehen sich hauptsächlich auf das Löschen von Datentabelleneinträgen in der Datenbank. Bevor Sie den Löschvorgang durchführen, müssen Sie die zu löschenden Tabellenelemente abfragen und suchen, um Auswirkungen auf andere Tabellen zu vermeiden. Unter normalen Umständen können wir den Löschvorgang über SQL-Anweisungen abschließen. Es gibt zwei Möglichkeiten, SQL-Anweisungen zu löschen: Einzelzeilenlöschung und Stapellöschung. 2. Löschvorgang für einzelne Zeilen Der Löschvorgang für einzelne Zeilen dient hauptsächlich dem Löschen eines einzelnen Datentabellendatensatzes. Das SQL-Anweisungsformat lautet: DELETEFROM-Tabellenname, WHERE-Bedingung, das Schlüsselwort DELETE gibt den Löschdatenvorgang an, FROM gibt an, welche Tabelle aus dem gelöscht werden soll, und WHERE gibt spezifische Bedingungen für das Löschen an. Die Bedingungen hier können mehrere, mehrere Bedingungen sein
2023-05-29
Kommentar 0
2096


So löschen Sie Cookies
Artikeleinführung:So löschen Sie Cookies: Klicken Sie zunächst in der Systemsteuerung auf „Internetoptionen“. Klicken Sie dann auf die Registerkarte „Allgemein“, um die Option „Cookie“ zu finden, und klicken Sie auf „Löschen“, um Cookies zu löschen.
2019-08-03
Kommentar 0
20016

Dateien vollständig löschen
Artikeleinführung:Methoden zum vollständigen Löschen von Dateien: 1. Verwenden Sie die Tasten „Umschalt + Entf“, um Dateien zu löschen. 3. Formatieren Sie die Festplatte. 5. Leeren Sie den Papierkorb 6. Dateien im Windows Explorer löschen. 7. Dateien sofort nach dem Verschieben löschen. 8. Verwenden Sie Software von Drittanbietern, um sie vollständig zu löschen. Detaillierte Einführung: 1. Verwenden Sie die Tasten „Umschalt + Entf“, um Dateien zu löschen, die zu löschenden Dateien oder Ordner auszuwählen usw.
2024-01-23
Kommentar 0
12981

Excel-Tastenkombination zum Löschen
Artikeleinführung:Die Excel-Tastenkombination zum Löschen lautet [Strg] + [-] (Strg + „Minuszeichen“). Wählen Sie die zu löschende Zeile oder Spalte aus und verwenden Sie die Tastenkombination „Löschen“, um schnell die gesamte Zeile oder Spalte zu löschen.
2019-09-23
Kommentar 0
8279

Linux MySQL löschen
Artikeleinführung:Bei der Verwendung von Linux-Servern für die Webentwicklung und Datenbankverwaltung wird am häufigsten die MySQL-Datenbank verwendet. Im tatsächlichen Betrieb ist es jedoch manchmal erforderlich, die MySQL-Datenbank oder die Daten in der Datenbank zu löschen, und der Löschvorgang ist ebenfalls ein häufiger Vorgang. In diesem Artikel stellen wir detailliert vor, wie Sie die MySQL-Datenbank löschen. 1. Löschen der MySQL-Datenbank Zunächst muss klargestellt werden, dass das Löschen der MySQL-Datenbank und das Löschen der Daten in der MySQL-Datenbank zwei verschiedene Vorgänge sind. vor dem Löschen der Datenbank
2023-05-12
Kommentar 0
1709

MySQL-Batch löschen
Artikeleinführung:MySQL ist ein sehr häufig verwendetes relationales Datenbankverwaltungssystem, das große Datenmengen verarbeiten kann. Aber manchmal, wenn Sie eine große Datenmenge in der Datenbank löschen müssen, ist das manuelle Löschen einzeln sehr zeitaufwändig. Zu diesem Zeitpunkt können wir die Stapellöschfunktion von MySQL verwenden, um Daten schnell und effizient zu löschen. 1. Verwenden Sie die DELETE-Anweisung, um Stapel zu löschen. Die DELETE-Anweisung ist ein Befehl, der in MySQL zum Löschen von Daten in einer Tabelle verwendet wird. Sie löscht bestimmte Datensätze durch Angabe von Löschbedingungen. Die DELETE-Anweisung kann auch mehrere Datensätze stapelweise löschen. Sie müssen nur die IN-Taste in der Bedingung verwenden.
2023-05-23
Kommentar 0
10308

MySQL, wie man es löscht
Artikeleinführung:MySQL ist ein relationales Datenbankverwaltungssystem mit einem breiten Anwendungsspektrum. Wenn Sie MySQL für die Datenverwaltung verwenden, müssen Sie manchmal bestimmte Daten oder Tabellen löschen, um Geschäftsanforderungen zu erfüllen. In diesem Artikel stellen wir MySQL-Löschvorgänge vor, einschließlich des Löschens von Zeilen, Tabellen und Datenbanken. Zeilen löschen Verwenden Sie die DELETE-Anweisung, um eine Datenzeile in einer MySQL-Tabelle zu löschen. Die Syntax lautet wie folgt: „DELETE FROM Tabellenname WHERE condi
2023-05-18
Kommentar 0
5805

Linux MySQL löschen
Artikeleinführung:In Linux-Systemen ist MySQL ein sehr häufig verwendetes Datenbankverwaltungssystem. Wenn Sie MySQL häufig verwenden, werden Sie unweigerlich auf Situationen stoßen, in denen Sie eine Datenbank oder Tabelle löschen müssen. In diesem Artikel wird erläutert, wie Datenbanken und Tabellen in MySQL in Linux-Systemen gelöscht werden. MySQL-Datenbank löschen In MySQL ist das Löschen einer Datenbank sehr einfach. Verwenden Sie einfach den Befehl DROP DATABASE. Vorausgesetzt, die zu löschende Datenbank heißt example, können Sie sie mit dem folgenden Befehl löschen: „DROP DATABAS
2023-05-18
Kommentar 0
1454

So löschen Sie Videos auf Douyin
Artikeleinführung:Um ein TikTok-Video zu löschen, gehen Sie folgendermaßen vor: 1. Öffnen Sie Ihr Profil und wählen Sie das Video aus, das Sie löschen möchten. 2. Klicken Sie auf die drei Punkte oben rechts im Video und wählen Sie „Löschen“. 3. Bestätigen Sie den Löschvorgang und das Video wird dauerhaft (unwiderruflich) entfernt.
2024-04-09
Kommentar 0
833

CakePHP löschen
Artikeleinführung:Anleitung zum Löschen von CakePHP. Hier besprechen wir die Definition, Übersicht und Schritte zum Löschen von Daten in CakePHP anhand von Beispielen und Code.
2024-08-29
Kommentar 0
1213
div. löschen
Artikeleinführung:div. löschen
2016-08-31
Kommentar 0
1905

Wie lösche ich Dateien auf dem Mac?
Artikeleinführung:Das Löschen von Dateien auf dem Mac ist ein häufiger Vorgang, und hier sind einige einfache Methoden für Sie. Zunächst können Sie die Datei in den Papierkorb verschieben, indem Sie mit der rechten Maustaste auf die Datei klicken, die Sie löschen möchten, und „In den Papierkorb verschieben“ auswählen. Darüber hinaus können Sie die Dateien, die Sie löschen möchten, auch direkt auswählen und dann die Tastenkombination „Befehl+Entf“ auf der Tastatur drücken, um die Dateien schnell in den Papierkorb zu verschieben. Wenn Sie die Dateien im Papierkorb dauerhaft löschen möchten, können Sie mit der rechten Maustaste auf das Papierkorbsymbol klicken und „Papierkorb leeren“ auswählen. Die erste Methode besteht darin, die Tastenkombinationen zu verwenden Dateien, die Sie löschen möchten, drücken Sie Befehl+Entf, um die Datei direkt in den Papierkorb zu verschieben.
2024-02-01
Kommentar 0
1707

So löschen Sie Zeilen in Pandas
Artikeleinführung:Zu den Methoden von Pandas zum Löschen von Zeilen gehören die Verwendung der Funktion drop(), die Verwendung des Index zum Löschen von Zeilen, die Verwendung von Bedingungen zum Löschen von Zeilen und die Verwendung der Funktion iloc() zum Löschen von Zeilen. Ausführliche Einführung: 1. Verwenden Sie die Funktion drop(): Pandas bietet eine Funktion drop(), mit der Zeilen durch Angabe eines Index oder einer Beschriftung gelöscht werden können. Die Syntax dieser Funktion lautet „DataFrame.drop(labels, axis=0, inplace=False)“ 2. Verwenden Sie den Index zum Löschen von Zeilen: Sie können den Index direkt zum Löschen usw. verwenden.
2023-12-01
Kommentar 0
4111

Javascript Bild löschen
Artikeleinführung:Tutorial zum Löschen von Bildern mit JavaScript In der Webentwicklung ist es oft notwendig, Bilder auf der Seite zu löschen. Derzeit können wir JavaScript verwenden, um diese Funktion zu implementieren. JavaScript ist eine Skriptsprache, die häufig in der Webentwicklung verwendet wird. Sie kann Webseiten dynamischer und interaktiver machen. In diesem Artikel erfahren Sie, wie Sie Bilder mit JavaScript löschen. Die folgenden Methoden werden erläutert: 1. Das zu löschende Bildelement abrufen. 2. Das Bildelement löschen, um das zu löschende Bildelement abzurufen.
2023-05-09
Kommentar 0
631