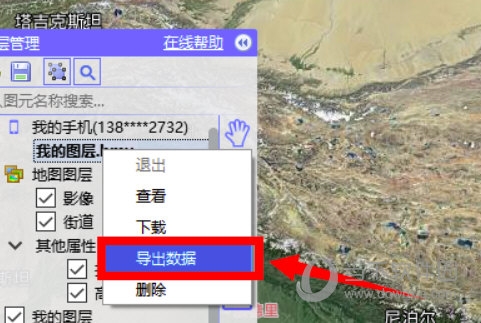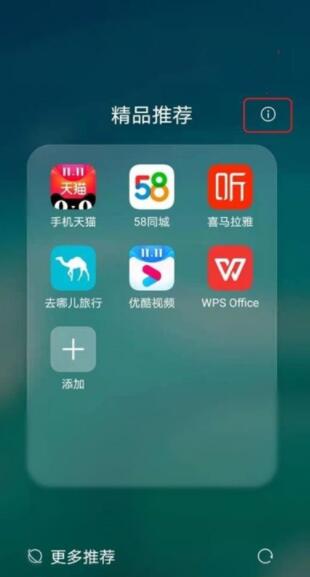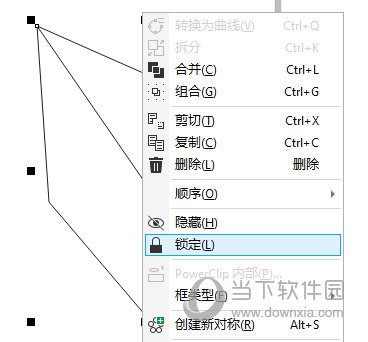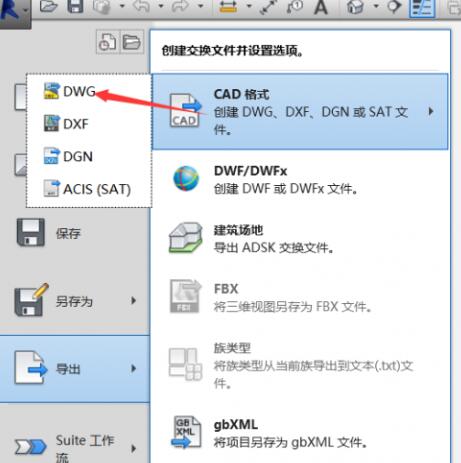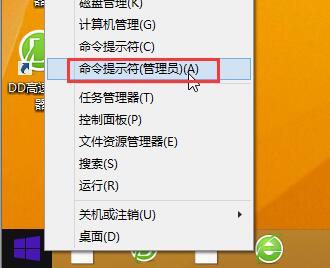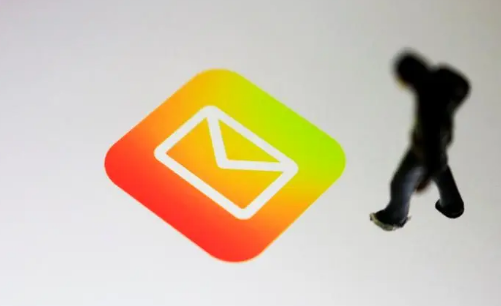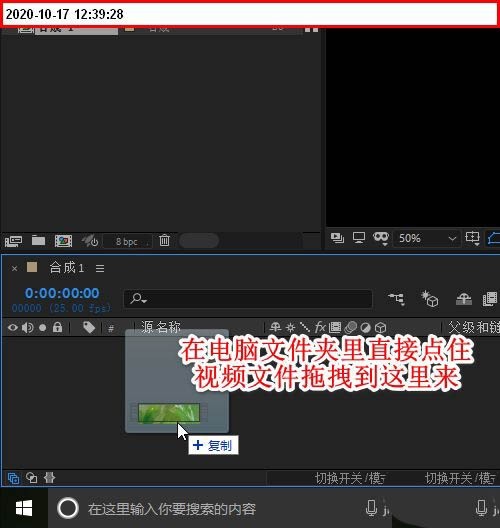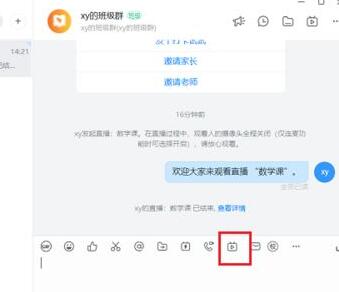Insgesamt10000 bezogener Inhalt gefunden
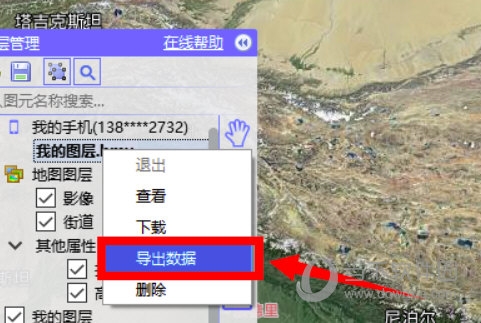
So exportieren Sie Bilder in nur wenigen Schritten aus Bigemap GIS Office
Artikeleinführung:Wenn Ihre Karte in BigemapGISOffice verschiedene Bildanhänge enthält, wird empfohlen, dass Sie regelmäßig Backups erstellen. Bigemap erstellt speziell einen schnellen Import- und Exportkanal für Benutzer. Wir zeigen Ihnen, wie Sie Bilder exportieren. [Exportmethode] 1. Klicken Sie zunächst auf [Ebenenverwaltung], wählen Sie die Ebene aus, die Sie exportieren möchten, klicken Sie mit der rechten Maustaste auf das Menü und wählen Sie [Daten exportieren]. 2. Legen Sie dann den Exportspeicherort fest, deaktivieren Sie „Bilder in denselben Ordner zusammenführen“ und bestätigen Sie. 3. Gehen Sie dann zum zuvor festgelegten Ordner. Dort können Sie die Längen- und Breitengradkoordinaten, Namen und Schlüsselbilder aller Punkte sehen Gleichzeitig werden die Bilder getrennt nach Punktnamen gespeichert, sodass keine manuelle Klassifizierung erforderlich ist.
2024-02-13
Kommentar 0
621

So erstellen Sie Geburtstagsgrußkarten mit Grafiken und Texten mit der Flussdiagramm-Erstellungssoftware Edraw
Artikeleinführung:Öffnen Sie die Flussdiagramm-Erstellungssoftware Edraw und rufen Sie die Hauptoberfläche auf. Klicken Sie in der Menüleiste auf Karten. Klicken Sie rechts in der Vorlage auf die Geburtstagskarte. Ziehen Sie in der Geburtstagsgalerie das Geburtstagsdekorationsbanner nach rechts. Fügen Sie ein Bild des Kuchens hinzu. Fügen Sie einen Text zum Geburtstag hinzu. Klicken Sie auf „Rechteck“, um einen rechteckigen Rahmen zu erstellen und ihn unten zu platzieren. Eine Geburtstagsgrußkarte ist fertig. Mit einer ähnlichen Methode können Sie in der Flussdiagramm-Erstellungssoftware Edraw viele Grußkarten mit unterschiedlichen Stilen und Inhalten erstellen.
2024-06-02
Kommentar 0
736

Wie vereinheitlicht GoldWave alle Audio-Volumen? Erfahren Sie mehr über die Stapelverarbeitung
Artikeleinführung:Klicken Sie zunächst in der oberen Menüleiste auf Datei – Stapelverarbeitung. Klicken Sie dann auf [Quelle] – Ordner – klicken Sie auf das gelbe Symbol, um den Zielordner zu öffnen – wählen Sie das Audioformat aus. Wenn alle Formate angepasst werden müssen, müssen Sie es nicht auswählen. Behalten Sie einfach die Standardeinstellung *.* bei Wenn Sie einen Ordner mit mehreren Ebenen erstellen möchten, aktivieren Sie die Option „Alle Unterordner einbeziehen“ – klicken Sie auf „OK“. Auf diese Weise wird das Audio in Ihrem gesamten Ordner hinzugefügt. Rufen Sie dann die Registerkarte [Verarbeitung] auf – klicken Sie auf [Effekt hinzufügen] – klicken Sie auf die erste Option, wählen Sie im Dropdown-Menü [Lautstärke anpassen] – klicken Sie auf [Standard] – klicken Sie auf [Hinzufügen] – [Schließen] und schließen Sie dann das kleine Fenster und kehre zum großen Fenster zurück. Abschließend wechseln Sie zur Registerkarte [Ziel] – wählen Sie den Zielordner wie in der Abbildung gezeigt aus und vergessen Sie nicht, [Untertext beibehalten] zu aktivieren.
2024-06-03
Kommentar 0
618

Warum verwenden wir JavaScript in HTML?
Artikeleinführung:Zuerst werden wir verstehen, was JavaScript ist. Wenn eine Website mehr tut, als nur da zu sein und Ihnen statische Informationen zur Verfügung zu stellen, wie z. B. die Anzeige aktueller Inhaltsaktualisierungen, interaktive Karten, animierte 2D-/3D-Visualisierungen, scrollende Video-Jukeboxen usw., wird mit ziemlicher Sicherheit JavaScript verwendet. Darüber hinaus können Sie Ihrer Website mithilfe von Skripten oder der Programmiersprache JavaScript erweiterte Funktionen hinzufügen. Die ersten beiden Schichten des Kuchens aus Standard-Webtechnologien sind HTML und CSS. Diese Etage ist die dritte Etage. Die Hierarchie von Webseiten Die Auszeichnungssprache, die wir verwenden, um die Bedeutung von Webseiteninhalten zu konstruieren und zu definieren, heißt HTML. Mithilfe von HTML können wir Absätze, Überschriften und Datentabellen definieren sowie Bilder und Videos in Webseiten einbetten. CSS steht für Cascading Styles
2023-08-29
Kommentar 0
1274

So erstellen Sie einen Desktop-Ordner auf einem Android-Telefon
Artikeleinführung:Referenzinhalt eins: 1. So erstellen Sie einen Ordner: Öffnen Sie den mobilen Desktop und ziehen Sie ihn mit zwei Fingern zusammen, um in den Desktop-Bearbeitungsmodus zu gelangen. 2. Überprüfen Sie das Anwendungssymbol, das im Ordner platziert werden soll. 3. Klicken Sie oben links auf [Gruppe], um einen Ordner auf dem Desktop zu erstellen. Referenzinhalt zwei: 1. Anwendungen – Bearbeiten in der oberen rechten Ecke – tippen und halten Sie ein Softwaresymbol und platzieren Sie es auf einem anderen Symbol, um einen neuen Ordner zu erstellen. Halten Sie dann das Ordnersymbol gedrückt und ziehen Sie es auf den Startbildschirm des Telefons . 2. Um auf dem Startbildschirm einiger Mobiltelefone einen neuen Ordner zu erstellen, müssen Sie zunächst zur Anwendungsmenütaste „Neuer Ordner“ gehen, dann lange auf das Ordnersymbol drücken und es auf den Startbildschirm des Telefons ziehen. 3. So bedienen Sie einige Mobiltelefone: Klicken Sie auf dem Startbildschirm auf die Menüschaltfläche und wählen Sie „Neuer Ordner“. Referenzinhalt drei: 1. Wählen Sie ein beliebiges A auf dem Desktop aus
2024-03-25
Kommentar 0
1052
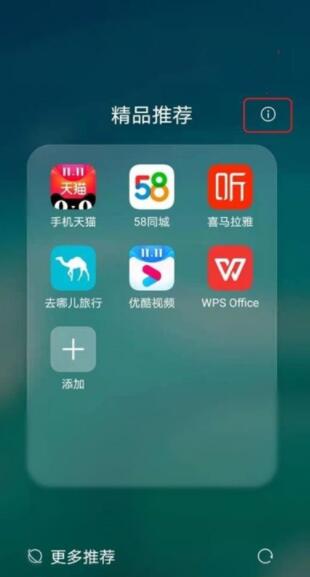

Anleitung zum Ändern des Anzeigemodus von Win7-Ordnern
Artikeleinführung:Im Win7-System können Benutzer verschiedene Ordneranzeigemethoden festlegen und einen Ordner auswählen, den sie anzeigen möchten. Wir können auch eine Ordneranzeigemethode auf alle Ordner anwenden. So ändern Sie den Ordneranzeigemodus in Win7 1. Zuerst öffnen wir zufällig einen Ordner und ändern den Anzeigemodus in der oberen rechten Ecke. 2. Hier können Sie verschiedene Anzeigemethoden auswählen, z. B. große Symbole, kleine Symbole und Listenkacheln. Hier nehmen wir „große Symbole“ als Beispiel. 3. Nachdem wir das große Symbol festgelegt haben, können wir sehen, dass nur der aktuelle Ordner zu einem großen Symbol geworden ist und andere Ordner noch kleine Symbole haben. 4. Es spielt keine Rolle, gehen Sie zurück zu dem Ordner, in dem Sie das große Symbol festgelegt haben, klicken Sie oben links auf „Organisieren“ und wählen Sie „Ordner- und Suchoptionen“.
2024-01-08
Kommentar 0
1057

So verwenden Sie die Yanxiu Toolbox So verwenden Sie die Yanxiu Toolbox zum Anpassen und Hinzufügen einer Teilebibliothek
Artikeleinführung:1. Wählen Sie zunächst die Grafiken aus, die hinzugefügt werden müssen. 2. Wählen Sie den Basispunkt (W) aus. Hinweis: Der Speicherort für den externen Block befindet sich auf dem Desktop. Der Name sollte so prägnant wie möglich sein. 1. Öffnen Sie die gerade erstellte Peppa Pig CAD-Datei. 2. Yanxiu Toolbox – Umgebungseinstellungen – Diashow-Datei erstellen (wird in der Teilebibliothek verwendet). 3. Nach dem Klicken wird die untere Eingabeaufforderungsleiste dazu aufgefordert Die Diashow-Datei wurde erstellt. 4. Kehren Sie zum Desktop zurück und Sie können die erstellte Diashow-Datei sehen. 1. Öffnen Sie die CAD-Software. 2. Yanxiu Toolbox – Formnormteile – Teilebibliothek. 3. Öffnen Sie das Verzeichnis. 1. Öffnen Sie das Verzeichnis – der Ordner, in dem sich die aktuellen Grafiken befinden, erscheint, aber das ist nicht das, was wir brauchen. 2. Kehren Sie zum vorherigen Standardordner zurück – erstellen Sie einen neuen Ordner xz (der Name des Ordners).
2024-06-03
Kommentar 0
1075

So erstellen Sie einen PS-Fotomosaik-Puzzleeffekt. Erfahren Sie mehr über die automatische Tabellenfunktion
Artikeleinführung:1. Öffnen Sie PS, klicken Sie auf [Datei]-[Automatisch]-[Kontaktabzug], wählen Sie das Quellbild aus, um den Ordner zu verwenden, in dem Sie das Foto speichern, und legen Sie die Bildgröße im Dokument unten fest. Achten Sie darauf, [Alle Ebenen flach] zu entfernen; entfernen Sie [Autom. Abstand verwenden] in der Miniaturansicht und stellen Sie alle vertikalen und horizontalen Abstände auf 0 ein. Nachdem Sie auf „OK“ geklickt haben, warten Sie, bis PS die Fotos automatisch importiert. Nach dem Import können Sie die Fotos durch Zuschneiden oder Auswählen neu anordnen. 3. Nachdem das Layout fertig ist, [Bearbeiten]-[Muster definieren], verwandeln Sie den gesamten Pinsel in ein Muster. 4. Importieren Sie dann die Fotos, für die Sie einen Mosaikeffekt erstellen möchten, in PS, erstellen Sie eine neue Ebene und klicken Sie auf „Erstellen“. Neu] unten. Ebene füllen oder anpassen]
2024-06-03
Kommentar 0
714
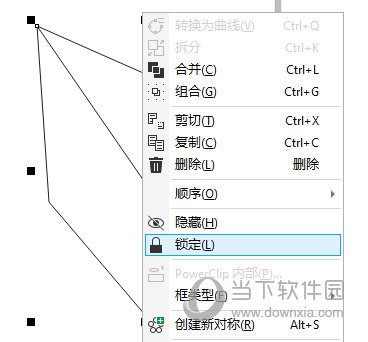
So sperren Sie das Ziel in CorelDRAW mit nur wenigen einfachen Schritten
Artikeleinführung:Wenn wir CorelDRAW zum Erstellen verwenden, sperren wir manchmal notgedrungen einige Zielobjekte, um die Bearbeitung anderer Ziele zu erleichtern und zu verhindern, dass das Ziel durch Ausrichtung, Verteilung und andere Befehle beeinträchtigt wird. Es gibt viele Neulinge, die nicht wissen, wie man Objekte sperrt. Als Nächstes erklärt Ihnen der Editor verschiedene Methoden zum schnellen Sperren! Die spezifischen Vorgänge sind wie folgt: Methode 1: Rechtsklick-Menüsperre Klicken Sie nach der Auswahl des Ziels mit der rechten Maustaste und klicken Sie im Menü auf „Objekt sperren“. Klicken Sie in der Dropdown-Liste auf [Sperren]. Methode 3: Öffnen Sie das [Ebenenbedienfeld] in der rechten Menüleiste, suchen Sie die dem Ziel entsprechende Ebene und klicken Sie auf [Sperren]. Befolgen Sie die oben beschriebene Methode, um das Ziel zu entsperren.
2024-02-09
Kommentar 0
541

Methode zum Übertragen von Punktkoordinatendaten im CAD in eine Excel-Tabelle
Artikeleinführung:So konvertieren Sie CAD-Mittelpunktkoordinatendaten in eine Excel-Tabelle. Dies ist eine Referenzmethode: Auf einer topografischen Karte wird im Allgemeinen die Höhe jedes Punkts markiert. Diese Methode hat keine Wirkung, wenn keine Höhe angegeben ist. Öffnen Sie zunächst die ursprüngliche DWG-Datei, den Layer, auf dem sich die Beobachtungspunkte und Höhenbeschriftungen befinden, und schalten Sie alle anderen Layer aus, sodass nur die Punkt- und Höhenbeschriftungsinformationen angezeigt werden. Als nächstes verwenden Sie die Mausrahmen-Auswahlmethode, um alle Punkte und Höhenbeschriftungsinformationen auszuwählen. Achten Sie darauf, dass Sie nicht Strg+A verwenden, um alles auszuwählen. Erstellen Sie dann eine neue DWG-Datei, klicken Sie mit der rechten Maustaste auf das Fenster, wählen Sie „In Originalkoordinaten einfügen“ aus den Popup-Optionen und fügen Sie die zuvor ausgewählten Punkt- und Höhenbeschriftungsinformationen in die neue Datei ein. Speichern Sie abschließend die neue Datei, um die kopierten Punkt- und Höhenbeschriftungen beizubehalten
2024-01-16
Kommentar 0
2197

So fügen Sie in PS ein Logo zu Bildern hinzu_Nur ein paar einfache Schritte
Artikeleinführung:Zuerst müssen Sie Ihr Originalbild und Logo in PS importieren. Beachten Sie, dass Ihr Wasserzeichen hier einen transparenten Hintergrund haben sollte. Wenn es einen weißen Hintergrund hat, wird empfohlen, zuerst das [Zauberstab]-Werkzeug zu verwenden, um den weißen Hintergrund zu entfernen. Bitte befolgen Sie die folgenden Schritte: 1. Öffnen Sie die von uns verwendete Ebene, klicken Sie mit der rechten Maustaste auf [Ebene kopieren] und wählen Sie im Popup-Dialogfeld [Ziel]-[Dokument] den Dateinamen aus, dem Sie ein Wasserzeichen hinzufügen möchten. 2. Nachdem Sie auf [Kopieren abgeschlossen] geklickt haben, wird die kopierte Ebene im Ebenenbedienfeld angezeigt. Wenden Sie das Dokument an, das Sie mit einem Wasserzeichen versehen möchten. 3. Wählen Sie Sie im Ebenenbedienfeld aus und das Logo wird auf Ihr Bild gestempelt, aber es ist sehr hässlich. Diesmal ist ein kleiner Eingriff erforderlich. Zuerst legen wir die [Ebeneneigenschaften] der Wasserzeichenebene fest.
2024-06-01
Kommentar 0
447
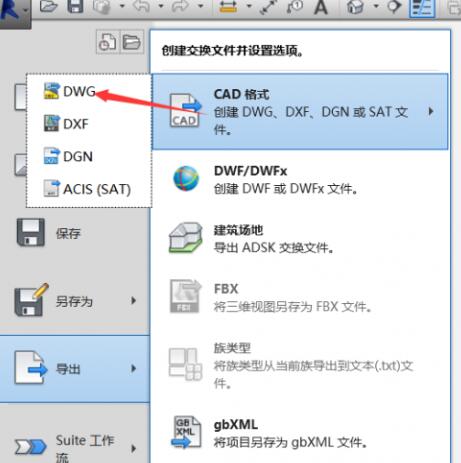
Detaillierte Schritte zum Einrichten von Zeichnungsebenen in Revit
Artikeleinführung:Klicken Sie auf das Revit-Symbol in der oberen linken Ecke, wählen Sie den Export von CAD-Zeichnungen im DWG-Format aus und klicken Sie auf die Schaltfläche [...] hinter den Exporteinstellungen auf der Popup-Seite. Hier werden die Exporteinstellungen von Luftkanalzeichnungen übernommen als Beispiel. Suchen Sie den Luftkanal auf der Seite, klicken Sie im Ebenenmodifikator auf die Schaltfläche [Hinzufügen/Bearbeiten], wählen Sie den Systemtyp aus und fügen Sie ihn rechts hinzu, fügen Sie rechts im Trennzeichen der Luftkanalspalte das Trennzeichen [-] hinzu und Klicken Sie auf „OK“. Die Exporteinstellungen für Luftkanalebenen können nach Systemtyp vervollständigt werden. Das bedeutet: In tatsächlichen Projekten können CAD-Zeichnungen zur einfacheren Anzeige in Ebenen unterteilt werden Ebenen festlegen.
2024-04-25
Kommentar 0
1426

Wie man Stände in einer Traum-Konditorei stapelt. Wie man Gegenstände in einer Traum-Konditorei stapelt.
Artikeleinführung:Als Geschäft, das sich auf das Übereinanderlegen von Gegenständen spezialisiert hat, verfügt Dream Cake Shop über einzigartige Fähigkeiten und Techniken, die jeden Kuchen voller Kunst und Kreativität machen. In Dream Cake Shop wurde die Kunst des Übereinanderlegens von Gegenständen auf die Spitze getrieben die Weisheit und die exquisiten Fähigkeiten des Designers. Ob es sich um eine Geburtstagstorte, eine Hochzeitstorte oder eine Weihnachtstorte handelt, Dream Cake Shop kann jedem Kunden durch geschicktes Stapeln der Artikel einzigartige Köstlichkeiten und Überraschungen bieten. Als Nächstes stellen wir Ihnen die zehn besten Techniken zum Stapeln von Gegenständen in der Traum-Konditorei vor, um Sie durch diese einzigartige Welt der Kuchen zu entführen. Die zehn besten Tipps für Dream Cake Shop Die Tipps zum Spielen von Dream Cake Shop sind in zehn Tipps als Referenz für Freunde zusammengefasst, die dieses kleine Spiel gerne spielen. 1. Die Zusammenfassung des Erfolgs bei der Rückgabe eines faulen Kuchens an einen Freund vor 8:30 Uhr.
2024-07-11
Kommentar 0
966

So richten Sie Originalvideos auf Douyin ein und ändern sie
Artikeleinführung:Schritte zum Festlegen/Ändern der Originalitätsangabe von Douyin-Videos: Aktivieren Sie beim Erstellen von Videos die Option „Original“. Öffnen Sie das veröffentlichte Video, klicken Sie auf das Dreipunktsymbol und wählen Sie „Bearbeiten“. Ändern Sie die Option „Original“ in der Bearbeitungsoberfläche. Klicken Sie auf „OK“, um die Änderungen zu speichern. Hinweis: Die unbefugte Nutzung fremder Inhalte stellt einen Verstoß dar. Urheberrechtlich geschütztes Material muss mit Genehmigung verwendet werden. Die Originalnote wird nach bestandener Prüfung angezeigt. Legen Sie eine Originalerklärung fest, um Originalrechte zu schützen und Originallogos und -vorteile zu erhalten.
2024-05-03
Kommentar 0
665
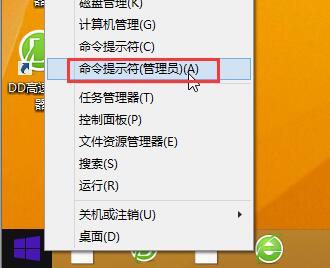
So lösen Sie das Problem, dass Sie keine Berechtigung haben, den RD-Befehl zum Löschen von Dateien in WIN8 zu verwenden
Artikeleinführung:1. Klicken Sie mit der linken Maustaste auf das Startsymbol, suchen Sie auf der Benutzeroberfläche nach Eingabeaufforderung (Administrator) und klicken Sie darauf. 2. Geben Sie mit dem Befehl cd das Verzeichnis über dem Ordner ein, den Sie löschen möchten (z. B. C: ProgramFiles), und versuchen Sie dann, ihn mit dem Befehl del zu löschen. 3. Wenn festgestellt wird, dass es ungültig ist, können Sie es mit dem RD-Befehl löschen.
2024-04-02
Kommentar 0
1198

Wie ändere ich das TikTok-Ersteller-Tag? Wie richte ich das Ersteller-Tag ein?
Artikeleinführung:Douyin, die einflussreichste Kurzvideoplattform dieser Zeit, ist zu einem unverzichtbaren Bestandteil des täglichen Lebens der Menschen geworden. Benutzer veröffentlichen ihre Werke auf Douyin, um ihr tägliches Leben und ihre kreativen Inhalte mit dem Publikum zu teilen. Wie kann man also das TikTok-Ersteller-Tag ändern? Wie richte ich das Douyin-Creator-Tag ein? Als nächstes werden wir diese beiden Themen diskutieren. 1. Wie ändere ich das Douyin-Ersteller-Tag? 1. Öffnen Sie die Douyin-App, rufen Sie die Benutzeroberfläche „Ich“ auf und klicken Sie auf das Einstellungssymbol in der oberen rechten Ecke. 2. Suchen Sie in der Einstellungsoberfläche die Option „Creator Label“ und klicken Sie zum Aufrufen. 3. Klicken Sie in der Benutzeroberfläche der Registerkarte „Ersteller“ auf die Schaltfläche „Bearbeiten“. 4. Wählen Sie in der Etikettenbearbeitungsoberfläche das Etikett aus, das Sie ändern möchten, und klicken Sie auf „Bearbeiten“. 5. Geben Sie in der Etikettenbearbeitungsoberfläche den neuen Etiketteninhalt ein und klicken Sie auf „Bestätigen“.
2024-04-22
Kommentar 0
1153
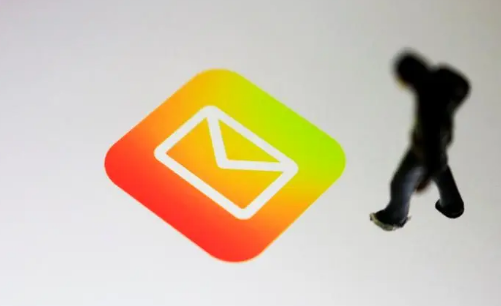
So erstellen Sie einen Ordner im QQ-Postfach. Tutorial zum Teilen neuer Ordner im QQ-Postfach
Artikeleinführung:Erstellen Sie einen neuen Ordner im QQ-Postfach, der zum Organisieren und Klassifizieren von E-Mails verwendet werden kann. Sie können beispielsweise Ordner basierend auf verschiedenen Kriterien wie Empfängern, E-Mail-Betreff, Datum usw. erstellen, um E-Mails schneller zu finden und zu organisieren und die Effizienz der E-Mail-Verwaltung zu verbessern. Als nächstes bringt Ihnen der Editor ein Tutorial zum Erstellen eines Ordners. Ich hoffe, es wird Ihnen hilfreich sein! So erstellen Sie einen neuen Ordner in QQ Mailbox. Schritt 1: Öffnen Sie die QQ Mailbox-APP auf dem Desktop. Schritt 2: Klicken Sie auf das Plus-Symbol in der oberen rechten Ecke. Schritt 3: Klicken Sie auf Einstellungen. Schritt 4: Klicken Sie auf die E-Mail. Schritt 5: Klicken Sie auf Neuer Ordner/Neue Bezeichnung. Schritt 6: Geben Sie den Ordnernamen ein und klicken Sie auf die obere rechte Ecke, um den Vorgang abzuschließen.
2024-07-15
Kommentar 0
621
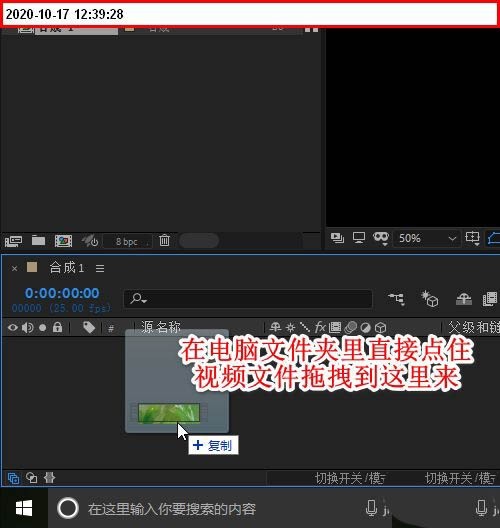
Video-Tutorial zum Einfügen eines neuen Videos in ein ae_AE-Videoset
Artikeleinführung:1. Erstellen Sie zunächst eine neue Komposition. Ziehen Sie dann das Videomaterial aus dem Ordner in das AE-Zeitfenster. 2. Im Zeitfenster wird eine Videoebene generiert, deren Arbeitsbereich auch in der Zeitleiste angezeigt wird. 3. Bewegen Sie den Zeitzeiger an die Position, an der das neue Video eingefügt werden muss. Wie nachfolgend dargestellt. 4. Fügen Sie an der Zeitzeigerposition ein neues Video ein. Die Operationsmethode ist nicht so schnell wie die PR-Methode. Die Bedienungsmethode hier in AE ist etwas umständlich. 5. Zuerst müssen wir die Ebene mit dem Zeitzeiger als Grenze in zwei Ebenen aufteilen. Der Vorgang ist wie folgt: 6. Klicken Sie auf das Hauptmenü [Bearbeiten] und dann im Popup-Untermenü auf [Ebene teilen]. 7. Wie Sie sehen, gibt es jetzt zwei Ebenen, die durch den Zeitzeiger getrennt sind. Anschließend können Sie die Ebenen zwischen diesen beiden Ebenen aufteilen.
2024-05-09
Kommentar 0
412
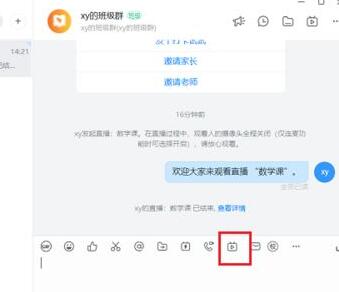
So bedienen Sie kontinuierlichen Weizen in DingTalk
Artikeleinführung:Öffnen Sie DingTalk, gehen Sie zu der Gruppe, die Sie live übertragen möchten, klicken Sie auf das Live-Übertragungssymbol, gehen Sie zur Schnittstelle zum Erstellen von Live-Übertragungen, geben Sie das Live-Übertragungsthema ein, wählen Sie den Modus aus, aktivieren Sie die Unterstützung für kontinuierliche Übertragung, nachdem Sie die Unterstützung für kontinuierliche Übertragung aktiviert haben. Klicken Sie auf „Live-Übertragung erstellen“, klicken Sie nach dem Erstellen der Live-Übertragung auf „Live-Übertragung starten“ und wählen Sie „Nachricht“. Nachdem Sie auf die Nachricht geklickt haben, können Sie sehen, ob eine Weizenverbindungsanwendung vorliegt. Wenn ja, stimmen Sie der Weizenverbindung zu kann mit der Weizenverbindung fortfahren.
2024-04-28
Kommentar 0
1095