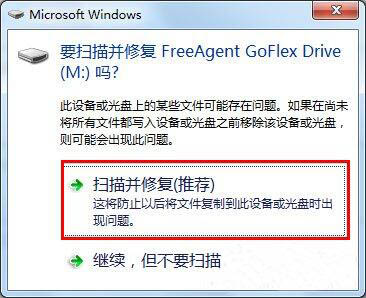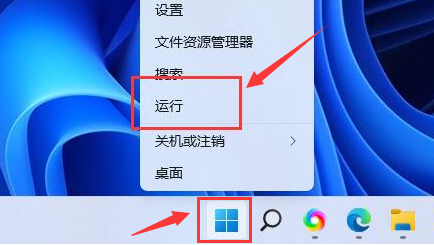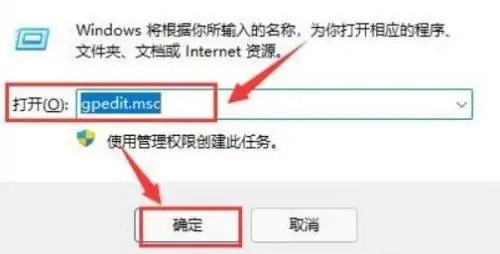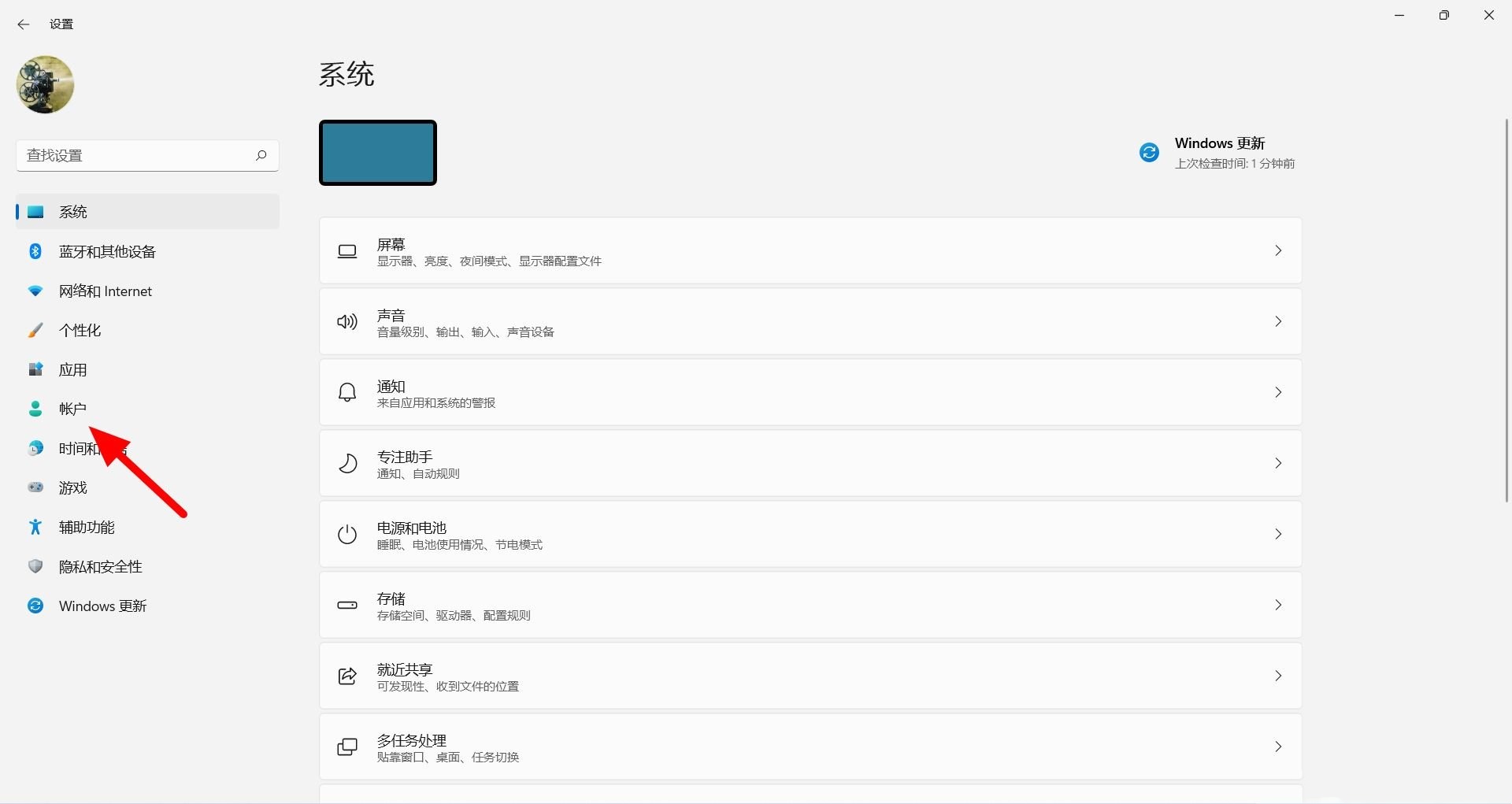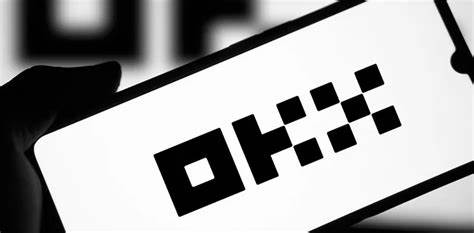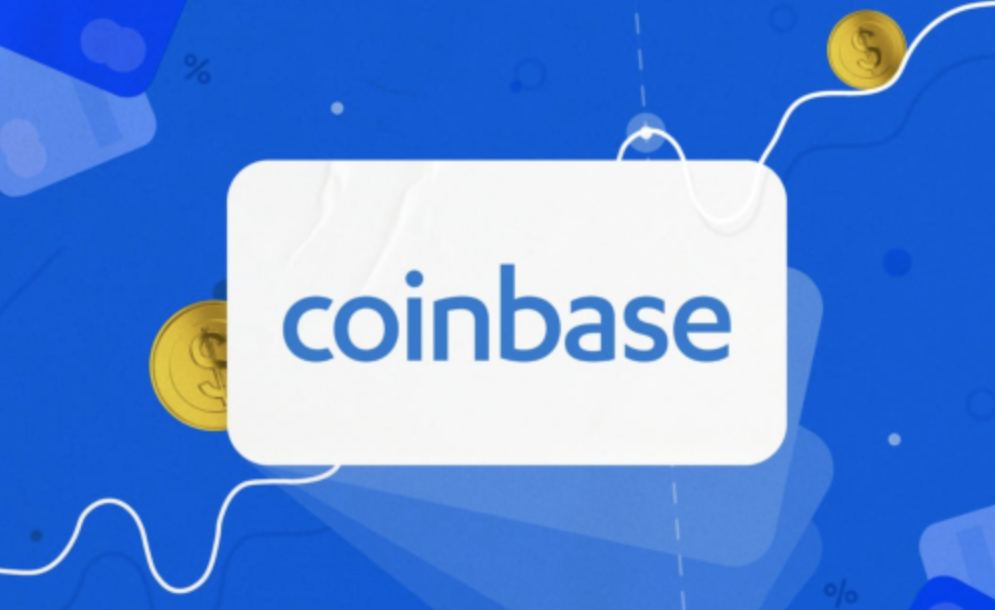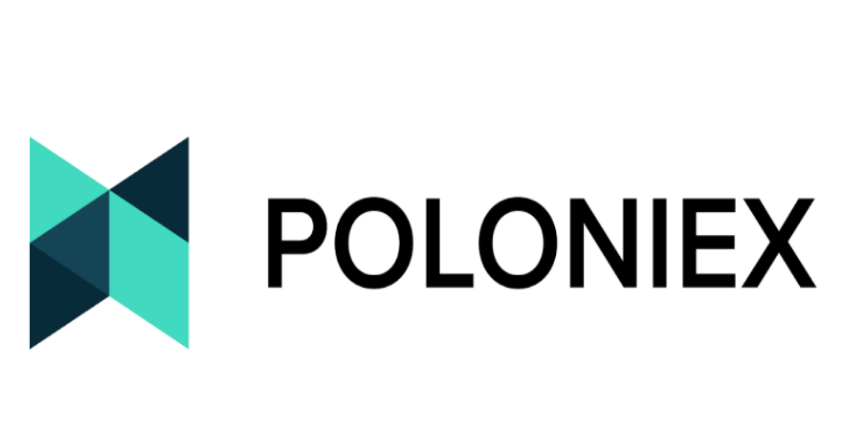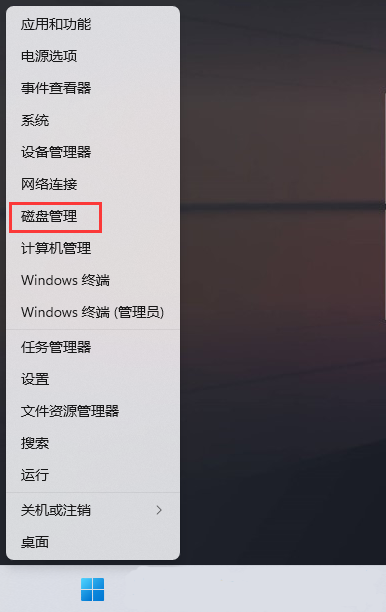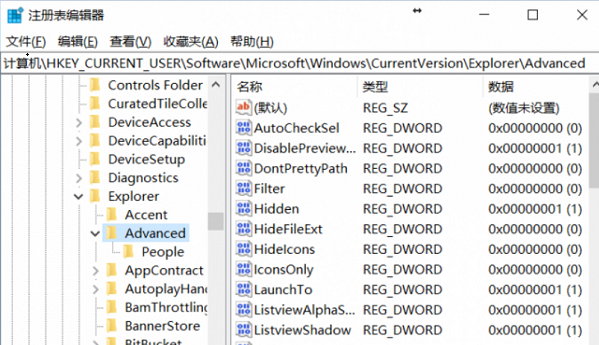Insgesamt33 bezogener Inhalt gefunden

So richten Sie die Festplattenverschlüsselung in Win11 ein. Win11-Festplattenverschlüsselungsmethode
Artikeleinführung:Um die Sicherheit von Computerdateien zu schützen, verschlüsseln viele Freunde die Festplatte, wenn sie Win11 verwenden. Wie richtet man also die Festplattenverschlüsselung in Win11 ein? Hier gibt Ihnen der Herausgeber eine ausführliche Einführung in die Win11-Festplattenverschlüsselungsmethode. Freunde in Not sollten einen Blick darauf werfen! 1. Klicken Sie auf das Suchsymbol in der Taskleiste, rufen Sie die Systemsteuerung auf und öffnen Sie sie. 2. Klicken Sie oben rechts in der Benutzeroberfläche auf „Anzeigen nach“ und wählen Sie „Großes Symbol“ aus. 3. Suchen Sie die Option „BitLocker-Laufwerkverschlüsselung“ und öffnen Sie sie. 4. Suchen Sie in der Benutzeroberfläche nach der Partition, die Sie verschlüsseln möchten, und klicken Sie auf „BitLocker aktivieren“. 5. Ändern Sie die Option „Wählen Sie das Laufwerk aus, das Sie entsperren möchten“.
2024-09-19
Kommentar 0
908

So deaktivieren Sie die Bitlocker-Verschlüsselung in Win11. Tutorial zum Deaktivieren der Bitlocker-Verschlüsselung in Win11
Artikeleinführung:Einige Benutzer von Win11 haben versehentlich die BitLocker-Verschlüsselung aktiviert. Dadurch war die verschlüsselte Festplatte eingeschränkt und einige Funktionen konnten nicht verwendet werden. Viele Leute, die die BitLocker-Verschlüsselung deaktivieren möchten, wissen nicht, wohin sie gehen sollen. Im heutigen Win11-Tutorial erfahren Sie, wie Sie es deaktivieren. Schauen wir uns als Nächstes die vollständigen Einrichtungsschritte an. Tutorial zum Deaktivieren der Bitlocker-Verschlüsselungseinstellungen in Win11 1. Zuerst drücken wir „win+r“ auf der Tastatur, um die laufende Oberfläche zu öffnen. 2. Geben Sie dann „Steuerung“ ein. 3. Klicken Sie dann auf „Bitlocker-Laufwerkverschlüsselung“. 4. Klicken Sie anschließend auf „Bitlocker schließen“. 5. Klicken Sie abschließend auf „Bitlocker schließen“.
2024-09-10
Kommentar 0
444

Zwei Möglichkeiten, die BitLocker-Festplattenverschlüsselung bei der Installation von Windows 11 zu deaktivieren
Artikeleinführung:Hey, weißt du was? Microsoft plant, die BitLocker-Verschlüsselung standardmäßig während des Windows 1124H2-Installationsprozesses zu aktivieren! Dabei gibt es jedoch zwei Probleme: Erstens wird die Leistung der Festplatte beeinträchtigt, und zweitens können wichtige Daten verloren gehen, wenn Sie nicht über den Entschlüsselungsschlüssel verfügen. Obwohl es erst seit kurzem die Aufmerksamkeit der Medien und Nutzer auf sich zieht, hat Microsoft diese Anpassung tatsächlich bereits mit dem im Juli 2023 veröffentlichten Vorschau-Update für Windows 11 Build 25905 vorgenommen. In diesem Artikel erfahren Sie, wie Sie die BitLocker-Verschlüsselung deaktivieren können. Wenn Sie interessiert sind, können Sie einen Blick darauf werfen! Die chinesische PHP-Website zitierte offizielle Inhalte von Microsoft: „Ab dieser Version haben wir die Voraussetzungen für die Aktivierung der Geräteverschlüsselung angepasst (Entfernung moderner
2024-09-09
Kommentar 0
623
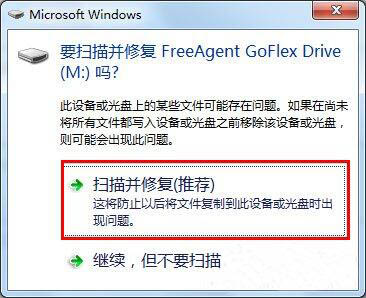
Was tun, wenn der Wechseldatenträger in Win7 nicht geöffnet werden kann?
Artikeleinführung:Einige unserer Freunde, die das Win7-System verwenden, haben ein USB-Flash-Laufwerk angeschlossen und wollten es jedoch nicht öffnen. Möglicherweise stimmt etwas mit dem USB-Flash-Laufwerk nicht kann es reparieren, sodass es verwendet werden kann. Wie macht man das also konkret? In diesem Win7-Tutorial erfahren Sie detaillierte Bedienungsschritte. Freunde in Not können auf der chinesischen PHP-Website einen Blick darauf werfen! Der Win7-Wechseldatenträger kann nicht geöffnet werden. Lösungsmethode 1: Wenn nach dem Einlegen des Wechseldatenträgers die Schnittstelle „Reparieren“ angezeigt wird, klicken Sie direkt auf die Schaltfläche „Scannen und reparieren“. 2. Aktivieren Sie im Fenster „Datenträger prüfen“ gleichzeitig „Dateisystemfehler automatisch reparieren“ und „Fehlerhafte Datenträger scannen und versuchen, sie wiederherzustellen“ und klicken Sie zum Reparieren auf die Schaltfläche „Start“. 3. Beim Öffnen eines Wechseldatenträgers wird möglicherweise „Datei oder Verzeichnis“ angezeigt.
2024-09-10
Kommentar 0
313
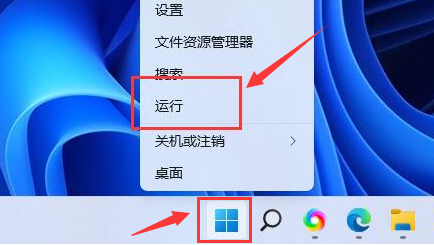
So öffnen Sie die Festplattenanzeige in Win11. So öffnen Sie die Festplattenanzeige in Win11
Artikeleinführung:Einige Freunde möchten die Festplattenanzeige einschalten, wenn sie das Win11-System verwenden, wissen aber nicht, wie man die Festplattenanzeige in Win11 einschaltet. Heute gebe ich Ihnen eine detaillierte Einführung, wie Sie die Festplattenanzeige in Win11 einschalten. Werfen wir einen Blick darauf! 1. Klicken Sie in der Taskleiste unten mit der rechten Maustaste auf „Start“ und wählen Sie „Ausführen“ in der Optionsliste, um es zu öffnen. 2. Geben Sie „gpedit.msc“ in das geöffnete Dialogfeld ein und klicken Sie zum Öffnen auf „OK“. 3. Nachdem Sie die neue Fensteroberfläche aufgerufen haben, klicken Sie in der linken Spalte auf „Benutzerkonfiguration – Administrative Vorlagen – Windows-Komponenten“. 4. Klicken Sie dann links auf „Dateiressourcenverwaltung“.
2024-09-14
Kommentar 0
415
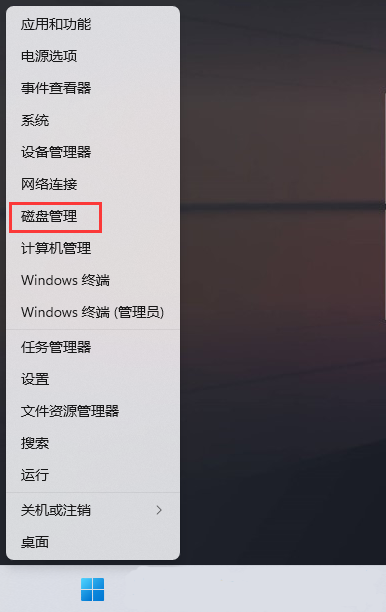
Die neu hinzugefügte Festplatte wird in Win11 nicht angezeigt. Die Lösung für das Problem, dass die neu hinzugefügte Festplatte in Win11 nicht angezeigt wird.
Artikeleinführung:Hallo zusammen, heute möchte ich mit euch eine Lösung für das Problem teilen, dass die neu hinzugefügte Festplatte in Win11 nicht angezeigt wird. Das Win11-System erfreut sich mittlerweile immer größerer Beliebtheit, manchmal treten jedoch kleinere Probleme auf. Wenn Sie auch auf dieses Problem gestoßen sind, schauen Sie sich schnell diese Methode an! Hoffe es hilft dir! Lösung dafür, dass die neu hinzugefügte Win11-Festplatte nicht angezeigt wird 1. Drücken Sie zunächst die Tastenkombination [Win+X] auf der Tastatur oder klicken Sie mit der rechten Maustaste auf das [Windows-Startsymbol] unten in der Taskleiste und wählen Sie [Datenträgerverwaltung] über den versteckten Menüpunkt, der geöffnet wird. 2. Wählen Sie im Datenträgerverwaltungsfenster den [Datenträger] aus, dessen Laufwerksbuchstaben Sie ändern möchten, und klicken Sie auf [Rechtsklick]. Wählen Sie im sich öffnenden Menüelement [Laufwerksbuchstaben und -pfad ändern]. 3. Im Fenster „Laufwerksbuchstaben und -pfad ändern“
2024-09-09
Kommentar 0
618

Was tun, wenn die Win11-Festplatte 100 % belegt Was tun, wenn die Win11-Festplatte 100 % belegt
Artikeleinführung:Hoppla, die Win11-Festplatte ist voll, was soll ich tun? Bei der Verwendung von Software ist die Festplatte immer voll, manchmal sogar zu 100 %, und der Computer bleibt besonders hängen. Was soll ich tun? Machen Sie sich keine Sorgen, kommen Sie mit und sehen Sie, ob es Lösungen gibt! Lösung für eine 100-prozentige Festplattenauslastung unter Win11 Methode 1. Klicken Sie zunächst mit der rechten Maustaste auf diesen Computer und öffnen Sie „Verwalten“. 2. Erweitern Sie dann unter Computerverwaltung die Option „Dienste“. 3. Suchen Sie dann in der Dienstliste rechts den Dienst „SysMain“ und klicken Sie mit der rechten Maustaste, um ihn zu stoppen. Methode 2 1. Suchen und öffnen Sie zunächst die „Systemsteuerung“. 2. Ändern Sie nach dem Öffnen den Anzeigemodus in der oberen rechten Ecke auf „Große Symbole“. 3. Geben Sie dann die „Energieoptionen“ ein. 4. Klicken Sie dann oben links auf „Auswählen, was die Ein-/Aus-Tasten bewirken sollen“. 5.
2024-09-09
Kommentar 0
314
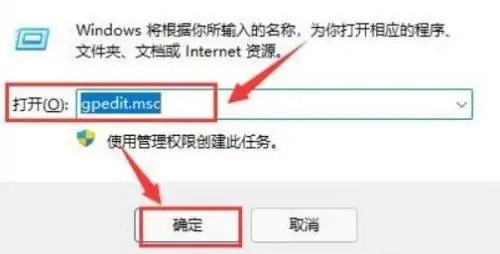
So zeigen Sie das lokale Festplattensymbol in Win11 an. So zeigen Sie das lokale Festplattensymbol in Win11 an
Artikeleinführung:Einige Freunde haben festgestellt, dass nach dem Upgrade des Computersystems auf Win11 das lokale Festplattensymbol verschwunden ist. Wie wird das lokale Festplattensymbol von Win11 angezeigt? Nun gibt Ihnen der Editor eine detaillierte Einführung in die Methode zur Anzeige des lokalen Festplattensymbols in Win11. Wenn Sie interessiert sind, können Sie einen Blick darauf werfen. 1. Drücken Sie die Tastenkombination „win R“, um die Ausführung zu starten, geben Sie „gpedit.msc“ ein und klicken Sie zum Öffnen auf „OK“. 2. Klicken Sie in der sich öffnenden Fensteroberfläche links auf „Benutzerkonfiguration – Administrative Vorlagen – Windows-Komponenten“. 3. Klicken Sie dann links auf „Datei-Explorer“ und suchen Sie dann rechts nach &qu
2024-09-19
Kommentar 0
420

Was soll ich tun, wenn Win11 Datenträger und Ordner nicht öffnen kann? Detaillierte Erklärung von Win11 kann Datenträger und Ordner nicht öffnen
Artikeleinführung:Hallo zusammen, heute werden wir über das Problem sprechen, dass Win11 keine Festplatten und Ordner öffnen kann. Tatsächlich sind viele Menschen auf dieses Problem gestoßen. Haben Sie keine Angst, lassen Sie uns gemeinsam sehen, wie wir es lösen können! Zunächst können Sie versuchen, Ihren Computer neu zu starten, wodurch das Problem manchmal behoben wird. Wenn das nicht funktioniert, deaktivieren Sie die Windows-Suche. Diese Methode ist ebenfalls sehr effektiv. Kurz gesagt: Solange Sie die von mir beschriebene Methode befolgen, glaube ich, dass Sie die Festplatte und den Ordner problemlos öffnen können! Win11 kann Festplatten und Ordner nicht öffnen. Detaillierte Lösung 1: Starten Sie den Computer neu. Im Allgemeinen kann ein Neustart des Computers die meisten plötzlich auftretenden Probleme lösen. Lösung 2: Deaktivieren Sie die Windows-Suche. Klicken Sie mit der rechten Maustaste auf das Symbol [Dieser PC] und klicken Sie auf [Mehr anzeigen].
2024-09-12
Kommentar 0
536

Was tun, wenn Windows 7 beim Ändern der Festplatte einen Parameterfehler meldet?
Artikeleinführung:Kürzlich berichteten einige Freunde, dass beim Ändern der Festplatte eines Win-Computers eine Parameterfehlermeldung angezeigt wurde, die uns daran hinderte, sie weiter zu ändern. Wie sollen wir dieses Problem lösen? Stellen Sie die Lösung für den Parameterfehler beim Ändern der Festplattenaufforderung in Win7 ausführlich vor. Wenn Sie Bedarf haben, schauen Sie sich bitte den Editor an. Lösung für den Parameterfehler beim Ändern von Festplatten-Eingabeaufforderungen in Win7: 1. Klicken Sie mit der rechten Maustaste auf „Computer“ auf dem Desktop, wählen Sie „Eigenschaften“ in den zu öffnenden Menüoptionen und klicken Sie links auf die Option „High-End-Systemeinstellungen“. 2. Klicken Sie oben im sich öffnenden Fenster auf die Registerkarte „Erweitert“ und dann
2024-09-14
Kommentar 0
253

Wie lege ich ein separates Passwort für Baidu Netdisk fest? Wie lege ich ein Passwort für den Baidu Netdisk-Sperrbildschirm fest?
Artikeleinführung:Wenn wir Baidu Netdisk verwenden, erinnern wir uns daran, es selbst eingerichtet und das Passwort unabhängig aktiviert zu haben. Benutzer können direkt auf der Einstellungsseite auf die Funktion „Baidu Netdisk-Sperrbildschirmcode“ klicken, um diesen Vorgang schnell abzuschließen. Lassen Sie diese Website den Benutzern die Fähigkeiten zum Festlegen von Kennwörtern für den Sperrbildschirm von Baidu Netdisk sorgfältig vorstellen. Tipps zum Festlegen des Passworts für den Baidu Netdisk-Sperrbildschirm 1. Rufen Sie zunächst die mobile Baidu Netdisk-Software auf und klicken Sie dann auf der Seite „Mein“ auf die Funktion „Einstellungen“. 2. Aktivieren Sie die Baidu Netdisk-Sperrbildschirmcode-Funktion auf der Baidu Netdisk-Einstellungsseite Ihres Mobiltelefons. 3. Legen Sie dann das Sperrbildschirmkennwort der Baidu Netdisk-Software fest. 4. Wenn die Einstellung erfolgreich ist, wird das Baidu-Sperrbildschirm-Passwort als aktiviert angezeigt. Wenn Sie es deaktivieren müssen, geben Sie das Passwort hier ein und brechen Sie ab.
2024-09-12
Kommentar 0
309
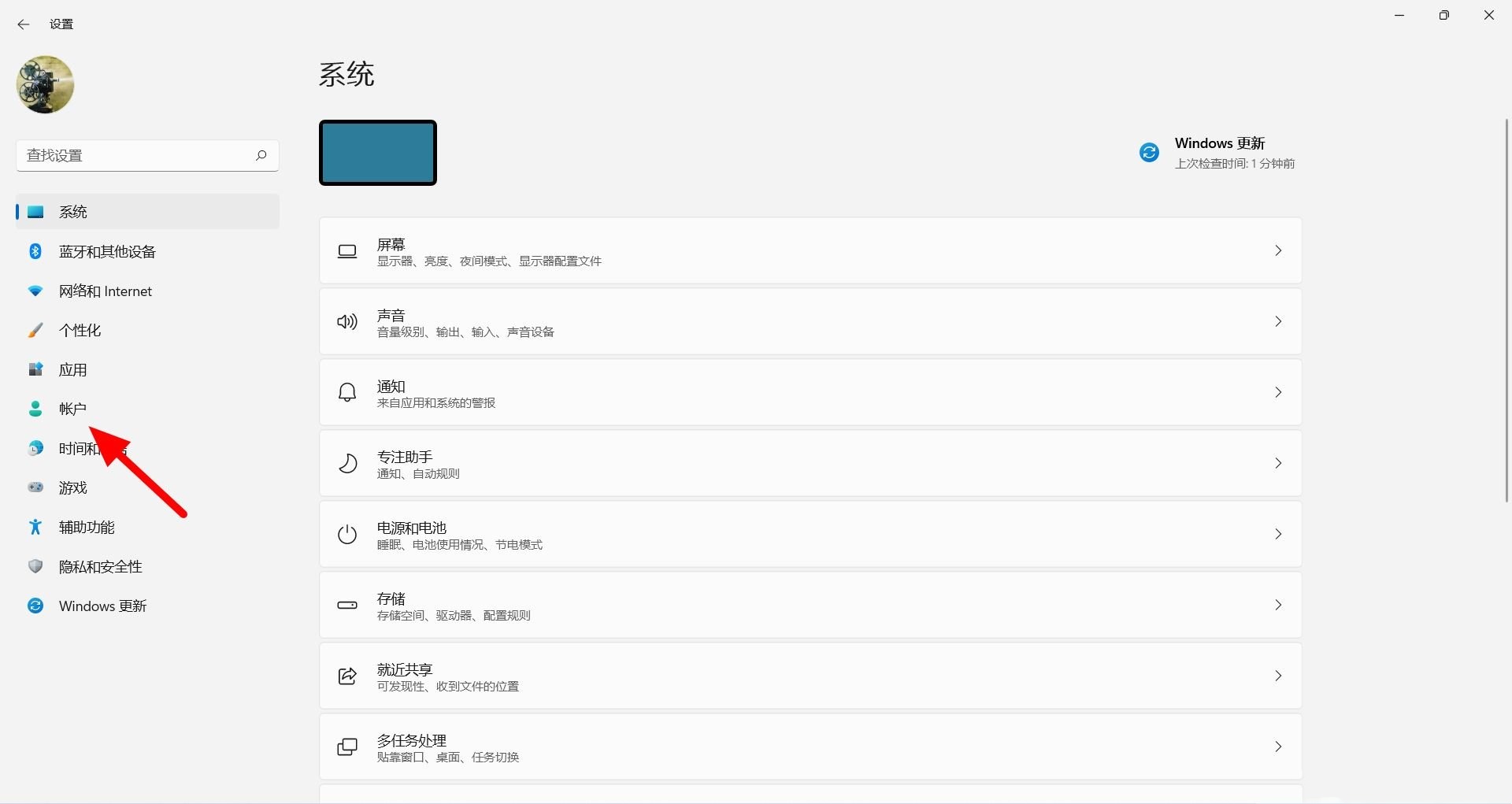
So fügen Sie ein Bildpasswort in Win11 hinzu. Tutorial zum Hinzufügen eines Bildpassworts in Win11
Artikeleinführung:Wenn wir das Win11-System verwenden, möchten wir ein Bildkennwort einrichten, aber viele Leute wissen nicht, wie man es hinzufügt. Es ist eigentlich ganz einfach. Klicken Sie einfach auf die Anmeldeoptionen unter dem Konto (Windows Hello, Sicherheitsschlüssel, Passwort, dynamische Sperre) und Sie können es einrichten. Jetzt werde ich Ihnen beibringen, wie Sie ein Win11-Bildpasswort hinzufügen! Anleitung zum Hinzufügen eines Bildkennworts in Win11 1. Drücken Sie zunächst die Tastenkombination [Win+i] auf der Tastatur, öffnen Sie die Windows-Einstellungen und klicken Sie dann in der linken Seitenleiste auf [Konto]. 2. Klicken Sie unter „Konto“ auf [Anmeldeoptionen (Windows Hello, Sicherheitsschlüssel, Passwort, dynamische Sperre)]. 3. Der aktuelle Pfad lautet: Konto – Anmeldeoptionen, klicken Sie auf [Bildpasswort (wischen Sie und klicken Sie auf Ihr Lieblingsfoto, um das Gerät zu entsperren).
2024-09-09
Kommentar 0
769
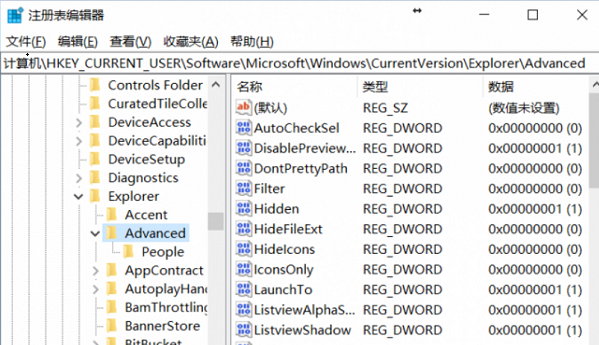
So fügen Sie eine Verschlüsselungsfunktion zum Win10-Rechtsklickmenü hinzu. So fügen Sie eine Verschlüsselungsoption zum Win10-Rechtsklickmenü hinzu
Artikeleinführung:Einige Benutzer müssen die mit dem Computer gelieferte Verschlüsselungsfunktion verwenden und müssen jedes Mal mehrere Schritte durchführen, um sie einzurichten. Manche Benutzer von Win10 möchten wissen, wie man dem Rechtsklick-Menü eine Verschlüsselungsfunktion hinzufügt, also müssen sie diese über die Registrierung einrichten. In diesem Win10-Tutorial erfahren Sie, wie Sie diese Verschlüsselungsoption hinzufügen. Schauen wir uns die spezifischen Schritte an! So fügen Sie Verschlüsselungsoptionen hinzu, indem Sie mit der rechten Maustaste auf Win10 klicken: 1. Drücken Sie die Tastenkombination „win+R“, um die Ausführung zu starten, geben Sie „regedit“ ein und drücken Sie zum Öffnen die Eingabetaste. 2. Nachdem Sie die Benutzeroberfläche des Registrierungseditors aufgerufen haben, klicken Sie in der linken Spalte auf „HKEY_CURRENT_USER\Software\Microsoft\Windows\CurrentVersion\Ex“.
2024-09-09
Kommentar 0
561

So fügen Sie eine Verschlüsselungsfunktion zum Win10-Rechtsklickmenü hinzu. So fügen Sie eine Verschlüsselungsoption zum Win10-Rechtsklickmenü hinzu
Artikeleinführung:Einige Benutzer müssen die mit dem Computer gelieferte Verschlüsselungsfunktion verwenden und müssen jedes Mal mehrere Schritte durchführen, um sie einzurichten. Manche Benutzer von Win10 möchten wissen, wie man dem Rechtsklick-Menü eine Verschlüsselungsfunktion hinzufügt, also müssen sie diese über die Registrierung einrichten. In diesem Win10-Tutorial erfahren Sie, wie Sie diese Verschlüsselungsoption hinzufügen. Schauen wir uns die spezifischen Schritte an! So fügen Sie Verschlüsselungsoptionen hinzu, indem Sie mit der rechten Maustaste auf Win10 klicken: 1. Drücken Sie die Tastenkombination „win+R“, um die Ausführung zu starten, geben Sie „regedit“ ein und drücken Sie zum Öffnen die Eingabetaste. 2. Nachdem Sie die Benutzeroberfläche des Registrierungseditors aufgerufen haben, klicken Sie in der linken Spalte auf „HKEY_CURRENT_USER\Software\Microsoft\Windows\CurrentVersion\Ex“.
2024-09-09
Kommentar 0
425
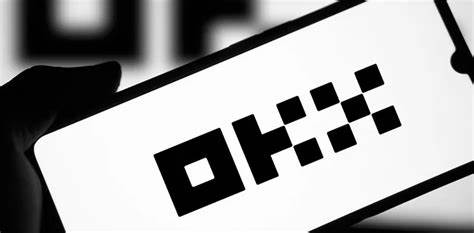
So kaufen und verkaufen Sie Kryptowährungen mit der OKX Web3 Wallet
Artikeleinführung:Um Kryptowährungen auf der OKXWeb3-Wallet zu kaufen und zu verkaufen, gehen Sie wie folgt vor: Erstellen Sie eine Wallet: Besuchen Sie die offizielle Website, erstellen Sie ein Passwort und eine Mnemonik-Phrase: Klicken Sie auf die Schaltfläche „Einzahlen“, kopieren Sie die Wallet-Adresse, senden Sie die Kryptowährungen Kryptowährungen: Wählen Sie die Kryptowährung und den Transaktionsbetrag aus, klicken Sie auf die Schaltfläche „Kauf“. Kryptowährung verkaufen: Wählen Sie die Kryptowährung und den Transaktionsbetrag aus, klicken Sie auf die Schaltfläche „Verkaufen“. Schaltfläche „Extrahieren“.
2024-09-24
Kommentar 0
421

So lösen Sie das Problem, dass das lokale Systemnetzwerk des Win10-Diensthosts begrenzt ist und viel Speicherplatz belegt
Artikeleinführung:Wenn wir Win10-Computer verwenden, stellen wir manchmal fest, dass das lokale Systemnetzwerk des Diensthosts eingeschränkt ist und die Festplattennutzung sehr hoch ist. Was zu tun? Es ist eigentlich ganz einfach. Wir müssen nur die Computerverwaltungsseite öffnen, die Dienste und Anwendungsoptionen finden und sie dann einrichten. Im Folgenden werde ich Ihnen im Detail beibringen, wie Sie dieses Problem lösen können. Wie kann das Problem gelöst werden, dass das lokale Systemnetzwerk des Win10-Diensthosts begrenzt ist und die belegte Festplatte hoch ist? 1. Öffnen Sie die Seite „Computerverwaltung“ im Gerät. 2. Erweitern Sie „Dienste und Anwendungen“, „Dienste“ und suchen Sie den Dienst mit dem Namen „ConnectedUserExperiencesandTelemetry“. 3. Klicken Sie mit der rechten Maustaste auf den Dienst und klicken Sie auf „Eigenschaften“. 4. Abschließend „deaktivieren“ Sie den Dienst.
2024-09-14
Kommentar 0
781
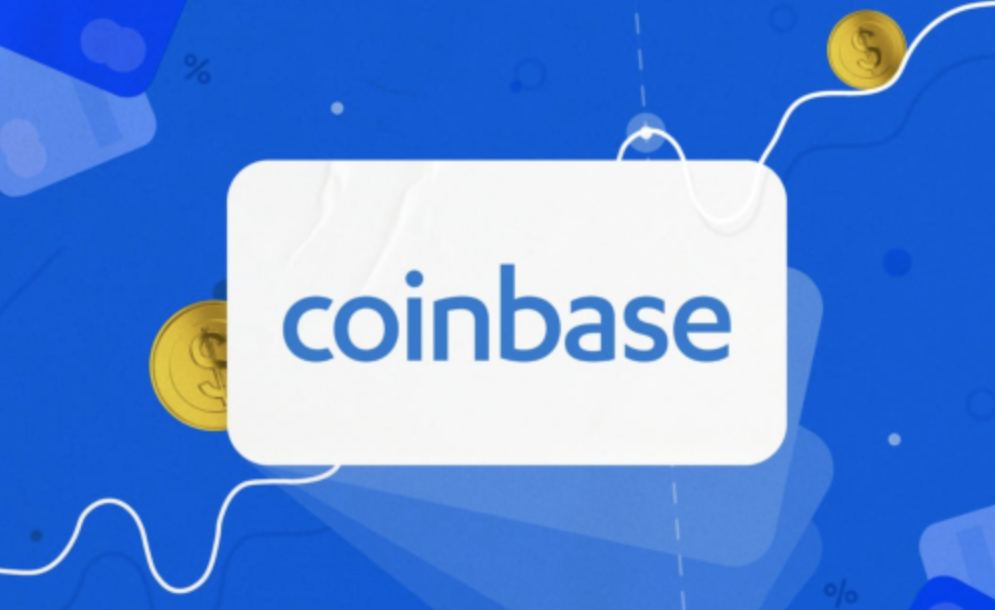
So kaufen und verkaufen Sie Kryptowährungen mit Coinbase Wallet
Artikeleinführung:Mithilfe der Coinbase-Wallet können Benutzer Kryptowährungen kaufen und verkaufen, indem sie die folgenden Schritte ausführen: Registrieren und verifizieren: Erstellen Sie ein Konto und schließen Sie den Verifizierungsprozess ab. Geld hinzufügen: Fügen Sie Geld per Banküberweisung oder Debit-/Kreditkarte hinzu. Kryptowährung kaufen: Wählen Sie die Kryptowährung aus, die Sie kaufen möchten, geben Sie den Betrag ein und klicken Sie auf „Kaufen“. Kryptowährung verkaufen: Wählen Sie die Kryptowährung aus, die Sie verkaufen möchten, geben Sie den Betrag ein und klicken Sie auf „Verkaufen“. Sicherheitstipps: Verwenden Sie sichere Passwörter, aktivieren Sie die Zwei-Faktor-Authentifizierung, schützen Sie Seed-Phrasen für die Wiederherstellung und seien Sie vorsichtig bei Phishing-E-Mails und Betrug.
2024-09-20
Kommentar 0
219

Welche Kryptowährungen können auf der offiziellen Website von OK gehandelt werden?
Artikeleinführung:Antwort: OKX bietet eine große Auswahl an Kryptowährungen für den Handel an, darunter Bitcoin und andere Top-Kryptowährungen. Top 10 Kryptowährungen nach Marktkapitalisierung (wie BTC, ETH, BNB, XRP, ADA) Beliebte Kryptowährungen (wie DOGE, LTC, TRX, EOS, Yuzi) Stable Coins (wie USDT, USDC, BUSD) Andere Arten von Kryptowährungen ( wie Altcoins, DeFi-Tokens, Metaverse-Tokens, Utility-Tokens, Privacy-Tokens, Liquidity-Mining-Tokens)
2024-09-09
Kommentar 0
447

Welche Kryptowährungen können auf der offiziellen Website von pancakeswap gehandelt werden?
Artikeleinführung:Zu den Kryptowährungen, die auf PancakeSwap gehandelt werden können, gehören: BNB, BUSD, USDT, DOGE, ETH, BTC, SafeMoon, CAKE, ALPHA und NULS. Benutzer können mit diesen Kryptowährungen handeln, indem sie ihr Wallet verbinden, den Transaktionsbetrag eingeben und die Transaktion bestätigen.
2024-09-29
Kommentar 0
525