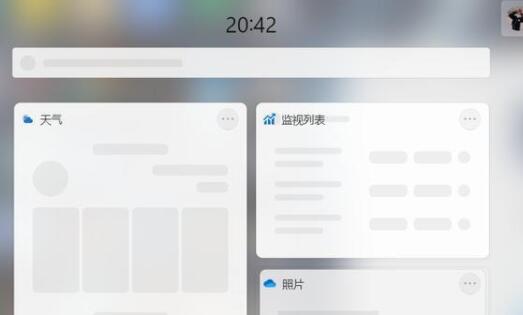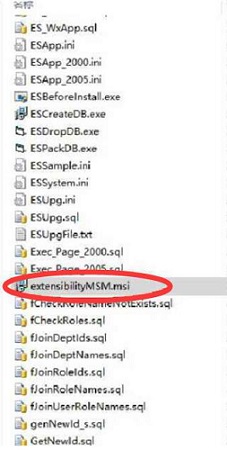Insgesamt10000 bezogener Inhalt gefunden

Was soll ich tun, wenn initpki.dll nicht geladen werden kann? Analyse des Problems beim Laden von initpki.dll
Artikeleinführung:Wenn wir den Computer verwenden, werden wir feststellen, dass der Computer uns auffordert, dass initpki.dll nicht geladen werden konnte. Wie lässt sich das Problem lösen? Auf dieser Website erhalten Benutzer eine detaillierte Einführung in die Analyse des Ladefehlerproblems initpki.dll. Analyse des Problems beim Laden von initpki.dll 1. Drücken Sie die Tastenkombination „win+R“, um die Ausführung zu starten, geben Sie „regedit“ ein und drücken Sie zum Öffnen die Eingabetaste. 2. Nachdem Sie den Registrierungseditor aufgerufen haben, kopieren Sie „HKEY_LOCAL_MACHINE-SOFTWARE-Classes“ in die Adressleiste oben, drücken Sie die Eingabetaste, um es zu finden, und wählen Sie dann „Classe“ aus
2024-02-10
Kommentar 0
547

Gründe, warum das Laden von CSS fehlgeschlagen ist
Artikeleinführung:Zu den Gründen für das Scheitern des CSS-Ladens gehören Pfadfehler, Dateinamenfehler, Serverprobleme, Dateiberechtigungsprobleme, Dateiinhaltsfehler, Cache- und Netzwerkprobleme usw. Detaillierte Einführung: 1. Der Pfad der CSS-Datei bezieht sich auf den Dateipfad, den der Browser beim Laden der CSS-Datei benötigt. Wenn der Pfad der CSS-Datei falsch eingestellt ist, kann der Browser die Datei nicht finden, was zu CSS führt Ladefehler; 2. Der Dateiname der CSS-Datei sollte mit dem Suffix „.css“ versehen sein, z. B. „style.css“ usw.
2023-10-23
Kommentar 0
1452

Was tun, wenn das Win11-Widget nicht geladen werden kann?
Artikeleinführung:Einige Freunde sind auf eine Situation gestoßen, in der das Widget im Win11-System nicht geladen werden konnte. Was soll ich also tun, wenn das Win11-Widget nicht geladen werden konnte? Der unten stehende Editor gibt Ihnen eine detaillierte Einführung zur Lösung des Fehlers beim Laden von Win11-Widgets. Wenn Sie interessiert sind, werfen Sie einen Blick darauf. Lösung für den Fehler beim Laden des Win11-Widgets: Methode 1: 1. Klicken Sie auf den Avatar, wählen Sie „Abmelden“ und melden Sie sich erneut mit Ihrem Microsoft-Konto an. 2. Wenn das nicht funktioniert, starten Sie den Computer neu, öffnen Sie dann das Widget, wenn Sie den Desktop zum ersten Mal aufrufen, und schließen Sie ihn dann. Wiederholen Sie den Vorgang mehrmals, um ihn zu aktualisieren. Methode 2: 1. Drücken Sie die Tastenkombination „win+R“, geben Sie den Befehl „control“ in das Dialogfeld „Ausführen“ ein und drücken Sie die Eingabetaste, um „einzugeben“.
2024-02-23
Kommentar 0
888

So beheben Sie: Java GUI-Fehler: Laden des Bildes fehlgeschlagen
Artikeleinführung:So lösen Sie: Fehler in der grafischen Java-Schnittstelle: Fehler beim Laden von Bildern. Einführung: Während des Entwicklungsprozesses der grafischen Java-Schnittstelle kommt es häufig zu Fehlern beim Laden von Bildern. Bilder sind häufige Elemente im Interface-Design. Wenn Bilder also nicht geladen werden können, wird das Benutzererlebnis erheblich beeinträchtigt. In diesem Artikel werden einige häufige Gründe für das Scheitern des Ladens von Bildern vorgestellt und entsprechende Lösungen und Codebeispiele bereitgestellt. 1. Dateipfadfehler In Java ist der Ladepfad von Bilddateien relativ zum Klassenpfad. Wenn der Dateipfad falsch ist, kann die Java Virtual Machine dies nicht tun
2023-08-25
Kommentar 0
1831

Was tun, wenn Nvidia Verifier den Ad Blocker nicht laden kann?
Artikeleinführung:Die Grafikkarte ist eine der wichtigen Komponenten der Computerhardware. Einige Benutzer verwenden den NVIDIA-Grafikkartentreiber, stoßen jedoch beim Anmelden auf einen Ladefehler und werden aufgefordert: „Das Überprüfungsprogramm konnte nicht geladen werden. Überprüfen Sie dies.“ Situation behandelt werden? Als Antwort auf dieses Problem bietet dieser Artikel eine detaillierte Lösung, die Sie mit allen teilen können. Was soll ich tun, wenn der Nvidia-Validator nicht geladen werden kann? Methode 1: 1. Dies ist hauptsächlich auf ein Problem mit dem DNS-Knoten zurückzuführen und der DNS muss geändert werden. Verwenden Sie den Edge-Browser, um DNS zu ändern. 2. Klicken Sie in den Einstellungen auf Datenschutz, Suche und Dienste. 3. Scrollen Sie nach unten, um die Sicherheitseinstellungen zu finden. 4. Richten Sie Google DNS ein. 5. Warten Sie eine Minute, geben Sie nvidia ein, um sich zu registrieren, und schon sind Sie fertig. Methode 2: 1. Verwenden Sie Chr
2024-07-19
Kommentar 0
404


UniApp-Fehler: Lösung für den Seitenladefehler
Artikeleinführung:UniApp ist ein plattformübergreifendes Framework, das auf dem Vue.js-Framework basiert und gleichzeitig Anwendungen für iOS, Android, H5 und andere Plattformen entwickeln kann. Wenn Sie UniApp zum Entwickeln von Anwendungen verwenden, kann es manchmal zu Fehlern beim Laden der Seite kommen. In diesem Artikel wird die Lösung für den Fehler beim Laden von UniApp-Seiten vorgestellt. 1. Überprüfen Sie die Fehlermeldung der Konsole. Wenn die Seite nicht geladen werden kann, müssen Sie zunächst die Fehlermeldung der Konsole überprüfen, um die Fehlerursache zu ermitteln. Die spezifische Anzeigemethode lautet wie folgt: Öffnen Sie das Debugging-Tool im Browser und steuern Sie es
2023-11-25
Kommentar 0
2646

So beheben Sie den Nullladefehler beim Öffnen von WPS in Win10_So beheben Sie den Nullladefehler beim Öffnen von WPS in Win10
Artikeleinführung:Man kann sagen, dass WPS eine relativ häufige Funktion auf Computern ist. Wie kann man also das Problem des Null-Ladefehlers beim Öffnen von WPS in Win10 lösen? Aus diesem Grund bietet Ihnen System House eine Lösung für Null-Ladefehler beim Öffnen von WPS in Win10. Mit dieser Methode können Sie das auftretende Problem leicht lösen. Lösung für Null-Ladefehler beim Öffnen von WPS in Win10 1. Öffnen Sie zunächst mit der Tastenkombination [Win+R] die laufende Funktion des Computers. 2. Geben Sie dann im Dialogfeld „Ausführen“ regedit ein und klicken Sie auf die Schaltfläche „OK“. 3. Geben Sie links den Ordner „Computer HKEY_USERS.DEFAULTSoftwareKingsoft“ ein und ändern Sie „Office“.
2024-09-05
Kommentar 0
684

Wie implementiert JavaScript die alternative Anzeigefunktion, wenn Bilder nicht geladen werden können?
Artikeleinführung:Wie implementiert JavaScript die alternative Anzeigefunktion, wenn Bilder nicht geladen werden können? Bei der Webentwicklung kommt es häufig zu Fehlern beim Laden von Bildern. Dies kann auf Netzwerkgründe, Bildverknüpfungsfehler oder das Fehlen von Bildern zurückzuführen sein. Um das Benutzererlebnis zu verbessern, können wir JavaScript verwenden, um ein Standardbild oder einen benutzerdefinierten Text anzuzeigen, wenn das Bild nicht geladen werden kann. Eine gängige Methode ist die Verwendung des onerror-Ereignisses, das ausgelöst wird, wenn das Bild nicht geladen werden kann.
2023-10-25
Kommentar 0
1176

UniApp-Fehler: Das Laden des Moduls „xxx' ist fehlgeschlagen. Lösung
Artikeleinführung:UniApp-Fehler: Lösung für den Fehler beim Laden des Moduls „xxx“ Als plattformübergreifendes Entwicklungsframework bietet UniApp eine Fülle von Komponenten und Modulen, die Entwickler während des Entwicklungsprozesses verwenden können. Manchmal kann es jedoch zu einem Fehler kommen, der dazu führt, dass das Modul „xxx“ nicht geladen werden kann, was dazu führt, dass die Anwendung nicht normal ausgeführt werden kann. Dieses Problem kann Entwicklern einige Probleme bereiten. In diesem Artikel wird detailliert beschrieben, wie das Problem des UniApp-Fehlers „xxx“ beim Laden des Moduls gelöst werden kann. Zunächst müssen wir klarstellen, dass UniApp einen Fehler „x“ meldet
2023-11-25
Kommentar 0
1371
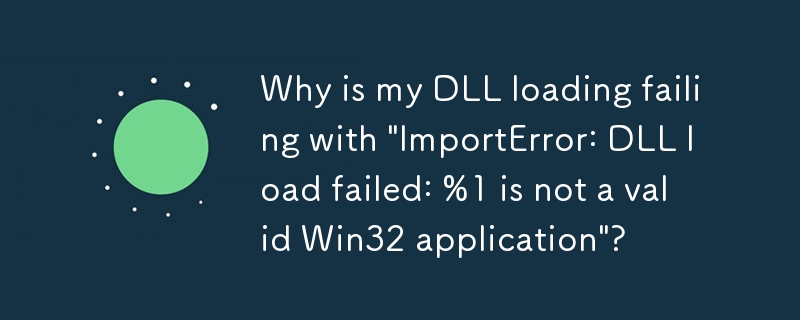

Treiber konnte nicht geladen werden
Artikeleinführung:Lösungen für das Laden des Treibers: 2. Starten Sie den Computer neu. 4. Deinstallieren Sie den Treiber und installieren Sie ihn erneut. 7. Überprüfen Sie die Startup-Elemente und die Sicherheitssoftware. 10. Erwägen Sie die Suche nach professioneller Hilfe . Berücksichtigen Sie Hardwarekompatibilitätsprobleme. 15. Suchen Sie nach Viren oder Malware.
2024-01-16
Kommentar 0
2388
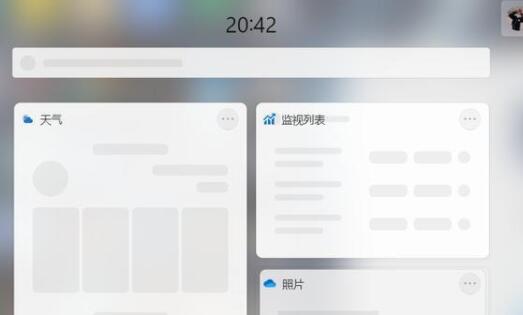
So lösen Sie das Problem eines fehlgeschlagenen Ladens des Win11-Widgets
Artikeleinführung:Wenn einige Benutzer Win11-Widgets verwenden, kann das Widget nicht geladen werden und es ist kein Inhalt vorhanden. Dies ist tatsächlich ein Problem mit Microsoft. Wir können dieses Problem lösen, indem wir eine entsprechende Reparatursoftware herunterladen und installieren. Was tun, wenn das Win11-Widget nicht geladen werden kann: 1. Einige Freunde sind beim Öffnen des Widgets auf das im Bild unten gezeigte Problem gestoßen. 2. Da es sich tatsächlich um ein Microsoft-Problem handelt, hat Microsoft auch ein Reparaturtool gestartet, um es zu lösen. 3. Klicken Sie nach der Eingabe links unter dem Startprogramm der immergrünen Version auf „Herunterladen“. 4. Doppelklicken Sie nach dem Herunterladen auf den Computer, um das Installationsprogramm auszuführen und auf dem Computer zu installieren. 5. Nachdem die Installation abgeschlossen ist, können wir das Problem des Widget-Ladefehlers lösen.
2024-01-02
Kommentar 0
1497

Was soll ich tun, wenn die stärkste Schneckenwerbung nicht geladen werden kann?
Artikeleinführung:In The Strongest Snail können Spieler das Level abschließen und Werbung ansehen, um Belohnungen zu erhalten. Manchmal kommt es jedoch zu Situationen wie „Wiedergabe fehlgeschlagen“, „Belohnungen können nach dem Spielen nicht erhalten werden“ usw. Warum können sie also nicht einmal Belohnungen erhalten? nachdem die Werbung abgespielt wurde? Der unten stehende Editor bringt Ihnen die Lösung für das Problem, dass die stärkste Schneckenwerbung nicht abgespielt wird und keine Belohnungen erhalten kann. Für diejenigen, die es nicht wissen, werfen wir einen Blick darauf. Für weitere Informationen klicken Sie bitte auf: Was soll ich tun, wenn die stärkste Schneckenwerbung nicht geladen werden kann? Einführung in Lösungen für fehlgeschlagene Werbung: 1. Der Simulator kann keine Werbung laden. Derzeit ist bekannt, dass der NetEase-Mumu-Simulator anfällig für Probleme ist B. keine Werbung sehen können. Es wird empfohlen, zu anderen Simulationen zu wechseln. Wenn Sie die Werbung nach dem Wechsel des Emulators immer noch nicht normal ansehen können, müssen Sie im Spiel auf [Einstellungen] – [Kundendienst kontaktieren] klicken.
2024-07-10
Kommentar 0
734

Was sind die möglichen Gründe für einen CSS-Ladefehler?
Artikeleinführung:Was sind die Gründe für das Scheitern des CSS-Ladens? CSS (Cascading Style Sheets) ist eine Auszeichnungssprache, die zur Steuerung des Layouts und Stils von Webseiten verwendet wird. Sie kann Inhalte von der Präsentation trennen und die Website wartbarer und skalierbarer machen . Sex. In der tatsächlichen Entwicklung stoßen wir jedoch manchmal auf das Problem eines CSS-Ladefehlers, der dazu führen kann, dass der Webseitenstil fehlerhaft ist oder nicht angezeigt werden kann. In diesem Artikel werden die Gründe analysiert, warum das Laden von CSS fehlschlägt, und spezifische Codebeispiele bereitgestellt. Pfadfehler: Wenn beim Verweisen auf eine CSS-Datei der angegebene Pfad falsch ist oder die Datei dies nicht tut
2024-02-19
Kommentar 0
573
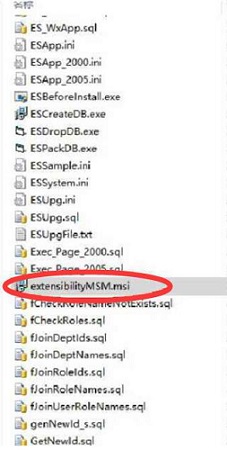
Was soll ich tun, wenn das Excel-Plugin nicht geladen werden kann?
Artikeleinführung:Es gibt viele Plug-Ins in Excel, die uns beim Bearbeiten von Tabellen helfen können. Bei einigen Benutzern wird jedoch beim Klicken auf „For Today“ ein Fehler angezeigt. Dieses Problem kann auf fehlende Komponenten oder einige Einstellungsfehler zurückzuführen sein Ich hoffe, dass der Inhalt dieses Software-Tutorials allen helfen kann. Was tun, wenn das Excel-Plugin nicht geladen werden kann: Bei der Verwendung von Excel wird eine Meldung angezeigt, die darauf hinweist, dass der Ladevorgang fehlgeschlagen ist. Dies kann daran liegen, dass die NET-Programmierunterstützungskomponente bei der Installation von Excel nicht installiert wurde. Methode 1: Entpacken Sie das Excel-Installationspaket, suchen Sie extensibilityMSM.msi und doppelklicken Sie darauf, um es automatisch zu installieren.
2024-09-09
Kommentar 0
1108


So optimieren Sie das Problem der Anzeige von Bildladefehlern in der Vue-Entwicklung
Artikeleinführung:So optimieren Sie das Problem der Anzeige von Bildladefehlern in der Vue-Entwicklung. In der Vue-Entwicklung stoßen wir häufig auf Szenarien, in denen Bilder geladen werden müssen. Aufgrund eines instabilen Netzwerks oder der Nichtexistenz des Bildes ist es jedoch sehr wahrscheinlich, dass das Bild nicht geladen werden kann. Solche Probleme beeinträchtigen nicht nur das Benutzererlebnis, sondern können auch zu einer verwirrenden oder leeren Seitendarstellung führen. Um dieses Problem zu lösen, werden in diesem Artikel einige Methoden vorgestellt, um die Anzeige von Bildladefehlern in der Vue-Entwicklung zu optimieren. Standardbild verwenden: In der Vue-Komponente können Sie ein Standardbild festlegen.
2023-06-29
Kommentar 0
1657

Eine Methode zur Behebung von Uniapp-Ladefehlern
Artikeleinführung:In den letzten Jahren ist die Entwicklung mobiler Anwendungen mit der Popularität von Smartphones und der Entwicklung des mobilen Internets zu einer immer beliebter werdenden Technologie geworden. Uniapp, das auf der Grundlage des Vue.js-Frameworks entwickelt wurde, kann Entwicklern dabei helfen, schnell einen vollständigen Satz von Multi-Terminal-Anwendungen zu entwickeln, indem es die Erfahrung nativer Anwendungen mit der Flexibilität der Webentwicklung integriert und bei Entwicklern sehr beliebt ist. Bei der tatsächlichen Verwendung können jedoch einige Probleme auftreten, z. B. ein Uniapp-Ladefehler. Als Nächstes wird in diesem Artikel eine Lösung für den Uniapp-Ladefehler vorgestellt.
2023-04-17
Kommentar 0
2809

Wie kann das Problem des Baidu Netdisk-Downloadfehlers 125099 gelöst werden? Lösungen für fehlgeschlagene Downloads von Baidu Netdisk
Artikeleinführung:Wie kann das Problem des Download-Fehlers 125099 der Baidu-Netzwerkfestplatte gelöst werden? Wenn wir Baidu Netdisk zum Herunterladen von Dateien verwenden, schlägt der Download manchmal fehl. Was sollen wir also tun? Lassen Sie diese Website den Benutzern sorgfältig die Lösungen für Baidu Netdisk-Download-Fehler vorstellen. Die Lösung für den Fehler beim Herunterladen von Baidu Netdisk. Die Lösung für den Fehler beim Herunterladen von Baidu Netdisk: Suchen Sie den Ordner, in dem sich die heruntergeladene Datei befindet. Suchen Sie die Datei mit dem Suffix .baiduyun.p.downloading. Schneiden Sie Dateien außerhalb des Ordners aus. Brechen Sie die Download-Aufgabe in der Baidu Netdisk-Software ab. Legen Sie die Datei wieder im ursprünglichen Ordner ab. lade es erneut runter. Über einen privaten Link herunterladen: Suchen Sie nach Dateien, die in der Baidu Netdisk-Webversion nicht heruntergeladen werden können. Klicken Sie auf die Schaltfläche „Teilen“, um einen privaten Link zu erstellen.
2024-07-18
Kommentar 0
706