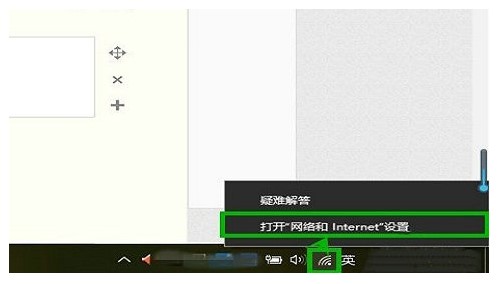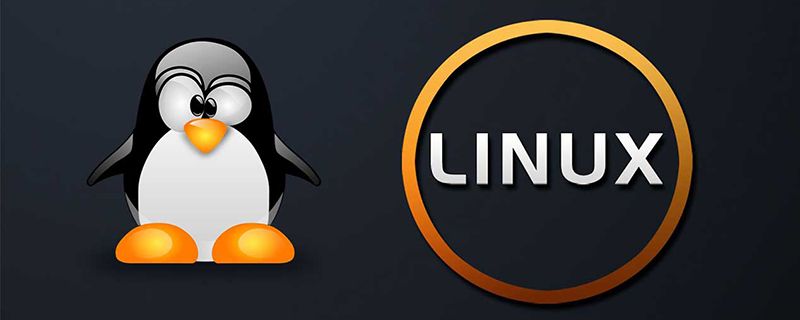Insgesamt10000 bezogener Inhalt gefunden

Netzwerkadresse der WLAN-Einstellungen des Computers
Artikeleinführung:1. Festlegen der Netzwerkadresse für Computer-WLAN Schritte und Methoden zum Festlegen der Netzwerkadresse für Computer-WLAN In der modernen Gesellschaft sind drahtlose Netzwerke zu einem unverzichtbaren Bestandteil unseres Lebens geworden. Ob zu Hause oder im Büro, wir alle müssen eine Verbindung zu einem WLAN-Netzwerk herstellen, um auf das Internet zugreifen zu können. Bei einigen Computern, die eine Netzwerkadresse festlegen müssen, ist es sehr wichtig, die WLAN-Netzwerkadresse korrekt festzulegen. Warum eine Netzwerkadresse festlegen? In den meisten Fällen erhält der Computer automatisch eine Netzwerkadresse, was als dynamische IP-Adresszuweisung bezeichnet wird. In einigen Fällen muss die Netzwerkadresse jedoch manuell festgelegt werden, was als statische IP-Adresszuweisung bezeichnet wird. Die Zuweisung einer statischen IP-Adresse hat folgende Vorteile: Stabilere Verbindung: Eine statische IP-Adresse kann sicherstellen, dass Ihr Computer im Netzwerk ist
2024-08-18
Kommentar 0
444

So richten Sie eine SSID-Netzwerkverbindung ein
Artikeleinführung:Das SSID-Netzwerk ist eine Kennung in einem drahtlosen Netzwerk, die zur Identifizierung verschiedener drahtloser Netzwerke verwendet wird. In unserem täglichen Leben werden SSID-Netzwerke in verschiedenen Szenarien verwendet, z. B. in drahtlosen Heimnetzwerken, kommerziellen drahtlosen Netzwerken, öffentlichen drahtlosen Netzwerken usw. Bei der Verwendung eines drahtlosen Netzwerks ist es sehr wichtig zu verstehen, wie das SSID-Netzwerk richtig eingerichtet wird. In diesem Artikel wird erläutert, wie Sie ein SSID-Netzwerk einrichten. Zuerst müssen wir einige Grundlagen verstehen. SSID steht für Service Set Identification und ist der Name des drahtlosen Netzwerks. Wenn Sie auf Ihrem Gerät nach verfügbaren drahtlosen Netzwerken suchen
2024-02-19
Kommentar 0
1243

So legen Sie die Priorität der Win11-Netzwerkverbindung fest. So legen Sie die Priorität der Win11-Netzwerkverbindung fest
Artikeleinführung:Viele Benutzer von Windows-Systemen passen die Priorität von Netzwerkverbindungen an, aber es gibt immer noch viele Benutzer, die nicht wissen, wie sie die Priorität von Netzwerkverbindungen in Win11 festlegen sollen. Es ist eigentlich ganz einfach: Klicken Sie einfach auf die Netzwerk- und Interneteinstellungen unter dem Netzwerksymbol. Werfen wir einen Blick darauf, wie man es einrichtet! Methode zum Festlegen der Netzwerkverbindungspriorität unter Win11 1. Klicken Sie zunächst mit der rechten Maustaste auf das [Netzwerksymbol] in der unteren rechten Ecke der Taskleiste und wählen Sie dann [Netzwerk- und Interneteinstellungen] aus. 2. Klicken Sie im Einstellungsfenster in der linken Seitenleiste auf [Netzwerk und Internet] und rechts auf [Erweiterte Netzwerkeinstellungen (alle Netzwerkadapter anzeigen, Netzwerk zurücksetzen)]. 3. Klicken Sie unter den zugehörigen Einstellungen auf [Weitere Netzwerkadapteroptionen]. 4. Klicken Sie im Netzwerkverbindungsfenster auf
2024-09-09
Kommentar 0
438

Mac-Netzwerkeinstellungen in der virtuellen Maschine
Artikeleinführung:In diesem Artikel werden die relevanten Inhalte der Netzwerkkonfiguration virtueller Mac-Maschinen vorgestellt, in der Hoffnung, Ihr aktuelles Problem zu lösen. Bitte lesen Sie weiter und folgen Sie dieser Website, um jetzt loszulegen! Netzwerkeinstellungen für den Mac der virtuellen Maschine. Stecken Sie zunächst den mit dem Netzwerkkabel verbundenen Netzwerkkartenkonverter in den Computer. Öffnen Sie dann die Systemeinstellungen Ihres Mac und wählen Sie Netzwerkoptionen. Fügen Sie als Nächstes eine neue Netzwerkverbindung in der Netzwerkeinstellungsoberfläche hinzu. Erstellen Sie ein kabelgebundenes Netzwerk mit dieser Netzwerkkarte als Schnittstelle. Es ist zu beachten, dass die gleichzeitige Nutzung von WLAN und kabelgebundenen Netzwerken nicht möglich ist. Schalten Sie daher beim Erstellen eines kabelgebundenen Netzwerks unbedingt WLAN aus. Beobachten Sie das Netzwerkadaptersymbol in der unteren rechten Ecke der virtuellen Maschine und achten Sie auf ein grün blinkendes Licht. Wenn das Symbol grau ist, ist das Netzwerk der virtuellen Maschine deaktiviert. Klicken Sie mit der rechten Maustaste auf das Adaptersymbol.
2024-01-29
Kommentar 0
875

So setzen Sie die Netzwerkeinstellungen auf dem Huawei P40pro zurück_Grafik-Tutorial zum Zurücksetzen der Netzwerkeinstellungen beim Huawei P40pro
Artikeleinführung:1. Geben Sie zunächst die Telefoneinstellungen ein, wie im Bild gezeigt. 2. Berühren Sie in den Telefoneinstellungen Jusu, öffnen Sie das System und aktualisieren Sie es, wie im Bild gezeigt. 3. Geben Sie unter System und Updates die Reset-Einstellungen ein, wie in der Abbildung gezeigt. 4. Klicken Sie in den Reset-Einstellungen auf die Schaltfläche „Reset“, um die Netzwerkeinstellungen wiederherzustellen, wie in der Abbildung gezeigt. 5. Im Wiederherstellungsnetzwerk umfassen die Wiederherstellungseinstellungen: WLAN, mobiles Datennetzwerk und Bluetooth, wie in der Abbildung dargestellt. 6. Klicken Sie auf die rote Schriftart unter „Netzwerkeinstellungen wiederherstellen“, um den Vorgang abzuschließen, wie im Bild gezeigt. 7. Geben Sie die Netzwerkeinstellungen zum Wiederherstellen ein oder weisen Sie das Mobiltelefon an, lokal zu suchen, wie in der Abbildung gezeigt.
2024-05-06
Kommentar 0
996

Vue-Netzwerkeinstellungsmethode
Artikeleinführung:Vue ist ein beliebtes Front-End-Entwicklungsframework. Mit Vue können effiziente, schöne und einfach zu wartende Webanwendungen erstellt werden. Bei der Entwicklung von Vue sind Netzwerkeinstellungen ein wichtiger Link, da sie mit der Benutzererfahrung und Benutzerfreundlichkeit der Anwendung zusammenhängen. In Bezug auf die Netzwerkeinstellungen von Vue können wir auf folgende Weise konfigurieren und optimieren: 1. Axios für Netzwerkanfragen verwenden Axios ist ein Promise-basierter HTTP-Client, der zum Senden asynchroner Anfragedaten verwendet wird. In Vue können wir Axios zur Vernetzung nutzen
2023-05-24
Kommentar 0
630

Richten Sie die Netzwerkfreigabefunktion von win10USB ein
Artikeleinführung:Freunde, wissen Sie, wie Sie das Problem lösen können, wenn kein Netzwerk vorhanden ist, Sie aber mit dem Internet verbunden sein müssen, wenn Sie das Win10-System verwenden? Heute werde ich Ihnen die Netzwerkfreigabeeinstellungen für win10usb vorstellen. Ich glaube, dass sie Ihnen dabei helfen können, das Netzwerk besser zu nutzen. Win10 USB-Netzwerkfreigabe: Gemeinsames USB-Netzwerk: 1. Zuerst müssen wir ein „USB-Kabel“ verwenden, um unser Mobiltelefon und unseren Computer miteinander zu verbinden, die „Verknüpfungsleiste“ des Mobiltelefons öffnen und dann das „WLAN-Hotspot-Symbol“ finden. Klicken Sie in der Symbolleiste, um die WLAN-Schnittstelle aufzurufen, oder wir finden das „Einstellungssymbol“ auf dem Mobiltelefon-Desktop, öffnen „Mobile Einstellungen“ und finden in allen Einstellungen die Funktion „Persönlicher Hotspot“. 2. Nach dem Aufrufen der persönlichen Hotspot-Schnittstelle können wir
2024-01-01
Kommentar 0
1515
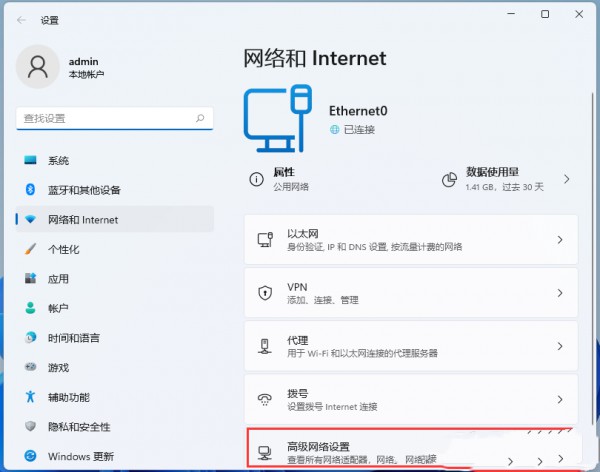
Wie stelle ich die Netzwerkverbindungspriorität in Win11 ein? Tutorial zur Einstellung der Netzwerkverbindungspriorität unter Win11
Artikeleinführung:Viele Benutzer legen die Priorität von Netzwerkverbindungen fest, wenn sie Windows-Systeme verwenden, aber viele Benutzer fragen sich auch, wie man die Priorität von Netzwerkverbindungen in Win11 festlegt. Benutzer können zur Bedienung direkt auf die Netzwerk- und Interneteinstellungen unter dem Netzwerksymbol klicken. Lassen Sie diese Website den Benutzern die Methode zum Festlegen der Priorität der Win11-Netzwerkverbindung sorgfältig vorstellen. Methode zur Einstellung der Netzwerkverbindungspriorität unter Win11 1. Klicken Sie zunächst mit der rechten Maustaste auf das [Netzwerksymbol] in der unteren rechten Ecke der Taskleiste und wählen Sie dann [Netzwerk- und Interneteinstellungen]. 2. Klicken Sie im Einstellungsfenster in der linken Seitenleiste auf [Netzwerk und Internet] und rechts auf [Erweiterte Netzwerkeinstellungen (alle Netzwerkadapter anzeigen, Netzwerk).
2024-02-03
Kommentar 0
4068

Wo sind die Dokumentnetzwerkeinstellungen für Word?
Artikeleinführung:So richten Sie das Dokumentnetzwerk ein: Öffnen Sie zuerst das Dokument, klicken Sie dann auf das Dialogfeld „Seite einrichten“, klicken Sie in den Dokumentnetzwerkeinstellungen auf „Netzwerk“ und wählen Sie schließlich den einzustellenden Wert aus .
2021-01-08
Kommentar 0
44015

Einstellungen für die drahtlose Netzwerkverbindung auf dem Mac
Artikeleinführung:Vorwort: Dieser Artikel soll Ihnen die relevanten Inhalte zum Thema Mac+Wifi+Networking vorstellen. Ich hoffe, er wird Ihnen hilfreich sein. Schauen wir uns das an. Der Mac ist mit dem WLAN verbunden, kann aber nicht auf das Internet zugreifen. Klicken Sie auf das Apple-Symbol in der oberen linken Ecke des Bildschirms, wählen Sie „Systemeinstellungen“ und geben Sie die Netzwerkeinstellungen ein. Klicken Sie unter der WLAN-Schnittstelle auf „Erweiterte Einstellungen“, um die DNS-Einstellungsschnittstelle aufzurufen. Wählen Sie die IP aus, die Sie löschen möchten, und klicken Sie auf das Minuszeichen (-), um die IP zu löschen. Wenn Ihr Mac eine erfolgreiche Verbindung anzeigt, aber nicht auf das Internet zugreifen kann, liegt das möglicherweise daran, dass das WLAN-Netzwerksignal im gleichen Frequenzband liegt wie andere Geräte, was zu Störungen führt. Die Lösung lautet wie folgt: Klicken Sie oben auf das WLAN-Symbol und wählen Sie „Netzwerkeinstellungen öffnen“. Wählen Sie links die Registerkarte „Wireless“ und klicken Sie auf die Schaltfläche „Erweitert“. Unter „WLAN
2024-01-13
Kommentar 0
1300

WLAN-Kanaleinstellungen für den Tenda-WLAN-Router
Artikeleinführung:Die Methode zum Festlegen des drahtlosen Netzwerkkanals des Tenda-WLAN-Routers ist: 1. Melden Sie sich zuerst bei der Verwaltungsoberfläche des WLAN-Routers an. 2. Klicken Sie dann auf die Option [Wireless-Einstellungen], um die Kanaleinstellungen zu ändern , und normalerweise werden die Einstellungen automatisch abgerufen. Vertraue einfach dem Kanal.
2019-12-23
Kommentar 0
10421

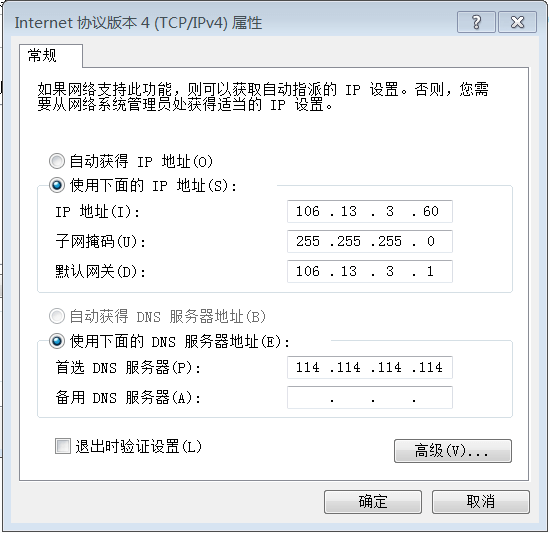
Statische Routing-Einstellungen für zwei Netzwerkkarten des Computers, zwei IP-Adressen für eine einzelne Netzwerkkarte im internen und externen Netzwerk
Artikeleinführung:Viele Unternehmen verfügen über Intranets, auf die gleichzeitig über zwei Netzwerkkarten oder über eine einzige Netzwerkkarte sowohl auf interne als auch externe Netzwerke zugegriffen werden kann. Wenn die Einstellungen nach neuen Computern oder Systemneuinstallationen nicht richtig eingerichtet sind, wird dies der Fall sein überfordert und muss es selbst tun. Bei der Aufteilung des internen und externen Netzwerks auf zwei Netzwerkkabel sind zwei Netzwerkkarten erforderlich, wobei eine Netzwerkkarte mit dem Intranet des Unternehmens und die andere mit dem Internet verbunden ist. Die internen und externen Netzwerke sind konfiguriert. Sie müssen lediglich ein Netzwerkkabel und eine Netzwerkkarte anschließen, um gleichzeitig auf das interne und externe Netzwerk zuzugreifen. Wenn Sie die Netzwerksegmente des internen und externen Netzwerks nicht kennen, können Sie sie auf anderen normalen Computern überprüfen, die Netzwerksegmente und Gateways des internen und externen Netzwerks aufschreiben und dann der Methode des Editors folgen, um gleichzeitigen Zugriff darauf zu erreichen die internen und externen Netzwerke. Um mit zwei Netzwerkkarten gleichzeitig auf das Internet zuzugreifen, konfigurieren Sie zunächst die häufig verwendete Netzwerkkarte, z. B. die externe Netzwerkkarte, korrekt. Wir folgen der normalen Methode und geben die feste IP-Adresse, Subnetzmaske usw. ein.
2024-06-18
Kommentar 0
947

Wo sind die Netzwerkeinstellungen des Computers?
Artikeleinführung:Die Netzwerkeinstellungen des Computers finden Sie wie folgt: Öffnen Sie zunächst die Systemsteuerung und rufen Sie dann die Option [Netzwerk- und Freigabecenter] auf. Option zum Öffnen der Netzwerkeinrichtung.
2021-04-16
Kommentar 0
78392
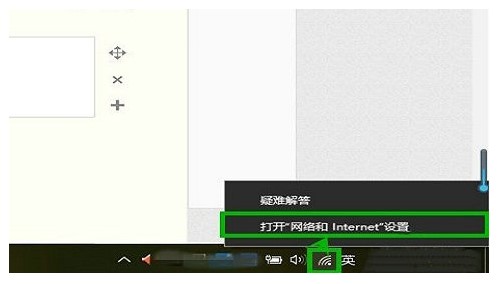
Einführung in das Zurücksetzen der Netzwerkeinstellungen in Windows 10
Artikeleinführung:Viele unerfahrene Benutzer wissen nicht, wie sie die Netzwerkeinstellungen auf Windows 10-Computern zurücksetzen können. Zu diesem Zeitpunkt können Benutzer auf das Netzwerksymbol des Computers klicken, dann auf die Netzwerk- und Internetoptionen klicken und dann die Option zum Zurücksetzen des Netzwerks in der Benachrichtigungsleiste finden . Klicken Sie auf „Jetzt zurücksetzen“. Wenn Sie das Netzwerksymbol nicht finden, können Sie im Eingabefeld direkt nach „Netzwerk zurücksetzen“ suchen. Einführung zum Zurücksetzen der Netzwerkeinstellungen in Windows 10 1. Klicken Sie mit der rechten Maustaste auf das Symbol „Netzwerk“ in der „Taskleiste“ und öffnen Sie die Einstellungsoption „Netzwerk und Internet“. 2. Ziehen Sie die Spalte „Status“ auf der rechten Seite nach unten Suchen Sie im geöffneten Fenster „Einstellungen“ nach „Netzwerk-Reset“ und klicken Sie auf „Zurücksetzen“. 3. Klicken Sie auf der geöffneten Seite „Netzwerk-Reset“ auf die Schaltfläche „Jetzt zurücksetzen“.
2023-07-13
Kommentar 0
5406

Wie stelle ich die Netzwerkverbindungspriorität in Win11 ein? So legen Sie die Netzwerkverbindungspriorität in Win11 fest
Artikeleinführung:Viele Benutzer legen die Priorität von Netzwerkverbindungen fest, wenn sie Windows-Systeme verwenden, aber viele Benutzer fragen sich auch, wie man die Priorität von Netzwerkverbindungen in Win11 festlegt. Benutzer können zur Bedienung direkt auf die Netzwerk- und Interneteinstellungen unter dem Netzwerksymbol klicken. Lassen Sie diese Website den Benutzern die Methode zum Festlegen der Priorität der Win11-Netzwerkverbindung sorgfältig vorstellen. Methode zur Einstellung der Netzwerkverbindungspriorität unter Win11 1. Klicken Sie zunächst mit der rechten Maustaste auf das [Netzwerksymbol] in der unteren rechten Ecke der Taskleiste und wählen Sie dann [Netzwerk- und Interneteinstellungen]. 2. Klicken Sie im Einstellungsfenster in der linken Seitenleiste auf [Netzwerk und Internet] und rechts auf [Erweiterte Netzwerkeinstellungen (alle Netzwerkadapter anzeigen, Netzwerk).
2024-02-05
Kommentar 0
2106

Die Bedeutung und Einstellungsmethode des drahtlosen Netzwerknamens (SSID)
Artikeleinführung:SSID ist der Netzwerkname eines drahtlosen LAN (WiFi). Hierbei handelt es sich um eine von einem Router oder Zugangspunkt gesendete Zeichenfolge, die zur Identifizierung und Verbindung zu einem bestimmten drahtlosen Netzwerk verwendet wird. Wenn wir die WLAN-Einstellungen auf unserem Telefon oder Computer öffnen, sehen wir eine Liste der in der Nähe verfügbaren Netzwerke, von denen jedes über eine eindeutige SSID-Identifikation verfügt. Wie stellt man also die SSID ein? Zunächst benötigen wir einen Router oder WLAN-Zugangspunkt. Unter normalen Umständen erstellen diese Geräte automatisch eine Standard-SSID für Sie, die Sie auf der Rückseite des Geräts finden
2024-02-18
Kommentar 0
2807
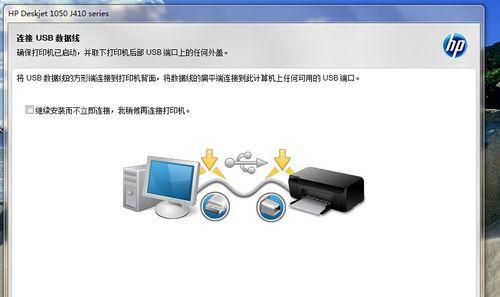
So richten Sie die Netzwerkverbindung eines Druckers ein (einfache Schritte zum Erlernen der Netzwerkeinstellungen des Druckers)
Artikeleinführung:Mit der Entwicklung der Technologie sind Drucker zu einem unverzichtbaren Bestandteil unseres Lebens und unserer Arbeit geworden. Durch die korrekte Einrichtung der Netzwerkverbindung des Druckers können wir problemlos von Computern, Mobiltelefonen oder anderen Geräten aus drucken und so die Arbeitseffizienz verbessern. In diesem Artikel erfahren Sie, wie Sie die Netzwerkverbindung des Druckers einrichten, damit Sie ganz einfach den Komfort des intelligenten Druckens genießen können. 1. Machen Sie sich mit dem Druckertyp und der Netzwerkverbindungsmethode vertraut. Verschiedene Druckermodelle verfügen möglicherweise über unterschiedliche Netzwerkverbindungsmethoden, einschließlich kabelgebundener und drahtloser Verbindungen. Voraussetzung für die Netzwerkeinstellungen ist das Verständnis des von Ihnen verwendeten Druckertyps und der entsprechenden Netzwerkverbindungsmethode. -Wichtige Punkte: Druckertyp, Kabelverbindung, drahtlose Verbindung 2. Bestätigen Sie die Netzwerkumgebung und -bedingungen – Bevor Sie die Netzwerkverbindung des Druckers einrichten, müssen Sie die Netzwerkumgebung bestätigen, in der Sie sich befinden
2024-07-24
Kommentar 0
878

Einige gängige Befehle zum Festlegen von Netzwerkparametern unter Linux
Artikeleinführung:Hier sind drei Befehle im Zusammenhang mit Netzwerkeinstellungen: ifconfig: Netzwerkkarte und IP, Subnetzmaske und andere Parameter abfragen und festlegen (das Net-Tools-Tool muss zuerst installiert werden) ifup, ifdown: Netzwerkschnittstelle starten und herunterfahren ...
2020-11-14
Kommentar 0
2902
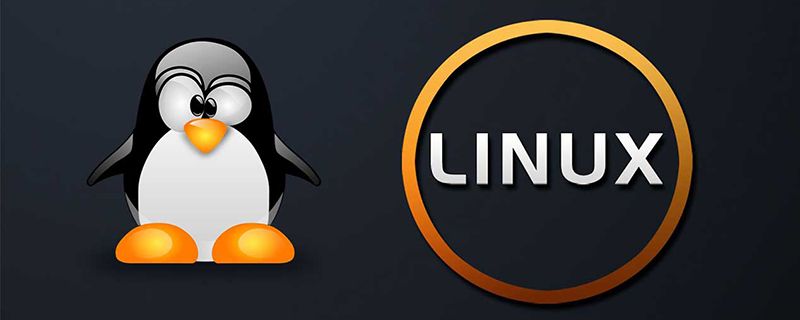
So legen Sie die IP-Adresse der Netzwerkkarte unter Linux fest
Artikeleinführung:Die Methode zum Festlegen der „IP“-Adresse der Netzwerkkarte unter „Linux“ lautet: Sie können den Befehl „ifconfig“ verwenden, um die „IP“-Adresse der Netzwerkkarte zu konfigurieren Beachten Sie, dass die mit dieser Methode konfigurierte „IP“-Adresse ungültig wird, wenn der Computer neu gestartet wird.
2019-12-02
Kommentar 0
11983