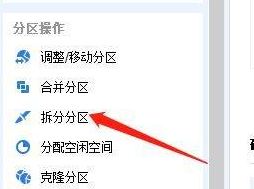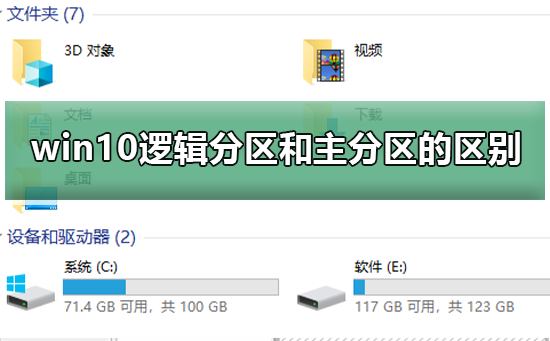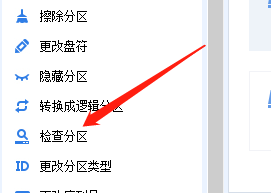Insgesamt10000 bezogener Inhalt gefunden
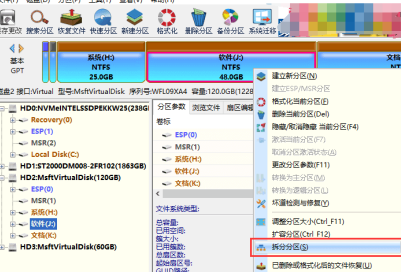
Wie teilt das Partitionstool diskgenius eine Partition auf? - Wie teilt das Partitionstool diskgenius eine Partition auf?
Artikeleinführung:Oftmals müssen wir eine Partition in mehrere Partitionen aufteilen. Wissen Sie, wie Sie eine Partition mit dem Partitionstool diskgenius aufteilen? Nachfolgend erfahren Sie, wie Sie eine Partition mit dem Partitionstool diskgenius aufteilen . Bar. Wählen Sie die zu teilende Partition aus, klicken Sie mit der rechten Maustaste und wählen Sie den Menüpunkt „Partition teilen“ aus, wie unten gezeigt: DiskGenius öffnet das Dialogfeld „Partitionskapazität anpassen“. Sie können die Größe der geteilten Partition festlegen, indem Sie an der Kante ziehen Wählen Sie die Partition aus und klicken Sie dann auf die Schaltfläche „Start“. Die Software fordert Sie zu den auszuführenden Vorgängen und Vorsichtsmaßnahmen auf. Klicken Sie auf die Schaltfläche „Ja“ und die Software beginnt mit der Aufteilung der Partition. Warten Sie, bis der Vorgang abgeschlossen ist. Klicken Sie nach Abschluss des Vorgangs auf die Schaltfläche „Fertig stellen“, um das Partitionsdialogfeld anzupassen.
2024-03-05
Kommentar 0
1234
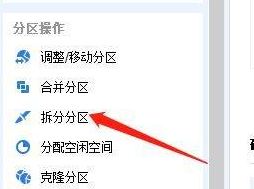
Wie teilt Partition Assistant eine Partition auf? - Wie teilt Partition Assistant eine Partition auf?
Artikeleinführung:Benutzen Sie auch die Partition Assistant-Software auf Ihrem Computer? Aber wissen Sie, wie der Partition Assistant Partitionen aufteilt? Öffnen Sie zunächst den Computer, wählen Sie die Partition aus und klicken Sie dann auf „Partition teilen“. Nach Abschluss des Vorgangs ist die spezifische Situation wie in der folgenden Abbildung dargestellt. Legen Sie dann auf der Seite „Teilung der Partition“ die Größe der neuen Partition fest. Nach Abschluss des Vorgangs ist die spezifische Situation wie in der folgenden Abbildung dargestellt. Klicken Sie nach Abschluss der endgültigen Einstellung auf OK. Die spezifische Situation nach Abschluss des Vorgangs ist in der folgenden Abbildung dargestellt.
2024-03-04
Kommentar 0
845
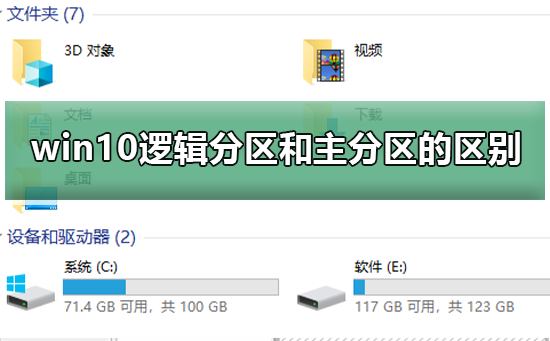
Der Unterschied zwischen der logischen Win10-Partition und der primären Partition
Artikeleinführung:Kürzlich haben viele Freunde den Herausgeber gefragt, was der Unterschied zwischen der logischen Partition und der Hauptpartition von Win10 ist. Die meisten unserer Computer sind tatsächlich in eine Hauptpartition mit Laufwerk C und dann in andere Laufwerke D, Laufwerk E, Laufwerk F usw. unterteilt. gehören zu Logischen Partitionen werden im Allgemeinen → dann erstellt → in der erweiterten Partition erstellt. Der Herausgeber hat unten ein ausführliches Tutorial zusammengestellt, werfen wir einen Blick darauf. Detaillierte Einführung in den Unterschied zwischen der logischen Win10-Partition und der primären Partition. Einfach ausgedrückt sind die meisten unserer Computer in eine primäre Partition mit Laufwerk C und dann mit anderen Laufwerken wie Laufwerk E unterteilt F-Laufwerke gehören alle zu logischen Partitionen. Die Kombination von Festplatten wie D-Laufwerk, E-Laufwerk, F-Laufwerk usw. außerhalb der Hauptpartition gehört zu einer erweiterten Partition. Für die primäre Festplattenpartition und die erweiterte Partition
2024-01-03
Kommentar 0
1059

Oracle löscht die Partitionstabellenpartition
Artikeleinführung:Die Oracle-Datenbank bietet eine sehr effiziente Datenverwaltungsmethode: Partitionstabelle. Partitionierte Tabellen teilen Daten in verschiedene logische Teile auf und erleichtern so die Abfrage und Wartung. In einigen Fällen müssen Sie jedoch möglicherweise eine oder mehrere Partitionen löschen. In diesem Artikel erfahren Sie, wie Sie Oracle-Partitionstabellenpartitionen löschen. Bevor wir das Löschen von Partitionen einführen, schauen wir uns zunächst an, wie eine Partitionstabelle erstellt wird. Die Syntax zum Erstellen einer partitionierten Tabelle lautet wie folgt: „CREATE TABLE Tabellenname (Datentyp Spalte1
2023-05-18
Kommentar 0
1850

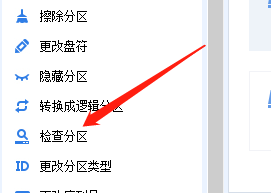
Wie Partition Assistant fehlerhafte Partitionen erkennt - Wie Partition Assistant fehlerhafte Partitionen erkennt
Artikeleinführung:Kürzlich haben mich viele Benutzer gefragt, wie Partition Assistant fehlerhafte Partitionen erkennt. Im folgenden Artikel erfahren Sie, wie Partition Assistant fehlerhafte Partitionen erkennt. Öffnen Sie zunächst die Partition Assistant Professional Edition und klicken Sie auf „Partition prüfen“. Wählen Sie dann im Menü „Partition prüfen“ die Option „Partition auf fehlerhafte Sektoren prüfen“. Nachdem Sie schließlich die Option zum Erkennen, ob die Partition fehlerhafte Sektoren hat, ausgewählt haben, klicken Sie auf Start.
2024-03-04
Kommentar 0
1207

Wie löscht Partition Assistant eine Partition?
Artikeleinführung:Schritt 1: Öffnen Sie zunächst den Partitionsassistenten und wählen Sie die Partition aus. Schritt 2: Klicken Sie nach der Auswahl der Partition auf „Partition löschen“. Schritt 3: Wählen Sie schließlich im Popup-Fenster zum Löschen der Partition die Löschmethode aus und löschen Sie sie dann.
2024-05-31
Kommentar 0
847

Wie teilt Partition Assistant eine Partition auf?
Artikeleinführung:Öffnen Sie zunächst den Computer, wählen Sie die Partition aus und klicken Sie dann auf „Partition teilen“. Nach Abschluss des Vorgangs ist die spezifische Situation wie in der folgenden Abbildung dargestellt. Legen Sie dann auf der Seite „Teilung der Partition“ die Größe der neuen Partition fest. Nach Abschluss des Vorgangs ist die spezifische Situation wie in der folgenden Abbildung dargestellt. Klicken Sie nach Abschluss der endgültigen Einstellung auf OK. Die spezifische Situation nach Abschluss des Vorgangs ist in der folgenden Abbildung dargestellt.
2024-06-02
Kommentar 0
789

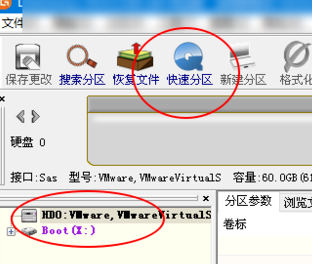
Wie richtet das Partitionstool diskgenius Partitionen in 4k aus? Wie richtet das Partitionstool diskgenius4k Partitionen aus?
Artikeleinführung:Viele Freunde wissen nicht, wie man Partitionen mit dem Partitionierungstool diskgenius ausrichtet, daher werde ich im Folgenden erläutern, wie man Partitionen mit dem Partitionierungstool diskgenius4k ausrichtet. Ich glaube, es wird für alle hilfreich sein. 1. Öffnen Sie zunächst das DiskGenius-Partitionstool. Wählen Sie dann unter den sichtbaren Solid-State-Laufwerken die graue Festplatte aus, da die neuen Festplatten alle grau sind und noch nicht partitioniert wurden. Klicken Sie anschließend auf die Option „Schnellpartition“, wie im Bild unten gezeigt. 2. Wählen Sie dann die Erstellung von 3 Partitionen. Klicken Sie für Partition 1 mit der rechten Maustaste und legen Sie die Größe des Laufwerks C fest. Unter diesen ist Partition 1 das Laufwerk C, Partition 2 das Laufwerk D und Partition 3 das Laufwerk E, wie in der folgenden Abbildung dargestellt. 3. Klicken Sie anschließend auf die Option „An mehreren Partitionen ausrichten“.
2024-03-04
Kommentar 0
753

So partitionieren Sie mit Partition Assistant_Partition Assistant Partition Tutorial
Artikeleinführung:1. Öffnen Sie zunächst den Partitionsassistenten, wählen Sie die geteilte Festplatte aus, klicken Sie mit der rechten Maustaste und klicken Sie auf „Partition teilen“. 2. Geben Sie dann die Größe ein, die geteilt werden soll. 3. Passen Sie abschließend die Größe an und klicken Sie auf OK.
2024-06-01
Kommentar 0
914



So partitionieren Sie die Installationspartition des Win10-Systems
Artikeleinführung:Unter Partitionierung in Windows 10 versteht man die Aufteilung einer Festplatte in logische Volumes, um Daten zu organisieren, die Leistung zu verbessern und die Sicherheit zu gewährleisten. Das empfohlene Partitionsschema ist: 1. Systempartition (Laufwerk C): Windows-System und -Programme installieren, 2. Datenpartition (Laufwerk D oder größer): Speichern persönlicher Dateien und Software. Darüber hinaus können Wiederherstellungs-, Boot- und EFI-Systempartitionen erstellt werden. Reservieren Sie beim Partitionieren genügend Speicherplatz, verwenden Sie das NTFS-Dateisystem, vermeiden Sie eine Überpartitionierung und sichern Sie wichtige Daten.
2024-04-14
Kommentar 0
1254
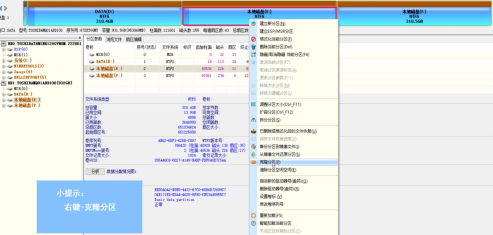
Wie kopiert das Partitionstool diskgenius eine Partition? – Der spezifische Vorgang des Partitionstools diskgenius zum Kopieren einer Partition
Artikeleinführung:Der Artikel in dieser Ausgabe befasst sich mit dem Partitionstool Diskgenius. Wissen Sie, wie das Partitionstool Diskgenius Partitionen kopiert? . Öffnen Sie zunächst die DiskGenius-Software, suchen Sie den Festplattenbereich, suchen Sie die Partition, die geklont werden muss, klicken Sie dann mit der rechten Maustaste und wählen Sie die Option „Partition klonen“. Wählen Sie dann „Zielpartition“, klicken Sie auf „OK“ und dann auf „Start“. Methode 2: Klicken Sie auf „Extras“ – „Partition klonen“ und wählen Sie ebenfalls „Zielpartition“, klicken Sie auf „OK“ und dann auf „Start“.
2024-03-05
Kommentar 0
847
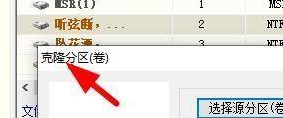
So klonen Sie eine Partition mit dem Partitionstool diskgenius - So klonen Sie eine Partition mit dem Partitionstool diskgenius
Artikeleinführung:Das Partitionstool Diskgenius ist ein für Computerfestplatten entwickeltes Tool. Wissen Sie, wie Sie eine Partition mit dem Partitionstool Diskgenius klonen? ein Blick unten. Suchen Sie zunächst in der DiskGenius-Software unser Fenster zum Klonen der Partition. Anschließend können Sie hier die Quellpartition auswählen. Hier können wir Partitionsauswahlen treffen. Dann können wir zu diesem Zeitpunkt eine geeignete Partition auswählen und auf die Schaltfläche „OK“ klicken. Hier können wir auch die Zielpartition auswählen. Schließlich können wir die Klonpartition einrichten.
2024-03-06
Kommentar 0
543

Was ist der Unterschied zwischen der primären Partition und der erweiterten Partition der Festplatte?
Artikeleinführung:Unterschiede: 1. Die primäre Partition ist eine Festplattenpartition, die den Computer starten kann, um Dateien zu lesen. Sie befindet sich im vorderen Bereich der Festplatte, während die erweiterte Partition ein Zeiger auf die nächste Partition ist. 2. Die primäre Partition kann direkt verwendet werden und dient hauptsächlich zur Erkennung der Richtigkeit der Festplattenpartition. Die erweiterte Partition kann nicht direkt verwendet werden.
2021-09-29
Kommentar 0
34242

Wie formatiert Partition Assistant eine Partition?
Artikeleinführung:Schritt 1: Öffnen Sie zunächst den Partitionsassistenten. Schritt 2: Wählen Sie dann die Partition aus, die formatiert werden muss. Schritt 3: Klicken Sie als Nächstes links auf „Partition formatieren“. Schritt 4: Klicken Sie abschließend auf OK, um die Partition zu formatieren.
2024-06-04
Kommentar 0
635