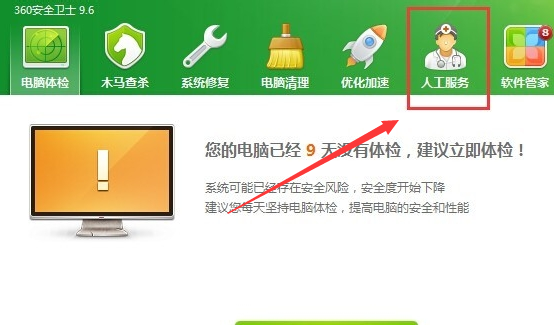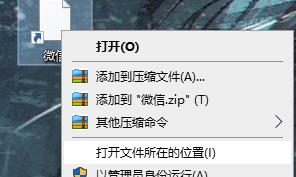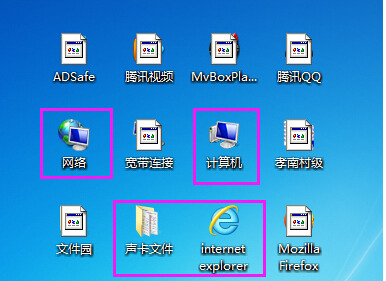Insgesamt10000 bezogener Inhalt gefunden

Was soll ich tun, wenn das Desktop-Symbol eines von Steam heruntergeladenen Spiels weiß ist? Was soll ich tun, wenn das Desktop-Symbol eines von Steam heruntergeladenen Spiels weiß ist?
Artikeleinführung:Die Steam-Gaming-Plattform ist ein Gaming-Tool, das von vielen Benutzern verwendet wird. Viele Benutzer sagen jedoch, dass die Desktop-Symbole von Spielen, die von Steam heruntergeladen wurden, weiß sind. Was soll ich also tun? Als Nächstes bietet diese Website den Benutzern eine detaillierte Einführung in das Problem der weißen Desktopsymbole für von Steam heruntergeladene Spiele. Analyse des Problems, dass das Desktop-Symbol des von Steam heruntergeladenen Spiels weiß ist 1. Klicken Sie zunächst mit der rechten Maustaste auf das Desktop-Symbol und wählen Sie die Option „Eigenschaften“. 2. Klicken Sie dann auf das Änderungssymbol und wählen Sie die Browseroptionen aus. 3. Suchen Sie dann das heruntergeladene Spiel und klicken Sie auf die Schaltfläche „Öffnen“. 4. Klicken Sie abschließend zweimal auf die Schaltfläche OK.
2024-08-28
Kommentar 0
989


Auf dem Computersymbol erscheint ein weißes Quadrat (der Computer zeigt ein weißes Quadrat an)
Artikeleinführung:1. Der Computer zeigt ein weißes Quadrat an. Dies wird durch einen Cache-Fehler verursacht (laden Sie 360 Guards herunter und wählen Sie Computer Rescue/System Icon/Icon Display Abnormal Repair). Wählen Sie in der Computerrettung die Option „Self-Service-Rettungslösung/Andere Probleme/Symbolanzeigeanomalie“ aus. Wenn es sich um eine neue Version handelt, stellen Sie das System wieder her oder installieren Sie es neu. 1) Verwenden Sie zur Reparatur die Software „Computer Clinic“ oder „Computer Rescue/System Icon/Icon Display Exception Repair“ in 360 Guards Meister, Zauberwürfel-Windows-Optimierungsexperte. Es gibt ähnliche Optionen, bitte suchen und bei Bedarf herunterladen.
2024-07-15
Kommentar 0
1295
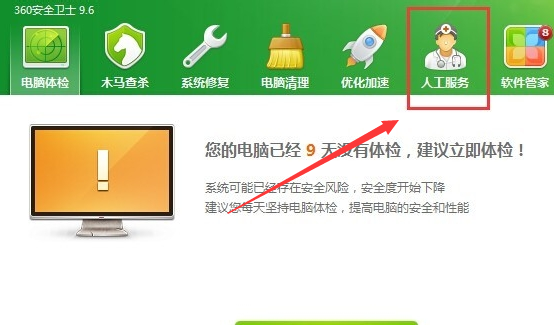
Win10-Desktopsymbole haben kleine weiße Blöcke
Artikeleinführung:Wenn wir den Computer einschalten, sehen wir einen weißen Rahmen auf dem Desktop-Symbol. Das stört viele Freunde, aber sie wissen nicht, wie sie das Problem lösen können, um den kleinen Verknüpfungspfeil zu löschen Das spezifische Tutorial lautet wie folgt: Lassen Sie mich gemeinsam einen Blick darauf werfen. Methode zum Entfernen des kleinen weißen Blocks vom Win10-Desktopsymbol 1. Benutzer mit 360 können 360 direkt öffnen, und Benutzer ohne 360 können die Software auf der 360-Website herunterladen. 2. Klicken Sie auf Manuelle Wartung. 3. Geben Sie den kleinen Pfeil ein, um die Verknüpfung im Suchplan zu entfernen. 4. Klicken Sie auf Jetzt reparieren
2023-12-24
Kommentar 0
1343

Wie lade ich Computer-PPT-Symbole herunter?
Artikeleinführung:1. Wie lade ich Computer-PPT-Symbole herunter? Sie können Computer-PPT-Symbole auf folgende Weise herunterladen: Suche in PPT-Software: In PPT-Software können Sie über die Funktion zum Einfügen von Symbolen nach verschiedenen Symbolen suchen und diese einfügen, einschließlich computerbezogener Symbole. Öffnen Sie die PPT-Software, suchen Sie die Option „Symbol“ auf der Registerkarte „Einfügen“ und geben Sie dann relevante Schlüsselwörter in das Suchfeld ein, z. B. „Computer“, „Computer“ usw., um das entsprechende Symbol zu finden und einzufügen in die PPT ein. Herunterladen von kostenlosen Symbol-Websites: Es gibt viele kostenlose Symbol-Websites, die verschiedene Arten von Symbol-Downloads anbieten. Auf diesen Websites können Sie nach computerbezogenen Symbolen suchen und diese herunterladen. Zu den häufig verwendeten kostenlosen Icon-Websites gehören Iconfinder, Flaticon und Freepi
2024-08-13
Kommentar 0
856
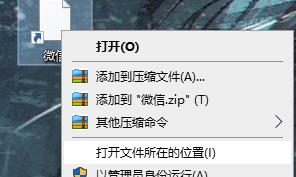
(Gelöst) Wie kann das Problem gelöst werden, dass sich das Windows 11-Desktopsymbol in ein weißes Quadrat verwandelt?
Artikeleinführung:Bei der Verwendung von Windows 11 habe ich festgestellt, dass sich alle Desktopsymbole in weiße Quadrate verwandelt haben. Was ist los? Gibt es eine Möglichkeit, das normale Symbol wiederherzustellen? Heute stellt Ihnen der Herausgeber ein detailliertes Wiederherstellungs-Tutorial vor. Kommen Sie und probieren Sie es aus. Das Desktop-Symbol von Windows 11 verwandelt sich in ein weißes Quadrat. Lösung: 1. Öffnen Sie den Dateispeicherort der Anwendung mit dem weißen Quadrat. 3. Klicken Sie mit der rechten Maustaste, um die Eigenschaftenseite der Anwendung aufzurufen. 5. Fügen Sie den kopierten Inhalt an der entsprechenden Stelle ein. 7. Klicken Sie auf „OK“. Es werden Symbole angezeigt. Wählen Sie eines aus und klicken Sie auf „OK“.
2024-01-31
Kommentar 0
1601

Was tun, wenn auf dem Desktop der Win11-Download-Software kein Symbol vorhanden ist?
Artikeleinführung:Freunde, wissen Sie, was zu tun ist, wenn auf dem Desktop der Win11-Download-Software keine Symbole vorhanden sind? Heute erkläre ich die Lösung für das Problem, dass auf dem Desktop der Win11-Download-Software keine Symbole vorhanden sind Werfen Sie einen Blick mit dem Herausgeber. Ich hoffe, es kann allen helfen. Was tun, wenn auf dem Desktop der Win11-Download-Software kein Symbol vorhanden ist? 1. Klicken Sie zunächst auf die Schaltfläche „Suchen“ oder das Suchfeld in der Taskleiste (wie im Bild gezeigt). 2. Suchen Sie dann im Suchfeld nach der Software, die Sie auf dem Desktop platzieren möchten (wie im Bild gezeigt). 3. Klicken Sie dann mit der rechten Maustaste auf die Suchergebnissoftware und wählen Sie „Dateispeicherort öffnen“ (wie im Bild gezeigt). 4. Suchen Sie nach dem Öffnen die Software, klicken Sie mit der rechten Maustaste darauf und bewegen Sie die Maus in die Position „Senden an“ (wie im Bild gezeigt). 5
2024-02-29
Kommentar 0
660

Das Icon-Logo kann nach dem Download der Software unter Win10 nicht gefunden werden
Artikeleinführung:Sie können das heruntergeladene und installierte Software-Symbol nicht auf Ihrem Computer-Desktop finden. Seien Sie bitte nicht zu ungeduldig. Öffnen Sie zu diesem Zeitpunkt unsere Computer-CD und führen Sie eine umfassende Überprüfung und Überprüfung des installierten Verzeichnisses durch. Lösung für das Problem, dass das Software-Symbol nach dem Herunterladen der Software in Win10 nicht gefunden wird. 1. Die Software generiert keine Desktop-Verknüpfung. Geben Sie das Installationsverzeichnis der Software ein, suchen Sie nach der ausführbaren Datei mit der Erweiterung „.exe“ und Bewegen Sie die Maus über diese Datei, klicken Sie dann mit der rechten Maustaste und wählen Sie „Senden an“ und „Desktop-Verknüpfung“ aus der Popup-Menüleiste. 2. Die Software ist nicht mit dem Betriebssystem kompatibel. Öffnen Sie die Einstellungen, überprüfen Sie die Bit-Nummer des Computer-Betriebssystems, laden Sie die für die Bit-Nummer des Systems geeignete Softwareversion erneut herunter und installieren Sie sie erneut. 3. Es liegt ein Problem mit der Software selbst vor
2024-01-05
Kommentar 0
941
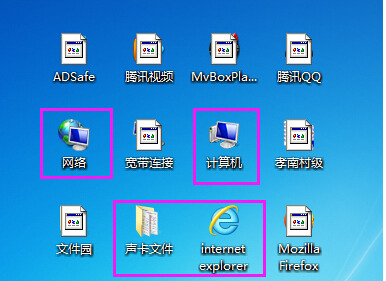
So lösen Sie das Problem, dass die Desktopsymbole in Windows 7 durch weiße Quadrate blockiert werden
Artikeleinführung:Hallo zusammen, kürzlich haben einige Freunde festgestellt, dass nach dem Starten ihres Win7-Computers das ursprüngliche Softwaresymbol auf dem Desktop durch ein weißes Kästchen blockiert war. Dies beeinträchtigt zwar nicht die Verwendung, sieht aber etwas hässlich und unangenehm aus. Wie kann man dieses Problem lösen? Heute werde ich drei Lösungen mit Ihnen teilen, werfen wir einen Blick darauf! Lösung 1: Win7-Desktopsymbole werden durch weiße Quadrate blockiert. Lösung 1: Starten Sie zunächst den Task-Manager. Klicken Sie mit der rechten Maustaste auf den leeren Bereich der Taskleiste und wählen Sie „Task-Manager starten“ oder drücken Sie die Tastenkombination Strg+Alt +Entf, um den Task-Manager zu starten. 2. Wechseln Sie nach dem Öffnen des Task-Managers zu „Prozesse“ und wählen Sie den Prozess explorer.exe aus. 3. Klicken Sie in der Menüleiste auf „Datei → Neue Aufgabe“. 4. Im Popup-Dialog
2024-09-03
Kommentar 0
536


So legen Sie das Symbol der Win11-Download-Software auf dem Desktop fest
Artikeleinführung:Nach dem erfolgreichen Download der benötigten Software stellen viele Windows-11-Nutzer überrascht fest, dass der Desktop nicht automatisch die entsprechende Verknüpfung generiert! Wie kann man heruntergeladene Anwendungen einfach zum Desktop im Windows 11-System hinzufügen? Methode 1: Direkte Drag-and-Drop-Methode 1. Suchen Sie zunächst den spezifischen Speicherort der gewünschten Software Wechseln Sie zum Desktop, d. h. Nachdem wir die Software heruntergeladen haben, finden Sie die .exe-Datei im Download-Pfad. 2. Überprüfen Sie die entsprechende Softwareverknüpfung in der Taskleiste rechts, greifen Sie sie dann mit der linken Maustaste und werfen Sie sie leicht auf den Desktop-Bereich. 3. Wenn sich das Fenster im Vollbildmodus befindet und das Ziehen umständlich ist, klicken Sie einfach oben rechts auf die Schaltfläche „Wiederherstellen“, um das Fenster auf einer moderaten Größe zu halten. Methode 2: Schnell eingerichtet
2024-01-05
Kommentar 0
1388


Warum gibt es beim Herunterladen von Software unter Windows 10 kein Desktopsymbol?
Artikeleinführung:Zu den Gründen, warum Desktopsymbole nach dem Herunterladen von Software unter Win10 fehlen, gehören: Probleme mit der Installationsmethode, Sicherheitseinstellungen, Systemkonfiguration, Dateisystem und vorübergehende Fehler. Zu den Lösungen gehören das Überprüfen von Zuordnungen, das Aktivieren von UAC, das Anpassen von Antivireneinstellungen, das Reparieren der Registrierung, das Aktivieren von Ordneroptionen, das Freigeben von Speicher, das Reparieren von Dateien und das Neustarten des Computers.
2024-04-14
Kommentar 0
1229

Das graue Netzwerksymbol in der unteren rechten Ecke von Win7 kann nicht gefunden werden und ist nicht auswählbar
Artikeleinführung:Das Netzwerksymbol in der unteren rechten Ecke von win7 ist ausgegraut. Starten Sie es, geben Sie gpedit.msc ein und drücken Sie die Eingabetaste. Wählen Sie „Benutzerkonfiguration/Administrative Vorlagen/Startmenü und Taskleiste“. Klicken Sie rechts auf die Option „Netzwerksymbol löschen“ und klicken Sie im sich öffnenden Feld auf „Nicht konfiguriert“ und drücken Sie „OK“ (oder drücken Sie die Microsoft-Symboltaste und die R-Taste auf der Tastatur, um „Ausführen“ zu öffnen). 1) Wenn es sich um ein Problem mit dem Breitband selbst handelt, schließen Sie zunächst direkt das Breitband-Netzwerkkabel an, um es zu testen. Wenn es sich um ein Problem mit dem Breitband handelt, wenden Sie sich zur Lösung an den Breitband-Kundendienst. 2) Wenn es sich um ein Problem mit dem Router handelt, wenn er früher funktionierte, aber vorübergehend nicht verwendet werden kann, schalte ich den Router aus, stecke ihn wieder ein und warte ab. Sobald Sie es haben, können Sie es auf die Werkseinstellungen zurücksetzen und es mit den neuen Einstellungen verwenden (in diesem Fall ist die physische Verbindung korrekt).
2024-01-13
Kommentar 0
927


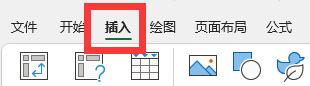
So aktivieren Sie das Microsoft Excel 2020-Add-In erneut, wenn es deaktiviert ist. So aktivieren Sie das Microsoft Excel 2020-Add-In erneut, wenn es deaktiviert ist
Artikeleinführung:1. Öffnen Sie zunächst Microsoft Excel 2020 und klicken Sie in der Menüleiste auf [Einfügen], wie in der Abbildung unten gezeigt. 2. Wählen Sie das [Symbol] neben [Meine Add-ons] unten in der Menüleiste und klicken Sie zum Aufrufen, wie in der Abbildung unten gezeigt. 3. Wählen Sie dann in der Dropdown-Option [Andere Add-ons verwalten] aus und klicken Sie zur Eingabe, wie in der Abbildung unten gezeigt. 4. Suchen Sie unten nach dem [Excel-Add-In] und klicken Sie auf das [Symbol] daneben, um das Dropdown-Menü anzuzeigen, wie in der Abbildung unten dargestellt. 5. Wählen Sie im Dropdown-Menü [Deaktivierte Elemente] aus, wie in der Abbildung unten gezeigt. 6. Klicken Sie rechts auf die Schaltfläche [Los], wie in der Abbildung unten gezeigt. 7. Wenn zu diesem Zeitpunkt deaktivierte Add-ons vorhanden sind, wählen Sie die deaktivierten Elemente aus und klicken Sie auf [Aktivieren], um sie wieder zu aktivieren, wie in der Abbildung unten gezeigt.
2024-06-08
Kommentar 0
553

Der Betriebsprozess des KI-Batch-Farbaustauschs
Artikeleinführung:1. Wie in der Abbildung gezeigt. Insgesamt gibt es 9 Abbildungen; zur Vereinfachung der Erklärung ist jede Abbildung hier nummeriert. 2. Nr. 1, Nr. 2, Nr. 3, Nr. 4, Nr. 5 und Nr. 9. Diese 6 Grafiken sind alle mit schwarzen Rändern gezeichnet. Angenommen, wir möchten diese 6 Grafiken jetzt durch gelbe Füllfarbe ersetzen und schwarze Striche konstant. Dann können Sie dies tun: Klicken Sie zunächst auf eine der sechs Grafiken, um sie auszuwählen. Klicken Sie beispielsweise auf Grafik Nr. 1 und wählen Sie Grafik Nr. 1 aus. 3. Klicken Sie in der Menüleiste nacheinander auf „Gleiche Strichfarbe auswählen“, Nr. 1, Nr. 2, Nr. 3, Nr. 4, Nr. 5, Nr. 9. Diese 6 Formen sind alle ausgewählt. 4. Klicken Sie unter der Toolbox auf der linken Seite der Benutzeroberfläche mit der Maus auf den gefüllten Farbblock, sodass sich der gefüllte Farbblock oben und der Strichfarbblock unten befindet. PS: Jetzt sehen Sie die gefüllte Farbblockdarstellung
2024-05-06
Kommentar 0
429