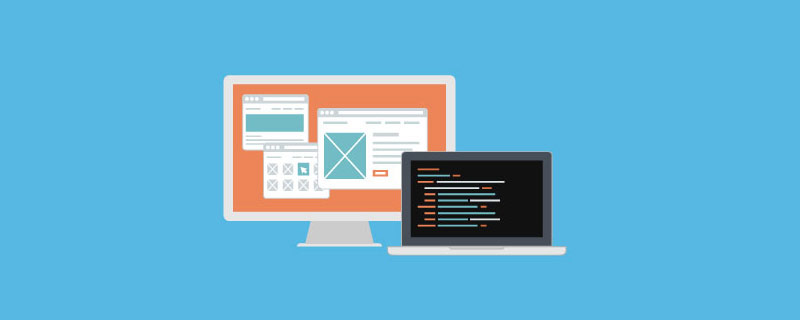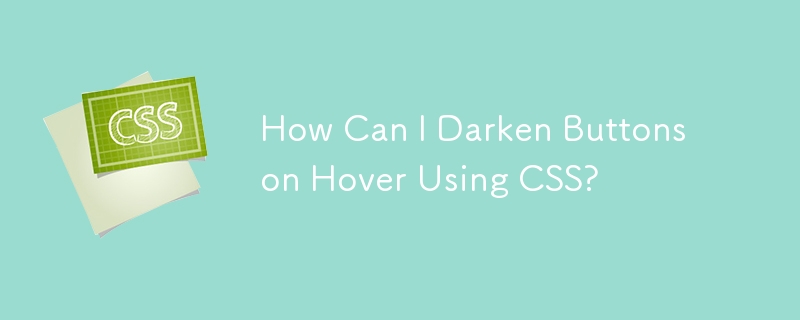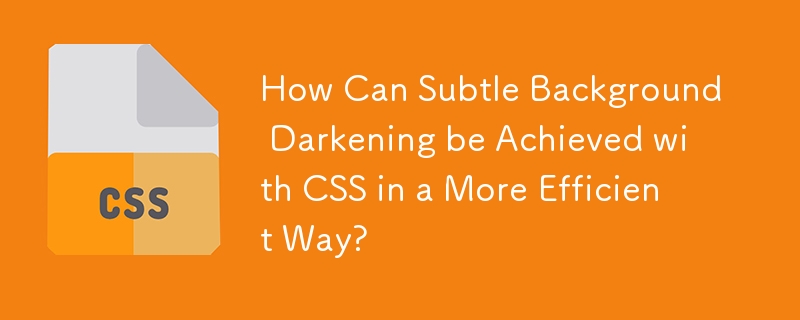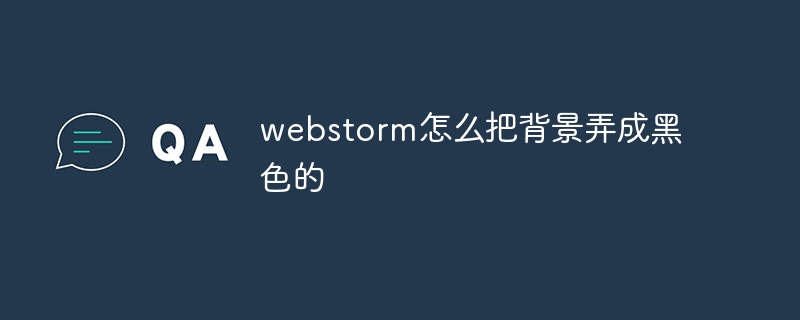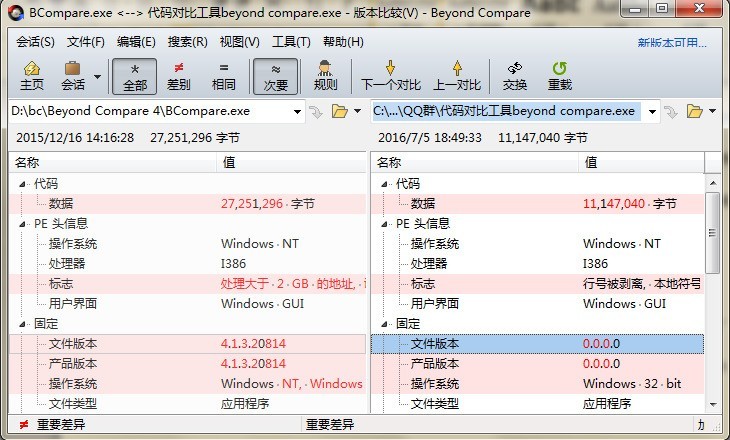Insgesamt10000 bezogener Inhalt gefunden

JQuery-Änderungsschaltflächenhintergrund
Artikeleinführung:Mit der Entwicklung der JavaScript-Technologie beginnen immer mehr Websites, JavaScript und jQuery zur Implementierung verschiedener Funktionen zu verwenden. Heute zeige ich Ihnen, wie Sie mit jQuery den Hintergrund einer Schaltfläche ändern. Schauen wir uns zunächst den HTML-Code an: „html<button id="btn1">Button 1</button><button id="btn2">Button 2</button>``` Was wir tun müssen Veränderung ist die
2023-05-23
Kommentar 0
951
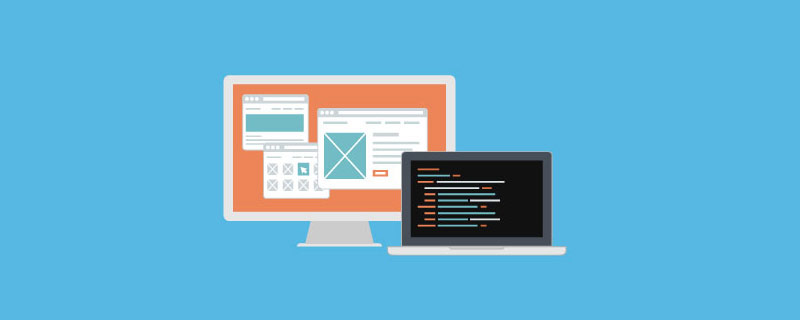
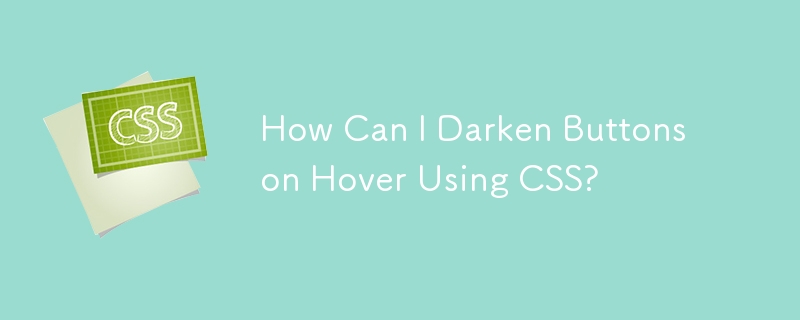
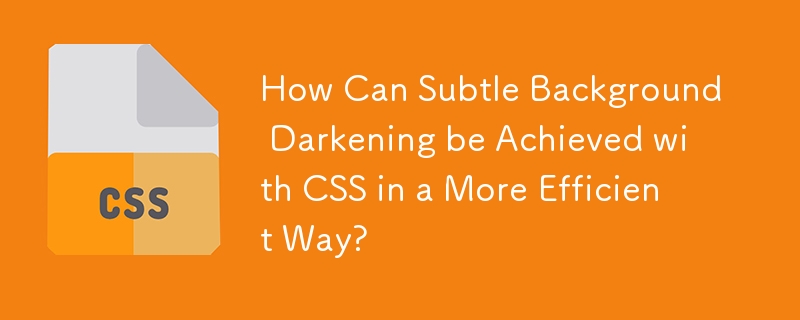

Erstellen Sie wunderschöne Button-Effekte: flexible Nutzung von CSS-Eigenschaften
Artikeleinführung:Schöne Button-Effekte erzeugen: CSS-Eigenschaften flexibel nutzen Im modernen Webdesign gehören Buttons zu den unverzichtbaren Komponenten. Ein schöner Button erregt nicht nur die Aufmerksamkeit des Benutzers, sondern steigert auch das Benutzererlebnis. In diesem Artikel werden einige häufig verwendete CSS-Eigenschaften vorgestellt und spezifische Codebeispiele bereitgestellt, die Ihnen beim Erstellen schöner Schaltflächeneffekte helfen. Hintergrundfarbe und Transparenz (Hintergrundfarbe, Deckkraft) Durch Anpassen der Hintergrundfarbe und Transparenz der Schaltfläche können wir verschiedene Schaltflächeneffekte erzeugen. Zum Beispiel
2023-11-18
Kommentar 0
1246

So legen Sie in wenigen einfachen Schritten ein WPSPDF-Hintergrundbild fest
Artikeleinführung:Wenn wir PDF-Dateien in WPSPDF verarbeiten, können wir der Dokumentseite ein Hintergrundbild hinzufügen, um unsere Dateien schöner zu machen. Viele unerfahrene Benutzer wissen jedoch nicht, wie man es einrichtet, also zeigen wir Ihnen, wie es geht. [Einrichtungsmethode] Wir führen zuerst die PDF-Datei aus, klicken auf die Registerkarte „Einfügen“ – Schaltfläche „Dokumenthintergrund“ – Schaltfläche „Hintergrund hinzufügen“. Wählen Sie dann auf der Seite „Hintergrund hinzufügen“ die Hintergrundfüllung als Bild und dann ein lokales Bild zum Importieren aus. Nach dem Import können Sie die Drehrichtung, Ausrichtungseinstellungen und Deckkraft des Hintergrunds festlegen. Klicken Sie dann auf OK und Sie werden sehen, dass der Hintergrund der Seite hinzugefügt wurde.
2024-02-10
Kommentar 0
991

Schritte zum Erstellen eines Mesh-Segmentierungseffekts in ppt2013
Artikeleinführung:Starten Sie ppt2013, klicken Sie auf die Menüleiste – Einfügen – Tabelle und fügen Sie eine 10×8-Tabelle ein. Legen Sie die Hintergrundfüllung für das Tabellenbild fest. Wählen Sie die Tabelle aus, klicken Sie auf die Schaltfläche „Füllen“ auf der Registerkarte „Design“ und wählen Sie „Tabellenhintergrund“ – „Bild“ aus dem Dropdown-Menü. Wählen Sie ein schönes Bild in der lokalen Materialbibliothek aus und doppelklicken Sie, um es in die Tabelle einzufügen. Ich sehe das Bild derzeit nicht, also keine Sorge, hier müssen Sie auf das kleine Dreieckssymbol neben der Schaltfläche „Füllen“ klicken und die Farbe „Keine Füllung“ auswählen. Zu diesem Zeitpunkt wird das Bild als Hintergrund zur Tabelle hinzugefügt. Um einen Netzrand hinzuzufügen, klicken Sie auf der Registerkarte „Design“ – „Stiftfarbe“ auf „Zeichnungsrand“ und wählen Sie die Option „Weiß, Hintergrund 1, Dunkel 15 %“. Klicken Sie auf die Schaltfläche „Rand“, um zunächst „Keine Ränder“ festzulegen. Stellen Sie es auf einen diagonalen unteren Rand ein, wie im Bild gezeigt. Stellen Sie es schließlich auf schräg
2024-04-17
Kommentar 0
944
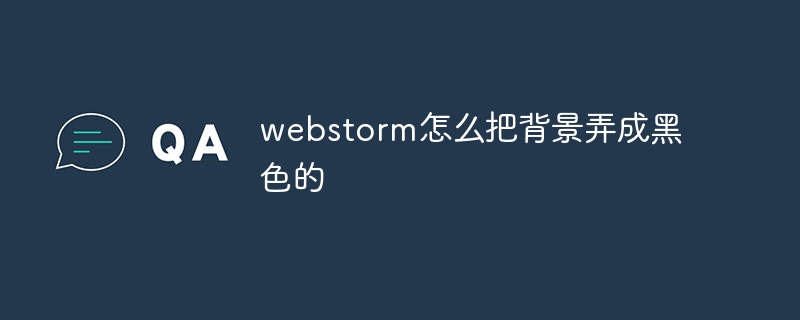
So machen Sie den Hintergrund im Webstorm schwarz
Artikeleinführung:Um den Hintergrund von WebStorm auf Schwarz einzustellen, gehen Sie folgendermaßen vor: Öffnen Sie das Dialogfeld „Einstellungen/Voreinstellungen“. Gehen Sie zur Option „Aussehen und Verhalten“. Wählen Sie die Registerkarte „Thema“. Wählen Sie in der Liste „Thema“ ein Thema mit dem Wort „Dunkel“ aus. Klicken Sie auf die Schaltfläche „Übernehmen“, um die Änderungen zu übernehmen. Wenn Sie WebStorm schließen und erneut öffnen, wird der Hintergrund schwarz.
2024-04-08
Kommentar 0
744

Wie stelle ich den Hintergrund auf TikTok ein? Können andere den von mir eingestellten Hintergrund sehen?
Artikeleinführung:Als landesweite Kurzvideo-App bietet Douyin nicht nur eine umfangreiche Bibliothek mit Spezialeffekten und Musik, sondern unterstützt auch vom Benutzer angepasste Hintergründe. Legen Sie einen einzigartigen Hintergrund fest, um Ihre TikTok-Videos attraktiver zu machen. Wie stellt man also den TikTok-Hintergrund ein? 1. Wie stelle ich den Hintergrund für Douyin ein? 1. Öffnen Sie die Douyin-App und rufen Sie die Aufnahmeseite auf. 2. Klicken Sie unten auf dem Bildschirm auf die Schaltfläche „Spezialeffekte“, um die Spezialeffektbibliothek aufzurufen. 3. Schieben Sie in der Spezialeffektbibliothek den Bildschirm nach oben und suchen Sie die Kategorie „Hintergrund“. 4. Wählen Sie einen Hintergrundeffekt aus, der auf das Video angewendet werden soll. 5. Wenn Sie die Hintergrundeffekte löschen möchten, können Sie erneut auf das Spezialeffektsymbol und dann auf die Schaltfläche „Löschen“ klicken. 6. Klicken Sie nach Abschluss der Aufnahme auf die Schaltfläche „Weiter“, um Vorgänge wie Bearbeiten und Hinzufügen von Musik auszuführen. 7. Klicken Sie abschließend auf die Schaltfläche „Veröffentlichen“.
2024-06-03
Kommentar 0
461


Ändern des Desktop-Hintergrunds unter Debian 11 Mate: Einfache Anleitung
Artikeleinführung:Wie stelle ich den Desktop-Hintergrund auf Debian11Mate ein? Werfen wir einen Blick auf die spezifischen Vorgänge mit dem Editor. Klicken Sie mit der rechten Maustaste auf eine leere Stelle auf dem Desktop und wählen Sie [Desktop-Hintergrund ändern]. Klicken Sie in der Popup-Oberfläche auf das Hintergrundbild, um die Änderung abzuschließen. Wenn es ein Hintergrundbild eines Drittanbieters gibt, können Sie auf die Schaltfläche [Hinzufügen] klicken, es im Popup-Fenster auswählen und auf die Schaltfläche [Öffnen] klicken, um es hinzuzufügen.
2024-01-10
Kommentar 0
1041

So legen Sie ein schönes Bild als PPT-Hintergrund fest. So legen Sie ein Bild als PPT-Hintergrund fest
Artikeleinführung:Öffnen Sie die Diashow-Datei, in der Sie den Diashow-Hintergrund festlegen möchten. Klicken Sie mit der rechten Maustaste auf die leere Stelle der Folie (achten Sie darauf, dass Sie nicht mit der rechten Maustaste in das Textfeld klicken) und wählen Sie im Popup-Rechtsklickmenü den Befehl [Hintergrund formatieren]. Das Dialogfeld [Hintergrundformat festlegen] wird angezeigt. Wählen Sie unter dem Befehl [Füllen] die Option [Bild- oder Texturfüllung]. Klicken Sie auf die Schaltfläche [Datei] unter [Einfügen von]. Wählen Sie im Popup-Dialogfeld [Bild einfügen] das einzufügende Bild aus und klicken Sie auf die Schaltfläche [Einfügen]. An dieser Stelle kehren Sie zum Dialogfeld [Hintergrundformat festlegen] zurück, in dem Sie weiterhin die Position und Transparenz des Bildes festlegen können. Wenn Sie das Bild nur als Hintergrund der aktuellen Folie festlegen möchten, klicken Sie auf die Schaltfläche [Schließen]. Wenn Sie das Bild als Hintergrund für alle Folien festlegen möchten, klicken Sie auf die Schaltfläche [Auf alle anwenden]. Dieser Wille
2024-06-13
Kommentar 0
454

So korrigieren Sie überbelichtete Fotos in Photoshop
Artikeleinführung:1. Öffnen Sie zunächst das Foto, das korrigiert werden muss, und führen Sie [Datei – Öffnen – Wählen Sie das Foto aus, das im Popup-Dialogfeld korrigiert werden muss – Zum Öffnen klicken] aus. 2. Zweitens kopieren Sie die Hintergrundebene in eine Hintergrundkopierebene und führen Sie [Hintergrundebene auswählen Strg+j] aus. 3. Wechseln Sie dann zum Kanalfenster, überprüfen Sie jeden Kanal und stellen Sie fest, dass der grüne Kanal heller ist. Drücken Sie [Strg], klicken Sie auf die Miniaturansicht des grünen Kanals und rufen Sie seine Auswahl auf. 4. Wählen Sie dann den RGB-Kanal aus, wechseln Sie zurück zur Ebenenversion, wählen Sie die Hintergrundkopieebene aus und klicken Sie in der Ebenenversion auf die Schaltfläche [Ebenenmaske hinzufügen], um der Hintergrundkopieebene eine Maske hinzuzufügen. 5. Stellen Sie dann den [Ebenenüberblendungsmodus] der Hintergrundkopierebene auf „Multiplizieren“ ein. 6. Kopieren Sie dann die Hintergrundkopieebene auf eine Hintergrundkopieebene 2 und führen Sie sie aus
2024-04-01
Kommentar 0
818

So legen Sie einen dynamischen Hintergrund für Tencent-Meetings fest. So legen Sie einen dynamischen Hintergrund fest
Artikeleinführung:Tencent Meeting ist eine sehr einfach zu bedienende Office-Software, die für die gleichzeitige Online-Kommunikation mehrerer Personen verwendet werden kann. Wenn Sie nicht wissen, wie man sie einrichtet up, folgen Sie uns, um einen Blick darauf zu werfen. Richten Sie einen dynamischen Hintergrund für Tencent Conference ein. 1. Öffnen Sie den Tencent Conference-Client und rufen Sie die Konferenzoberfläche auf. 2. Klicken Sie auf die Schaltfläche „Einstellungen“ und wählen Sie „Virtueller Hintergrund“. 3. Wählen Sie in der Liste der virtuellen Hintergründe einen „Dynamischen Hintergrund“. und klicken Sie auf die Schaltfläche „Übernehmen“. 4. Warten Sie einige Sekunden. Tencent Conference stellt automatisch den dynamischen Hintergrund ein, der auf der Konferenzoberfläche getestet werden kann. Hinweis: Die Verwendung des dynamischen Hintergrunds verbraucht eine gewisse Bandbreite. Es wird empfohlen, ihn in einer guten Netzwerkumgebung zu verwenden. Gleichzeitig wird davon abgeraten, dynamische Hintergründe auf schwarzen oder weißen Hintergründen zu verwenden, um den Konferenzeffekt nicht zu beeinträchtigen.
2024-06-08
Kommentar 0
366


So legen Sie das wpsppt-Hintergrundbild fest
Artikeleinführung:So legen Sie das Hintergrundbild für WPS PPT fest: Fügen Sie das Bild ein und wählen Sie „Als Hintergrund festlegen“. Passen Sie Maßstab, Position, Kachelung und Transparenz im Bereich „Hintergrundformat“ an. Klicken Sie auf die Schaltfläche „Schließen“, um die Änderungen zu übernehmen
2024-03-30
Kommentar 0
963

So fügen Sie Hintergrundmusik in PPT ein
Artikeleinführung:1. Schritte zum Hinzufügen von Hintergrundmusik zu PPT Um Hintergrundmusik zu PPT hinzuzufügen, können Sie die folgenden Schritte ausführen: 1. Öffnen Sie PowerPoint: Starten Sie Microsoft PowerPoint und öffnen Sie Ihre Präsentation. 2. Wählen Sie die Folie aus, zu der Sie Musik hinzufügen möchten: Wählen Sie im Bereich „Foliennavigation“ auf der linken Seite die Folie aus, zu der Sie Musik hinzufügen möchten. 3. Wechseln Sie zur Registerkarte „Einfügen“: Wählen Sie in der Menüleiste die Registerkarte „Einfügen“. 4. Klicken Sie auf die Schaltfläche „Audio“: Suchen Sie auf der Registerkarte „Einfügen“ die Schaltfläche „Audio“ und klicken Sie darauf. 5. Wählen Sie die Audiodatei aus: Wählen Sie die Audiodatei aus, die Sie einfügen möchten, und klicken Sie auf „Einfügen“. 6. Musikparameter festlegen: Klicken Sie mit der rechten Maustaste auf das eingefügte Audiosymbol und wählen Sie „
2024-01-15
Kommentar 0
1750
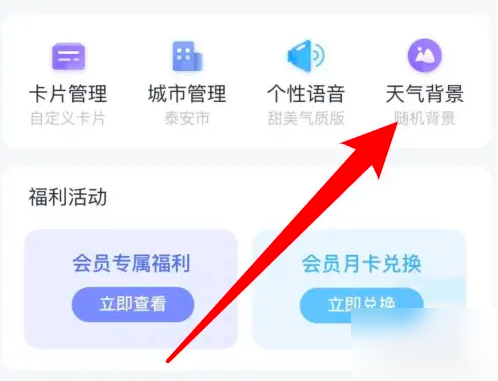
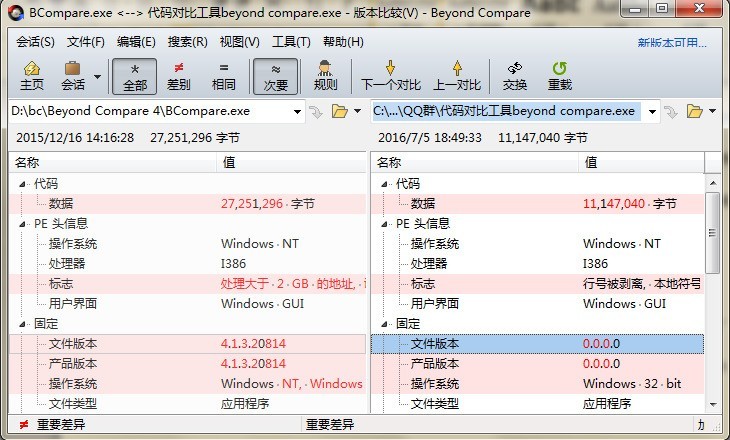
Beyond Compare-Grafikmethode zum Ändern der Fensterhintergrundfarbe
Artikeleinführung:Wählen Sie auf der sich öffnenden Hauptseite die Sitzung [Versionsvergleich] aus, öffnen Sie die Benutzeroberfläche für den Sitzungsvorgang, klicken Sie in der Benutzeroberfläche auf die Schaltfläche [Datei öffnen], durchsuchen Sie die Versionsdatei und wählen Sie sie aus. Standardmäßig ist die Hintergrundfarbe von Das BeyondCompare-Vergleichssitzungsfenster ist weiß, wie in der Abbildung gezeigt. Hinweis: Da die BeyondCompare-Software eine Vielzahl von Vergleichssitzungstypen durchführen kann, wird im Text die Versionsvergleichssitzung als Beispiel verwendet, um die Schritte zum Festlegen der Fensterhintergrundfarbe zu erläutern. Diese Methode ist universell einsetzbar. Klicken Sie in der Menüleiste auf die Schaltfläche [Extras], klicken Sie im erweiterten Dropdown-Menü auf den Betriebsbefehl [Optionen], öffnen Sie das Optionsfenster und wechseln Sie zur Seite [Farbe, Schriftart]. Wählen Sie die Registerkarte [Dateiansicht] auf der Seite auf der rechten Seite des Fensters, die die Spalte [Fensterhintergrund] enthält.
2024-04-18
Kommentar 0
1068