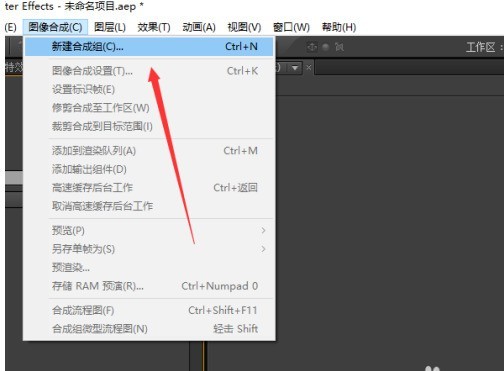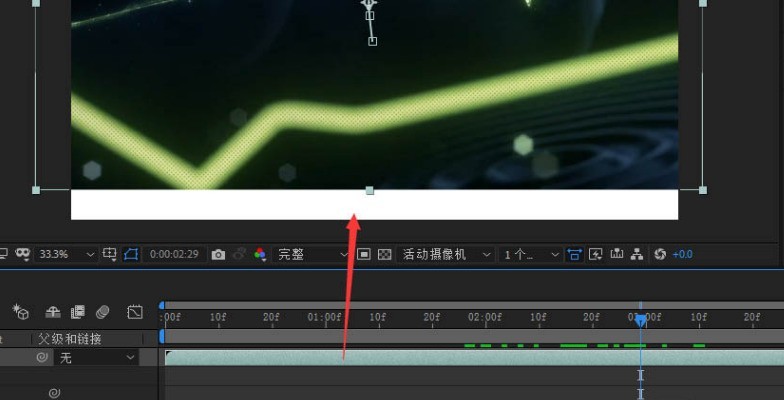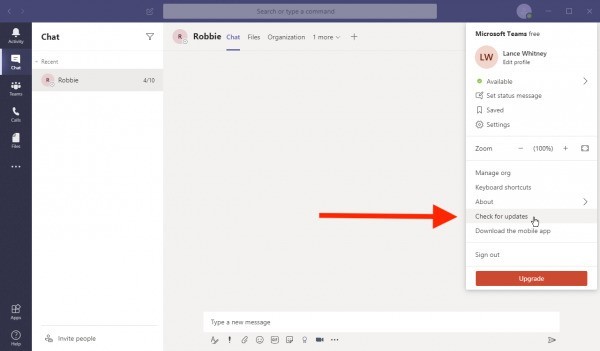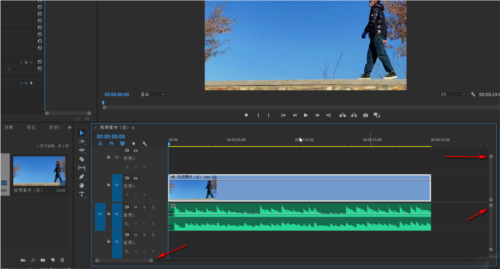Insgesamt10000 bezogener Inhalt gefunden
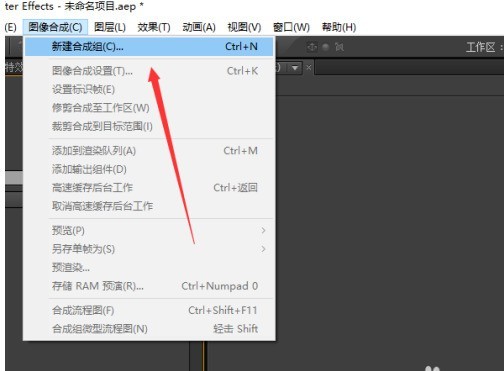
So fügen Sie Bildern in AE einen Kaltfarbfilter hinzu_So fügen Sie Bildern in AE einen Kaltfarbfilter hinzu
Artikeleinführung:1. Öffnen Sie die AE-Software, erstellen Sie ein neues Projekt, klicken Sie in der Menüleiste auf [Bildkomposition] und wählen Sie [Neue Kompositionsgruppe]. 2. Legen Sie im Popup-Fenster die Breite und Höhe der Synthese fest und klicken Sie auf [OK]. 3. Doppelklicken Sie auf das Projektfenster, wählen Sie das Bild aus und klicken Sie auf [Öffnen], um das Bildmaterial zu importieren. 4. Wählen Sie im Projektfenster das Bild aus und ziehen Sie es in das Timeline-Fenster. 5. Geben Sie im Fenster „Effekte und Voreinstellungen“ den Suchbegriff „Fotofilter“ ein und ziehen Sie dann den Effekt „Fotofilter“ auf die Bildebene auf der Zeitachse. 6. Klicken Sie im Konsolenfenster für Spezialeffekte auf das Dropdown-Menü hinter [Filter] und wählen Sie [Cooler Filter]. 7. Überprüfen Sie im Kompositionsfenster den Bildeffekt.
2024-04-07
Kommentar 0
687
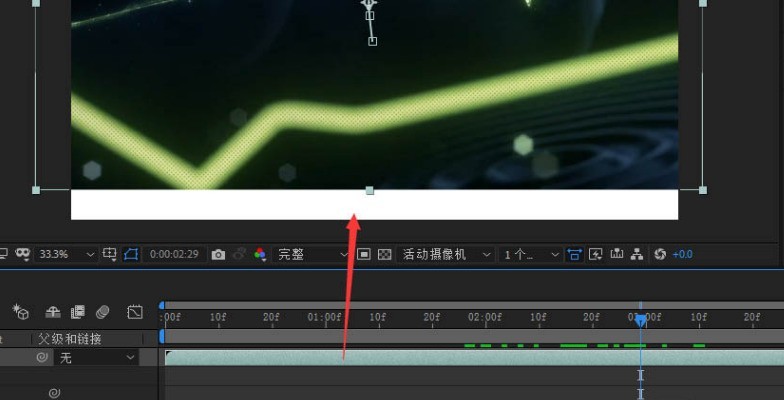
So füllen Sie schwarze und weiße Bereiche in Ae. So füllen Sie schwarze und weiße Bereiche in Ae
Artikeleinführung:1. Wählen Sie zunächst in Ae das Videomaterial aus, das Sie bearbeiten möchten, und ermitteln Sie die Hintergrundposition der schwarzen und weißen Ränder im Video. 2. Klicken Sie dann mit der rechten Maustaste auf die Option „Videoebene“ und wählen Sie „Effekt“, „Stilisierung“ und „Dynamische Collage“. 3. Klicken Sie nach dem Öffnen der dynamischen Collage-Oberfläche auf die Schaltfläche „Spiegelkante“. 4. Ziehen Sie die Maus, um den Timeline-Zeiger auf den größten leeren Bereich zu verschieben Höhe, um den Effekt des Füllens und Abdeckens zu erzielen.
2024-05-09
Kommentar 0
1152

So verwenden Sie Audioübergänge in Premiere, ein Tutorial mit einer natürlicheren Methode
Artikeleinführung:AdobePremiere (im Folgenden PR genannt) ist eine leistungsstarke Videobearbeitungssoftware. Während des Videobearbeitungsprozesses fügen wir dem Video manchmal Hintergrundton hinzu, damit das Video angenehmer und flüssiger aussieht. Wenn ein Video jedoch zwei oder mehr unterschiedliche Hintergrundgeräusche aufweist, wirkt es beim direkten gemeinsamen Ansehen sehr abrupt. Als Nächstes erkläre ich Ihnen, wie Sie in PR Audioübergänge hinzufügen. 1. Klicken Sie, um pr zu öffnen, und ziehen Sie [Material importieren] auf die [Timeline]. 2. Klicken Sie im [Projektfenster] auf [Effektleiste], dann können Sie Schlüsselwörter für die Suche eingeben oder klicken, um [Audioübergang] zu erweitern und den gewünschten auszuwählen gewünschter Übergangseffekt 3. Wählen Sie [Übergangseffekt] und ziehen Sie an die Position auf der Timeline, an der Sie einen Übergang vornehmen möchten. 4. Fügen Sie den Doppeleffekt hinzu
2024-02-14
Kommentar 0
1153
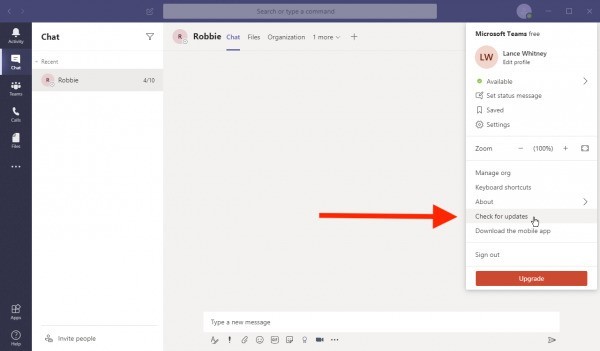
So ändern Sie den Hintergrund von Microsoft Teams. So ändern Sie den Hintergrund von Microsoft Teams
Artikeleinführung:Stellen Sie zunächst sicher, dass Sie über die neueste Version von Teams verfügen. Klicken Sie in der App auf Ihr Profilsymbol in der oberen rechten Ecke und wählen Sie die Schaltfläche „Nach Updates suchen“. Sie können weiterarbeiten, während die App nach verfügbaren Updates sucht und diese herunterlädt. Ändern Sie das Hintergrundbild. Wenn Sie nicht möchten, dass andere Ihren Hintergrund sehen, bevor sie die Möglichkeit haben, ihn zu ändern, klicken Sie auf das Kamerasymbol, um das Video auszuschalten. Wählen Sie in der Symbolleiste das Symbol „Weitere Aktionen“ aus – es sieht aus wie Auslassungspunkte. Wählen Sie dann [Hintergrundeffekt anzeigen] aus dem Popup-Menü. Die Seite [Hintergrundeinstellungen] bietet eine Reihe von Hintergrundbildern. Scrollen Sie nach unten, um alle integrierten Bilder zu durchsuchen, und wählen Sie das Bild aus, das Sie ausprobieren möchten. Klicken Sie auf die Schaltfläche [Vorschau] und ein Miniaturvideo mit dem Hintergrund wird angezeigt. Wenn Sie eine Methode finden, die funktioniert, bitte
2024-05-07
Kommentar 0
1019

Wie füge ich Fotos mit Modellen der iPhone 15-Serie Porträteffekte hinzu?
Artikeleinführung:Wenn Sie bei den neuen Modellen der iPhone 15-Serie im Modus „Foto“ Bilder mit Personen, Katzen und Welpen aufnehmen, können Sie beim Bearbeiten der Fotos Porträteffekte auf diese Bilder anwenden. Die Betriebsmethode ist wie folgt: 1. „Schärfentiefensteuerung“ hinzufügen. 1. Öffnen Sie die „Fotos“-App auf Ihrem iPhone. Tippen Sie auf ein im Fotomodus aufgenommenes Foto, um es im Vollbildmodus anzuzeigen, und tippen Sie dann auf Bearbeiten. 2. Wenn der Porträteffekt verfügbar ist, tippen Sie auf die Schaltfläche „Porträt“ (wenn die Schaltfläche „Porträt“ unten nicht angezeigt wird, bedeutet dies, dass das Foto das Hinzufügen von Porträteffekten nicht unterstützt). 3. Verwenden Sie den Schieberegler zur Tiefenschärfesteuerung, um den Grad der Hintergrundunschärfe in Porträts zu erhöhen oder zu verringern. 4. Tippen Sie zum Speichern auf „Fertig“. 2. Fügen Sie Lichteffekte für den Porträtmodus hinzu. Sie können „Menschen“ für Porträts verwenden
2024-01-13
Kommentar 0
1716

Wie ändere ich die Größe von Mac-Dateisymbolen?
Artikeleinführung:In diesem Artikel erfahren Sie, wie Sie die Größe von Mac-Dateisymbolen anpassen. Ich hoffe, er hilft Ihnen weiter. Bitte lesen Sie weiter. Wie verkleinere ich das Apple-Computersymbol? Rufen Sie den Startbildschirm des Geräts auf, indem Sie lange auf ein beliebiges Anwendungssymbol drücken und auf die Option „Unteransicht“ klicken. Sie können die Größe von Symbolen auf zwei Arten ändern: Klicken Sie zunächst auf eine leere Stelle auf Ihrem Desktop und wählen Sie „Anzeigeoptionen anzeigen“. Oder Sie können direkt [Befehl+J] drücken, um ein Menü zum Anpassen der Symbolgröße aufzurufen. Ziehen Sie im Popup-Dialogfeld die horizontale Achse der Symbolgröße im Menü nach links, um die entsprechende Symbolgröße zu erreichen. Klicken Sie bei gedrückter Strg-Taste auf den Desktop-Hintergrund (wo keine Symbole vorhanden sind) und wählen Sie Anzeigeoptionen anzeigen. Passen Sie im Popup-Fenster das „
2024-01-29
Kommentar 0
2472

Dynamische Tapeten-Bildersammlung
Artikeleinführung:1. Dynamic Wallpaper Picture Collection Dynamic Wallpaper Picture Collection Dynamische Tapeten wirken lebendiger als gewöhnliche statische Tapeten und vermitteln den Menschen ein Gefühl von Dreidimensionalität und Bewegung. Die Verwendung dynamischer Hintergrundbilder auf Mobiltelefonen, Computern, Tablets und anderen Geräten kann Benutzern ein cooleres visuelles Erlebnis bieten. In diesem Artikel werden einige ausgewählte dynamische Hintergrundbilder für jedermann empfohlen, in der Hoffnung, Ihrem Gerät ein Gefühl von Frische zu verleihen. 1. Dynamische Tapete mit natürlicher Landschaft. Dynamische Tapete mit natürlicher Landschaft ist eine der beliebtesten Arten von dynamischen Tapeten. Sie zeigen die Schönheit und Pracht der Natur und geben den Menschen das Gefühl, tatsächlich dort zu sein. Sie können majestätische Berge, spektakuläre Wasserfälle, ruhige Seen usw. als Hintergrundbild für Ihr Gerät auswählen. Jedes Mal, wenn Sie auf Ihr Telefon oder Ihren Computer schauen, können Sie die Kraft und Schönheit der Natur spüren. 2.Tierwelt-Live-Hintergrund
2024-08-15
Kommentar 0
501

Entdecken Sie den „Secret First Day Strategy Guide'.
Artikeleinführung:Genshin Impact wurde auf Version 4.3 aktualisiert und viele neue Event-Aufgaben wurden hinzugefügt. Unter anderem stellt Ihnen der Redakteur die Drehaktivitäten vor – ein wenig hinter den Kulissen. Genshin Impacts erster Tag hinter den Kulissen – Leitfaden 1. Führen Sie nach dem Betreten ein Gespräch und klicken Sie dann auf das Videoband in der oberen linken Ecke, um die Aufgabe abzuschließen und das Videoband zu erhalten. 2. Nachdem Sie mit dem Erstellen begonnen haben, klicken Sie auf das erste. 3. Ziehen Sie dann den Hund nach unten und platzieren Sie ihn auf den beiden hellen Gittern. 4. Suchen Sie dann einen Platz für den Wassermechanismus. 5. Klicken Sie, um den Effekt anzuzeigen. 6. Klicken Sie dann unten rechts darauf, um mit der Aufnahme zu beginnen, und klicken Sie auf Bestätigen. 7. Klicken Sie dann auf das Videoband in der oberen linken Ecke. 8. Betreten Sie dann die nächste Ebene, platzieren Sie den Ballon an der Position im Bild unten und platzieren Sie dann den Hut. 9. Klicken Sie nach Abschluss auf, um den Effekt anzuzeigen, und klicken Sie auf, um mit der Aufnahme zu beginnen. 10. Vervollständigen Sie es
2024-01-23
Kommentar 0
606

Artikeleinführung:Herausgeber |. Produziert von Yan Zheng |. 51CTO Technology Stack (WeChat ID: blog51cto) Am 15. März starteten Tencent Hunyuan, die Tsinghua University und die Hong Kong University of Science and Technology gemeinsam ein neues Tusheng-Videomodell „Follow-Your-Click“. Klicken Sie bei Bildern des Eingabemodells einfach auf den entsprechenden Bereich und fügen Sie ein paar Eingabeaufforderungswörter hinzu, um den ursprünglich statischen Bereich im Bild zu verschieben und mit einem Klick in ein Video umzuwandeln. Im aktuellen großen Tusheng-Videomodell erfordert die allgemeine Generierungsmethode nicht nur, dass der Benutzer den Bewegungsbereich in den Eingabeaufforderungswörtern beschreibt, sondern auch eine detaillierte Beschreibung der Bewegungsanweisungen, was ein komplizierter Prozess ist. Darüber hinaus fehlt es der bestehenden Bilderzeugungs-Videotechnologie im Hinblick auf die erzeugten Effekte an Kontrolle über das Verschieben bestimmter Bildteile, und das erzeugte Video erfordert oft das Verschieben der gesamten Szene.
2024-03-18
Kommentar 0
699

Anleitung zum Erstellen von GIFs mit dem Wanxing Shen Shen Hand_Animation-Effekt
Artikeleinführung:Zunächst klicken wir im ersten Schritt links auf die Mediathek, um die Bildmaterialien hier zu importieren, und bereiten die Bildmaterialien einfach selbst vor. Ziehen Sie als Nächstes alle Ihre Fotos aus der Medienbibliothek auf die Videospur. Zu diesem Zeitpunkt hat das Bild tatsächlich einige Sekunden Bildvideo erzeugt. Dann doppelklicken wir auf das Bild, um eine Bearbeitungsfunktion aufzurufen. Hier können wir zunächst das Grundbild anpassen, um die Bildverbindung natürlicher zu gestalten. Dann ist uns aufgefallen, dass es in der oberen rechten Ecke ein kleines Ding namens Bewegung gibt. Klicken Sie hier, um in den Bewegungsmodus zu wechseln. Klicken Sie einfach auf die Leertaste, um eine direkte Vorschau anzuzeigen. Nachdem Sie abschließend die OK-Taste gedrückt haben, ist Ihr Bildanimationseffekt fertig. Wenn Sie sich Sorgen machen, können Sie im rechten Fenster noch einmal prüfen, ob es geladen ist.
2024-06-06
Kommentar 0
457

So fügen Sie Untertitel als Videoeditor hinzu: Einführung in die Methode zum Hinzufügen von Untertiteldateien
Artikeleinführung:1. Wählen Sie nach dem Aufrufen der Software das entsprechende Videoseitenverhältnis aus, klicken Sie dann oben auf die Option [Importieren], um die Videodatei zu importieren, der Sie Untertitel hinzufügen möchten, und ziehen Sie diese Datei auf die Zeitleiste unten Überprüfen Sie den gesamten Wiedergabeeffekt des Videos und beginnen Sie dann mit dem Hinzufügen der erforderlichen Untertitel zum Video, wie in der Abbildung unten gezeigt: 2. Die Software zeigt standardmäßig die Fensterleiste [Material] an. Der Benutzer muss auf [Text] klicken ]-Option im roten Feld, um es zu finden. Für verschiedene Arten verwandter Untertitel können Sie auf die Option [+] für einen bestimmten Materialuntertitel klicken oder den Untertitel auf die Zeitleiste unten ziehen Wie in der Abbildung unten gezeigt: 3. Nach dem Hinzufügen der Untertitel müssen Sie natürlich den Inhalt der Untertitel selbst bearbeiten, da es sich um ein Video handelt
2024-06-03
Kommentar 0
341

So schneiden Sie Greenscreens in Camtasia Studio aus. Tipps zum Ausschneiden von Bildern in Camtasia
Artikeleinführung:1. Importieren Sie das Videomaterial in die Timeline. Der Videohintergrund ist nicht auf Grün beschränkt, es kann auch Blau verwendet werden. 2. Klicken Sie auf die visuellen Effekte auf der linken Seite, suchen Sie nach „Farbe entfernen“ und ziehen Sie diesen Spezialeffekt direkt in das Fenster auf der rechten Seite. 3. Suchen Sie im Bedienfeld ganz rechts im Dropdown-Menü „Farbe entfernen“ nach „Farbe entfernen“ und verwenden Sie den Auswahlpinsel. 4. Klicken Sie in das Vorschaufenster, um diese Farbe aufzunehmen. 5. Entfernen Sie das Farbfeld und passen Sie die Toleranz an, um die grüne Farbe zu entfernen. 6. Um die Details detaillierter zu gestalten, können Sie die Kantenentfernungsparameter auswählen, die Bildlaufleiste anpassen und den Vorschaueffekt in Echtzeit anzeigen. 7. Es gibt noch einige andere Parameter, wie z. B. die Weichheit. Beobachten Sie während des Anpassungsvorgangs das Vorschaufenster, bis Sie zufrieden sind. Beispiel-Tutorial zwei: Zeichen auswählen 1. Führen Sie den Importbefehl in der Dateimenüleiste in Camtasia9 aus.
2024-06-02
Kommentar 0
948
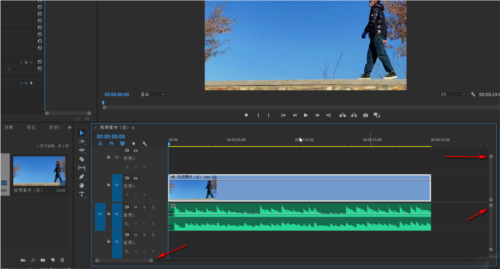
So erstellen Sie ein Click-through-Video in PR. Video-Click-through-Methoden-Tutorial
Artikeleinführung:PR ist eine sehr einfach zu bedienende Videobearbeitungssoftware. Ich glaube, Sie alle haben diese wunderbaren Click-through-Videos in Ihrem täglichen Leben gesehen. Die perfekte Kombination aus Bildern und Musik bringt dem Publikum unvergleichliche audiovisuelle Effekte. Möchten Sie so ein Video machen? Tatsächlich ist dies mit vielen Videobearbeitungsprogrammen problemlos möglich. Als Nächstes zeige ich Ihnen, wie Sie mithilfe von PR ein Highlight-Video erstellen. 1. Öffnen Sie zunächst die Software und importieren Sie Video- und Audiomaterialien. Verschieben Sie die [Punkte] rechts und unten, um die Zeitleiste und die Materialien zu vergrößern. 2. Drücken Sie die [Leertaste] oder das [Play]-Symbol. 3. Hören Sie sich den Takt der Musik an und drücken Sie [M] in der englischen Eingabemethode 4. Nachdem Sie den Takt markiert haben, ziehen Sie das [Videomaterial] und rasten Sie die Aktion an der markierten Stelle ein. Spielen Sie das Video ab, um zu sehen, wo Feinanpassungen erforderlich sind.
2024-02-10
Kommentar 0
644
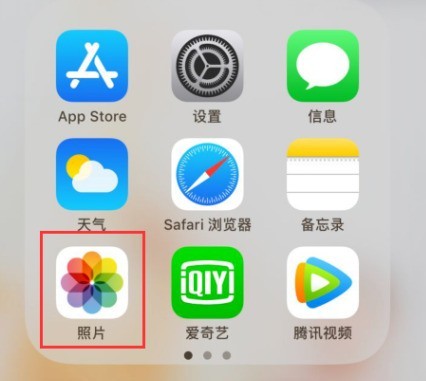
So legen Sie den Vollbildhintergrund für eingehende Anrufe auf dem iPhone 12 fest. So legen Sie den Vollbildhintergrund für eingehende Anrufe auf dem iPhone 12 fest
Artikeleinführung:1. Suchen Sie zunächst die Fotos auf Ihrem Telefon, klicken Sie hinein und wählen Sie das gewünschte Bild aus. 2. Nachdem Sie das Bild ausgewählt haben, aktivieren Sie das Kontrollkästchen, suchen Sie die ihm zugewiesene Person und klicken Sie darauf. 3. Dann sehen Sie das Adressbuch, suchen den Kontakt, den Sie festlegen möchten, und klicken auf die Visitenkarte. 4. Dann erscheint das Bild mit Bewegung und Zoom. Klicken Sie, um es auszuwählen. 5. Dann wird die Bearbeitungsseite angezeigt. Klicken Sie auf diese Weise, um die Einstellung des eingehenden Anrufs im Vollbildmodus zu aktualisieren ist erfolgreich abgeschlossen. . 6. Rufen Sie sich abschließend gegenseitig über Mobiltelefone an, um die Auswirkungen der Einstellungen zu überprüfen. Verschiedene Kontakte können unterschiedliche Fotos einstellen. Das Bild unten zeigt die Auswirkung eines Anrufs von einem relevanten Kontakt. 7. Die einzelnen Schritte sind wie folgt zusammengefasst: 1. Suchen Sie zunächst die Fotos im Telefon, klicken Sie darauf und wählen Sie das gewünschte Bild aus
2024-03-23
Kommentar 0
1140

Desktop-Dateien verschwanden nach dem Neustart des Computers
Artikeleinführung:Was soll ich tun, wenn nach dem Einschalten des Computers alle Dateien auf dem Desktop verschwunden sind? 1. Zu diesem Zeitpunkt können Sie versuchen, den Computer neu zu starten oder einen Notfall-Neustart durchzuführen, um das Problem zu lösen. Lässt sich das Problem immer noch nicht lösen, müssen andere Gründe in Betracht gezogen werden. Überprüfen Sie, ob der Desktop geändert oder gesperrt wurde. Manchmal kann es passieren, dass wir versehentlich ein Symbol auf dem Desktop an eine andere Stelle ziehen oder es sperren, sodass es nicht angezeigt werden kann. 2. Eine Methode besteht darin, professionelle Softwaretechnologie zur Wiederherstellung zu verwenden. Diese Methode ist relativ einfach, daher ist die Bedienung relativ universell und es gibt viele Problemszenarien, die wiederhergestellt werden können. 3. Doppelklicken Sie auf Shell, geben Sie Explorer.exe in die numerischen Daten im sich öffnenden Dialogfeld ein, drücken Sie OK und starten Sie den Computer neu. Nach dem Neustart des Computers verschwinden die Dateien automatisch und der Desktop
2024-05-05
Kommentar 0
1245

Die kleine Strategie hinter den Kulissen enthüllen: Ausführliche Erklärung am zweiten Tag
Artikeleinführung:Der Little Behind the Scenes Day 2 Guide von Genshin Impact ist eine Webaktivität. Spieler müssen am zweiten Tag die Negative besorgen, um die Szene freizuschalten. Der Herausgeber wird es im Folgenden vorstellen. Genshin Impact Little Behind the Scenes Day 2 Guide 1. Nachdem Sie das Spiel betreten haben, sammeln Sie zunächst die Negative ein. 2. Nachdem Sie es erhalten haben, gehen Sie zum heutigen Level, um es herauszufordern. 3. Platzieren Sie dann den Vogel an der im Bild unten markierten Position. 4. Klicken Sie abschließend, um den Effekt anzuzeigen, machen Sie dann ein Foto und klicken Sie abschließend, um zu bestätigen, dass Sie den Rohstein erhalten. Freunde, es gibt ein neu gestartetes Webspiel hinter den Kulissen von Genshin Impact. Wir müssen den Anweisungen folgen, um die Gegenstände entsprechend der Anleitung des Herausgebers oben zu platzieren, um alle Belohnungen zu erhalten. Verpassen Sie es nicht.
2024-01-22
Kommentar 0
1217

So installieren Sie das Win7-Betriebssystem auf dem Computer
Artikeleinführung:Unter den Computer-Betriebssystemen ist das WIN7-System ein sehr klassisches Computer-Betriebssystem. Wie installiert man also das Win7-System? Der folgende Editor stellt detailliert vor, wie Sie das Win7-System auf Ihrem Computer installieren. 1. Laden Sie zunächst das Xiaoyu-System herunter und installieren Sie die Systemsoftware erneut auf Ihrem Desktop-Computer. 2. Wählen Sie das Win7-System aus und klicken Sie auf „Dieses System installieren“. 3. Beginnen Sie dann mit dem Herunterladen des Image des Win7-Systems. 4. Stellen Sie nach dem Herunterladen die Umgebung bereit und klicken Sie nach Abschluss auf Jetzt neu starten. 5. Nach dem Neustart des Computers erscheint die Windows-Manager-Seite. Wir wählen die zweite. 6. Kehren Sie zur Pe-Schnittstelle des Computers zurück, um die Installation fortzusetzen. 7. Starten Sie nach Abschluss den Computer neu. 8. Kommen Sie schließlich zum Desktop und die Systeminstallation ist abgeschlossen. Ein-Klick-Installation des Win7-Systems
2023-07-16
Kommentar 0
1232
PHP-Einfügesortierung
Artikeleinführung::Dieser Artikel stellt hauptsächlich die PHP-Einfügesortierung vor. Studenten, die sich für PHP-Tutorials interessieren, können darauf zurückgreifen.
2016-08-08
Kommentar 0
1088
图解找出PHP配置文件php.ini的路径的方法,_PHP教程
Artikeleinführung:图解找出PHP配置文件php.ini的路径的方法,。图解找出PHP配置文件php.ini的路径的方法, 近来,有不博友问php.ini存在哪个目录下?或者修改php.ini以后为何没有生效?基于以上两个问题,
2016-07-13
Kommentar 0
834