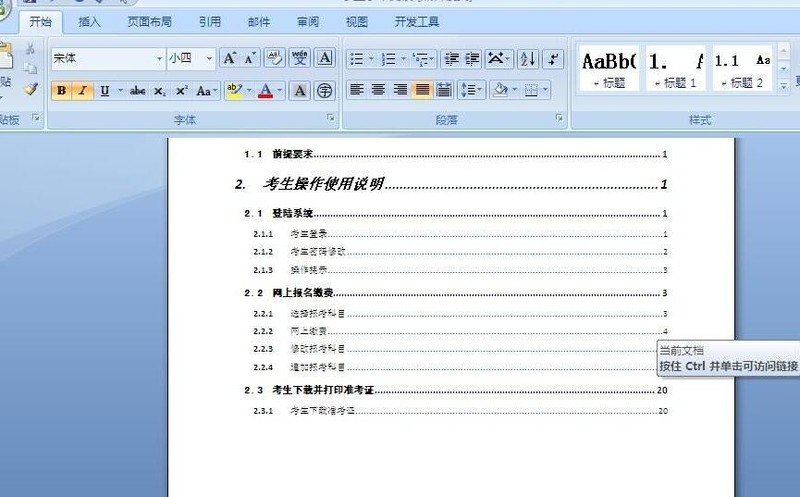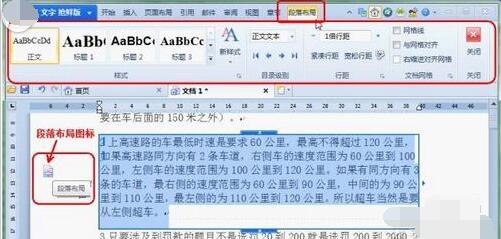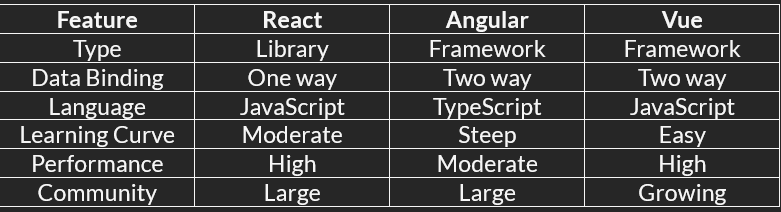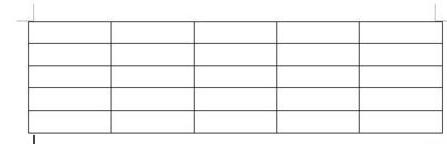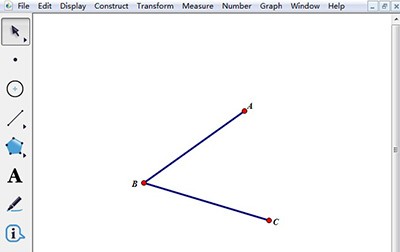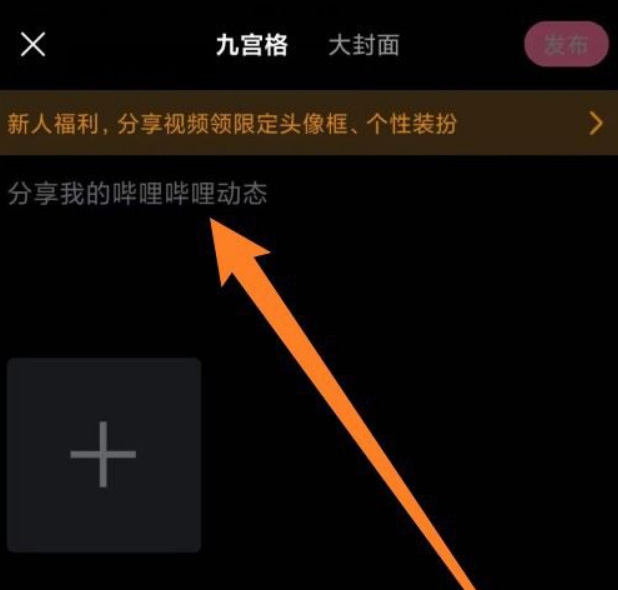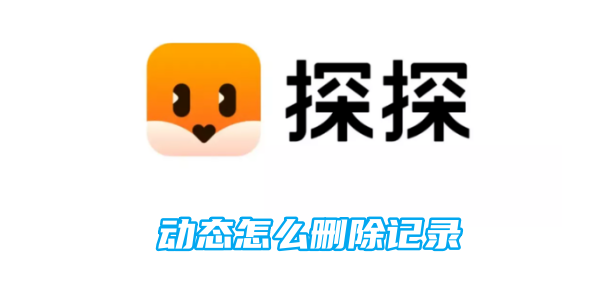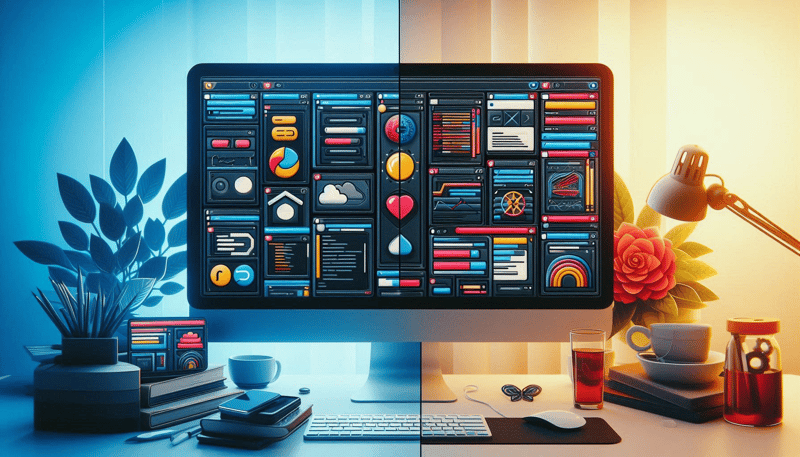Insgesamt10000 bezogener Inhalt gefunden

So richten Sie das dynamische Vue-Menü ein
Artikeleinführung:Mit der kontinuierlichen Weiterentwicklung der Front-End-Entwicklungstechnologie wurden viele Front-End-Frameworks kontinuierlich verbessert und weiterentwickelt. Unter anderem wird das Vue-Framework aufgrund seiner einfach zu erlernenden, effizienten und praktischen Funktionen von immer mehr Entwicklern bevorzugt. In der Vue-Entwicklung werden häufig dynamische Menüs benötigt. Wie richtet man also dynamische Vue-Menüs ein? Im folgenden Artikel wird erläutert, wie Sie das dynamische Vue-Menü einrichten. 1. Einführung in dynamische Menüs Im Vue-Framework bezieht sich dynamisches Menü normalerweise auf die Generierung einer entsprechenden Menüliste basierend auf angegebenen Daten, und der Status und der Anzeigeinhalt jedes Menüelements werden dynamisch berechnet.
2023-05-20
Kommentar 0
2457

So veröffentlichen Sie Updates auf Huajiao Live
Artikeleinführung:Wie postet man Updates auf Huajiao Live? Tägliche Updates können in der Huajiao Live-APP gepostet werden, aber die meisten Benutzer wissen nicht, wie man Updates auf Huajiao Live veröffentlicht. Als Nächstes bietet der Editor den Benutzern ein grafisches Tutorial zum Posten von Updates auf Huajiao Live. Interessierte User kommen vorbei und schauen vorbei! Huajiao Live-Tutorial So veröffentlichen Sie Updates auf Huajiao Live 1. Öffnen Sie zunächst die Huajiao Live-APP und klicken Sie auf das [+]-Zeichen unten auf der Hauptseite, um den speziellen Bereich aufzurufen. 2. Erweitern Sie dann die Menüleiste unten und wählen Sie [; 3. Geben Sie schließlich auf der Seite, die angezeigt wird, den zu bearbeitenden dynamischen Inhalt ein und klicken Sie unten auf [Veröffentlichen].
2024-02-24
Kommentar 0
625
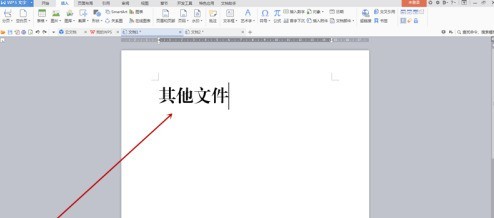
So erstellen Sie Dateietiketten mit der vereinfachten Schriftart Founder Xiaobiao Song_So erstellen Sie Dateietiketten mit der vereinfachten Schriftart Founder Xiaobiao Song
Artikeleinführung:Verwenden Sie zunächst den kleinen Standard-Simplified Song von Founder, um den Tag-Inhalt in ein leeres Dokument einzugeben, passen Sie die Schriftgröße an, bewegen Sie dann den Cursor in die Mitte jedes zweiten Wortes und drücken Sie die Eingabetaste, um den Text vertikal zu machen. Wählen Sie den gesamten vertikalen Text aus, klicken Sie auf die Dropdown-Menüschaltfläche [Tabelle] auf der Registerkarte [Einfügen] der Symbolleiste und wählen Sie im Popup-Menü die Option [Text in Tabelle konvertieren]. Nachdem das Dialogfeld angezeigt wird, müssen Sie die Einstellungen nicht ändern. Klicken Sie auf die Schaltfläche „OK“, um das Dialogfeld zu schließen. Den Effekt sehen Sie in Abbildung 2 unten. Klicken Sie mit der rechten Maustaste auf die Auswahl, um das Menü aufzurufen, und wählen Sie [Ränder und Schattierung]. Nachdem das Dialogfeld angezeigt wird, klicken Sie mit der Maus auf den Rand der Mittellinie, auf den der rote Pfeil in Abbildung 1 zeigt. Wenn die Mittellinie verschwindet, klicken Sie auf die Schaltfläche „OK“, um das Dialogfeld zu schließen Der Rand der Tabelle ist vollständig verschwunden und es bleibt nur noch ein großer Rand übrig. Bewegen Sie die Maus nach rechts
2024-06-10
Kommentar 0
522
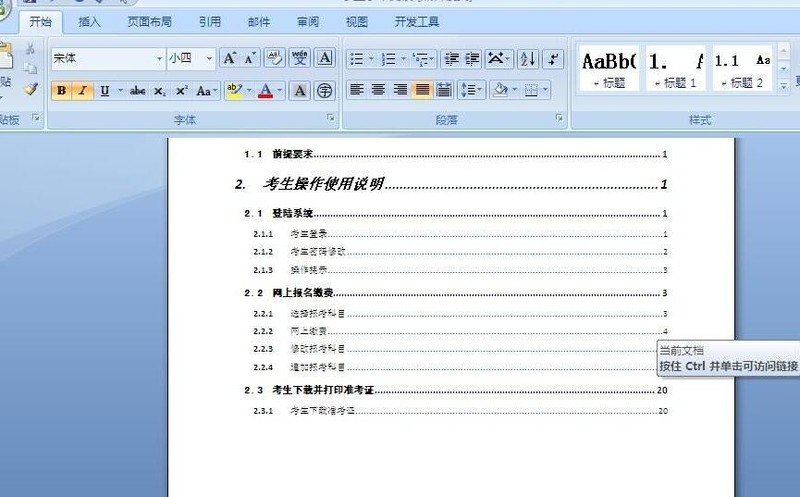
So fügen Sie eine Animation in Word ein: Detaillierte Schritte zum Einfügen einer Flash-Animation in Word
Artikeleinführung:Öffnen Sie das Word-Dokument an der Stelle, an der Sie eine Flash-Animation einfügen möchten, platzieren Sie den Cursor an der gewünschten Position, suchen Sie die Registerkarte [Einfügen] in der Menüleiste, klicken Sie darauf und suchen Sie nach [Objekt] in der Optionsgruppe [Text] in der Menüleiste , klicken Sie im Dialogfeld auf [Objekt] und klicken Sie auf die Registerkarte [Aus Datei erstellen], klicken Sie auf die Schaltfläche [Durchsuchen] nach [Dateiname], suchen Sie die Datei entsprechend dem Pfad der Animation und wählen Sie sie anschließend aus Klicken Sie auf [Einfügen] und kopieren Sie den Pfad unter [Dateiname] im Dialogfeld [Objekt]. Nachdem Sie auf [OK] geklickt haben, um zur Dokumentbearbeitungsseite zurückzukehren, wählen Sie mit der rechten Maustaste das eingefügte Objekt aus und wählen Sie [Eigenschaften]. ] im Kontextmenü, klicken Sie, um im Dialogfeld [Eigenschaften] nach [Film] zu suchen, und fügen Sie den gerade kopierten Pfad in das leere Feld dahinter ein. Klicken Sie nach Abschluss der Eingabe auf [×], um das Dialogfeld [Eigenschaften] zu schließen Feld und finden Sie die Menüleiste [Entwickeln
2024-04-25
Kommentar 0
829
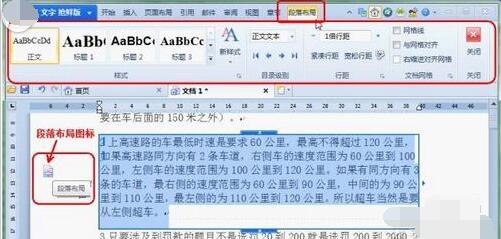
So verwenden Sie die Absatzlayoutfunktion in WPS Office2012
Artikeleinführung:1. Einstieg in die Funktion „Absatzlayout“: Positionieren Sie die Maus an einer beliebigen Stelle im Absatz und Sie können das Symbol [Absatzlayout] auf der linken Seite sehen. Klicken Sie darauf und Sie können sehen, dass der Absatz ausgewählt ist. Zu diesem Zeitpunkt können Sie die neue Registerkarte [Absatzlayout] im Menüband sehen, wie in Abbildung 1 dargestellt. 2. Allgemeine Absatzanpassungen: Nach dem Klicken auf das Symbol [Absatzlayout] wird der Absatz ausgewählt und von einem rechteckigen Rahmen umgeben. Allgemeine Absatzanpassungen können damit durchgeführt werden. Einrückung der ersten Zeile und Einrückung links und rechts: Bewegen Sie die Maus auf die kurze vertikale Linie in der ersten Zeile in der oberen linken Ecke des rechteckigen Felds. Der Mauszeiger ändert sich in einen Doppelpfeil. Ziehen Sie die Maus, um die Anzahl der in der ersten Zeile eingerückten Zeichen anzupassen. Die kurze vertikale Linie darunter dient zum Anpassen der Anzahl der Zeichen für den linken Einzug. Bewegen Sie die Maus zu den kleinen Dreiecken auf der linken und rechten Seite und ziehen Sie die beiden vertikalen Linien links und rechts vom rechteckigen Rahmen.
2024-06-02
Kommentar 0
530
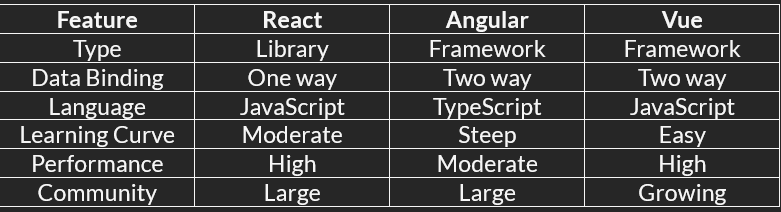
React vs Angular vs Vue: Ein Vergleichsleitfaden für moderne Webentwicklung
Artikeleinführung:In der Welt der modernen JavaScript-Frameworks sind React, Angular und Vue die beliebtesten Optionen für die Erstellung dynamischer Single-Page-Anwendungen (SPAs). Jedes dieser Tools verfügt über einzigartige Stärken, die für Entwickler bei der Auswahl verwirrend sein können
2024-10-31
Kommentar 0
925
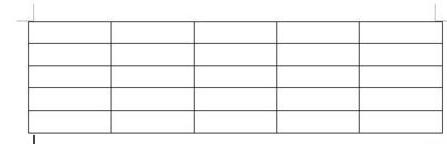
Ausführliches Tutorial zum Anpassen der Größe eines einzelnen Rasters in einer Worttabelle
Artikeleinführung:1. Öffnen Sie das Word-Dokument. Es gibt eine Tabelle im Dokument. Der Herausgeber wird es anhand eines einfachen Beispiels demonstrieren. Der Feinabstimmungsinhalt lautet wie folgt: Wenn die Elementgröße angepasst werden muss, wird der Cursor in die Zelle links platziert und der Cursor wird als kurzer schwarzer Pfeil angezeigt, der nach rechts zeigt. Durch Drücken der linken Maustaste wird die Zelle ausgewählt, in der sich der Cursor befindet, und das Innere der Zelle wird schwarz angezeigt. 2. Wenn die Zelle nach rechts erweitert werden soll, klicken Sie mit dem Cursor auf den rechten Rand und halten Sie ihn gedrückt. Bewegen Sie ihn dann nach rechts, nachdem Sie darauf geklickt und gedrückt gehalten haben. Erreichen Sie die entsprechende Position und lassen Sie die Maus los. An anderen Stellen wird dann die schwarze Farbe der Zelle entfernt und die Zelle vergrößert. 3. Beachten Sie, dass die ausgewählte Zelle nicht nach oben erweitert werden kann. Wenn Sie auf den Rand über der Zelle klicken und ihn nach oben verschieben, wird nur die gesamte Zeile nach oben komprimiert, nicht jedoch die ausgewählte
2024-04-26
Kommentar 0
1113

So veröffentlichen Sie Bild- und Textaktualisierungen im Himalaya
Artikeleinführung:Die dynamische Funktion von Himalaya als Plattform zum Teilen von Lebensdetails und zum Austausch von Erfahrungen bietet Benutzern eine hervorragende Bühne, um sich zu zeigen und mit gleichgesinnten Freunden zu interagieren. Daher möchten viele Benutzer Bilder in der Dynamik veröffentlichen, um die Informationsübertragung zu erhöhen. Ich weiß nicht, wie ich Bildaktualisierungen veröffentlichen soll, daher wird Ihnen der Herausgeber dieser Website im folgenden Artikel eine detaillierte Einführung in die Inhaltsstrategie geben. Freunde, die mehr wissen möchten, kommen Sie bitte vorbei und lesen Sie diesen Artikel mit, um mehr zu erfahren mehr. Wie veröffentlicht Himalaya Grafik- und Textaktualisierungen? Öffnen Sie die Himalaya-Software auf Ihrem Mobiltelefon, klicken Sie zum Aufrufen auf „Entdecken“ in der Menüleiste und klicken Sie dann auf die Schaltfläche „+“ in der unteren rechten Ecke. So fügen Sie der Seite ein Menüoptionsfeld hinzu. Wir wählen das zu veröffentlichende dynamische Formular aus.
2024-04-18
Kommentar 0
536

So veröffentlichen Sie Updates auf Himalaya_Schritte zum Veröffentlichen von Updates auf Himalaya
Artikeleinführung:1. Öffnen Sie zunächst die Himalaya-App, rufen Sie nach dem Aufrufen der Software den Entdeckungsbereich über die untere Menüleiste auf und klicken Sie auf die Schaltfläche „+“ in der unteren rechten Ecke. 2. Dann erscheint ein Auswahlfeld. Es gibt viele dynamische Formulare, die veröffentlicht werden können, am Beispiel von Bildern und Texten. 3. Rufen Sie die dynamische Bearbeitungsseite für Bilder und Texte auf, bearbeiten Sie, was Sie sagen möchten, fügen Sie Bilder ein und wählen Sie Themen und Kreise aus. Klicken Sie nach der Bearbeitung auf „Veröffentlichen“.
2024-04-30
Kommentar 0
633

Wie sieht die Zukunft des Go-Frameworks aus?
Artikeleinführung:Das Go-Framework hat aus folgenden Gründen eine glänzende Zukunft: hervorragende Parallelität, hohe Leistung, Benutzerfreundlichkeit und ein reichhaltiges Ökosystem. Der Aufstieg von Microservice-Architekturen, Cloud Computing und IoT-Geräten wird ihre Einführung vorantreiben. Praktischer Fall: Die Verwendung des Gin-Frameworks zum Erstellen einer API zeigt, wie einfach es zu verwenden ist.
2024-06-02
Kommentar 0
821

MathType-Grafikmethode zum Bearbeiten vertikaler segmentierter Klammern
Artikeleinführung:Öffnen Sie MathType, rufen Sie die Bearbeitungsoberfläche auf und bearbeiten Sie die entsprechende Formel. Wenn Sie Symbole bearbeiten müssen, klicken Sie in der MathType-Menüleiste auf den Befehl [Bearbeiten] – [Symbol einfügen]. Stellen Sie im daraufhin angezeigten Dialogfeld [Symbol einfügen] den Modus [Ansicht] auf [Beschreibung] ein, ziehen Sie die Bildlaufleiste des unteren Symbolfelds nach unten und wählen Sie die vertikale geschweifte Klammer in der oberen Hälfte aus. Es gibt auch solche Links und rechts können Sie je nach Bedarf wählen. Nachdem Sie die erste Hälfte bearbeitet haben, bearbeiten Sie einfach die zweite Hälfte. Der Vorgang ist genau derselbe, mit der Ausnahme, dass das ausgewählte Symbol unterschiedlich ist und das Symbol der geschweiften Klammer in der unteren Hälfte ausgewählt werden muss. Wenn Sie das Gefühl haben, dass die geschweiften Klammern etwas kurz sind und der vertikale Teil nicht lang genug ist, können Sie die Länge auch erhöhen. Die Operationsmethode ist immer noch dieselbe wie oben. Suchen Sie nach den vertikalen Klammern
2024-04-16
Kommentar 0
788
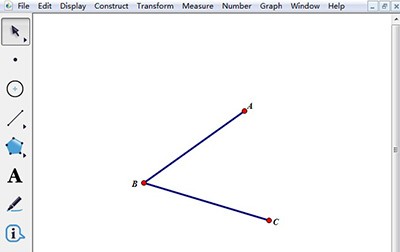
Eine grafische Methode zur Verwendung von Gradwerten zum Markieren von Winkeln auf einem geometrischen Skizzenblock
Artikeleinführung:Öffnen Sie den geometrischen Skizzenblock, wählen Sie das [Liniensegment-Lineal-Werkzeug] aus der Toolbox links aus und zeichnen Sie ein ∠ABC in den leeren Bereich des Skizzenblocks, wie in der Abbildung gezeigt. Ein Maß für einen Winkel in Grad. Verwenden Sie das [Pfeilwerkzeug verschieben], um die Punkte A, B und C nacheinander auszuwählen, klicken Sie oben auf das Menü [Messung] und wählen Sie im Dropdown-Menü den Befehl [Winkel] aus. Der Grad von ∠ABC wird im angezeigt obere linke Ecke des Zeichenbretts. Erstellen Sie dynamischen Text für Kennzahlwerte. Wählen Sie das Textwerkzeug aus und öffnen Sie ein Texteingabefeld auf der Leinwand. Klicken Sie nun mit der Maus auf den Grad des im vorherigen Schritt gemessenen Winkels. Zu diesem Zeitpunkt wird angezeigt, dass ein Grad an heißem Text erstellt wurde . Nachdem Sie das Werkzeug „Pfeil verschieben“ ausgewählt haben, klicken Sie mit der Maus auf den Grad des Textes. Zu diesem Zeitpunkt wird auch der Winkelmesswert hervorgehoben, wie in der Abbildung gezeigt. Dynamischen Text mit Punkten zusammenführen. Wählen Sie mit der Maus den dynamischen Textgrad und Punkt B aus.
2024-06-05
Kommentar 0
381

Verwandte Tutorials zum Erstellen leuchtender Linieneffekte in Photoshop
Artikeleinführung:Verwenden Sie das Pinselwerkzeug und nehmen Sie in den Pinseloptionen die folgenden Einstellungen vor. Überprüfen Sie [Formdynamik] und stellen Sie die [Steuerung] im Inneren auf [Stiftdruck] ein. Stellen Sie die Härte des Pinsels auf 100 % ein. Skizzieren Sie mit dem Stiftwerkzeug den Pfad der Linie auf der Leinwand. Wählen Sie nach dem Zeichnen eine geeignete Farbe aus, klicken Sie mit der rechten Maustaste auf den Bildschirm, wählen Sie im Menü [Strichpfad], wählen Sie als Werkzeug [Pinsel] und aktivieren Sie „Druck simulieren“. Brechen Sie den Pfad ab und fügen Sie der Linienebene einen äußeren Leuchteffekt hinzu, sodass eine äußere Leuchtlinie fertig ist! Kopieren Sie dann noch ein paar Zeilen und der Effekt wird großartig sein.
2024-04-17
Kommentar 0
1169

Tutorial zum Zusammenbau eines Computers und zur Installation eines Systems?
Artikeleinführung:1. Anleitung zum Zusammenbau eines Computers und zur Installation des Systems? Heutzutage ist die Systeminstallation zum Zusammenbau von Computern sehr einfach und bequem und erfordert nur eine CD. Geben Sie zunächst die BIOS-Einstellungen ein, stellen Sie den Computer so ein, dass er zuerst mit dem CD-ROM-Laufwerk startet, starten Sie dann den Computer neu und laden Sie die System-CD in das CD-ROM-Laufwerk. Die CD wechselt automatisch in den Installationsstatus. Zu diesem Zeitpunkt müssen Sie nur die Partitionen manuell neu partitionieren, der Rest wird automatisch abgeschlossen. 2. Tutorial zur Systeminstallation auf einem Xiaomi-Computer? 1. Stecken Sie einen gut bootfähigen USB-Stick in den Xiaomi-Laptop. Drücken Sie nach dem Neustart die Starttaste des Computers (F12 oder F11 oder Esc usw.), um das Startmenü zu öffnen und die USB-Flash-Laufwerksoption auszuwählen, die Sie eingeben möchten. 2. Nach dem Booten von der U-Disk wird der Schnellstart-Desktop des Pe-Systems aufgerufen. 3. Klicken Sie direkt
2024-08-05
Kommentar 0
632
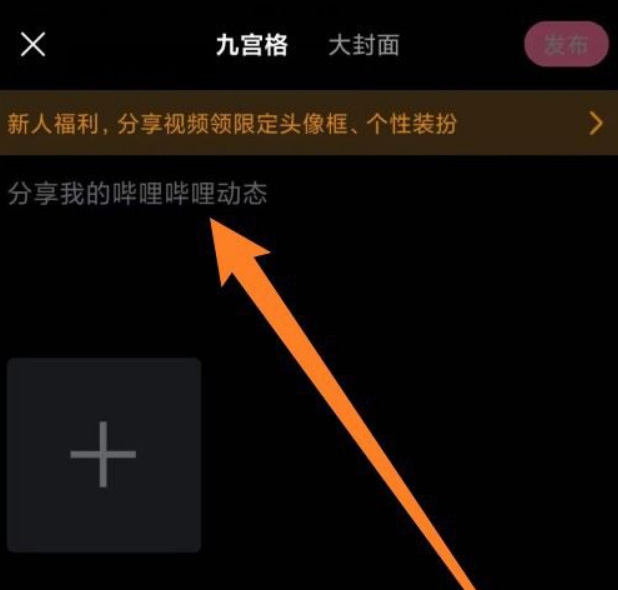
So posten Sie blaue Themen auf Station b
Artikeleinführung:Das Veröffentlichen von blauen Themen auf Bilibili ist nur eine Textbearbeitungstechnik. Sie ist in dem vom Herausgeber heute geteilten Tutorial enthalten, um es zu lernen. Der erste Schritt, um Blue-Topic-Kenntnisse auf Bilibili zu teilen, besteht darin, Station B zu öffnen und zum Posten zu klicken. Im zweiten Schritt klicken Sie auf das dynamische Eingabefeld. Schritt 3: Klicken Sie dann auf das Symbol in der unteren linken Ecke. Schritt 4: Wählen Sie abschließend das blaue Thema aus, geben Sie den Inhalt ein und veröffentlichen Sie ihn.
2024-06-02
Kommentar 0
852

So löschen Sie Datensätze auf Tantan Dynamics. So löschen Sie Datensätze dynamisch
Artikeleinführung:Auf Tantan, einer sozialen Plattform, ist jedes von Benutzern gepostete Update Teil ihrer persönlichen Bilddarstellung und sozialen Interaktion. Manchmal möchten Benutzer einen geposteten Beitrag aus verschiedenen Gründen löschen (z. B. weil der Inhalt veraltet ist, nicht mehr dem persönlichen Geschmack entspricht oder weil sie die Privatsphäre schützen möchten usw.). Tantan berücksichtigt diesen Bedarf voll und ganz und bietet eine dynamische Löschfunktion. So löschen Sie Datensätze von Tantan Dynamics 1. Öffnen Sie zuerst die Tantan APP und rufen Sie die Hauptseite auf. Klicken Sie unten auf [Entdecken], um zum speziellen Bereich zu springen. 2. Wählen Sie dann die Dynamik aus, die gelöscht werden muss, und wählen Sie die drei Punkte aus im roten Kreis im Bild unten: 3. Dann erscheint unten ein Dialogfeld. Klicken Sie auf die Option [Diesen Inhalt löschen]. 4. Klicken Sie abschließend im in der Abbildung unten gezeigten Fenster direkt auf [Löschen]. Löschen Sie den dynamischen Datensatz.
2024-06-05
Kommentar 0
493
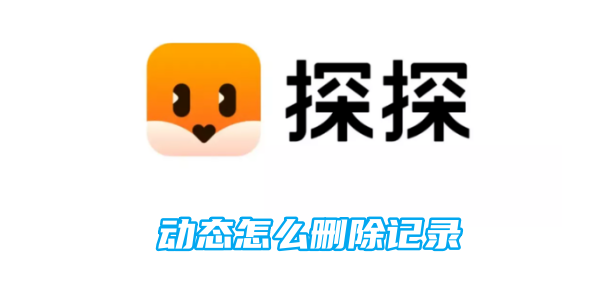
So löschen Sie Datensätze in Tantan Dynamics
Artikeleinführung:Wie lösche ich dynamische Datensätze in Tantan Dynamics? Die meisten Benutzer wissen nicht, wie man dynamische Datensätze in Tantan Dynamics löscht. Wenn Sie interessiert sind, kommen Sie vorbei und schauen Sie sich das an! Tutorial zur Tantan-Nutzung So löschen Sie Datensätze in Tantan Dynamics 1. Öffnen Sie zunächst die Tantan-App und rufen Sie die Hauptseite auf. Klicken Sie unten auf [Entdecken], um zum speziellen Bereich zu springen. 2. Wählen Sie dann die Dynamik aus, die gelöscht werden muss, und wählen Sie die aus Roter Kreis im Bild unten. 3. Dann erscheint unten ein Dialogfeld. Klicken Sie auf die Option [Diesen Inhalt löschen]. 4. Klicken Sie abschließend im unten gezeigten Fenster direkt auf [Löschen]. dynamischer Datensatz.
2024-04-07
Kommentar 0
627
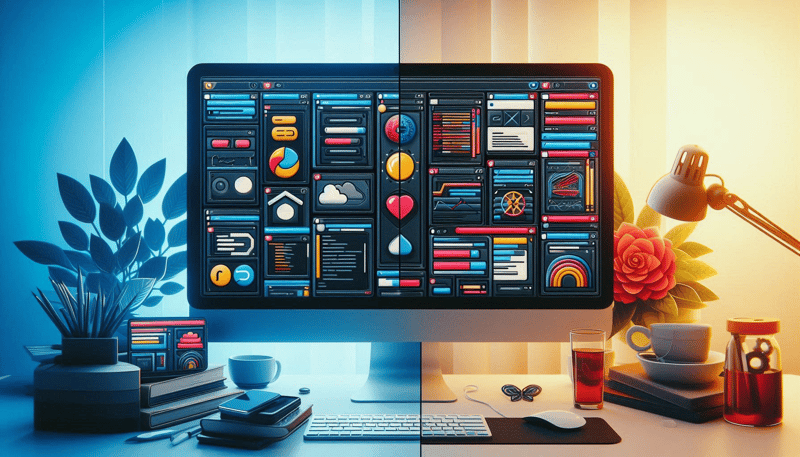
SolidJs vs React: Ein umfassender Vergleich
Artikeleinführung:Wenn es um die Erstellung dynamischer Benutzeroberflächen geht, ist React seit langem eine beliebte Wahl unter Entwicklern. Mit dem Aufkommen neuer Frameworks wie SolidJs beginnen jedoch viele, nach Alternativen zu suchen. In diesem Blog tauchen wir tief in Solid ein
2024-08-18
Kommentar 0
1145

So erstellen Sie leuchtende Linien in PS_Tutorial-Methode zum Erstellen leuchtender Linien in PS
Artikeleinführung:Zuerst nutzen wir das Pinselwerkzeug und nehmen in den Pinseloptionen folgende Einstellungen vor. Überprüfen Sie [Formdynamik] und stellen Sie die [Steuerung] im Inneren auf [Stiftdruck] ein. Anschließend stellen Sie die Bürstenhärte auf 100 % ein. Anschließend skizzieren wir mit dem Stiftwerkzeug den Verlauf der Linie auf der Leinwand. Nach dem Malen wählen wir eine geeignete Farbe, klicken mit der rechten Maustaste auf den Bildschirm, wählen im Menü [Strichpfad], wählen als Werkzeug [Pinsel] und aktivieren „Druck simulieren“. Brechen Sie dann den Pfad ab und fügen Sie der Linienebene einen äußeren Leuchteffekt hinzu, sodass eine äußere Leuchtlinie fertig ist! Kopieren Sie dann noch ein paar Zeilen und der Effekt wird großartig sein.
2024-04-18
Kommentar 0
481