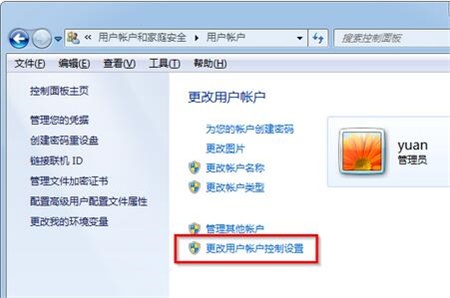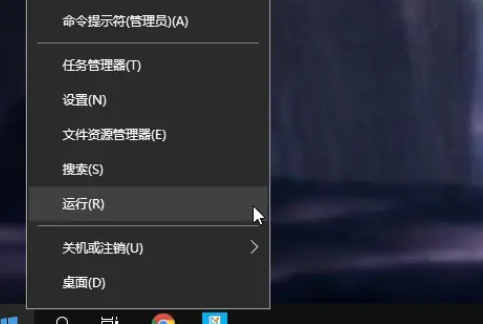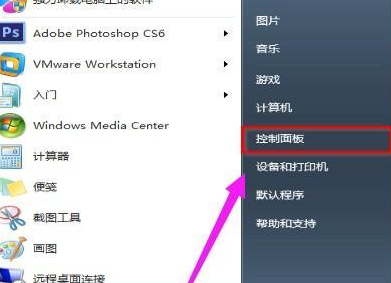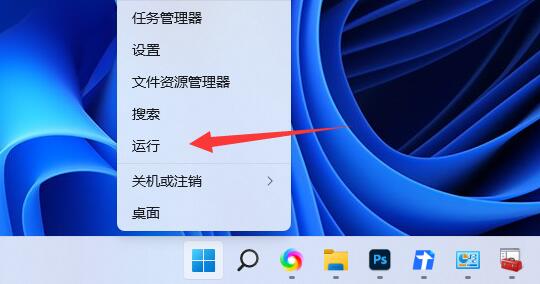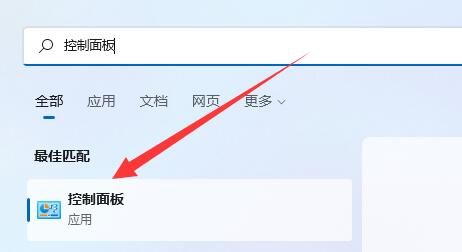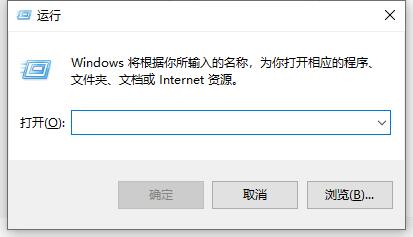Insgesamt10000 bezogener Inhalt gefunden
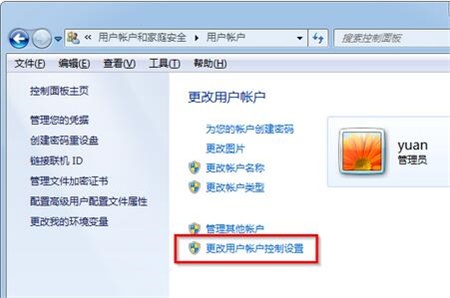
Wie kann ich die Win7-Benutzerkontensteuerung abbrechen? Tutorial zu Win7-Benutzerkontensteuerungseinstellungen
Artikeleinführung:Wie kann ich die Win7-Benutzerkontensteuerung abbrechen? Kürzlich hat ein Benutzer diese Frage gestellt. Es handelt sich um eine Funktion, die Benutzerberechtigungen einschränken kann, aber auch einige Vorgänge unmöglich macht. Als Antwort auf dieses Problem bietet dieser Artikel eine einfache und benutzerfreundliche Lösung. Wie kann ich die Win7-Benutzerkontensteuerung abbrechen? 1. Drücken Sie Start (oder drücken Sie die „Win-Taste“) und wählen Sie „Systemsteuerung“. So deaktivieren Sie die Benutzerkontensteuerung. 2. Wählen Sie in der „Systemsteuerung“-Oberfläche „Benutzerkonten und Familiensicherheit“ aus. 3. In „Benutzerkonten und Familie“
2024-02-10
Kommentar 0
682

So deaktivieren Sie die Benutzerkontensteuerung
Artikeleinführung:Stornierungsmethode: 1. Windows: Suchen Sie in der Systemsteuerung nach „Benutzerkonten“ oder „Kontoeinstellungen“, wählen Sie das Benutzerkonto aus, das Sie ändern möchten, wählen Sie „Kontotyp ändern“ oder „Benutzerkontotyp verwalten“ und ändern Sie den Kontotyp zu „Verwalten 2. MacOS: Öffnen Sie „Systemeinstellungen“, klicken Sie auf „Benutzer & Gruppen“, wählen Sie das Benutzerkonto aus, das Sie ändern möchten, klicken Sie auf „Benutzertyp ändern“ und ändern Sie den Benutzertyp in „Administrator“ oder brechen Sie das entsprechende ab Einschränkungen; 3. iOS: Öffnen Sie „Einstellungen“, wählen Sie „Allgemein“ und so weiter.
2024-02-22
Kommentar 0
1920
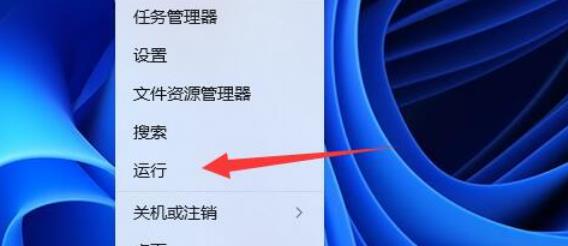
Wie deaktiviere ich die Benutzerkontensteuerungseinstellungen in Win11? So deaktivieren Sie die Benutzerkontensteuerungseinstellungen in Win11
Artikeleinführung:Wenn wir Win11-Computer verwenden, werden die Einstellungen zur Benutzerkontensteuerung immer angezeigt. Was ist also los? Benutzer können direkt zu „Benutzerkontensteuerungseinstellungen ändern“ unter „Extras“ gehen, um den Vorgang durchzuführen, oder direkt „System und Sicherheit“ in der Systemsteuerung öffnen und dann auf „Benutzerkontensteuerungseinstellungen ändern“ klicken, um den Vorgang auszuführen. Lassen Sie diese Website den Benutzern sorgfältig erklären, wie sie die Win11-Benutzerkontensteuerungseinstellungen aufheben können. So brechen Sie die Einstellungen der Win11-Benutzerkontensteuerung ab Methode 1. Klicken Sie auf Start und dann auf „Ausführen“. 2. Geben Sie „MSConfig“ ein. 3. Klicken Sie, um „Extras“ aufzurufen. 4. Klicken Sie
2024-02-12
Kommentar 0
1275

So deaktivieren Sie die Benutzerkontensteuerung in Windows 10 Home Edition
Artikeleinführung:Beim Starten einer Anwendung fragt uns der Computer häufig, ob das Programm Änderungen am Computer zulassen soll, was zweifellos viel Zeit verschwendet. Um dieses Problem zu lösen, müssen wir nur die Benutzerkontensteuerung deaktivieren. Erlauben Sie mir als Nächstes, Ihnen im Detail zu erklären, wie Sie die Windows 10-Benutzerkontensteuerung deaktivieren können. Die Methode zum Aufheben der Windows 10-Benutzerkontensteuerung ist wie folgt: 1. Klicken Sie mit der linken Maustaste auf den Computerdesktop und doppelklicken Sie auf das Symbol „Systemsteuerung“, um die „Systemsteuerung“ zu öffnen. 2. Nachdem Sie die „Systemsteuerung“-Oberfläche des Computers erfolgreich aufgerufen haben, klicken Sie unter „System und Sicherheit“ auf die Schaltfläche „Computerstatus anzeigen“. 3. Klicken Sie in der neu angezeigten Benutzeroberfläche „Sicherheit und Wartung“ in der linken Navigationsleiste auf „Benutzerkontensteuerung ändern“.
2024-01-24
Kommentar 0
1026

So deaktivieren Sie die Benutzerkontensteuerungseinstellungen in Win11. So deaktivieren Sie die Benutzerkontensteuerungseinstellungen in Win11
Artikeleinführung:Wenn wir einen Win11-Computer verwenden, erscheint manchmal etwas namens Benutzerkontensteuerung. Ich weiß nicht, was das bedeutet. Tatsächlich ist es sehr einfach, die UAC-Einstellungen direkt im Tool zu finden oder direkt in der Systemsteuerung nach System und Sicherheit zu suchen. Dort können Sie die Einstellungen zur Benutzerkontensteuerung sehen. Jetzt werde ich Ihnen im Detail erklären, wie Sie diese Sache stornieren können. So brechen Sie die Einstellungen der Win11-Benutzerkontensteuerung ab Methode 1. Klicken Sie auf Start und dann auf „Ausführen“. 2. Geben Sie „MSConfig“ ein. 3. Klicken Sie, um „Extras“ aufzurufen. 4. Klicken Sie auf „UAC-Einstellungen ändern“ und klicken Sie unten auf „Starten“. 5. Schieben Sie das Modul einfach auf „Nie benachrichtigen“. Methode 2: 1. Klicken Sie zunächst in der unteren Taskleiste auf „Startmenü“. 2. Weiter
2024-09-03
Kommentar 0
848
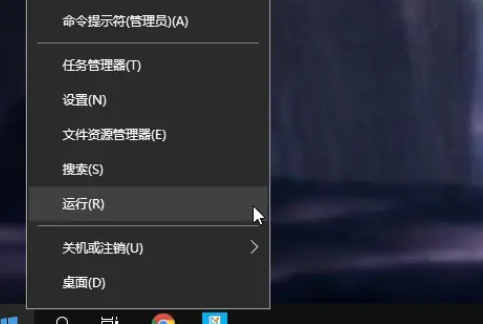
So deaktivieren Sie die Benutzerkontensteuerung in der Win10-Education-Version
Artikeleinführung:Viele Freunde wissen nicht, wie sie die Benutzerkontensteuerung von Win10 Education Edition abbrechen können. Tatsächlich müssen wir nur im Startmenü auf „Ausführen“ klicken und dann „Nie benachrichtigen“ auswählen, um das Problem zu lösen sehr einfach. So deaktivieren Sie die Benutzerkontensteuerung in Win10 Education Edition 1. Klicken Sie zunächst mit der rechten Maustaste auf das Symbol und wählen Sie Funktion. 2. Geben Sie als Nächstes den Befehl in das Dialogfeld „Ausführen“ ein und klicken Sie auf. 3. Wählen Sie in der Oberfläche „Systemkonfiguration“ die Registerkarte aus. 4. Suchen Sie in der Liste der Werkzeugnamen und klicken Sie auf. 5. Öffnen Sie das Fenster „Benutzerkontensteuerungseinstellungen“, setzen Sie die Benachrichtigung auf „Status“ und klicken Sie abschließend auf →, um den Vorgang abzuschließen.
2024-02-16
Kommentar 0
589

Wie richte ich die Windows-Benutzerkontensteuerung ein?
Artikeleinführung:Wie richte ich die Windows-Benutzerkontensteuerung (UAC) ein? Schritte: Öffnen Sie die Einstellungen der Benutzerkontensteuerung. Passen Sie den UAC-Schieberegler an, um die gewünschte Stufe einzustellen: Mich nie benachrichtigen (UAC deaktivieren) Mich benachrichtigen, nur den Desktop dimmen (Standard) Mich immer benachrichtigen und immer auffordern. Mich immer benachrichtigen Klicken Sie auf OK, um die Änderungen zu speichern. Wie richte ich die Windows-Benutzerkontensteuerung ein? Die Benutzerkontensteuerung (UAC) ist eine Windows-Sicherheitsfunktion, die verhindert, dass unbefugte Änderungen Schäden an Ihrem Computer verursachen. Wenn Sie die UAC-Einstellungen anpassen möchten, befolgen Sie bitte diese Schritte: 1. Öffnen Sie die Einstellung „Benutzerkontensteuerung“. Drücken Sie die Windows-Taste + S, um die Windows-Suche zu öffnen. Geben Sie „Einstellungen der Benutzerkontensteuerung ändern“ in die Suchleiste ein. Suchen von
2024-04-01
Kommentar 0
713

Wie deaktiviere ich die Einstellungen der Win11-Benutzerkontensteuerung?
Artikeleinführung:Wenn wir Win11-Computer verwenden, werden die Einstellungen zur Benutzerkontensteuerung immer angezeigt. Was ist also los? Benutzer können zur Bedienung direkt zu „Benutzerkontensteuerungseinstellungen ändern“ unter „Extras“ gehen oder direkt „System und Sicherheit“ in der Systemsteuerung öffnen und dann zur Bedienung auf „Benutzerkontensteuerungseinstellungen ändern“ klicken. Lassen Sie diese Website den Benutzern sorgfältig erklären, wie sie die Win11-Benutzerkontensteuerungseinstellungen aufheben können. So brechen Sie die Einstellungen der Win11-Benutzerkontensteuerung ab Methode 1. Klicken Sie auf Start und dann auf Ausführen. 3. Klicken Sie, um das Tool aufzurufen. 4. Klicken Sie auf UAC-Einstellungen ändern und unten auf Start. 5. Schieben Sie das Modul einfach auf „Nie benachrichtigen“. Methode 2: 1. Klicken Sie zunächst auf das Startmenü in der unteren Taskleiste
2024-01-29
Kommentar 0
2234

So deaktivieren Sie die Win10-Benutzerkontensteuerung
Artikeleinführung:Wenn Benutzer Computer verwenden, Programme installieren oder in anderen Situationen, zeigt das System eine Eingabeaufforderung zur Benutzerkontensteuerung usw. an, aber viele Spieler wissen nicht, wie sie dieses Problem lösen können. Wenn Sie es benötigen, schauen Sie sich die detaillierten Informationen an Tutorial~ Win10-Benutzer So deaktivieren Sie die Kontosteuerung: 1. Drücken Sie „win+R“ auf der Tastatur. 2. Geben Sie dann im Popup-Ausführungsfenster msconfig ein und klicken Sie auf OK. 3. Wählen Sie dann im Popup-Fenster „Extras“ aus, suchen Sie nach „Benutzerkontensteuerungseinstellungen ändern“ und klicken Sie auf „Start“. 4. Stellen Sie „Nie benachrichtigen“ ein und klicken Sie auf „OK“.
2024-01-09
Kommentar 0
1288
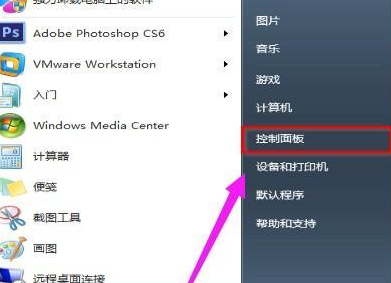
So entfernen Sie die Win7-Benutzerkontensteuerung
Artikeleinführung:Während des Computerbetriebs erscheint häufig die Frage „Erlauben Sie den folgenden Programmen, Änderungen am Computer vorzunehmen?“. Zu diesem Zeitpunkt müssen wir die Benutzerkontensteuerung deaktivieren, um das Problem zu lösen Wie entferne ich die Win7-Benutzerkontensteuerung? Wir bieten Ihnen Einfachheit. Mit der Methode zum Entfernen der Win7-Benutzerkontensteuerung können Sie ganz einfach einen besseren Systembetrieb erzielen. Methode zum Entfernen der Win7-Benutzerkontensteuerung 1. Öffnen Sie zunächst die Systemsteuerung des Computers über die Startmenüfunktion in der unteren linken Ecke. 2. Wählen Sie aus und klicken Sie, um das Bedienfeld aufzurufen. 3. Wählen Sie dann die erste Option. 4. Suchen Sie das Fenster, das sich öffnet, und klicken Sie zum Betreten. 5. Ändern Sie dann die Benachrichtigung auf der linken Seite in „Nie benachrichtigen“ und klicken Sie dann auf „OK“, um die Einstellungen zu speichern.
2024-08-19
Kommentar 0
1121

So deaktivieren Sie die Benutzerkontensteuerung in Win11. So deaktivieren Sie die Benutzerkontensteuerung in Win11
Artikeleinführung:Die Benutzerkontensteuerung ist eine Sicherheitskontrollfunktion. Wenn wir das Win11-System verwenden, um Software zu installieren oder Systemeinstellungen zu ändern, wird in der Benutzerkontensteuerung automatisch ein Eingabeaufforderungsfenster angezeigt Sie erhalten eine ausführliche Einführung. Schauen wir uns an, wie Sie die Win11-Benutzerkontensteuerung deaktivieren. Wenn Sie interessiert sind, schauen Sie sich das an. 1. Drücken Sie die Tastenkombination „win+R“, um das Dialogfeld „Ausführen“ zu öffnen, geben Sie den Befehl „msconfig“ in das Feld ein und drücken Sie die Eingabetaste, um die Schnittstelle „Systemkonfiguration“ aufzurufen. 2. Klicken Sie in der neuen Benutzeroberfläche oben auf „Extras“. 3. Suchen Sie unten nach „UAC ändern“.
2024-09-02
Kommentar 0
634

Wie ändern Win7-Benutzer die Kontosteuerungseinstellungen?
Artikeleinführung:Die Benutzerkontensteuerung im Win7-System fordert uns auf, wenn wir bestimmte Vorgänge ausführen. Wenn wir diese Eingabeaufforderungen nicht benötigen oder weitere Eingabeaufforderungen wünschen, können wir die Einstellungen der Benutzerkontensteuerung in den erweiterten Systemeinstellungen ändern. Lassen Sie uns die spezifischen Operationen ausführen. Win7-Benutzerkontensteuerungseinstellungen ändern Tutorial 1. Klicken Sie mit der rechten Maustaste auf „Computer“ und wählen Sie „Eigenschaften“ 2. Klicken Sie links auf „Erweiterte Systemeinstellungen“ 3. Wählen Sie dann links „Benutzerkontensteuerungseinstellungen ändern“ 4. Verwenden Sie dann die Symbolposition Der Schieberegler ändert die Häufigkeit der Benachrichtigungen. Die genaue Frequenz finden Sie in der Systemerklärung auf der rechten Seite des Schiebereglers. 5. Wenn Sie „Nie benachrichtigen“ eingestellt haben, können Sie diese Funktion deaktivieren.
2023-12-23
Kommentar 0
1538
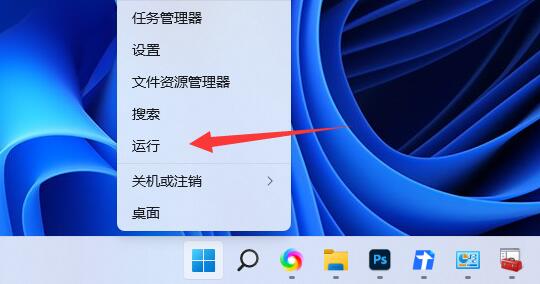
Tutorial zum Deaktivieren der Win11-Benutzerkontensteuerung
Artikeleinführung:Die Benutzerkontensteuerung ist eine Sicherheitsabfrage, die von Win11 verwendet wird, um uns beim Herunterladen, Installieren und Ausführen von Software zu warnen. In den meisten Fällen behindert sie jedoch nur unsere schnelle Installation. Wie Sie die Benutzerkontensteuerung in Win11 deaktivieren, erfahren Sie hier. So deaktivieren Sie die Benutzerkontensteuerung in Win11: Der erste Schritt besteht darin, mit der rechten Maustaste auf das untere Startmenü zu klicken und „Ausführen“ zu öffnen. Der zweite Schritt besteht darin, „MSConfig“ einzugeben und die Eingabetaste zu drücken, um die Systemkonfiguration zu öffnen. Der dritte Schritt besteht darin, die Registerkarte „Extras“ oben aufzurufen. Schritt 4: Wählen Sie „UAC-Einstellungen ändern“ und klicken Sie unten rechts auf „Start“. Schritt 5: Schieben Sie den Schieberegler links nach unten zu „Nie benachrichtigen“, um die Benutzerkontensteuerung zu deaktivieren.
2024-01-08
Kommentar 0
1065
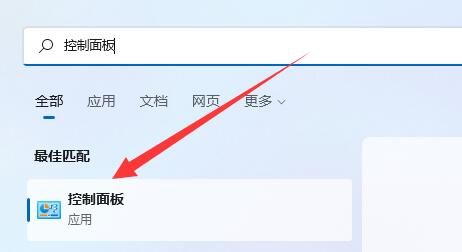
Wie kann das häufige Popup-Fenster mit Eingabeaufforderungen zur Benutzerkontensteuerung in Windows 11 behoben werden?
Artikeleinführung:Einige Freunde sehen bei Verwendung von Win11 häufig das Fenster zur Benutzerkontensteuerung, was sehr ärgerlich ist. Was soll ich also tun, wenn das Fenster zur Benutzerkontensteuerung in Win11 häufig angezeigt wird? Der Download-Editor gibt Ihnen eine detaillierte Einführung in die Lösung für das häufige Popup der Benutzerkontensteuerung in Win11. Wenn Sie interessiert sind, können Sie einen Blick darauf werfen. 1. Klicken Sie unten in der Taskleiste auf Start. 2. Geben Sie dann „Systemsteuerung“ in das Suchfeld über der Menüleiste ein, um diese zu öffnen. 3. Nachdem Sie die neue Benutzeroberfläche aufgerufen haben, klicken Sie auf die Option „System und Sicherheit“. 5. Klicken Sie dann unter der Option „Sicherheit und Wartung“ auf „Einstellungen der Benutzerkontensteuerung ändern“. 6. Zum Schluss schieben Sie den Schieberegler links nach unten&
2024-01-15
Kommentar 0
1293

So schließen Sie das Win10-Kontosteuerungs-Popup-Fenster. Detaillierte Anleitung zum Schließen des Win10-Kontosteuerungs-Popup-Fensters.
Artikeleinführung:Bei der Verwendung des Win10-Systems werden wir auf einige Probleme stoßen, z. B. wie schließe ich das Popup-Fenster zur Kontosteuerung? Tatsächlich ist es ganz einfach: Öffnen Sie einfach die Systemsteuerung, klicken Sie auf „System und Sicherheit“, dann auf „Sicherheit und Wartung“, und Sie können es bedienen. Jetzt werde ich Ihnen beibringen, wie Sie das Popup-Fenster der Win10-Kontosteuerung schließen! Ausführliches Tutorial zum Schließen des Win10-Kontensteuerungs-Popup-Fensters Methode 1: 1. Öffnen Sie die Einstellungen mit der Tastenkombination „win+i“, suchen Sie im Suchfeld nach „Systemsteuerung“ und klicken Sie zum Öffnen. 2. Klicken Sie in der Systemsteuerung auf „System und Sicherheit“. 3. Suchen Sie im Fenster „System und Sicherheit“ unter „Sicherheit und Wartung“ nach „Einstellungen der Benutzerkontensteuerung ändern“ und klicken Sie zum Aufrufen. 4. Ziehen Sie im sich öffnenden Fenster „Benutzerkontensteuerungseinstellungen“ den Schieberegler links nach unten „Nie“
2024-09-03
Kommentar 0
1119

Wie umgehe ich die Benutzerkontensteuerung in Win10?
Artikeleinführung:Wie umgehe ich die Benutzerkontensteuerung in Win10? Ich glaube, dass einige Benutzer hier nicht ganz klar sind, wie sie vorgehen sollen. Heute wird Ihnen der Autor ausführlich erklären, wie Sie die Benutzerkontensteuerung in Win10 überspringen können. Der Bedienungsprozess ist einfach und kann mit einem Klick gelöst werden. Es macht Sinn, werfen wir einen Blick darauf. 1. Erstellen Sie einen Anwendungsaufgabenplaner. Zuvor haben wir einige Möglichkeiten zum Umgehen von UAC-Eingabeaufforderungen eingeführt. Die meisten davon müssen durch die Installation externer Softwaretools oder die Verwendung spezieller Befehle installiert werden, und einige davon müssen von den Funktionseinstellungen des Administrators abhängen Wenn das Programm erneut installiert wird, kann es zu Fehlfunktionen kommen. Tatsächlich können Sie, ohne auf externe Programme oder Anweisungen angewiesen zu sein, kostenlose Aufgaben erstellen, indem Sie einfach den Taskplaner von Windows 10 verwenden.
2023-07-14
Kommentar 0
2776

Warum spielt die Win11-Benutzerkontensteuerung weiterhin? Einzelheiten
Artikeleinführung:Warum spielt die Win11-Benutzerkontensteuerung weiterhin? Details: Bei vielen Benutzern werden bei der Verwendung von Computern häufig Popup-Fenster angezeigt. Dies liegt daran, dass die Benutzerkontensteuerung nur aus Sicherheitsgründen angezeigt wird Daher wird der Herausgeber des Win11-Tutorials heute die Lösung mit der Mehrheit der Benutzer teilen, die diese Website benötigen, um sich die Betriebsmethode anzusehen. Warum wird die Win11-Benutzerkontensteuerung immer wieder angezeigt? Nach der Aktivierung der Win11-Benutzerkontensteuerung werden vom System ständig Erinnerungen angezeigt, um die Computersicherheit zu schützen und das Eindringen schädlicher Software zu verhindern. 3. Suchen Sie dann nach „Benutzerkontensteuerungseinstellungen ändern“ und öffnen Sie es.
2024-01-30
Kommentar 0
2240

Wie schließe ich das Popup-Fenster zur Kontosteuerung in Win10? Ausführliches Tutorial zum Schließen des Win10-Kontosteuerungs-Popup-Fensters
Artikeleinführung:Bei der Verwendung des Win10-Systems werden einige Probleme auftreten, z. B.: Wie schließe ich das Popup-Fenster zur Kontosteuerung? Die Methode ist sehr einfach. Benutzer können das System und die Sicherheit direkt über das Bedienfeld öffnen und dann die zu bedienende Sicherheit und Wartung finden. Lassen Sie diese Website den Benutzern das detaillierte Tutorial zum Schließen des Win10-Kontensteuerungs-Popup-Fensters sorgfältig vorstellen. Ausführliches Tutorial zum Schließen des Win10-Kontensteuerungs-Popup-Fensters Methode 1: 1. Öffnen Sie die Einstellungen mit der Tastenkombination „win+i“, suchen Sie im Suchfeld nach „Systemsteuerung“ und klicken Sie zum Öffnen. 2. Klicken Sie in der Systemsteuerung auf „System und Sicherheit“. 3. Suchen Sie im System- und Sicherheitsfenster nach &ldq
2024-02-12
Kommentar 0
1067
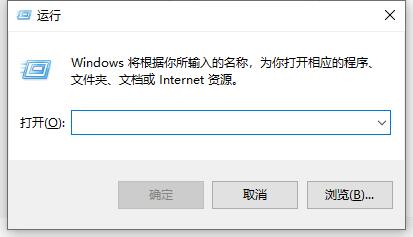
Einführung in die Deaktivierung der Benutzerkontensteuerung in Win10
Artikeleinführung:Die Benutzerkontensteuerung ist der integrierte Prüfmechanismus des Systems, mit dem jederzeit nachverfolgt werden kann, welche Software und Anwendungen wir verwenden. Das Ärgerlichste ist, dass häufig Eingabeaufforderungen angezeigt werden, um Benutzer daran zu erinnern, ob sie bestimmte Vorgänge ausführen möchten Wir können es mit den Systemtools schließen und einen Blick darauf werfen. So deaktivieren Sie die Benutzerkontensteuerung in Win10 1. Zuerst geben wir „win+r“ auf der Tastatur ein, um „Ausführen“ zu öffnen. 2. Geben Sie „msconfig“ in die offene Leiste ein und klicken Sie auf „OK“. 3. Suchen Sie „UAC-Einstellungen ändern“ in Klicken Sie dann auf die Registerkarte „Extras“. 4. Ziehen Sie dann den Schieberegler links nach unten und klicken Sie auf „OK“.
2024-01-12
Kommentar 0
1612

So lösen Sie das Problem, dass die Einstellungen der Win7-Benutzerkontensteuerung nicht geöffnet werden können
Artikeleinführung:Viele Freunde möchten entsprechende Einstellungen ändern, weil sie sich oft über die Benutzerkontensteuerung ärgern, aber sie stellen fest, dass das Ändern der Benutzerkontensteuerungseinstellungen in Win7 nicht möglich ist. Dies kann daran liegen, dass der entsprechende Inhalt im Gruppenrichtlinien-Editor eingeschränkt ist Gehen Sie dorthin und öffnen Sie es erneut. Schauen wir es uns gemeinsam an. Win7 kann die Lösung „Benutzerkontensteuerungseinstellungen ändern“ nicht öffnen. 1. Öffnen Sie zunächst mit der Tastenkombination „win+r“ „Ausführen“. 2. Geben Sie „gpedit.msc“ an der angezeigten Stelle ein und drücken Sie zur Bestätigung die Eingabetaste. 3. Suchen Sie dann „Sicherheitsoptionen“ unter „Sicherheitseinstellungen“ in der Computerkonfiguration. 4. Doppelklicken Sie, um „Benutzerkontensteuerung: Verhalten der Aufforderungen zur Erhöhung von Berechtigungen durch Administratoren im Administratorgenehmigungsmodus“ im obigen Bild zu öffnen, und legen Sie es fest „Zustimmen“-Tipp 5.
2023-12-29
Kommentar 0
2305