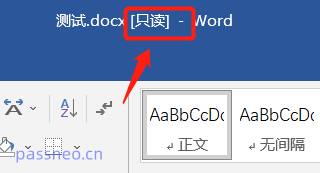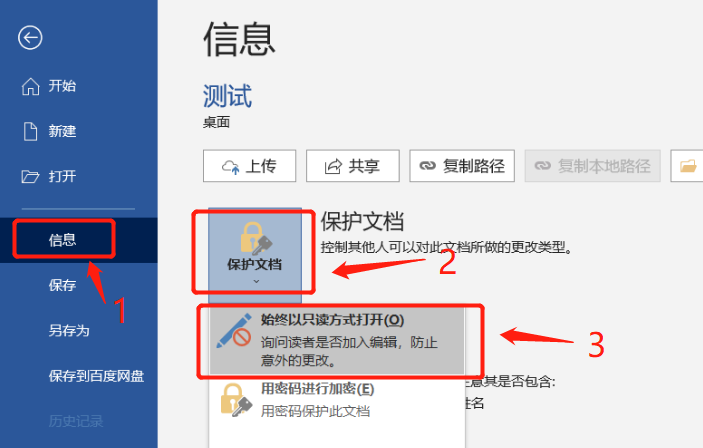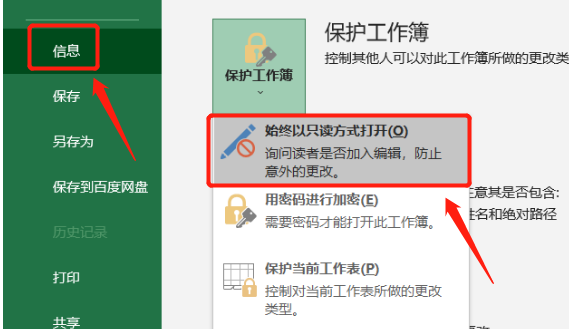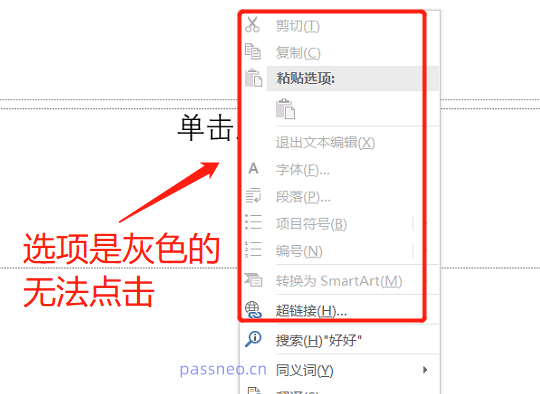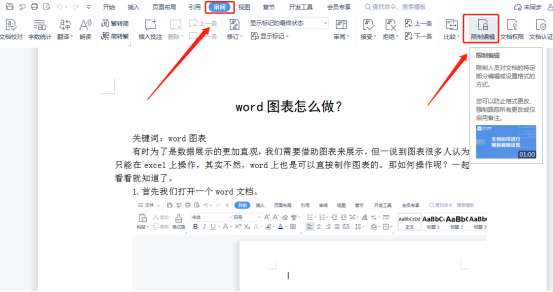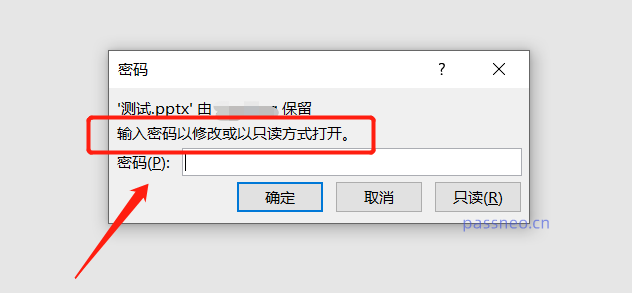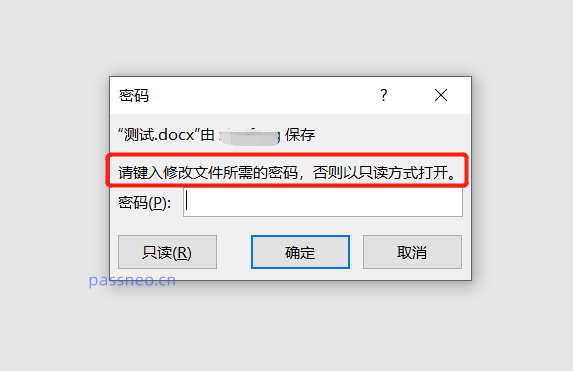Insgesamt10000 bezogener Inhalt gefunden

So deaktivieren Sie den schreibgeschützten Modus in WPS. So deaktivieren Sie den schreibgeschützten Modus in WPS
Artikeleinführung:Beim Bearbeiten eines WPS-Dokuments wird möglicherweise eine Eingabeaufforderung für den schreibgeschützten Modus angezeigt. Wenn diese Eingabeaufforderung angezeigt wird, können keine Änderungen gespeichert werden. Wie kann man also den schreibgeschützten WPS-Modus deaktivieren? Der Herausgeber verrät es Ihnen jetzt, kommen Sie und finden Sie es gemeinsam heraus! Es gibt vier Möglichkeiten, den schreibgeschützten Modus von WPS-Dateien zu schließen: 1. Die Datei verfügt über ein schreibgeschütztes Passwort und muss vor dem normalen Öffnen mit dem Passwort eingegeben werden. 2. Die Datei wurde geöffnet. Wenn Sie dieselbe Datei erneut öffnen, werden Sie aufgefordert, den Schreibschutz zu aktivieren. 3. Klicken Sie mit der rechten Maustaste auf die Datei, um „Eigenschaften“ anzuzeigen, und prüfen Sie, ob unter den Dateiinformationen „Schreibgeschützt“ aktiviert ist. Wenn ja, deaktivieren Sie die Option. 4. Dateien können auch durch andere Software gesperrt werden, und die gesperrte Datei wird beim Öffnen als schreibgeschützt angezeigt.
2024-07-17
Kommentar 0
643

So ändern Sie den schreibgeschützten WPS-Modus in den Bearbeitungsmodus
Artikeleinführung:Wie ändere ich den schreibgeschützten WPS-Modus in den Bearbeitungsmodus? Einige Benutzer wissen nicht genau, wie sie den schreibgeschützten Modus in WPS in den Bearbeitungsmodus ändern können. Sie können dies in der eingeschränkten Bearbeitung der Rezension festlegen. In dieser Anleitung erfahren Sie, wie Sie den schreibgeschützten WPS-Modus in den Bearbeitungsmodus ändern. Nachfolgend finden Sie eine ausführliche Einführung. Tutorial zur Wpsoffice-Nutzung So ändern Sie den schreibgeschützten WPS-Modus in den Bearbeitungsmodus Antwort: Legen Sie die spezifische Methode für die eingeschränkte Bearbeitung in der Überprüfung fest: 1. Öffnen Sie das Dokument. 2. Suchen Sie im Menü nach [Überprüfen] und klicken Sie auf [Bearbeitung einschränken]. 3. Wählen Sie [Schutz stoppen] aus dem Dropdown-Feld. 4. Geben Sie das entsprechende Passwort ein. 5. Ändern Sie einfach den Schutzmodus des Dokuments auf [Revision].
2024-02-23
Kommentar 0
2205
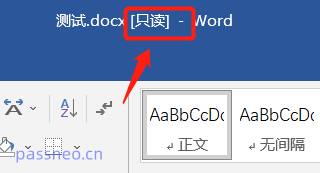
Wie entferne ich den „schreibgeschützten Modus' eines Word-Dokuments?
Artikeleinführung:Wenn Word auf den schreibgeschützten Modus eingestellt ist, können wir den Inhalt des Dokuments nur anzeigen und keine Vorgänge wie Bearbeitung oder Änderung durchführen. Wie kann ich diesen Modus abbrechen? Zuerst müssen wir schauen, ob es einfach auf „Nur-Lese-Modus“ oder „eingeschränktes Passwort“ eingestellt ist. Da diese beiden Methoden das Word-Dokument unsichtbar machen und keine anderen Vorgänge ausführen, kann der schreibgeschützte Modus zwar bearbeitet werden, die Originaldatei kann jedoch nicht gespeichert werden, und die Kennwortbeschränkung macht sie völlig funktionsunfähig. Wenn Sie nur den „schreibgeschützten Modus“ einstellen, sehen wir oben im Word-Dokument die Worte „schreibgeschützt“. .In diesem „schreibgeschützten Modus“ müssen wir das Word-Dokument nur als neues Dokument speichern und der „schreibgeschützte Modus“ wird abgebrochen. .Wenn ein Einschränkungspasswort festgelegt ist
2024-02-18
Kommentar 0
812

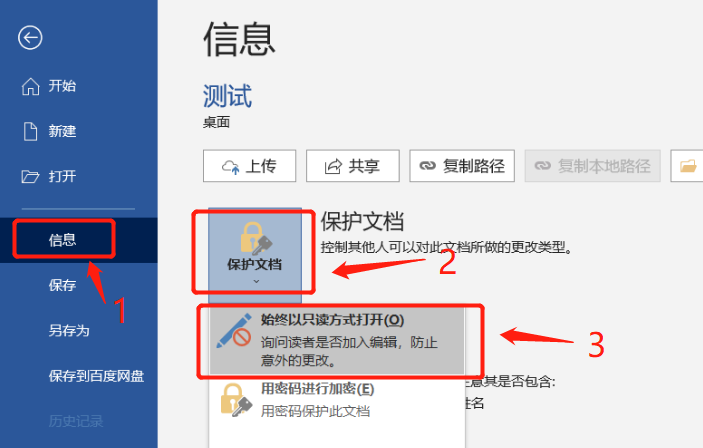
Zwei Modi des „schreibgeschützten Modus' für Word-Dokumente
Artikeleinführung:Wenn Sie verhindern möchten, dass der Inhalt eines Word-Dokuments versehentlich geändert wird, können Sie es so einstellen, dass es im „schreibgeschützten Modus“ geöffnet wird, sodass Sie sich keine Sorgen machen müssen, dass das Dokument versehentlich gespeichert wird, auch wenn es geändert wurde. Es gibt zwei Modi für den „schreibgeschützten Modus“ von Word-Dokumenten. Schauen wir uns an, wie diese beiden Modi eingestellt werden. Modus 1: Passwortloser „Nur-Lese-Modus“ Passwortloser „Nur-Lese-Modus“, wie der Name schon sagt, kann dieser Modus ohne Eingabe eines Passwortes direkt abgebrochen werden. Die Einstellungsmethode ist wie folgt: Klicken Sie nach dem Öffnen des Word-Dokuments auf die Option [Datei] im Menü, dann auf der neuen Seite auf [Informationen] → [Dokument schützen] → [Immer schreibgeschützt öffnen] und speichern Sie dann Im Dokument ist „Nur „Lesemodus“ eingestellt. Wenn Sie das Word-Dokument erneut öffnen, wird ein Dialogfeld angezeigt
2024-02-18
Kommentar 0
693

Zwei Methoden zum Festlegen des „schreibgeschützten Modus' einer Excel-Tabelle
Artikeleinführung:Der „schreibgeschützte Modus“ der Excel-Tabelle kann uns helfen, versehentliche Änderungen an der Tabelle zu verhindern. Je nach Bedarf kann die Tabelle auf zwei „schreibgeschützte Modi“ eingestellt werden: „Passwort“ und „kein Passwort“. Die spezifische Einstellungsmethode wird unten erläutert. 1. Passwortloser „Nur-Lese-Modus“ Wenn Sie vor allem verhindern möchten, dass Sie versehentlich die Tabelle ändern, können Sie einen „Nur-Lese-Modus“ ohne Passwort einstellen. Klicken Sie nach dem Öffnen der Excel-Tabelle auf [Datei] – [Informationen] – [Arbeitsmappe schützen] – [Immer schreibgeschützt öffnen]. Schließen Sie dann das Formular und speichern Sie es. Der „schreibgeschützte Modus“ von Excel wird eingestellt. Wenn Sie das Formular erneut öffnen, erscheint ein Dialogfeld mit der Frage „Möchten Sie es im schreibgeschützten Modus öffnen?“ Wenn Sie [Ja] auswählen, wird es im schreibgeschützten Modus geöffnet, auch wenn die Excel-Tabelle geändert wird
2024-02-18
Kommentar 0
1446

Zwei Methoden zum Festlegen des „schreibgeschützten Modus' eines Word-Dokuments
Artikeleinführung:Um zu verhindern, dass Word-Dokumente versehentlich geändert werden, können wir Word in den „schreibgeschützten Modus“ versetzen, um das Dokument zu schützen. Je nach Bedarf können Sie Word auch ohne Passwort oder mit Passwort in den „Nur-Lese-Modus“ versetzen. Die konkrete Methode wird unten erläutert. Methode 1: Nachdem Sie das Word-Dokument im schreibgeschützten Modus ohne Passwort geöffnet haben, klicken Sie in der Menüleiste auf die Option [Datei] und dann auf [Informationen] – [Dokument schützen] – [Immer im schreibgeschützten Modus öffnen“. ]. Anschließend speichern und schließen Sie das Dokument und der „Nur-Lese-Modus“ ist eingestellt. Wenn Sie das Dokument erneut öffnen, werden Sie gefragt, ob es im schreibgeschützten Modus geöffnet werden soll. Wenn Sie [Nein] auswählen, wird das Dokument nicht im „schreibgeschützten Modus“ geöffnet und kann normal bearbeitet werden. Wenn Sie [Ja] auswählen, kann das Dokument weiterhin bearbeitet werden, beim Schließen des Dokuments werden Sie jedoch dazu aufgefordert
2024-02-18
Kommentar 0
1575
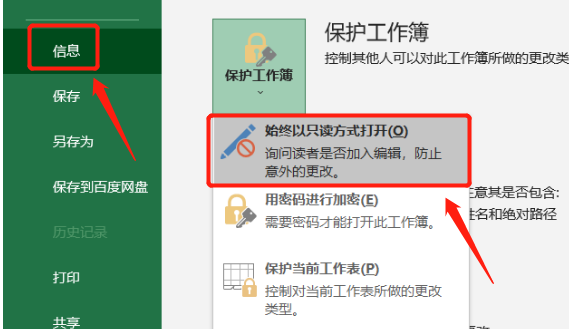
Zwei Modi des „schreibgeschützten Modus' von Excel
Artikeleinführung:Wenn Sie beim Überprüfen einer Excel-Tabelle befürchten, dass der Inhalt versehentlich geändert wird, können Sie Excel so einstellen, dass es im „schreibgeschützten Modus“ geöffnet wird, sodass die Tabelle nicht direkt gespeichert werden kann, selbst wenn der Inhalt geändert wird. Excel-Tabellen können in zwei „schreibgeschützte Modi“ eingestellt werden, werfen wir einen Blick darauf! „Schreibgeschützter Modus“ 1: Klicken Sie nach dem Öffnen der Excel-Tabelle auf das Menü [Datei], wählen Sie [Informationen] → [Arbeitsmappe schützen] → [Immer schreibgeschützt öffnen]. Die Einstellung „Modus“ ist abgeschlossen. Öffnen Sie die Excel-Tabelle erneut und es erscheint ein Dialogfeld mit der Frage „Möchten Sie sie im schreibgeschützten Modus öffnen, es sei denn, Sie müssen Änderungen vornehmen?“ Wenn Sie „Ja“ auswählen, wird die Tabelle geöffnet. „Schreibgeschützter Modus“; wenn Sie „Nein“ wählen, wird die Tabelle geöffnet. Sie können dann normal bearbeiten und ändern. Mit „schreibgeschützt“
2024-02-18
Kommentar 0
1044

So ändern Sie das Öffnen von WPS-Dateien im schreibgeschützten Modus. So entfernen Sie den schreibgeschützten Modus in WPS
Artikeleinführung:Wie ändere ich den schreibgeschützten Modus zum Öffnen von WPS-Dateien? Kürzlich stellte ein Benutzer diese Frage, als er ein Dokument mit der WPS-Software bearbeitete. Er stellte fest, dass die Datei im schreibgeschützten Modus gesperrt war und nicht bearbeitet werden konnte. Dieser Artikel enthält detaillierte Methoden und einfache Vorgänge. Wenn Sie interessiert sind, lesen Sie bitte weiter. Wie ändere ich den schreibgeschützten Modus zum Öffnen von WPS-Dateien? Öffnen Sie WPS. Klicken Sie auf die Datei. Klicken Sie auf Optionen. Klicken Sie auf Sicherheit. Passwort löschen. Klicken Sie dann auf OK, um die Datei zu speichern.
2024-08-29
Kommentar 0
1199

So ändern Sie das Öffnen von WPS-Dateien im schreibgeschützten Modus. So entfernen Sie den schreibgeschützten Modus in WPS
Artikeleinführung:Wie ändere ich den schreibgeschützten Modus zum Öffnen von WPS-Dateien? Kürzlich stellte ein Benutzer diese Frage, als er ein Dokument mit der WPS-Software bearbeitete. Er stellte fest, dass die Datei im schreibgeschützten Modus gesperrt war und nicht bearbeitet werden konnte. Dieser Artikel enthält detaillierte Methoden und einfache Vorgänge. Wenn Sie interessiert sind, lesen Sie bitte weiter. Wie ändere ich den schreibgeschützten Modus zum Öffnen von WPS-Dateien? Öffnen Sie WPS. Klicken Sie auf die Datei. Klicken Sie auf Optionen. Klicken Sie auf Sicherheit. Passwort löschen. Klicken Sie dann auf OK, um die Datei zu speichern.
2024-08-29
Kommentar 0
700

Wie Sie den schreibgeschützten Modus von WPS deaktivieren, werden Sie in wenigen Sekunden nach dem Lesen verstehen.
Artikeleinführung:WPS Office ist eine Dokumentensoftware, die viele Freunde bei ihrer täglichen Arbeit und beim Lernen verwenden. Viele Menschen stoßen bei der Verwendung dieser Software auf den Nur-Lese-Modus und können den Inhalt des Dokuments nicht ändern dir beibringen. Einführung in die Methode: Öffnen Sie das WPS-Dokument, das aus dem schreibgeschützten Modus freigegeben werden muss. Oben im Dokument wird das Wort [Schreibgeschützt] angezeigt, was bedeutet, dass sich das Dokument im schreibgeschützten Modus befindet Der schreibgeschützte Modus muss freigegeben werden, bevor er bearbeitet und verwendet werden kann. Um schreibgeschützte Dokumente zu finden, klicken Sie mit der rechten Maustaste und wählen Sie „Eigenschaften“ im Popup-Fenster Klicken Sie im schreibgeschützten Fenster auf „Übernehmen“ und wählen Sie „OK“.
2024-06-29
Kommentar 0
995
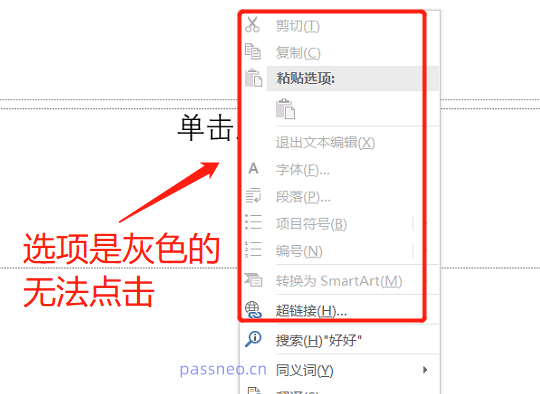
PPT befindet sich immer im „schreibgeschützten Modus', was wie folgt gelöst werden kann
Artikeleinführung:Es befindet sich ebenfalls im „schreibgeschützten Modus“, PPT unterscheidet sich jedoch von Word und Excel. Word und Excel können weiterhin im „schreibgeschützten Modus“ bearbeitet werden, die Originaldatei kann jedoch nicht im „schreibgeschützten Modus“ bearbeitet werden. Sie sehen, dass viele Optionen ausgegraut sind und nicht angeklickt werden können. Wenn Sie eine PPT im „schreibgeschützten Modus“ bearbeiten möchten, müssen Sie diesen Modus zunächst freigeben. PPT verfügt über zwei „schreibgeschützte Modi“. Wenn Sie nach dem Klicken zum Öffnen der PPT nicht zur Eingabe eines Passworts aufgefordert werden, finden Sie die Eingabeaufforderung unterhalb der Symbolleiste. [Um versehentliche Änderungen zu verhindern, hat der Autor die Datei so eingestellt, dass sie im Lesemodus geöffnet wird -Nur-Modus] und klicken Sie dann auf die Erzähloption [Trotzdem bearbeiten], um die PPT zu bearbeiten. Der obige Vorgang macht das PPT jetzt nur bearbeitbar und schließt es.
2024-02-18
Kommentar 0
1775
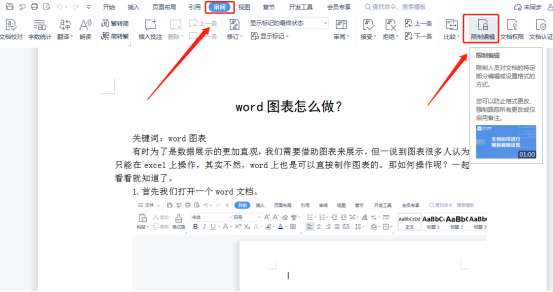
So stellen Sie den schreibgeschützten Word-Modus ein und aus
Artikeleinführung:Der schreibgeschützte Modus ist besonders nützlich, aber wenn wir das Dokument in den schreibgeschützten Modus versetzen und die Datei dann an andere senden, können andere unser Dokument nicht bearbeiten. Aber wenn wir etwas bearbeiten müssen, müssen wir den schreibgeschützten Modus deaktivieren. Wie stellt man den schreibgeschützten Modus in Word ein? Werfen wir jetzt einen Blick darauf. 1. Öffnen Sie zunächst die Registerkarte „Überprüfen“, suchen Sie nach „Schützen“ und wählen Sie im Dropdown-Menü „Bearbeitung einschränken“ aus. 2. Die Eigenschaftsleiste „Bearbeitung einschränken“ wird auf der rechten Seite des Dokuments angezeigt. Klicken Sie unten auf „Schreibgeschützt“, um es auszuwählen. 3. Klicken Sie auf „Schutz starten“. 4. Anschließend wird das Dialogfeld „Zwangsschutz starten“ angezeigt. Sie können ein Kennwort festlegen, solange Sie es sich merken können. Wenn Sie kein Passwort verwenden möchten, klicken Sie einfach auf „OK“. 5. Wollen
2024-03-21
Kommentar 0
1092

So wechseln Sie in Excel vom schreibgeschützten Modus in den Bearbeitungsmodus
Artikeleinführung:In letzter Zeit hat der Herausgeber im Hintergrund viele private Nachrichten erhalten, die mich gefragt haben, wie ich den schreibgeschützten Modus von Excel auf meinem Computer deaktivieren kann. Um allen zu helfen, hat der Herausgeber relevante Informationen gesammelt online und habe endlich herausgefunden, wie man den schreibgeschützten Modus der Excel-Tabelle aufhebt. Die Details, wie man den Lesemodus in den Bearbeitungsmodus ändert, finden Sie im folgenden Artikel. Wenn Sie ihn benötigen, besuchen Sie bitte diese Website . Wie deaktiviere ich den schreibgeschützten Modus von Excel auf dem Computer? Die einzelnen Schritte sind wie folgt: 1. Wählen Sie die neue XLSX-Arbeitsblattdatei auf dem Desktop aus. 2. Klicken Sie mit der rechten Maustaste und wählen Sie „Eigenschaften“. -schreibgeschützt ist, wählen Sie diese Option aus, um die Schreibschutzprüfung abzubrechen. 4. Deaktivieren Sie das Kontrollkästchen „Schreibgeschützt“, klicken Sie auf „Fertig stellen“ und klicken Sie auf „OK“. nicht nur
2024-01-03
Kommentar 0
2168
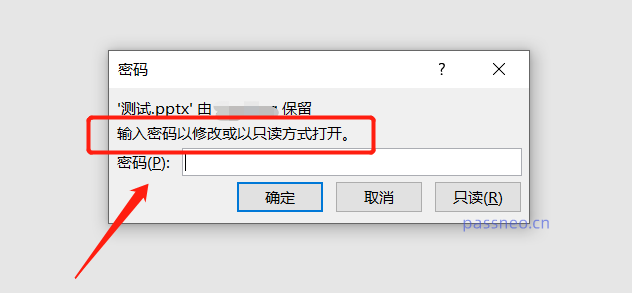
Wie bearbeite ich PPT-Dateien im „schreibgeschützten Modus'?
Artikeleinführung:Wenn die PPT-Datei auf den „Nur-Lese-Modus“ eingestellt ist, erscheint beim Öffnen ein Dialogfeld mit der Aufforderung „Geben Sie das Passwort ein, um es zu ändern oder im Nur-Lese-Modus zu öffnen.“ Mit anderen Worten: Das PPT kann nur nach Eingabe des Passworts geändert und bearbeitet werden, ansonsten ist es nur „schreibgeschützt“. .Nach dem Öffnen der PPT erscheint eine Eingabeaufforderung im „Nur-Lese-Modus“. Geben Sie das Passwort ein und klicken Sie auf [OK], um die PPT-Datei zu bearbeiten. Wenn Sie kein Passwort haben, können Sie die PPT trotzdem öffnen, indem Sie auf die Option [Schreibgeschützt] klicken, aber Sie können die PPT in diesem Modus nicht bearbeiten. Sie sehen, dass viele Optionen grau sind und nicht angeklickt werden können. .Ist es also ohne Passwort unmöglich, die PPT zu bearbeiten? Solange die Beschränkungen für PPT aufgehoben werden, können Sie es tatsächlich bearbeiten. Wir können andere Tools verwenden, z. B. die Pepsi Niu PPT-Passwortwiederherstellung
2024-02-18
Kommentar 0
966

So deaktivieren Sie den schreibgeschützten Dateimodus in WeChat. So deaktivieren Sie den schreibgeschützten Modus in WeChat
Artikeleinführung:WeChat ist eine der sozialen Software, die wir täglich verwenden. Diese Dateien können jedoch nur gelesen und nicht online geändert werden, was die Verwendung von WeChat erleichtert Im schreibgeschützten Modus kann das Problem gelöst werden. Der Herausgeber dieses Software-Tutorials wird Ihnen die spezifischen Schritte mitteilen, in der Hoffnung, Ihnen zu helfen. So deaktivieren Sie den schreibgeschützten WeChat-Modus: 1. Doppelklicken Sie, um die Software zu öffnen, und klicken Sie auf das Symbol mit den drei horizontalen Linien in der unteren linken Ecke. 2. Klicken Sie dann in der Optionsliste auf Einstellungen. 3. Klicken Sie in der sich öffnenden Fensteroberfläche auf die Dateiverwaltungsoption in der linken Spalte. 4. Suchen Sie dann rechts nach „Dateien im Chat im schreibgeschützten Modus öffnen“, aktivieren Sie das kleine Kästchen und klicken Sie schließlich auf das Popup-Eingabeaufforderungsfenster.
2024-08-22
Kommentar 0
509

Zwei Möglichkeiten, den „schreibgeschützten Modus' in PPT festzulegen
Artikeleinführung:Um zu verhindern, dass die PPT-Datei versehentlich geändert wird, oder um zu verhindern, dass andere sie nach Belieben ändern, können wir den Schutzmodus für die PPT festlegen, und der „schreibgeschützte Modus“ der PPT spielt eine solche Rolle. Es gibt zwei spezifische Einstellungsmethoden, und wir können je nach Bedarf die geeignete Methode auswählen. Methode 1: Um versehentliche Änderungen zu verhindern und als Erinnerung zu dienen, müssen wir nur einen „Nur-Lese-Modus“ ohne Passwort festlegen. Klicken Sie nach dem Öffnen der PPT im Menü auf die Option [Datei] und dann auf [Informationen] – [Präsentation schützen] – [Immer schreibgeschützt öffnen]. Schließen Sie nach der Auswahl die PPT-Datei und speichern Sie sie. Der „schreibgeschützte Modus“ der PPT wird eingestellt. Wenn Sie die PPT-Datei erneut öffnen, können Sie keine Inhalte ändern oder eingeben und die Optionen in der Menüleiste sind ebenfalls grau.
2024-02-18
Kommentar 0
1401

Lassen Sie uns über den Unterschied zwischen dem „Nur-Lese-Modus' und der „eingeschränkten Bearbeitung' von PPT sprechen.
Artikeleinführung:Um den Inhalt des PPT so zu schützen, dass er nicht beliebig bearbeitet werden kann, und um versehentliche Änderungen zu verhindern, können wir das PPT in einen „Schutzmodus“ versetzen, der nicht bearbeitet oder geändert werden kann. Wenn Sie in PPT den „geschützten Modus“ einstellen, ziehen Sie normalerweise eine Einschränkung der Bearbeitung in Betracht, aber im Gegensatz zu Excel oder Word verfügt PPT nicht über eine spezielle Option „Bearbeitung einschränken“. PPT kann vor der Bearbeitung geschützt werden, indem es in den „schreibgeschützten Modus“ gesetzt wird. Im Gegensatz zum „schreibgeschützten Modus“ von Excel oder Word kann der „schreibgeschützte Modus“ von PPT nach dem Festlegen nicht mehr bearbeitet werden, was der eingeschränkten Bearbeitungsfunktion von Excel oder Word ähnelt. Daher gibt es in PPT keinen Unterschied zwischen „schreibgeschütztem Modus“ und „eingeschränkter Bearbeitung“ und es gibt keine Option „eingeschränkte Bearbeitung“. Sie müssen nur „schreibgeschützt“ einstellen. Und PPT
2024-02-18
Kommentar 0
858
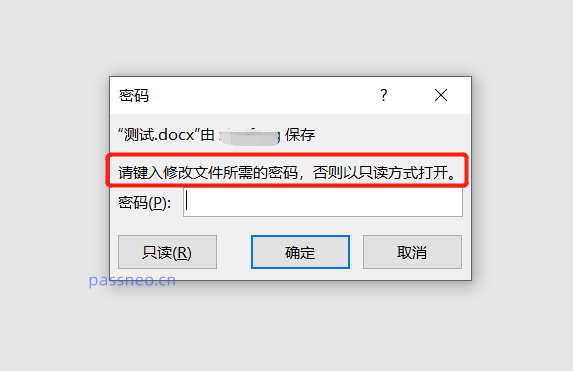
Wie kann ich den schreibgeschützten Modus eines Word-Dokuments ohne Passwort aufheben?
Artikeleinführung:Wenn das Word-Dokument auf den „schreibgeschützten Modus“ eingestellt ist, wird beim Öffnen des Dokuments ein Dialogfeld angezeigt, in dem Sie aufgefordert werden, ein Kennwort einzugeben, um das Dokument zu bearbeiten. Andernfalls kann es nur im „schreibgeschützten Modus“ geöffnet werden Modus". .Wenn Sie das ursprünglich festgelegte Passwort vergessen oder nicht kennen, wie können Sie diesen „Nur-Lese-Modus“ entfernen? Es gibt keine direkte Aufhebung der Einstellung „Schreibgeschützter Modus“ im Word-Dokument, wir können diesen Modus jedoch über „Speichern unter“ aufheben. Klicken Sie nach dem Öffnen des Word-Dokuments zunächst direkt auf die Option [Schreibgeschützt], ohne das Passwort einzugeben. Das Word-Dokument kann im „Schreibgeschützten Modus“ weiterhin bearbeitet werden. Wir finden die Option [Datei] in der Symbolleiste, klicken auf [Speichern unter] und wählen dann nach dem Speichern rechts den Speicherpfad aus. .Nachdem die neue Seite angezeigt wird, müssen wir zuerst den Dateinamen ändern.
2024-02-18
Kommentar 0
1176
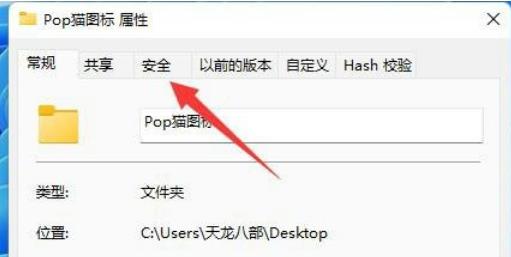
Was soll ich tun, wenn der schreibgeschützte Win11-Modus nicht deaktiviert werden kann? Der schreibgeschützte Modus von Win11 kann bei der Problemanalyse nicht deaktiviert werden
Artikeleinführung:Wenn wir Win11-Computer verwenden, werden wir einige Dateien festlegen, z. B. sie auf schreibgeschützt ohne Änderung, volle Kontrolle usw. setzen. Viele Benutzer sagen jedoch, dass der schreibgeschützte Modus von Win11 nicht deaktiviert werden kann. Benutzer können direkt mit der rechten Maustaste auf die Option „Eigenschaften“ klicken und dann auf der Registerkarte auf die Option „Sicherheit“ wechseln, um sie festzulegen. Lassen Sie diese Website den Benutzern die Analyse des Problems, dass der schreibgeschützte Win11-Modus nicht deaktiviert werden kann, sorgfältig vorstellen. Analyse des Problems, dass der schreibgeschützte Win11-Modus nicht deaktiviert werden kann 1. Der Benutzer klickt mit der rechten Maustaste auf den Ordner auf dem Computerdesktop und klickt im Popup-Rechtsklickmenü auf die Option „Eigenschaften“. 2. Rufen Sie dann das Eigenschaftenfenster des Ordners auf, der Benutzer wechselt von der Registerkarte zur Registerkarte „Sicherheit“ und die relevanten Informationen werden unten angezeigt.
2024-02-10
Kommentar 0
1083