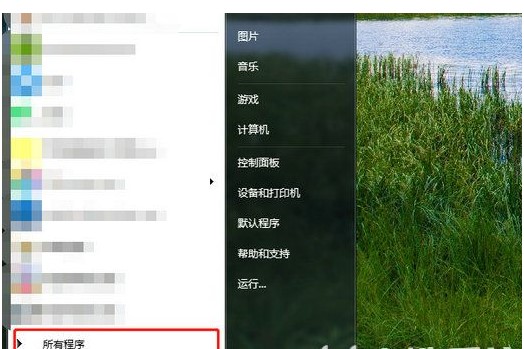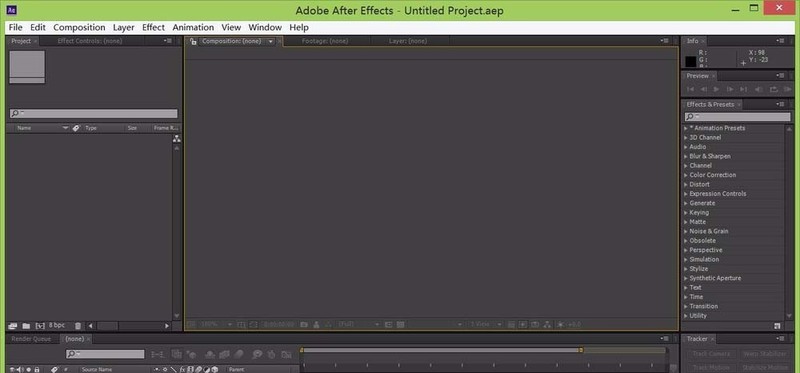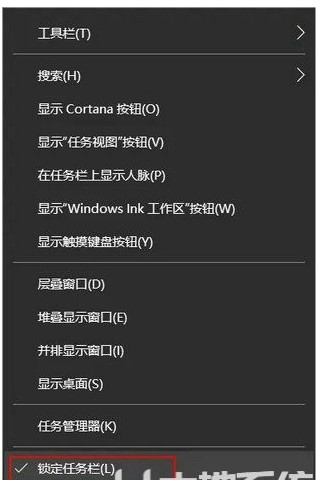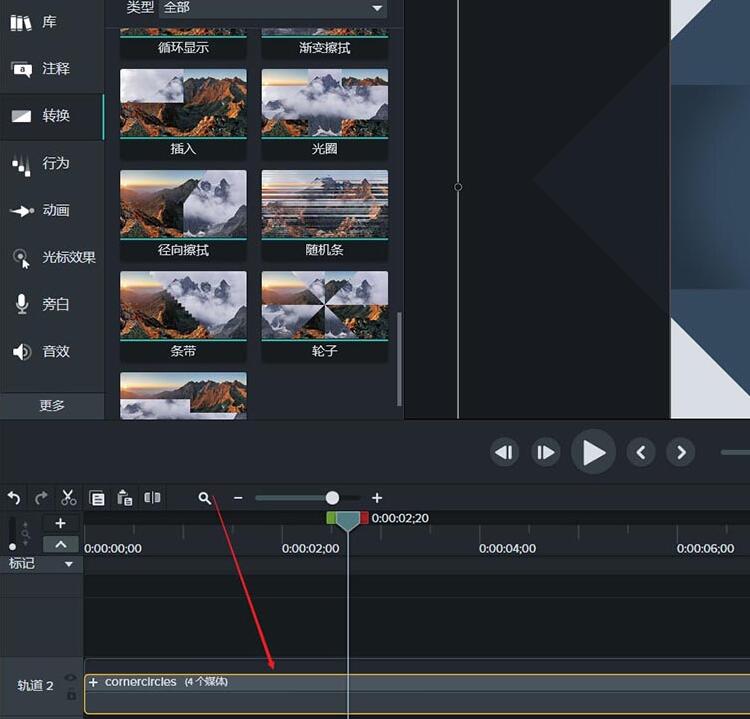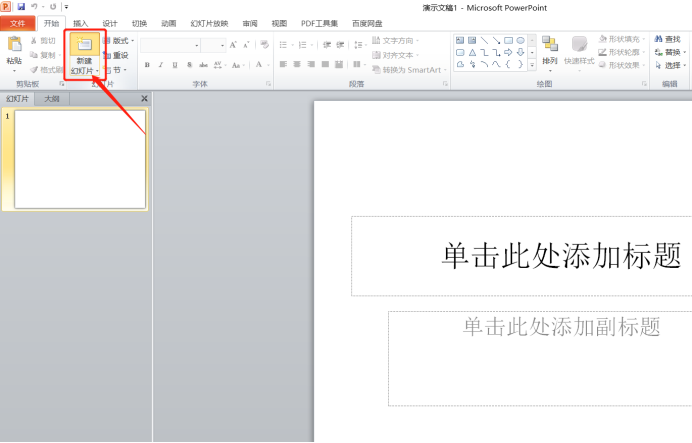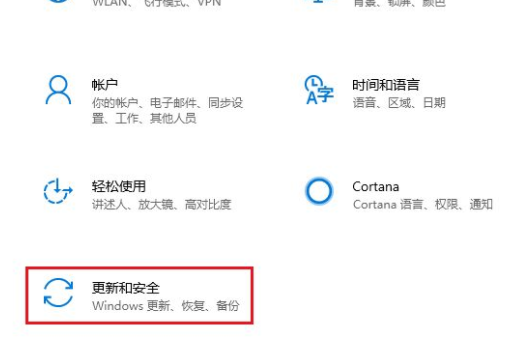Insgesamt10000 bezogener Inhalt gefunden
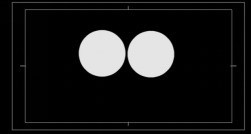
So erstellen Sie einen Teleskopeffekt in Adobe Premiere Pro CS6. Spezifische Vorgänge zum Erstellen eines Teleskopeffekts in Adobe Premiere Pro CS6
Artikeleinführung:Zuerst importieren wir die verwendeten Materialien in das Projektfenster und erstellen eine neue [Dual Telescope]-Sequenz. Klicken Sie in der Menüleiste auf [Untertitel – Neue Untertitel – Standard-Statische Untertitel], wählen Sie im Popup-Dialogfeld das Ellipsen-Werkzeug aus, halten Sie gleichzeitig die Umschalttaste gedrückt, zeichnen Sie einen Kreis auf dem Bildschirm und klicken Sie dann auf das Auswahlwerkzeug , während Sie die Alt-Taste gedrückt halten. Klicken Sie gerade auf den Kreis und ziehen Sie ihn, um einen Kreis zu kopieren, wie in Abbildung 1 dargestellt. Nennen Sie den Untertitel [Teleskop]. Dann ziehen wir das Material Landscape.jpg auf die Videospur 1 und den Untertitel [Telescope] auf die Videospur 2. Fügen Sie [Video-Spezialeffekte – Keying – Spurmasken-Key] zum Material in der Videospur 1 hinzu, klicken Sie, um das Material in der Videospur 1 auszuwählen, öffnen Sie das Spezialeffekt-Kontrollfeld und legen Sie die Parameter des Spurmasken-Keys wie in gezeigt fest Figur 2. Dann klick
2024-06-02
Kommentar 0
870
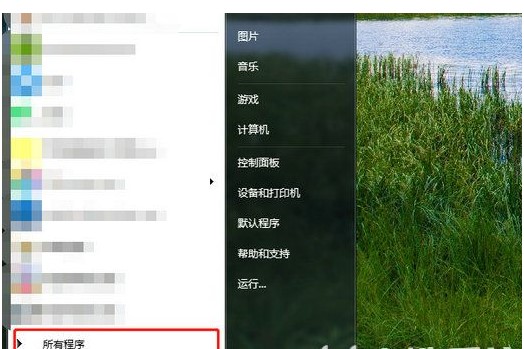
Schritte zum Hinzufügen von Startelementen in Windows 7
Artikeleinführung:Einige Benutzer möchten, dass einige ihrer gängigen Software beim Start gestartet werden, damit sie problemlos geöffnet und verwendet werden können. Wie fügt man also Startelemente in Windows 7 hinzu? Tatsächlich sind die Bedienungsschritte sehr einfach: Klicken Sie zuerst auf das Startmenü unten links auf dem Desktop, wählen Sie dann alle Programme aus, klicken Sie dann mit der rechten Maustaste, um „Startup“ zu öffnen, und ziehen Sie die Anwendung, die Sie zum Starten festlegen möchten Desktop in diesen Ordner, und die Einstellung ist abgeschlossen. So fügen Sie Startelemente in Windows 7 hinzu: 1. Klicken Sie auf das Startmenü in der unteren linken Ecke des Computers und wählen Sie [Alle Programme]. 2. Klicken Sie zum Starten mit der rechten Maustaste, wählen Sie im Menü [Öffnen] und ziehen Sie die Anwendung auf dem Desktop in den Ordner. Oben erfahren Sie, wie Sie Startelemente in Windows 7 hinzufügen. So fügen Sie Startelemente in Windows 7 hinzu.
2023-07-15
Kommentar 0
4675
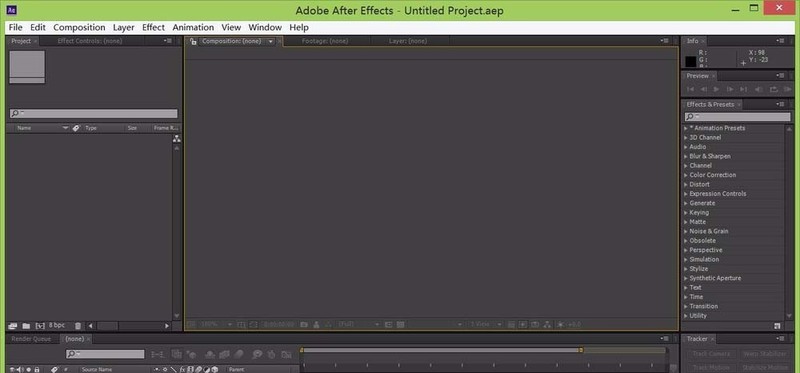
Detaillierte Schritte für AE zum Erstellen des Lens_Flare-Effekts für Bilder
Artikeleinführung:1. Öffnen Sie die AE-Software und rufen Sie die Bedienoberfläche auf. 2. Drücken Sie die Tasten Strg+i auf der Tastatur, um das Dialogfeld „Datei importieren“ aufzurufen. 3. Suchen Sie im Dialogfeld nach dem gewünschten Bild und klicken Sie darauf, um es zu öffnen. Sie können das Bild im Projektfenster sehen. 4. Wählen Sie das Bild aus, ziehen Sie es mit der linken Maustaste in die Komposition und wählen Sie das Bild aus. 5. Suchen Sie dann im Menü oben nach der Effektoption. 6. Klicken Sie auf die Effektoption, suchen Sie im Untermenü nach der Option „Generieren“ und im Dropdown-Menü der Option „Generieren“ nach der Option „Lensflare“. 7. Klicken Sie auf die Lensflare-Option und Sie können sehen, dass der Effekt dem Bild hinzugefügt wird. 8. Passen Sie mit der linken Maustaste an
2024-04-07
Kommentar 0
817
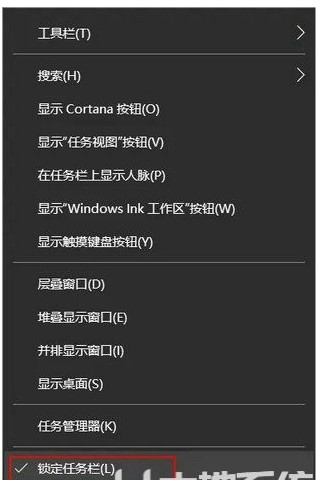
So zentrieren Sie die Win10-Taskleiste. Tutorial zur Einstellung des Win10-Taskleistencenters
Artikeleinführung:Das Win11-System verfügt über eine integrierte Einstellung zur Zentrierung der Taskleiste, das Win10-System jedoch nicht. Wenn ein Win10-Benutzer auch seine Taskleiste zentrieren möchte, wie sollte er diese einrichten? Sie entsperren zunächst die Taskleiste und erstellen dann eine neue Menüleiste. Nachdem Sie einen leeren Ordner ausgewählt haben, werden in der Taskleiste zwei vertikale Balken angezeigt. Sie müssen die vertikalen Balken nach links ziehen, dann das Symbol in die Mitte ziehen und dann die Taskleiste sperren, um die Taskleiste zu zentrieren. Anleitung zum Festlegen der Mitte der Win10-Taskleiste: 1. Klicken Sie mit der rechten Maustaste auf den leeren Bereich der unteren Taskleiste, um die Taskleiste zu entsperren. 2. Klicken Sie mit der Maus auf die Menüleiste und dann auf Neue Menüleiste. 3. Wählen Sie dann einen leeren Ordner aus, der keine Dokumente enthält, oder erstellen Sie vorübergehend einen neuen Ordner und klicken Sie dann auf „Auswählen“. 4
2023-07-20
Kommentar 0
23795

So erstellen Sie mit Edius Video-Recall-Effekte
Artikeleinführung:Erstellen Sie ein neues Projekt, importieren Sie das zu bearbeitende Videomaterial in die Materialbibliothek und ziehen Sie das Material auf die Timeline. Klicken Sie auf [Spezialeffekte], wählen Sie [Video-Spezialeffekte], suchen Sie nach [Handgezeichnete Maske], klicken Sie dann mit der linken Maustaste und ziehen Sie sie an den oberen Rand unseres Videos. Klicken Sie dann unten rechts auf [Handgezeichnete Maske]. Suchen Sie die Ellipse in der Menüleiste, klicken Sie auf das Vorschaubild, um die Stelle zu zeichnen, an der Sie die Vignettierung unterdrücken möchten. Passen Sie dann die äußere Sichtbarkeit an und aktivieren Sie den Filter [Weichmachen], um die Breite anzupassen, bis sie weich ist. Möchten Sie, dass der Effekt deutlicher wird? Sie finden [Monochrom] in der Farbkorrektur von [Spezialeffekte]. Klicken Sie darauf und ziehen Sie es an den oberen Rand des Videos, um diesen Effekt hinzuzufügen. Suchen Sie außerdem unten rechts nach [Einzelfarbe], bearbeiten Sie die Details: Farbton usw., klicken Sie auf [OK] und speichern Sie abschließend: Wählen Sie in der Datei [Ausgabe] und anschließend [Exportieren].
2024-04-19
Kommentar 0
1020
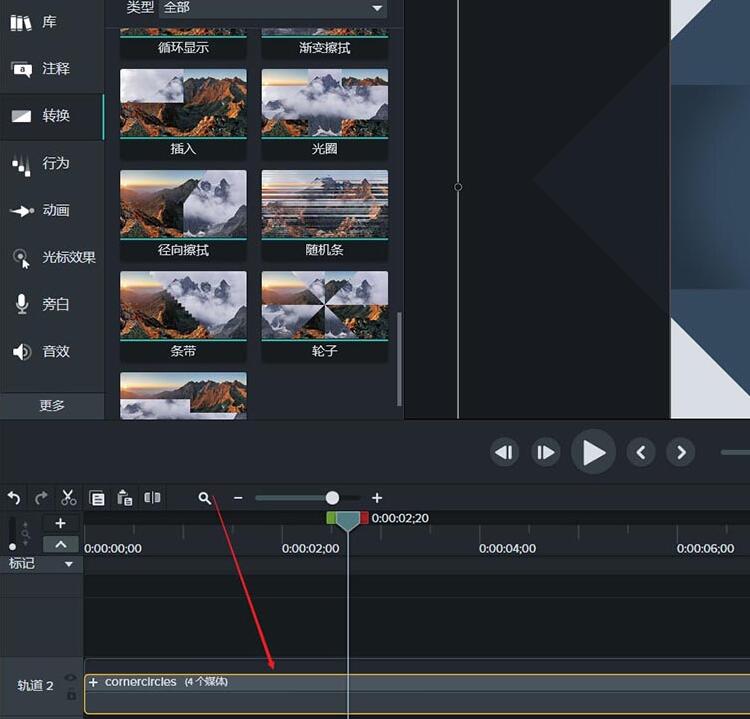
Detaillierte Schritte zum Einfügen von Übergangseffekten in Materialien in Camtasia Studio
Artikeleinführung:1. Bereiten Sie ein Material vor, und zwar nur ein Material. 2. Klicken Sie links auf „Transformieren“, suchen Sie unter den Transformationseffekten nach einem Spezialeffekt und ziehen Sie ihn direkt auf die Timeline. 3. Bei einem einzelnen Material kann dieser Konvertierungseffekt nur am Anfang und Ende des Materials wirksam werden. Der grüne Teil im Bild ist der Spezialeffekt. 4. Wählen Sie das Material im leeren Bereich aus und das ausgewählte Material wird hervorgehoben. 5. Klicken Sie auf die Schaltfläche „Zuschneiden“ über der Zeitleiste. Das Material wird dann in zwei Teile geteilt. 6. Sie können sehen, dass das Muster mit dem Patch-Effekt im Bild angezeigt wird und der Schnitt erfolgreich war. 7. Ziehen Sie abschließend einen Spezialeffekt auf den zugeschnittenen Bereich. Der hervorgehobene Bereich im Bild ist der Spezialeffekt.
2024-06-07
Kommentar 0
1103

Die Flussdiagramm-Erstellungssoftware Edraw verwendet das Stiftwerkzeug, um gerade Linien in Grafiken und Text zu zeichnen
Artikeleinführung:Wählen Sie im Symbolmenü das Stiftwerkzeug aus. Um die Anfangsposition des Liniensegments zu bestimmen, klicken Sie mit der linken Maustaste (Ziehen ist nicht möglich). Hinweis: Das Liniensegment wird erst sichtbar, wenn auf den zweiten Ankerpunkt geklickt wird. Die linke Maustaste bestimmt die Endposition des Geradensegments. Ziehen Sie weiter und klicken Sie mit der linken Maustaste, um weitere gerade Liniensegmente hinzuzufügen. Nach dem Hinzufügen des letzten Ankerpunkts erscheint ein geschlossener, durchgezogener quadratischer Punkt. Wenn der resultierenden Form dann Ankerpunkte hinzugefügt wurden, werden die zuvor vorhandenen Punkte ausgeblendet.
2024-06-11
Kommentar 0
956

Grafische Methode zum Drehen von Grafikwinkeln in Edraw
Artikeleinführung:1. Drehen Sie die ausgewählte Form, bewegen Sie den Cursor über den Drehpunkt. Der Cursor ändert sich in einen Kreis, und bewegen Sie den Drehpunkt. 2. Zum angegebenen Winkel drehen Klicken Sie im Startmenü auf die Schaltfläche „Drehen und spiegeln“ und wählen Sie dann im Popup-Dialogfeld den angegebenen Winkel aus. Oder klicken Sie in der Spalte „Anordnen“ des Startmenüs auf den Pfeil in der unteren rechten Ecke (oder drücken Sie die Taste F4), um das Eigenschaftendialogfeld anzuzeigen, und geben Sie direkt den gewünschten Drehwinkel ein. Hinweis: Beim Drehen einer Form hängt die Amplitude jeder Ziehdrehung vom Abstand zwischen dem Cursor und dem Mittelpunkt der Form ab. Je näher sich die Maus am Mittelpunkt der Drehung befindet, desto größer ist der Bewegungswinkel Je größer der Abstand, desto kleiner der Winkel. Jeder Widerstand kann 25 Grad, 10 Grad, 5 Grad, 1 Grad oder sogar 0,1 Grad betragen. Wenn Sie die Form um einen genauen Winkel drehen möchten, machen Sie den Cursor so groß wie möglich
2024-06-10
Kommentar 0
618
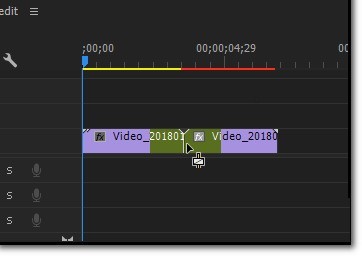
So fügen Sie schnell Übergangseffekte in Premiere 2020 hinzu_So fügen Sie schnell Übergangseffekte in Premiere 2020 hinzu
Artikeleinführung:Schritt 1: Zuerst müssen wir die Software öffnen, die Bilder oder Videos importieren, die wir zur Bedienung benötigen, und sie auf die Timeline ziehen. Fügen Sie dann den Übergangseffekt hinzu, den wir in der Materialschnittstelle rechts benötigen (wie im Bild gezeigt). Schritt 2: Suchen Sie dann die Pfeilmarkierung in der oberen rechten Ecke der Projektleiste und klicken Sie darauf (wie im Bild gezeigt). Schritt 3: Nachdem Sie darauf geklickt haben, können wir die Videoübergangsoption in der Dropdown-Menüleistenoberfläche sehen (wie im Bild gezeigt). Schritt 4: Nachdem Sie darauf geklickt haben, stehen Ihnen viele verschiedene Übergangsmethoden zur Verfügung. Wählen Sie einfach die Methode aus, die Ihnen gefällt (wie im Bild gezeigt). Schritt 5: Dann klicken wir mit der Maus, um einen Effekt auszuwählen. Halten Sie einfach die linke Taste gedrückt und ziehen Sie ihn auf das Video rechts (wie im Bild gezeigt). Schritt 6: Nachdem das Ziehen erfolgreich war, werden wir es tun
2024-05-08
Kommentar 0
567

So erzielen Sie einen Ein- und Ausblendeffekt für den PR-Bildschirm
Artikeleinführung:So stellen Sie den Ein- und Ausblendeffekt des PR-Bildschirms ein: 1. Öffnen Sie PR und ziehen Sie das Material auf die Timeline. 2. Wählen Sie den Clip auf der Timeline aus, auf den Sie den Einblendeffekt anwenden möchten, und klicken Sie auf „Videoübergang“. Öffnen Sie die Bearbeitungsmenüleiste, geben Sie dann „Einblenden“ in das Suchfeld ein und drücken Sie die Eingabetaste. 3. Wählen Sie auf der Timeline den Clip aus, auf den Sie den Ausblendeffekt anwenden möchten, und klicken Sie erneut auf die Option „Videoübergang“. 4. Der Ein- und Ausblendeffekt wurde erfolgreich zum Videoclip hinzugefügt. Sie können den Effekt in der Vorschau ansehen, indem Sie auf die Wiedergabetaste klicken.
2023-08-09
Kommentar 0
6544

So erstellen Sie einen Teleskopeffekt in Adobe Premiere Pro CS6 – Spezifische Vorgänge zum Erstellen eines Teleskopeffekts in Adobe Premiere Pro CS6
Artikeleinführung:Verwenden Sie auch die Software Adobe Premiere Pro CS6? Aber wissen Sie, wie Sie einen Teleskopeffekt in Adobe Premiere Pro CS6 erstellen? ein Blick unten. Zuerst importieren wir die verwendeten Materialien in das Projektpanel und erstellen eine neue „Doppelteleskop“-Sequenz. Klicken Sie in der Menüleiste auf [Untertitel – Neue Untertitel – Standard-Statische Untertitel], wählen Sie im Popup-Dialogfeld das Ellipsen-Werkzeug aus, halten Sie gleichzeitig die Umschalttaste gedrückt, zeichnen Sie einen Kreis auf dem Bildschirm und klicken Sie dann auf das Auswahlwerkzeug Klicken Sie bei gedrückter Alt-Taste auf den Kreis und ziehen Sie ihn, um einen Kreis zu kopieren.
2024-03-04
Kommentar 0
1122

So schneiden Sie Greenscreens in Camtasia Studio aus. Tipps zum Ausschneiden von Bildern in Camtasia
Artikeleinführung:1. Importieren Sie das Videomaterial in die Timeline. Der Videohintergrund ist nicht auf Grün beschränkt, es kann auch Blau verwendet werden. 2. Klicken Sie auf die visuellen Effekte auf der linken Seite, suchen Sie nach „Farbe entfernen“ und ziehen Sie diesen Spezialeffekt direkt in das Fenster auf der rechten Seite. 3. Suchen Sie im Bedienfeld ganz rechts im Dropdown-Menü „Farbe entfernen“ nach „Farbe entfernen“ und verwenden Sie den Auswahlpinsel. 4. Klicken Sie in das Vorschaufenster, um diese Farbe aufzunehmen. 5. Entfernen Sie das Farbfeld und passen Sie die Toleranz an, um die grüne Farbe zu entfernen. 6. Um die Details detaillierter zu gestalten, können Sie die Kantenentfernungsparameter auswählen, die Bildlaufleiste anpassen und den Vorschaueffekt in Echtzeit anzeigen. 7. Es gibt noch einige andere Parameter, wie z. B. die Weichheit. Beobachten Sie während des Anpassungsvorgangs das Vorschaufenster, bis Sie zufrieden sind. Beispiel-Tutorial zwei: Zeichen auswählen 1. Führen Sie den Importbefehl in der Dateimenüleiste in Camtasia9 aus.
2024-06-02
Kommentar 0
951

Tipp: Optimieren Sie Ihr Windows 7-System
Artikeleinführung:Wenn wir Win7-Computer verwenden, wirken sich manchmal einige umständliche Vorgänge besonders auf die Effizienz von Arbeit und Lernen aus. Tatsächlich gibt es immer noch viele Freunde, die nicht wissen, dass es viele Tipps zur Verwendung des Win7-Systems gibt. Wir können beispielsweise das Systemfenster an den Rand des Bildschirms ziehen, um das Fenster zu maximieren usw. Werfen wir einen Blick auf die Details, wie der Herausgeber es gemacht hat ~ Ich hoffe, es kann Ihnen helfen. Fähigkeiten zur Verwendung des Windows 7-Systems 1. Beachten Sie die Anwendungen und Unterschiede von Doppelklick, Einzelklick, Linksklick, Rechtsklick und Mittelklick . 1. Benennen Sie das Symbol um: Wählen Sie das Symbol mit der Maus aus – klicken Sie mit der rechten Maustaste (ein temporäres Menü wird angezeigt) – klicken Sie mit der linken Maustaste auf „Umbenennen“ – geben Sie Text ein – drücken Sie zum Beenden die Eingabetaste. 2. Auch verfügbar
2023-12-24
Kommentar 0
582
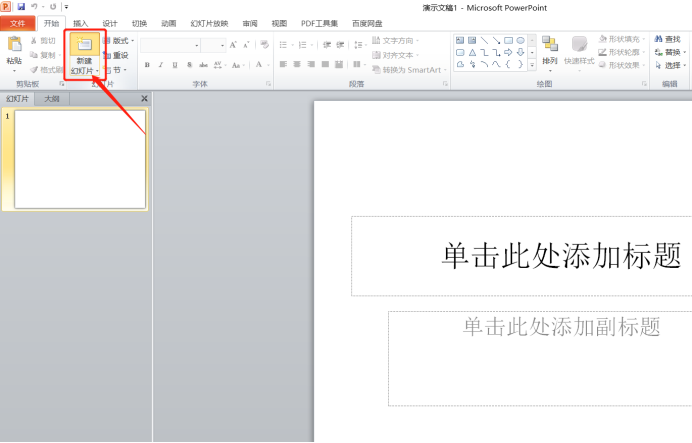
So erstellen Sie ppt-Bilder mit Spezialeffekten
Artikeleinführung:Wenn wir PPT erstellen, ist es üblich, Bilder und Text zu kombinieren, mit Text oben und Bildern unten, um es zu erklären. Wissen Sie? Die von uns eingefügten Bilder können auch zum Erstellen von Spezialeffekten verwendet werden, und die Spezialeffekte können entsprechend den Anforderungen im Inneren verarbeitet werden. In dieser Ausgabe zeigt Ihnen der Herausgeber, wie Sie ppt-Spezialeffektbilder erstellen. 1. Zuerst öffnen wir ppt auf dem Computer und klicken auf die Schaltfläche „Neu“, um ein neues ppt zu erstellen, wie im roten Kreis in der Abbildung unten dargestellt: 2. Klicken Sie dann in der Menüleiste auf die Schaltfläche [Einfügen]-[Bild]. , wie unten gezeigt. Der rot eingekreiste Teil wird angezeigt: 3. Wählen Sie als Nächstes das Bild aus und halten Sie die Strg-Taste gedrückt, um es zu ziehen und eine Kopie zu erstellen. Passen Sie die relative Position so an, dass sie nebeneinander liegen. 4
2024-03-20
Kommentar 0
701

So erstellen Sie einen Kalligraphie-Verlaufseffekt in Edius
Artikeleinführung:1. Importieren Sie ein Bild als Hintergrundbild, klicken Sie mit der rechten Maustaste in die Materialbibliothek und wählen Sie [Untertitel hinzufügen], um die Untertitelbearbeitungsoberfläche aufzurufen, wie in der Abbildung gezeigt: 2. Sie können schreiben Geben Sie im Fenster oben den Text ein, den Sie schreiben möchten, und passen Sie Schriftart, Position, Größe, Abstand und andere Informationen des Textes an. Klicken Sie dann in der oberen linken Ecke auf Speichern. Wählen Sie die handgezeichnete Maske im Bedienfeld „Effekte“ aus und ziehen Sie sie per Drag & Drop auf die Videospur über der Untertiteldatei. Bitte achten Sie darauf, dass die Untertiteldatei über dem Hintergrundbild liegt. 4. Doppelklicken Sie im Informationsfeld auf [Handgezeichnete Maske], um die Einstellungsoberfläche für handgezeichnete Masken aufzurufen. Wählen Sie im Menü das rechteckige Auswahlwerkzeug und wählen Sie den von uns geschriebenen Text aus, wie im Bild gezeigt: Legen Sie dann Keyframes für diese Texte fest. Es gibt vier Formattribute auf der Zeitleiste, und wir können jeweils
2024-03-27
Kommentar 0
1029

Verknüpfung zum Herunterfahren und Neustarten von Win7
Artikeleinführung:Tastenkombinationen zum Neustarten und Herunterfahren von Win7 1. Tastenkombinationen zum Herunterfahren von Win7: Drücken Sie die Win-Taste und lassen Sie sie los, drücken Sie den Rechtspfeil auf der Tastatur → drücken Sie die Eingabetaste, insgesamt sind drei Schritte erforderlich. Hier ist eine besondere Erinnerung, auf das Standardverhalten der Schaltfläche zum Herunterfahren im Startmenü des Benutzers zu achten. Viele Freunde haben Windows 7 Optimization Master oder Rubik's Cube verwendet, um es standardmäßig in den Ruhezustand zu versetzen usw. Zu diesem Zeitpunkt können Sie den Vorgang mit der ↑-Taste abschließen. 2. Win7-Neustart-Tastenkombination: Drücken Sie die Win-Taste, lassen Sie sie los, drücken Sie die →-Taste zweimal, drücken Sie die ↑-Taste und drücken Sie die Eingabetaste Verwenden Sie auch eine andere Methode. Geben Sie die Tastenkombination selbst an. 1. Klicken Sie mit der rechten Maustaste auf eine leere Stelle auf dem Win7-Desktop und erstellen Sie eine neue Verknüpfung im Menü. 2. Geben Sie „shutdown-s“ ein und wählen Sie dann einen Namen, z. B. eine Verknüpfung
2024-01-25
Kommentar 0
2005
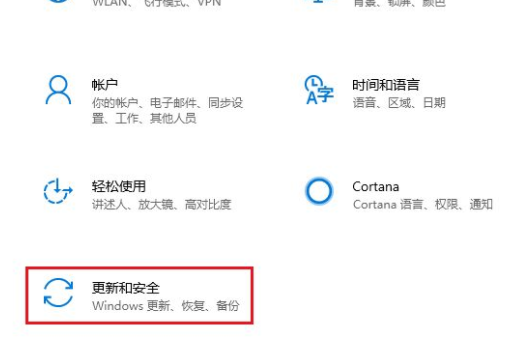
Was tun, wenn Sie im Startmenü von Windows 10 Home Edition auf einen Schlüsselfehler klicken?
Artikeleinführung:Wenn nach dem Upgrade oder Update Ihrer Windows-Version ein Menüfehler auftritt, liegt höchstwahrscheinlich ein Problem mit einer bestimmten Windows-Version vor. Microsoft optimiert und behebt regelmäßig bestehende Probleme in Windows-Versionen. Sie müssen lediglich auf die nächste Windows-Version aktualisieren oder relevante Patches installieren, um dieses Problem zu lösen. Was tun, wenn Sie im Startmenü der Win10 Home-Version auf einen Tastenfehler klicken: 1. Bitte drücken Sie die Tastenkombination, um die Systemeinstellungsoberfläche zu öffnen. Wählen Sie im daraufhin angezeigten Einstellungsmenü Optionen aus. Erinnerung: Sie können das Ausführungsfenster auch über Tastenkombinationen öffnen und eingeben (beachten Sie, dass der Doppelpunkt vollständig eingegeben wird). Drücken Sie dann die Taste, um das Einstellungsfeld erfolgreich zu öffnen. 2. Als nächstes sollten Sie in der Einstellungsoberfläche finden
2024-02-13
Kommentar 0
893

So verwenden Sie das Vegas-Stiftwerkzeug
Artikeleinführung:1. Zuerst öffnen wir die Software und importieren ein Video (Strg+O, um den Ordner zu öffnen und auf OK zu klicken). 2. Nehmen Sie nach Belieben ein Video auf (die Tastenkombination ist S) und klicken Sie auf das kleine Quadrat in der unteren Ecke des Videos. 3. Überprüfen Sie die Maske und klicken Sie auf das Stiftwerkzeug. 4. Wir klickten zunächst zufällig auf ein paar Ankerpunkte auf dem Bildschirm, um eine Auswahl zu treffen, und stellten fest, dass das Kinn eines Charakters fehlte. 5. Wenn wir die Maus gedrückt halten und ziehen, wird daraus eine Kurve. Der richtige Weg besteht darin, einmal in die Mitte zu klicken, um einen Ankerpunkt hinzuzufügen. Halten Sie die Strg-Taste gedrückt und ziehen Sie den neu hinzugefügten Ankerpunkt, sodass die Kurve entsteht wird nicht angezeigt. 6. Wenn wir eine ganz normale dreieckige Auswahl zeichnen möchten, können wir auf das rechteckige Auswahlfeld klicken, einen Bereich auf dem Bildschirm zeichnen und dann den Ankerpunkt löschen. Sie können auch Ihrer Fantasie freien Lauf lassen, um nur die Form zu erstellen, die Sie benötigen.
2024-05-09
Kommentar 0
1114

So keyen Sie Bilder in Adobe Premiere Pro CS6 aus. So keyen Sie Bilder in Adobe Premiere Pro CS6 aus
Artikeleinführung:Schritt eins: Öffnen Sie die Software Adobe Premiere Pro CS6 und erstellen Sie ein neues Projekt (wie im Bild gezeigt). Schritt 2: Benennen Sie das Projekt (wie im Bild gezeigt). Schritt 3: Stellen Sie hier die Projektparameter nach Ihren Wünschen ein (wie im Bild gezeigt). Schritt 4: Importieren Sie das Material, das Sie eingeben möchten. Sie können auch Bilder zum Üben verwenden (wie im Bild gezeigt). Schritt 5: Ziehen Sie das importierte Material auf die Timeline (wie im Bild gezeigt). Schritt 6: Suchen Sie den RGB-Differenzschlüssel in den Videoeffekten und ziehen Sie ihn auf das Material (wie im Bild gezeigt). Schritt 7: Stellen Sie die Parameter an der Spezialeffektsteuerung ein und sehen Sie sich den Effekt im Fenster rechts in der Vorschau an (wie im Bild gezeigt). Schritt 8: Suchen Sie dann nach dem Helligkeitsschlüssel, befolgen Sie die Schritte 6 und 7, und Sie können im Grunde den gewünschten Effekt erzielen (z. B
2024-06-02
Kommentar 0
1024

So verwenden Sie die grundlegenden Zeichenfunktionen der Flussdiagramm-Erstellungssoftware Edraw
Artikeleinführung:Öffnen Sie die Flussdiagramm-Erstellungssoftware Edraw. Sehen Sie sich nach dem Öffnen die vorbestellten Vorlagen und Beispiele an. (Hinweis: Wenn Edraw bereits geöffnet ist, klicken Sie im Menü „Datei“ auf „Neu“). Klicken Sie im Verzeichnis der Vorlagenkategorie auf „Grundlegende Zeichnung“. Im mittleren Fenster werden Vorlagen für alle Grundzeichnungen angezeigt. Doppelklicken Sie auf eines der Highlight-Diagrammvorlagen. Wenn die Highlight-Diagramm-Zeichenseite geöffnet wird, ist die Seite größtenteils eine leere Zeichenseite. Klicken Sie einfach auf eine Grafik in der Highlight-Chart-Symbolbibliothek, drücken Sie die linke Maustaste und ziehen Sie die Grafik auf das Zeichenblatt. Lassen Sie die Maustaste los, und um das Diagramm herum erscheinen ein grüner gepunkteter Rahmen und grüne Gitterpunkte, die als Auswahlkontrollpunkte bezeichnet werden. Manchmal werden auch gelbe rautenförmige Punkte angezeigt, die als Kontrollpunkte bezeichnet werden. Wiederholen Sie die Schritte 5 und 6 und ziehen Sie eine weitere Grafik auf die Seite. Verwenden Sie das Verbindungslinienwerkzeug, um diese Formen miteinander zu verbinden. Hinweis: Achten Sie auf die richtige Auswahl der Anschlusskabel.
2024-06-04
Kommentar 0
597