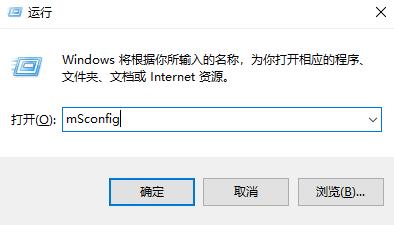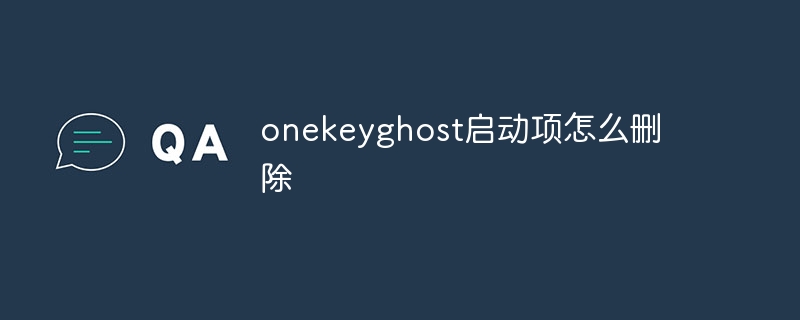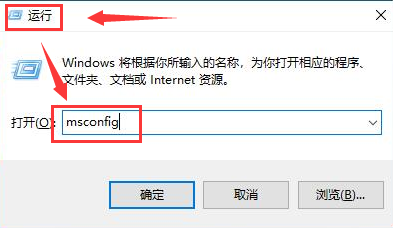Insgesamt10000 bezogener Inhalt gefunden

So löschen Sie Startelemente in Win10
Artikeleinführung:Es gibt vier Möglichkeiten, Windows 10-Startelemente zu löschen: Verwenden Sie den Task-Manager, um Startelemente über das Systemkonfigurationsprogramm zu deaktivieren (seien Sie vorsichtig, um Startelemente zu löschen). Artikel (empfohlen).
2024-04-14
Kommentar 0
541
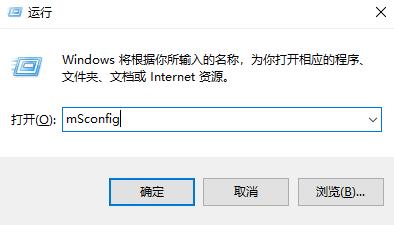
So aktivieren Sie Win10-Startelemente
Artikeleinführung:Wenn Sie den Computer einschalten und verwenden, werden Sie auf viele automatisch gestartete Software stoßen. Zu diesem Zeitpunkt möchten Sie deren Startelemente finden. Wo sollten Sie also danach suchen? Werfen wir einen Blick auf die detaillierten Methoden unten. Wo finden Sie die Win10-Startelemente: 1. Drücken Sie „win+r“, um „run“ zu öffnen, und geben Sie „msconfig“ ein. 2. Klicken Sie auf die Registerkarte „Start“. 3. Klicken Sie abschließend auf „Task-Manager öffnen“. 4. Klicken Sie im Task-Manager auf „Start“, um das Startelement zu finden.
2023-12-29
Kommentar 0
1956

So öffnen Sie Win10-Startelemente
Artikeleinführung:Öffnen Sie die Startelemente von Windows 10: Öffnen Sie die Registerkarte „Start“ über den Task-Manager oder die App „Einstellungen“. Suchen Sie auf der Registerkarte „Start“ nach dem gewünschten Programm und aktivieren/deaktivieren Sie es. Das Deaktivieren unnötiger Startelemente kann dazu beitragen, dass Ihr Computer schneller startet.
2024-04-14
Kommentar 0
1147

So deaktivieren Sie Startelemente in Win10
Artikeleinführung:So deaktivieren Sie Windows 10-Startelemente: Deaktivieren Sie die Startelemente im Task-Manager. Deaktivieren Sie den Startelement-Dienst im Systemkonfigurationsprogramm. Es wird empfohlen, nur unnötige Startelemente zu deaktivieren. Wenn Sie sich über die Auswirkung nicht sicher sind, können Sie sie zunächst deaktivieren und die Auswirkungen beobachten. Wenn Probleme auftreten, können Sie sie erneut aktivieren.
2024-04-14
Kommentar 0
736

So starten Sie ein Webstorm-Projekt
Artikeleinführung:Wie starte ich ein WebStorm-Projekt? WebStorm öffnen: Starten Sie die WebStorm-Anwendung. Projekt erstellen oder öffnen: Erstellen Sie ein neues Projekt oder öffnen Sie ein vorhandenes Projekt. Konfigurieren Sie das Projekt: Wählen Sie den Projekttyp und den Interpreter aus und konfigurieren Sie weitere Projekteinstellungen. Beginnen Sie mit dem Codieren: Erstellen Sie eine Datei und schreiben Sie Code. WebStorm stellt automatisch Codefunktionen bereit. Führen Sie das Projekt aus: Klicken Sie mit der rechten Maustaste auf die entsprechende Datei und wählen Sie Datei starten oder Start.
2024-04-08
Kommentar 0
1122

So finden Sie Startelemente in Win10
Artikeleinführung:Antwort: In Windows 10 können Sie Startelemente über den Task-Manager oder das Systemkonfigurationsprogramm finden. Detaillierte Beschreibung: Task-Manager: Öffnen Sie den Task-Manager, wechseln Sie zur Registerkarte „Start“ und sehen Sie sich die Liste der Startelemente an. Systemkonfigurationsprogramm: Geben Sie „msconfig“ in die Windows-Suchleiste ein, öffnen Sie das Fenster „Systemkonfiguration“ und wechseln Sie zur Registerkarte „Start“, um eine Liste der Startelemente anzuzeigen. Aktivieren/Deaktivieren: Aktivieren Sie das Kontrollkästchen, um das Startelement zu aktivieren, und deaktivieren Sie es, um es zu deaktivieren. Änderungen speichern: Klicken Sie auf „OK“, um die Änderungen zu speichern und Ihren Computer neu zu starten, damit sie wirksam werden.
2024-04-14
Kommentar 0
661

So legen Sie Startelemente beim Start fest. So richten Sie Startelemente des Computers ein
Artikeleinführung:Ich glaube, jeder weiß, dass einige Programme automatisch starten, wenn Sie den Computer einschalten. Wenn zu viele Programme gestartet werden, ist die Startgeschwindigkeit sehr langsam. Viele Benutzer wissen nicht, wie sie die Startelemente abbrechen können. Es gibt viele Programme in den Startelementen, die nicht automatisch gestartet werden müssen. Im Folgenden teilt Ihnen der Herausgeber meine Erfahrungen beim Festlegen von Startelementen mit. Die meisten Softwareprogramme hoffen, dass sie von selbst starten können. Wenn wir die Software installieren, werden Sie daher von der allgemeinen Sicherheitssoftware darauf hingewiesen, dass die zu installierende Software die Startelemente ändert. Wenn Sie das Gefühl haben, dass Ihr Computer startet Wenn der Startvorgang sehr langsam ist, können Sie die Startelemente des Computers festlegen. Nachfolgend werden Ihnen die Schritte zum Festlegen der Startelemente vorgestellt. So legen Sie das Startelement fest und klicken auf die Tastenkombination „
2024-01-12
Kommentar 0
1598
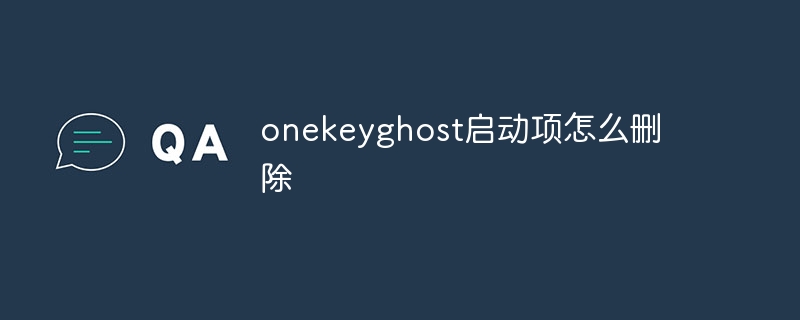
So löschen Sie Onekeyghost-Startelemente
Artikeleinführung:Um das onekeyghost-Startelement zu entfernen, führen Sie die folgenden Schritte aus: Deaktivieren Sie das onekeyghost-Startelement in den BIOS-Einstellungen. Beenden Sie das BIOS und speichern Sie die Änderungen. Der Computer wird neu gestartet und das onekeyghost-Startelement wird entfernt.
2024-05-07
Kommentar 0
391

So öffnen Sie Startelemente
Artikeleinführung:So öffnen Sie Startelemente Mit der Entwicklung der Computertechnologie spielen Startelemente eine sehr wichtige Rolle im Betriebssystem. Die Einstellungen von Startelementen können die Startgeschwindigkeit des Computers und die Stabilität des Systems beeinflussen. Für Computerbegeisterte und Profis ist es sehr wichtig zu verstehen und zu beherrschen, wie man Startobjekte öffnet. In diesem Artikel werden einige gängige Methoden zum Öffnen von Startobjekten vorgestellt. 1. Über Systemeinstellungen In den meisten Betriebssystemen sind Systemeinstellungen die gebräuchlichste Möglichkeit, Startelemente zu öffnen und zu konfigurieren. Im Windows-Betriebssystem können Sie die folgenden Schritte ausführen
2024-02-20
Kommentar 0
830
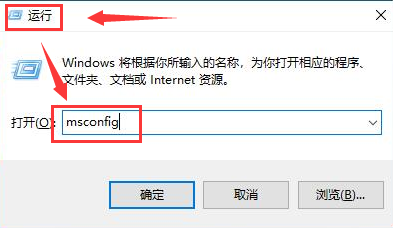
So aktivieren Sie das TranslucentTB-Startelement in Win10
Artikeleinführung:TranslucentTB ist ein Tool, das die Taskleiste schöner macht. Einige Freunde möchten das TranslucentTB-Startelement aktivieren, wissen aber nicht, wie man das TranslucentTB-Startelement in Win10 aktiviert Aktivieren Sie das TranslucentTB-Startelement in Win10. Freunde in Not können vorbeikommen und einen Blick darauf werfen. 1. Verwenden Sie die Tastenkombination „win+R“, um die Ausführung zu starten, geben Sie „msconfig“ ein und drücken Sie die Eingabetaste, um es zu öffnen. 2. Klicken Sie in der sich öffnenden Fensteroberfläche oben auf die Registerkarte „Start“ und dann unten auf „Task-Manager öffnen“.
2024-05-09
Kommentar 0
981

So legen Sie UEFI-Startelemente fest im Tutorial diskgenius_diskgenius zum Festlegen von UEFI-Startelementen
Artikeleinführung:1. Suchen und öffnen Sie zunächst in der DiskGenius-Software die UEFI-Boot-Item-Schnittstelle. 2. Dann können wir hier die Startelemente sehen, die unser System hat. 3. Hier können Sie unsere aktuellen Startup-Elemente nach oben und unten verschieben. 4. Dann können wir hier auch Operationen hinzufügen oder löschen. 5. Wir können hier auch Startobjekte sichern oder wiederherstellen. 6. Abschließend können wir einfache Einstellungen für dieses Startelement vornehmen.
2024-05-08
Kommentar 0
618

So starten Sie ein Projekt mit Webstorm
Artikeleinführung:Die Schritte zum Starten eines Projekts mit WebStorm sind wie folgt: Öffnen Sie die WebStorm-IDE, öffnen oder erstellen Sie ein Projekt. Klicken Sie mit der rechten Maustaste auf die Projektdatei und wählen Sie im Fenster „Ausführen/Debug-Konfiguration“ die gewünschte Startkonfiguration aus Wird zum Starten des Projekts verwendet. Konfigurieren Sie die Konfiguration (optional). Klicken Sie auf die Schaltfläche „Ausführen“, um das Projekt zu starten. Bei Bedarf können Sie die Debugging-Tools von WebStorm verwenden.
2024-04-08
Kommentar 0
911

So entfernen Sie Startelemente
Artikeleinführung:Startelemente beziehen sich auf Programme oder Dienste, die beim Einschalten des Computers automatisch ausgeführt werden. Manchmal müssen wir einige nutzlose oder störende Startelemente löschen, um die Computerleistung und Startgeschwindigkeit zu verbessern. In diesem Artikel erfahren Sie, wie Sie Startelemente löschen. Es gibt mehrere gängige Methoden zum Löschen von Startobjekten: Methode 1: Verwenden Sie das Systemkonfigurationstool (msconfig), um das Dialogfeld „Ausführen“ zu öffnen: Drücken Sie die Tasten Win+R, geben Sie dann „msconfig“ ein und drücken Sie die Eingabetaste, um die Systemkonfiguration zu öffnen Werkzeug. Wechseln Sie zur Registerkarte „Startup“: Im Fenster des Systemkonfigurationstools
2024-02-24
Kommentar 0
1559

So überprüfen Sie die Startelemente in Win11. So überprüfen Sie die Startelemente in Win11
Artikeleinführung:Die Startelemente im System beeinträchtigen die Startgeschwindigkeit des Computers erheblich. Einige Softwareprogramme im Win11-System werden standardmäßig gestartet. Wie werden die Startelemente in Win11 überprüft? Startup-Elemente in Win11 Für diejenigen, die nicht viel wissen, schauen Sie sich das an. 1. Drücken Sie die Tastenkombination „win+X“ und wählen Sie im Popup-Optionsmenü die Option „Task-Manager“. 2. Klicken Sie nach dem Öffnen der neuen Benutzeroberfläche oben auf die Option „Start“. 3. Anschließend können Sie den Status der Startelemente unten sehen. 4. Wenn Sie die Startelemente ändern möchten, wählen Sie die deaktivierte Anwendung aus und klicken Sie unten rechts auf „Start“.
2024-09-02
Kommentar 0
403

Leitfaden zur Optimierung von Win7-Startelementen
Artikeleinführung:Die Startelemente des Win7-Systems wirken sich stark auf unsere Startgeschwindigkeit und die Systemlaufgeschwindigkeit nach dem Start aus. Wir können die Startelemente in der Systemkonfiguration optimieren, um einen Blick auf das Tutorial zur Optimierung von Win7-Startelementen zu werfen. Tutorial zur Optimierung von Startelementen für Win7 1. Klicken Sie zunächst unten links auf „Start“ und suchen Sie nach der Position des Symbols. 2. Geben Sie „msconfig“ ein und führen Sie das entsprechende Programm oben aus. 3. Aktivieren Sie „Selektiver Start“ unter „Allgemein“. 4. Rufen Sie dann die Registerkarte „Start“ auf, um zu sehen, welche Startelemente verfügbar sind. 5. Deaktivieren Sie die Software oder Projekte, die beim Start nicht gestartet werden müssen.
2023-12-27
Kommentar 0
887

So fügen Sie Startelemente in Win11 hinzu. So fügen Sie Startelemente in Win11 hinzu
Artikeleinführung:Hallo zusammen! Heute werde ich Ihnen beibringen, wie Sie Startelemente unter Win11 hinzufügen! Manchmal muss eine Software automatisch gestartet werden, dann müssen wir sie zu den Startelementen hinzufügen! Im Folgenden erkläre ich Ihnen im Detail, wie Sie vorgehen. Folgen Sie mir und machen Sie es gemeinsam! Methode 1 zum Hinzufügen von Startelementen in Win11 1. Klicken Sie zunächst auf das Startmenü unten, wie in der Abbildung gezeigt. 2. Öffnen Sie anschließend die „Einstellungen“. 3. Klicken Sie dann in der linken Spalte auf die Option „Übernehmen“. 4. Klicken Sie anschließend auf die Einstellung „Startup“. 5. Sie können Startelemente an der im Symbol angezeigten Stelle hinzufügen. Methode 2 1. Wir können auch mit der rechten Maustaste auf das Startmenü klicken und den „Task-Manager“ öffnen. 2. Geben Sie dann oben die Registerkarte „Startup“ ein. 3. Klicken Sie abschließend mit der rechten Maustaste auf das gewünschte Startelement und klicken Sie auf „Aktivieren“.
2024-09-09
Kommentar 0
497

Lenovo-Computer ändern Startelemente
Artikeleinführung:Machen Sie die U-Disk zu einer Boot-Disk und installieren Sie das System neu. Sie müssen zuerst die U-Disk als erstes Boot-Element festlegen. Die Methode zum Festlegen der Boot-Startelemente des Computers ist wie folgt: Nehmen Sie das Lenovo-Notebook als Beispiel. Drücken Sie nach dem Neustart kontinuierlich die FN-Taste und die F2-Taste, bis Sie die BIOS-Schnittstelle aufrufen. (Die Start-Tastenkombinationen für verschiedene Computer-Motherboards können unterschiedlich sein. Zu den häufig verwendeten Tasten gehören F2, DEL, ESC, F12 usw.) 2. Nachdem Sie die BIOS-Schnittstelle aufgerufen haben, suchen und wählen Sie „Boot“ und drücken Sie zum Aufrufen die Eingabetaste. In der Boot-Oberfläche können Sie verschiedene Startelemente sehen. Unter normalen Umständen ist das erste Startelement das Festplattensystem. Wenn Sie ein USB-Laufwerk zum Booten auswählen möchten, stecken Sie zuerst das USB-Boot-Laufwerk ein und suchen Sie dann die USBHDD oder das Boot-Element, das dem Namen des USB-Laufwerks entspricht. 4. Verwenden Sie dann FN und F6, um das USB-Startelement an die erste Stelle zu verschieben, und klicken Sie auf FN und F
2024-02-12
Kommentar 0
1893

Win8-Startelementverwaltung
Artikeleinführung:Wenn wir Computer täglich nutzen, starten wir beim Einschalten des Computers oft automatisch Software, was dazu führt, dass sich unsere Startgeschwindigkeit verlangsamt. Gibt es also tatsächlich eine Möglichkeit, die Startelemente selbst zu verwalten? . Hier stelle ich Ihnen vor, wie Sie Startelemente unter dem Win8-System verwalten. Win8-Startelementverwaltung 1. Drücken Sie win+r, geben Sie msconfig in das Ausführungsfenster ein und drücken Sie zur Bestätigung die Eingabetaste. 2. Klicken Sie oben auf „Start“. 3. Klicken Sie auf „Task-Manager öffnen“. 4. Wählen Sie im Task-Manager die Software aus, die Sie sperren möchten, und klicken Sie unten, um sie zu deaktivieren.
2024-01-07
Kommentar 0
503

So deaktivieren Sie Startelemente in Win11. So deaktivieren Sie Startelemente in Win11
Artikeleinführung:Zu viele Startelemente führen dazu, dass der Computer langsam startet. Sie können also unnötige Startelemente in Win11 deaktivieren. Hier gibt Ihnen der Herausgeber eine detaillierte Einführung zum Deaktivieren von Startelementen in Win11. Freunde, die es benötigen, können einen Blick darauf werfen! 1. Klicken Sie unten in der Taskleiste auf die Schaltfläche „Start“. 2. Suchen Sie dann in der Menüliste nach „Einstellungen“ und öffnen Sie es. 3. Klicken Sie im sich öffnenden Fenster links auf die Option „Übernehmen“. 4. Klicken Sie dann rechts auf die Option „Start“. 5. Suchen Sie schließlich das unnötige Startobjekt und schalten Sie den Schalter auf der rechten Seite davon aus.
2024-09-02
Kommentar 0
693

So löschen Sie Startelemente in Win10. So löschen Sie Startelemente in Win10
Artikeleinführung:Hallo zusammen, wissen Sie, wie man Startobjekte in Win10 löscht? Obwohl diese Startelemente für uns praktisch sind, um häufig verwendete Software zu verwenden, wirkt sich dies auf die Startgeschwindigkeit des Computers aus, wenn zu viele davon vorhanden sind. Heute werde ich Ihnen beibringen, wie Sie Win10-Startobjekte löschen! Methode zum Löschen von Win10-Startobjekten Methode 1. 1. Zuerst können Sie mit der rechten Maustaste auf den leeren Bereich der „Taskleiste“ unter dem Desktop klicken, „Task-Manager“ auswählen und ihn öffnen. 2. Wählen Sie im Task-Manager die Spalte „Start“ und Sie können die angezeigten Startelemente sehen. Wir können die unerwünschten Startelemente einfach „deaktivieren“. Methode 2. 1. Klicken Sie zunächst auf das „Win-Start-Symbol“ in der unteren linken Ecke, wählen Sie „Einstellungen“ und öffnen Sie es. 2. Wählen Sie dann „Übernehmen“ und öffnen Sie es. 3. Klicken Sie anschließend links
2024-09-03
Kommentar 0
444