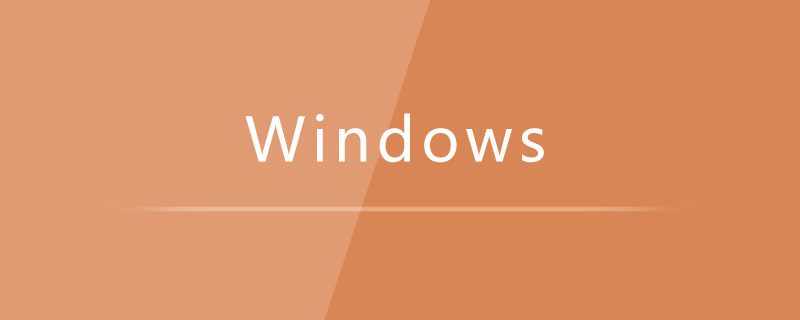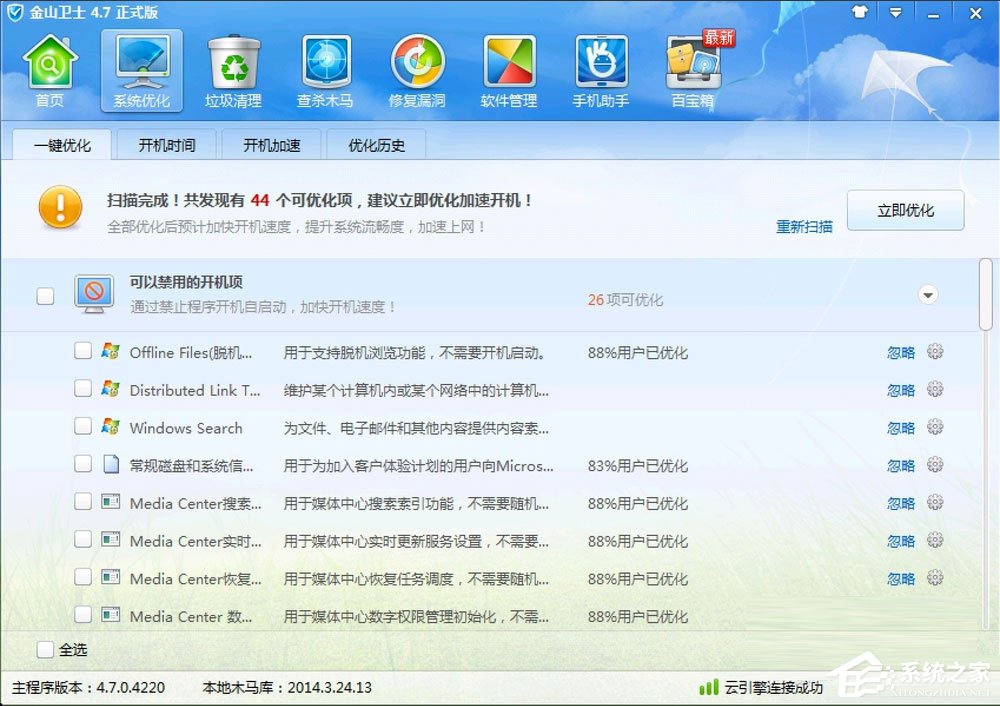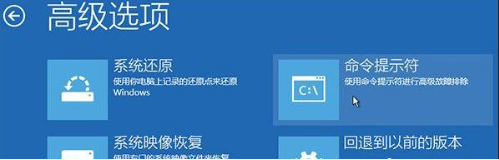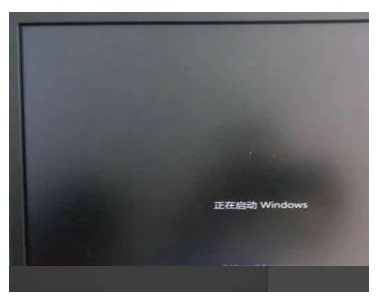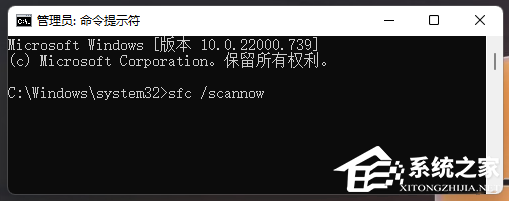Insgesamt10000 bezogener Inhalt gefunden

So reparieren Sie das System über die Befehlszeile in Windows 10
Artikeleinführung:So reparieren Sie das System über die Eingabeaufforderung in Windows 10: Klicken Sie zuerst auf die Eingabeaufforderung und geben Sie [sfc/scannow] ein. Anschließend können Sie die fehlerhaften Dateien im System erkennen und reparieren. Geben Sie schließlich [Dism /Online /Cleanup-Image..] ein. reparieren.
2021-02-18
Kommentar 0
50736

Erfahren Sie, wie Sie das Win7-System über die Eingabeaufforderung reparieren
Artikeleinführung:Viele Freunde wissen oft nicht, wie sie Probleme lösen können, wenn Win7-Systemfehler auftreten. Tatsächlich können wir sie oft über die Eingabeaufforderung beheben. Wie kann man das Win7-System konkret reparieren? Der folgende Editor zeigt Ihnen, wie Sie das Win7-System mithilfe der Eingabeaufforderung reparieren. Die spezifischen Schritte sind wie folgt: 1. Drücken Sie die Win+R-Tasten auf der Tastatur, um das Ausführungsfenster zu öffnen, geben Sie CMD ein und klicken Sie auf [OK], um die Eingabeaufforderung zu öffnen. 2. Zuerst sfc/ eingeben? Befehl eingeben, drücken Sie die Eingabetaste. 3. Dann kann der Befehl zur Systemreparatur sowie die Verwendungsmethode angezeigt werden. Wir können ihn gemäß den Anweisungen verwenden. 4. Geben Sie zunächst den Befehl sfc/scannow ein und klicken Sie auf die Eingabetaste. 5. Anschließend scannt der Computer die Systemdateien und repariert sie nach dem Scannen automatisch.
2023-07-12
Kommentar 0
5005

Wie verwende ich die Eingabeaufforderung für die automatische Reparatur im Win10-System?
Artikeleinführung:Wie verwende ich die Eingabeaufforderung für die automatische Reparatur im Win10-System? Auf unseren Computern gibt es diese Funktion, die uns bei der Behebung einiger Probleme helfen kann. Da die meisten Benutzer jedoch nicht wissen, wie man sie verwendet, ist sie für Sie da Detaillierte Nutzungsschritte werden gerne auf dieser Website angezeigt, um sich die spezifischen Methoden anzusehen. Tutorial zur automatischen Reparatur der Eingabeaufforderung 1. Drücken Sie „Win+R“ und geben Sie cmd ein, um die „Eingabeaufforderung“ zu öffnen. 2. Geben Sie „chkdsk“ ein, um den Reparaturbefehl anzuzeigen. 3. Wenn Sie andere Orte anzeigen müssen, können Sie auch andere Partitionen hinzufügen, z. B. „
2024-02-12
Kommentar 0
812

So verwenden Sie die Win10-Eingabeaufforderung korrekt, um automatische Reparaturvorgänge durchzuführen
Artikeleinführung:Je länger der Computer verwendet wird, desto wahrscheinlicher ist eine Fehlfunktion. Zu diesem Zeitpunkt müssen Freunde ihre eigenen Methoden anwenden, um das Problem zu beheben. Heute präsentiere ich Ihnen ein Tutorial zur Reparatur mithilfe der Eingabeaufforderung. So verwenden Sie die Eingabeaufforderung für die automatische Reparatur von Win10: 1. Drücken Sie „Win+R“ und geben Sie cmd ein, um die „Eingabeaufforderung“ zu öffnen. 2. Geben Sie chkdsk ein, um den Reparaturbefehl anzuzeigen. 3. Wenn Sie andere Orte anzeigen müssen, können Sie diese auch hinzufügen andere Partitionen wie „d“ 4. Geben Sie den Ausführungsbefehl chkdskd:/F ein. 5. Wenn diese während des Änderungsvorgangs belegt ist, können Sie Y eingeben, um fortzufahren.
2023-12-30
Kommentar 0
1375

Logmanager.dll fehlt Reparaturmethode
Artikeleinführung:„Reparaturmethode für fehlende logmanager.dll. Wenn Sie auf das Problem stoßen, dass logmanager.dll in einer Windows-Umgebung fehlt, können Sie die folgenden Schritte ausführen, um es zu reparieren: Verwenden Sie das DLL-Reparaturtool, um auf Baidu nach 3DM Game Repair Master zu suchen, laden Sie eine herunter dll-Reparatur-Tool und verwenden Sie das Tool, um entsprechende Reparaturen durchzuführen._Ein-Klick-Reparatur für alle fehlenden DLLs – Lösung für fehlende DLLs – 3DM Game Repair Master. Überprüfen Sie zunächst den DLL-Status. Klicken Sie zunächst in der Windows-Umgebung mit der rechten Maustaste auf das Startmenü Klicken Sie auf die Taskleiste und wählen Sie „Ausführen“. Geben Sie den Befehl „dxdiag“ ein, um die Systemkonfigurationsinformationen zu überprüfen. Überprüfen Sie im Popup-Fenster die „Operationen“ unter der Registerkarte „DirectX“.
2024-03-22
Kommentar 0
737
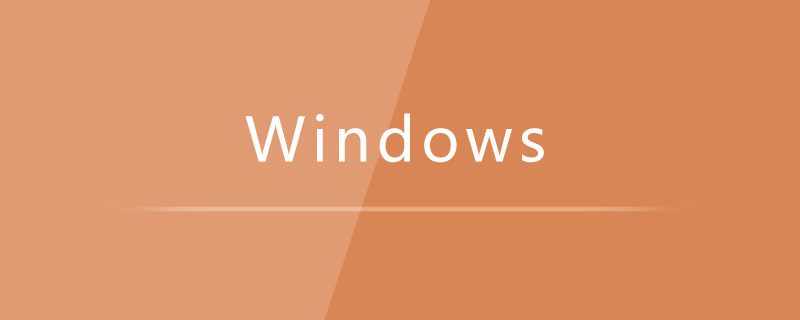
Was ist die Lösung, um den unendlichen Neustart von Win7 zu beheben?
Artikeleinführung:Lösung: 1. Erstellen Sie eine USB-Bootdiskette, booten Sie von der U-Disk, klicken Sie auf „Computer reparieren->Fehlerbehebung->Erweiterte Optionen->Eingabeaufforderung“ 2. Geben Sie „bcdedit“ in die Eingabeaufforderung ein und geben Sie dann „Temporär deaktivieren“ ein 3. Geben Sie den Befehl zur automatischen Startreparaturfunktion des Systems ein.
2020-06-22
Kommentar 0
8883

So reparieren Sie das System in der Win10-Eingabeaufforderung
Artikeleinführung:Die Methoden zum Reparieren des Systems in der Win10-Eingabeaufforderung sind: 1. Öffnen Sie die Eingabeaufforderung, geben Sie „sfc /scannow“ ein und drücken Sie die Eingabetaste, um eine Systemdateiprüfung durchzuführen. 2. Öffnen Sie die Eingabeaufforderung und geben Sie „chkdsk C: /f“ ein " und drücken Sie. Drücken Sie die Eingabetaste, um die Festplattenprüfung auszuführen. 3. Öffnen Sie die Eingabeaufforderung, geben Sie „bootrec /fixmbr“, „bootrec /fixboot“ und „bootrec /rebuildbcd“ ein und drücken Sie jedes Mal die Eingabetaste, um einen Befehl auszuführen um eine Startreparatur durchzuführen.
2023-08-21
Kommentar 0
5699

Wie kann ich Bootdateien in Win10 manuell reparieren? So reparieren Sie Bootdateien in Win10 manuell
Artikeleinführung:Heutzutage verwenden die meisten Freunde immer noch Probleme mit ihren Computern und müssen die Boot-Datei reparieren. Einige Benutzer verwenden jedoch keine automatische Reparatur Boot-Datei? In diesem Win10-Tutorial werden wir die Lösung mit den meisten Benutzern teilen. Schauen wir uns die detaillierten Schritte an. So reparieren Sie die Startdatei in Win10 manuell: 1. Zuerst müssen wir die Fehlerreparaturoberfläche aufrufen und dann unter den erweiterten Optionen auf die Schaltfläche „Eingabeaufforderung“ klicken. 2. Dann geben wir den Befehl bcdedit/enum ein, um die beschädigten Informationen im Datensatz anzuzeigen. 3. Dann geben wir den Befehl chkdsk /r ein, um den defekten Lüfter zu finden
2024-02-11
Kommentar 0
972


So reparieren Sie die Startdatei des Win10-Systems
Artikeleinführung:Wie sollen wir die Boot-Datei unseres Computers reparieren? Heute hat der Editor die Schritte zur manuellen Reparatur zusammengestellt. So reparieren Sie die Systemstartdatei in Win10 1. Geben Sie in der Suchleiste links neben der Startschaltfläche in der unteren linken Ecke von Win10 den Befehl „cmd“ ein, um in den „Befehlszeilenmodus“ zu gelangen. 2. Geben Sie „sfc“ ein /scannow". Der Befehl muss mit „Als Administrator ausführen" beginnen, andernfalls wird beim Ausführen ein Fehler gemeldet. 3. Klicken Sie mit der rechten Maustaste auf den Befehl cmd und wählen Sie im Popup-Menü „Als Administrator ausführen“ aus . 4. Fahren Sie mit dem dritten Schritt fort. Die Ausführung dieses Befehls dauert je nach Systemleistung 5 bis 10 Minuten. 5. Wenn das System normal ist
2023-12-26
Kommentar 0
1827
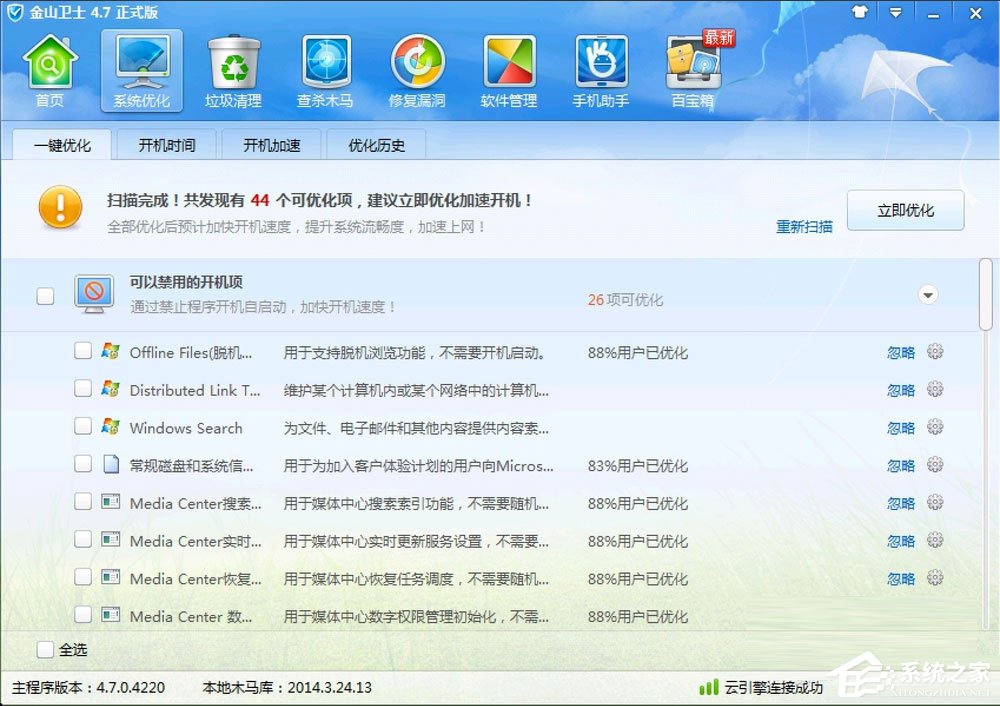
So beheben Sie die Meldung von Windows 7, dass das verzögerte Schreiben von Windows fehlgeschlagen ist
Artikeleinführung:Kürzlich berichteten Win7-Benutzer, dass nach dem erzwungenen Herunterfahren und Neustarten des Computers in der unteren rechten Ecke des Computers eine Windows-Meldung über einen verzögerten Schreibfehler angezeigt wird und einige Anwendungen nicht normal verwendet werden können, was die Benutzer sehr beunruhigt. Wie lässt sich also das Problem lösen, dass Win7 zu einem verzögerten Schreibfehler bei Windows führt? Lasst uns gemeinsam nach unten schauen. 1. Softwarereparatur. 1. Installieren Sie zunächst die entsprechende Reparatursoftware. Wählen Sie hier „Kingsoft Guard Repair“. 2. Klicken Sie auf die Option „Junk-Reinigung“, aktivieren Sie die drei Kontrollkästchenoptionen und klicken Sie auf die Schaltfläche „Ein-Klick-Reparatur“. 2. Methoden zum Reparieren von Festplattensystemdateien. 1. Start-OK oder zum Ausführen zurückkehren (CMD eingeben), das Administrator-Befehlsfenster öffnen; 2. den Befehl chkdsk/rc: in das Administrator-Befehlsfenster eingeben (c: Eingabeaufforderungsdateifehler).
2023-07-13
Kommentar 0
1402
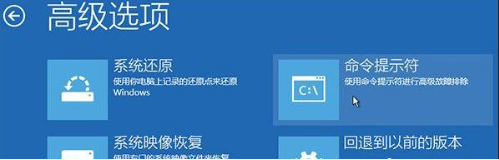
So beheben Sie Win10-Startprobleme
Artikeleinführung:Wenn wir den Computer einschalten, kann er nicht normal starten und der Computer fordert Sie auf, das Problem der Beschädigung der Startdatei zu beheben. Heute hat der Herausgeber relevante Inhalte zusammengestellt und lädt alle zum Reinschauen ein. Methoden zum Reparieren der Startdatei, wenn Win10 nicht normal starten kann 1. Rufen Sie die Fehlerreparaturschnittstelle des Win10-Systems auf (wiederholtes erzwungenes Herunterfahren kann eingegeben werden) und geben Sie dann „Erweiterte Optionen“ → „Eingabeaufforderung“ ein. 2. Führen Sie den Befehl bcdedit/enum aus Wenn Sie Folgendes sehen, bedeutet dies, dass der Startdatensatz beschädigt ist: chkdsk/r Nachdem die Festplattenprüfung abgeschlossen ist, können Sie es versuchen Um den Computer neu zu starten, um zu sehen, ob das Problem behoben ist. 4. Wenn das Problem weiterhin besteht, starten Sie bitte neu, geben Sie die „Eingabeaufforderung“ ein und verwenden Sie Folgendes
2023-12-27
Kommentar 0
1731
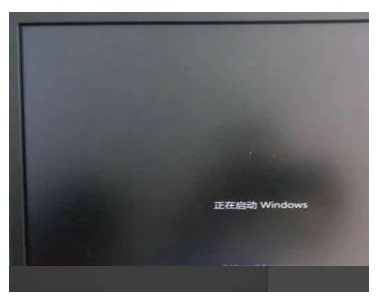
Win7-Startup-Grub>Befehl zum Reparieren von Win7-Startup-Grub>Befehl-Reparaturmethode, detaillierte Einführung
Artikeleinführung:Einige Win7-Benutzer haben während des Startvorgangs eine Eingabeaufforderung von grub>. Wie kann diese Situation behoben werden? Nachdem die Grub-Seite angezeigt wurde, können Sie die Tastenkombination Strg+Alt+Entf drücken, um den Computer neu zu starten, die neueste Version des DiskGenius-Partitionstools auf der geöffneten Seite auszuführen, dann die Festplatte auszuwählen und den Master-Boot-Datensatz wiederherzustellen , und starten Sie den Computer dann erneut, damit Sie das Grub-Problem auf Ihrem Win7-Computer beheben können. Detaillierte Einführung in die Reparaturmethode des Befehls grub> beim Booten von Win7: 1. Öffnen Sie zuerst den Computer und die Grub-Seite wird angezeigt, wie in der Abbildung gezeigt. 2. Drücken Sie dann gleichzeitig die Tasten [Strg+Alt+Entf] und drücken Sie dann
2023-07-15
Kommentar 0
3115
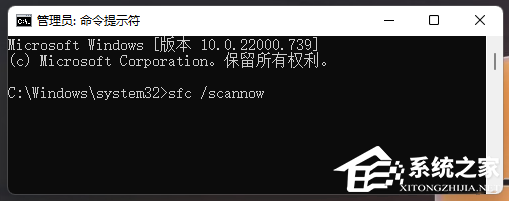
Fünf Möglichkeiten, den Bluescreen „Thread steckt im Gerätetreiber fest' zu beheben
Artikeleinführung:Einige Benutzer berichteten, dass nach der Installation des März-Win11-Update-Patches KB5035853 von Microsoft ein Bluescreen-of-Death-Fehler auftrat und „ThreadStuckinDeviceDriver“ auf der Systemseite angezeigt wurde. Es wird davon ausgegangen, dass dieser Fehler durch Hardware- oder Treiberprobleme verursacht werden kann. Hier sind fünf Lösungen, die Ihr Computer-Bluescreen-Problem hoffentlich schnell lösen werden. Methode 1: Führen Sie eine Systemdateiprüfung durch. Führen Sie den Befehl [sfc/scannow] in der Eingabeaufforderung aus, mit dem Sie Probleme mit der Systemdateiintegrität erkennen und beheben können. Der Zweck dieses Befehls besteht darin, alle fehlenden oder beschädigten Systemdateien zu scannen und zu reparieren und so zur Gewährleistung der Systemstabilität und des normalen Betriebs beizutragen. Methode 2: 1. Laden Sie das „Blue Screen Repair Tool“ herunter und öffnen Sie es.
2024-03-25
Kommentar 0
1151

Gängige Tools zum Reparieren von sxstrace.exe im Win7-System
Artikeleinführung:sxstrace.exe ist eine ausführbare Systemtextdatei in Windows, die viele Anweisungen enthält, die von Ihrem Computer ausgeführt werden, wenn Sie die Datei öffnen. Der folgende Editor stellt Ihnen die spezifischen Reparaturmethoden der häufig verwendeten Tools sxstrace.exe im Win7-System vor. Gängige Tools zum Reparieren von sxstrace.exe im Win7-System: 1. Langsam → Ausführen → Eingabetaste: CMD und klicken Sie auf OK (oder drücken Sie die Leertaste), um das Eingabeaufforderungsfeld zu öffnen. 2. Wenn Sie wissen möchten, wie es verwendet wird, können Sie den Befehl eingeben und die grundlegenden Parameter abfragen: sxstrace.exe/? ;#f#3. Wenn Sie den Tracking-Befehl eingeben: SxsTraceTrace-logfile:S
2023-07-11
Kommentar 0
2709

So reparieren Sie Laufwerk D mit dem DirectX-Reparaturtool. So reparieren Sie Laufwerk D mit dem DirectX-Reparaturtool
Artikeleinführung:Das DirectX-Reparaturtool kann Benutzern dabei helfen, den DirectX-Status des aktuellen Systems zu erkennen. Es ist hauptsächlich für das 0xc000007b-Problem konzipiert. Vor kurzem haben mich viele Benutzer gefragt, wie man das D-Laufwerk mit dem DirectX-Reparaturtool repariert. Benutzer können diese Software starten und die Datei direkt im Menü auswählen, dann den Speicherort finden, den Sie reparieren möchten, und direkt das Laufwerk D suchen, um den Vorgang auszuführen. Lassen Sie sich auf dieser Website den Benutzern sorgfältig vorstellen, wie sie das D-Laufwerk mit dem DirectX-Reparaturtool reparieren können. So reparieren Sie Laufwerk D mit dem DirectX-Reparaturtool 1. Zuerst müssen wir ein nützliches Reparaturtool herunterladen, auf den Link unten klicken und die Download-Seite aufrufen. [DirectX-Reparaturtool] 2.
2024-09-09
Kommentar 0
416

Hot-Patch-Methode zur Behebung des Bluescreen-Problems im Win7-System
Artikeleinführung:1. Wie kann man das Bluescreen-Fieber im Win7-System beheben? Wenn auf Ihrem Win7-System häufig Bluescreen-Fehler auftreten, müssen Sie möglicherweise den System-Patch aktualisieren oder reparieren. Hier sind einige Methoden, die Sie ausprobieren können: 1. Windows Update: Öffnen Sie die Systemsteuerung, geben Sie „System und Sicherheit“ ein und klicken Sie auf „Windows Update“, um sicherzustellen, dass auf dem System die neuesten Updates und Patches installiert sind. 2. Systemdateien reparieren: Führen Sie die Eingabeaufforderung aus (als Administrator ausführen), geben Sie den Befehl sfc/scannow ein und drücken Sie die Eingabetaste. Dieser Befehl scannt und behebt Fehler in Systemdateien. 3. Suchen Sie nach Hardwareproblemen: Manchmal können Bluescreen-Probleme durch einen Hardwarefehler verursacht werden. Überprüfen Sie, ob Probleme mit der Festplatte, dem Speicher oder anderer Hardware vorliegen, und führen Sie diese durch
2024-01-08
Kommentar 0
828

Behebt Sicherheitslücken bei PHP-Remoteausführung und Befehlseinschleusung
Artikeleinführung:Titel: Behebung von Sicherheitslücken bei PHP-Remoteausführung und Befehlseinschleusung. Einführung: In der Webentwicklung ist PHP eine weit verbreitete Back-End-Programmiersprache. Aufgrund der Eigenschaften von PHP und des fehlerhaften Schreibens von Code kann es jedoch leicht zu Sicherheitslücken kommen, z. B. Schwachstellen bei der Remoteausführung und bei der Befehlsinjektion. In diesem Artikel wird erläutert, wie diese beiden Sicherheitslücken funktionieren, und es werden Codebeispiele für deren Behebung bereitgestellt. 1. Prinzip der Remote-Ausführungsschwachstelle Eine Remote-Ausführungsschwachstelle bedeutet, dass der Angreifer den Server dazu veranlasst, unerwartete Vorgänge auszuführen, indem er bösartigen Code sendet. Wenn Entwickler unsichere Funktionen verwenden
2023-08-14
Kommentar 0
1411

So reparieren Sie eine Festplatte mit DiskGenius. So reparieren Sie eine Festplatte mit DiskGenius
Artikeleinführung:Der Artikel, der Ihnen heute präsentiert wird, handelt von der DiskGenius-Software. Einige Benutzer wissen nicht, wie sie die Festplatte mit DiskGenius reparieren können, wenn sie sie verwenden. Tatsächlich müssen Sie nur die Festplatte öffnen – Erkennung und Reparatur fehlerhafter Sektoren – und dann klicken, um mit der Überprüfung zu beginnen. Der folgende Artikel stellt Ihnen die Methode von DiskGenius zur Reparatur einer Festplatte vor. Werfen wir einen Blick auf die spezifischen Schritte. Reparaturmethode 1. Die Methode zur Reparatur der Festplatte durch diskgenius ist sehr einfach. Wählen Sie nach dem Öffnen von diskgenius die Festplatte aus, die erkannt werden soll. 2. Wählen Sie als Nächstes die Festplatte aus – Erkennung und Reparatur fehlerhafter Sektoren in diskgenius. 3. Legen Sie zu diesem Zeitpunkt die Optionen in diskgenius fest und klicken Sie dann, um mit der Überprüfung zu beginnen. 4. Verwenden Sie diskgeniu
2024-08-28
Kommentar 0
920