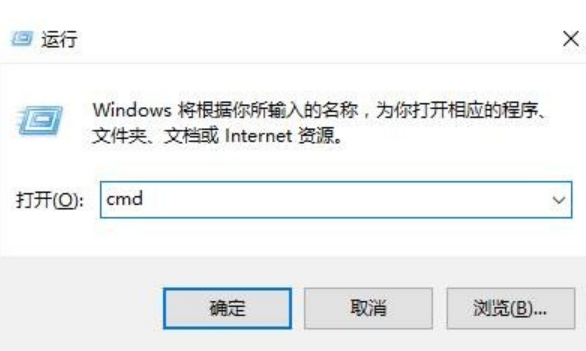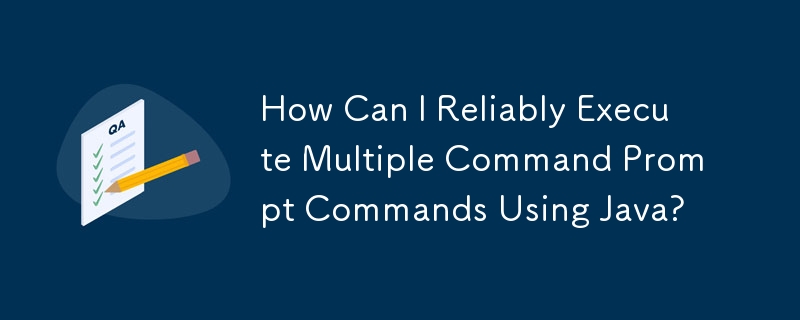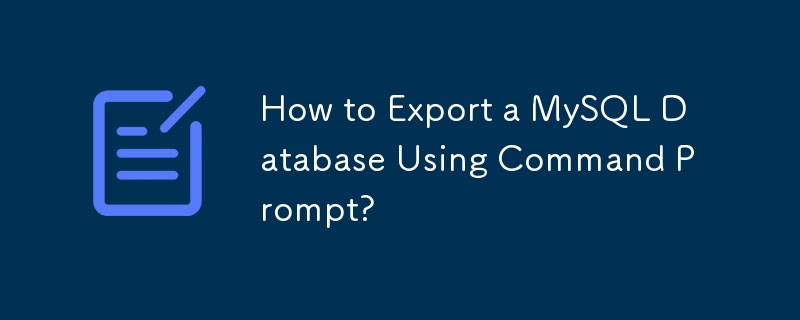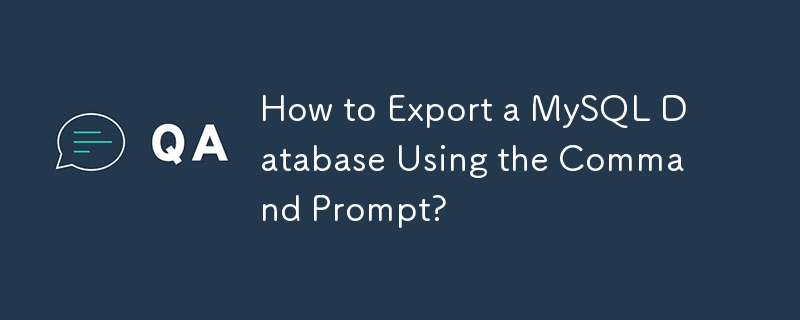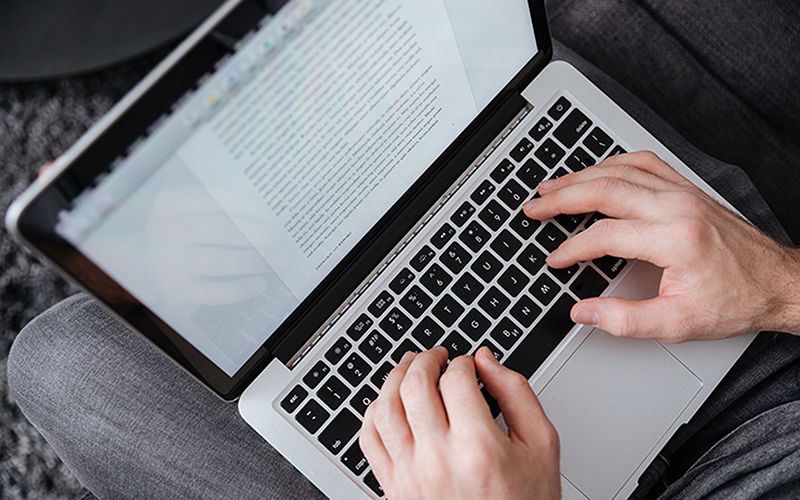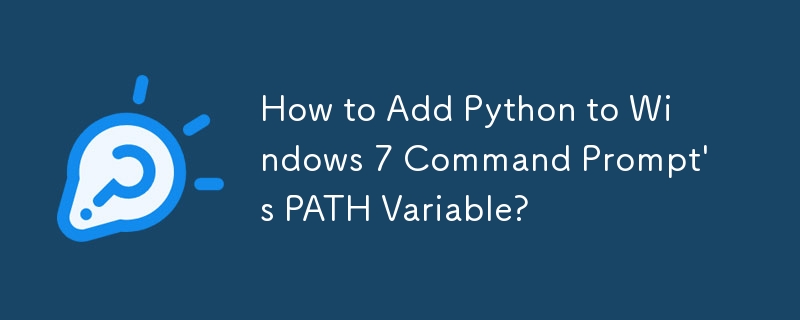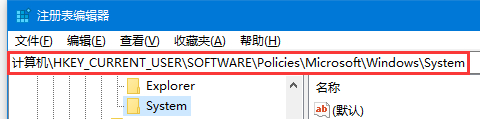Insgesamt10000 bezogener Inhalt gefunden
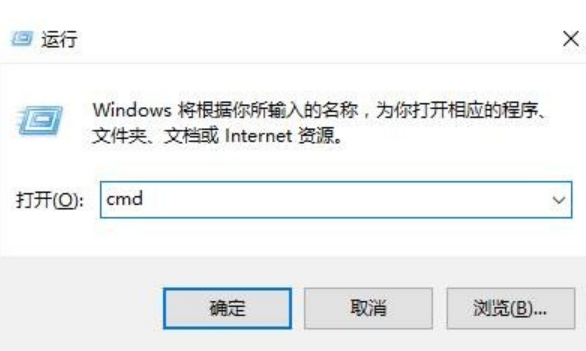
So öffnen Sie die Win10-Eingabeaufforderung_So öffnen Sie die Win10-Eingabeaufforderung
Artikeleinführung:Die Cmd-Eingabeaufforderung ist ein Tool, das wir bei der Verwendung von Computern verwenden können. Nach dem Upgrade auf das Win10-System wissen viele Benutzer jedoch nicht, wie sie die Cmd-Eingabeaufforderung öffnen, da die Benutzeroberfläche und die Funktionen anders sind ?Tatsächlich ist die Methode sehr einfach. Lassen Sie mich Ihnen zeigen, wie Sie die Eingabeaufforderung in Win10 öffnen. Methode eins: [Windows+R] während der Ausführung eingeben. Wie öffne ich die Win10-Eingabeaufforderung, drücke und halte [cmd] in [Ausführen] und drücke die Eingabetaste Symbol [Eingabeaufforderung] 1. Wählen Sie das Startmenüsymbol in der unteren rechten Ecke und klicken Sie dann mit der rechten Maustaste, um das Popup zu öffnen
2024-03-21
Kommentar 0
901
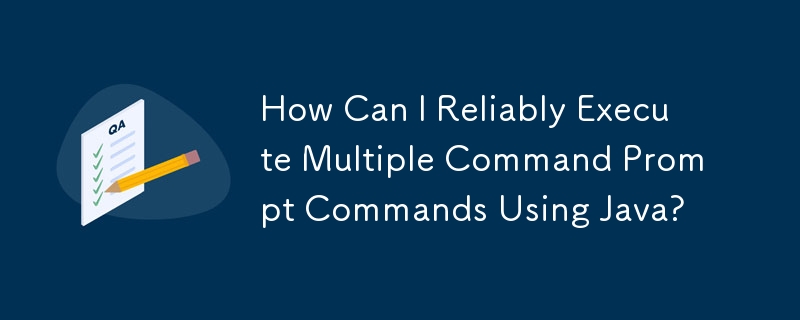

Win10 führt die Start-Eingabeaufforderung aus
Artikeleinführung:Die Windows-Eingabeaufforderung ist ein wichtiges Tool, das häufig von Computeradministratoren zum Konfigurieren von Betriebssystemeinstellungen verwendet wird. Es ermöglicht Benutzern die vollständige Kontrolle über Windows-Systeme, sofern Sie die entsprechenden Befehle kennen. Die Eingabeaufforderung verfügt nicht über eine grafische Oberfläche, bietet jedoch die Möglichkeit, verschiedene Vorgänge in Systemanwendungen auszuführen. In diesem Artikel erfahren Sie, wie Sie die Eingabeaufforderung in Windows 10 öffnen. Hier sind vier verschiedene Möglichkeiten, die Befehlszeile auszuführen, von denen die meisten unter Windows 10 und früheren Versionen des Windows-Betriebssystems funktionieren. Inhalt dieses Artikels 1. Wie öffne ich die Eingabeaufforderung in Windows 10? 2. Öffnen Sie die Eingabeaufforderung als Administrator in Windows 10 1. Über das Menü „Start“.
2024-02-12
Kommentar 0
1319

So reparieren Sie das System in der Win10-Eingabeaufforderung
Artikeleinführung:Die Methoden zum Reparieren des Systems in der Win10-Eingabeaufforderung sind: 1. Öffnen Sie die Eingabeaufforderung, geben Sie „sfc /scannow“ ein und drücken Sie die Eingabetaste, um eine Systemdateiprüfung durchzuführen. 2. Öffnen Sie die Eingabeaufforderung und geben Sie „chkdsk C: /f“ ein " und drücken Sie. Drücken Sie die Eingabetaste, um die Festplattenprüfung auszuführen. 3. Öffnen Sie die Eingabeaufforderung, geben Sie „bootrec /fixmbr“, „bootrec /fixboot“ und „bootrec /rebuildbcd“ ein und drücken Sie jedes Mal die Eingabetaste, um einen Befehl auszuführen um eine Startreparatur durchzuführen.
2023-08-21
Kommentar 0
5646

Erweiterte Fehlerbehebung für die Eingabeaufforderung des Lenovo-Computers?
Artikeleinführung:1. Erweiterte Fehlerbehebung für die Eingabeaufforderung des Lenovo-Computers? Erweiterte Vorgehensweise zur Fehlerbehebung an der Eingabeaufforderung: Schritt 1: Öffnen Sie das Eingabeaufforderungsfenster des Systemadministrators. Es gibt mehrere Möglichkeiten, das Administrator-Eingabeaufforderungsfenster im Windows 10-System zu öffnen: Methode 1: Geben Sie: CMD in die Suchleiste in der unteren linken Ecke des Systemdesktops ein, klicken Sie auf: Eingabeaufforderung, Sie können das Administrator-Eingabeaufforderungsfenster öffnen. 2Methode 2: Klicken Sie mit der rechten Maustaste auf „Start“ in der unteren linken Ecke des Systemdesktops und klicken Sie im Kontextmenü auf „Eingabeaufforderung (Administrator)“, um das Administrator-Eingabeaufforderungsfenster zu öffnen. 3Methode 3: Rufen Sie den Explorer auf, klicken Sie auf den Aufwärtspfeil unter „Computer“ und klicken Sie dann im neu geöffneten Fenster auf: Datei – Eingabeaufforderung öffnen (P) – Administrator-Eingabeaufforderung öffnen
2024-07-31
Kommentar 0
846

So rufen Sie den Eingabeaufforderungsmodus im abgesicherten Win10-Modus auf
Artikeleinführung:So rufen Sie den Eingabeaufforderungsmodus im abgesicherten Modus von Windows 10 auf: Verwenden Sie die Startoption „Eingabeaufforderung“: Starten Sie Ihren Computer neu und drücken Sie F8, um das Startmenü aufzurufen. Wählen Sie „Abgesicherter Modus mit Eingabeaufforderung“. Verwenden Sie das Systemkonfigurationsprogramm (MSCONFIG): Öffnen Sie das Dialogfeld „Ausführen“, geben Sie „msconfig“ ein, wählen Sie den Dienst „Eingabeaufforderung“ aus und wählen Sie „Sicherer Start“ und „Eingabeaufforderung“ in „Erweiterte Optionen“. Verwenden der Windows-Wiederherstellungsumgebung (WinRE): Rufen Sie WinRE auf, wählen Sie „Fehlerbehebung“ > „Erweiterte Optionen“ > „Eingabeaufforderung“, um das Eingabeaufforderungsfenster zu starten.
2024-04-14
Kommentar 0
870

Was tun, wenn die Win10-Eingabeaufforderung nicht geöffnet werden kann?
Artikeleinführung:Benutzer, die mit Win10-Systemvorgängen vertraut sind, wissen alle, dass die Eingabeaufforderung ein sehr wichtiger DOS-Befehl ist, aber was soll ich tun, wenn ein Problem mit der Win10-Eingabeaufforderung auftritt? Was Ihnen der Editor heute bietet, ist die Lösung, die Sie beheben können, wenn die Eingabeaufforderung nicht verwendet werden kann! Wenn Sie Interesse haben, kommen Sie vorbei und schauen Sie sich das an. Lösung, was zu tun ist, wenn die Win10-Eingabeaufforderung nicht geöffnet werden kann: Methode 1: 1. Geben Sie den Befehl „regedit“ in das Startsuchfeld ein, um das Registrierungsfenster zu öffnen. 2. Erweitern Sie den Verzeichnisbaum auf der linken Seite zu HKEY_CURRENT_USERSoftwarePoliciesMicrosoftWindowsSystem3. Klicken Sie auf den Namen „Disa
2024-01-04
Kommentar 0
702



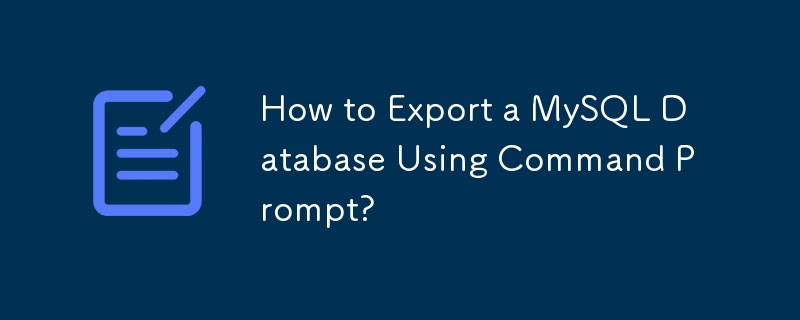
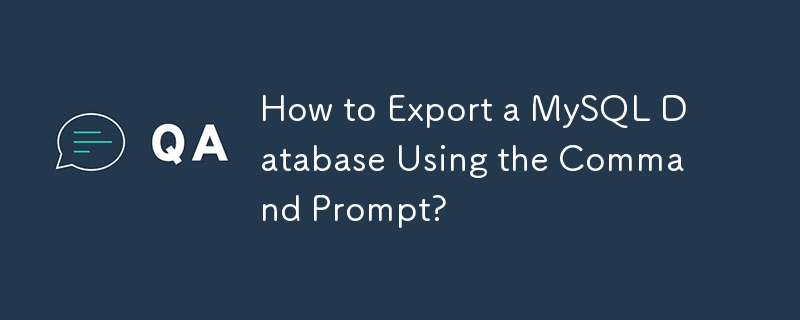

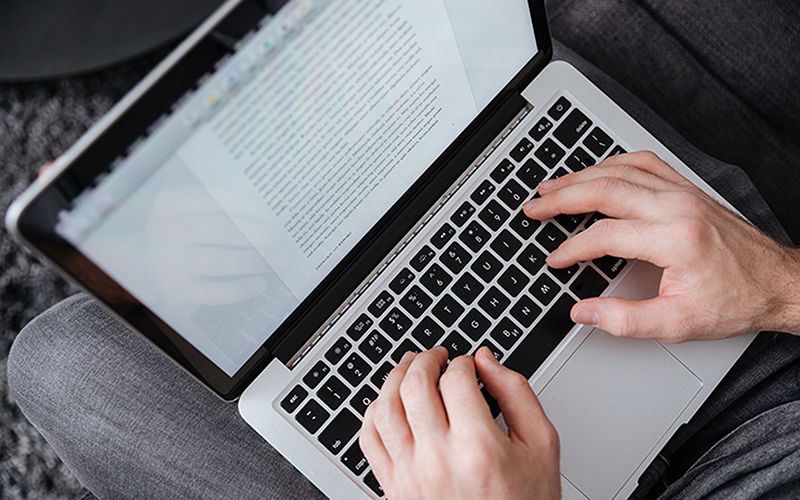
So entfernen Sie unerwünschte Software mithilfe der Eingabeaufforderung
Artikeleinführung:So entfernen Sie betrügerische Software mithilfe der Eingabeaufforderung. Bei betrügerischer Software handelt es sich um schädliche Software, die ohne Zustimmung des Benutzers installiert wird. Sie kann zu Systemabstürzen, dem Verlust persönlicher Daten und anderen Problemen führen. Um unsere Computersicherheit zu schützen, müssen wir diese betrügerische Software rechtzeitig entfernen. In diesem Artikel wird erläutert, wie Sie unerwünschte Software mithilfe der Eingabeaufforderung entfernen. Schritt 1: Öffnen Sie die Eingabeaufforderung. Zuerst müssen wir die Eingabeaufforderung öffnen. In Windows-Systemen können wir die Tasten Win+R drücken, dann „cmd“ in das Ausführungsfeld eingeben und die Eingabetaste drücken, um das Eingabeaufforderungsfenster zu öffnen. Schritt 2: Finden Sie die Prozesse betrügerischer Software. Im Eingabeaufforderungsfenster können wir den Befehl „tasklist“ verwenden, um alle aktuell laufenden Prozesse anzuzeigen. eingeben"
2024-01-31
Kommentar 0
954

Fix „Eingabeaufforderung wurde von Ihrem Administrator deaktiviert'
Artikeleinführung:Nachdem Sie die Eingabeaufforderung in Windows 10 geöffnet haben, wird das Fenster sofort geschlossen, wenn Sie eine beliebige Taste drücken. Sie öffnen CMD erneut und möchten die Ursache sehen. Auf dem Bildschirm wird „Die Eingabeaufforderung wurde von Ihrem Administrator deaktiviert“ angezeigt.
2024-08-01
Kommentar 0
956
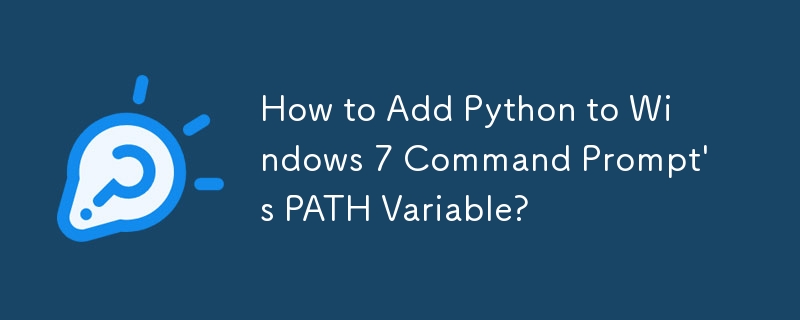
Wie füge ich Python zur PATH-Variablen der Windows 7-Eingabeaufforderung hinzu?
Artikeleinführung:Ausführen von Python-Programmen in der Windows 7-Eingabeaufforderung Wenn Sie versuchen, Python-Programme über die Eingabeaufforderung auszuführen, wird möglicherweise die Fehlermeldung „Python wird nicht erkannt“ angezeigt. Dies weist darauf hin, dass die Eingabeaufforderung die Python-Inte nicht finden kann
2024-10-20
Kommentar 0
508

Vollständige Anleitung zur Windows-Eingabeaufforderung
Artikeleinführung:WindowsCMD (Windows Command Prompt) ist ein Befehlszeilentool im Windows-Betriebssystem. Es funktioniert über die Befehlszeile und kann viele Systemverwaltungs-, Dateiverwaltungs-, Netzwerkverwaltungs- und andere Aufgaben erledigen. In diesem Artikel wird den Lesern die vollständige Liste der Windows CMD-Befehle vorgestellt, einschließlich häufig verwendeter Befehle und ihrer Funktionen. 1. Häufig verwendete Befehle cd-Befehl: Wird zum Wechseln des aktuellen Verzeichnisses verwendet. dir-Befehl: Zeigt Dateien und Unterverzeichnisse im aktuellen Verzeichnis an. mkdir-Befehl: Erstellen Sie ein neues Verzeichnis. rmd
2024-02-20
Kommentar 0
1037

So erstellen Sie mithilfe der Eingabeaufforderung geschickt Ordner in Stapeln
Artikeleinführung:So nutzen Sie die Eingabeaufforderung geschickt zum Erstellen von Ordnern in Stapeln. Dies sind nur die grundlegenden Anwendungen des Eingabeaufforderungstools, aber in besonderen Fällen kann es die Arbeitseffizienz verbessern, beispielsweise beim Erstellen von Ordnern in Stapeln. Erstellen eines tiefen Ordners Um im Windows Explorer einen mehrstufigen Ordner „a\b\c\d“ zu erstellen, sind vier Ordnererstellungsvorgänge erforderlich. Mit der Eingabeaufforderung können Sie diese Aufgabe jedoch durch die Eingabe eines einzigen Befehls erledigen. Klicken Sie zunächst auf „Start – Alle Programme – Zubehör – Eingabeaufforderung“ oder drücken Sie die Tastenkombination „Win+R“, geben Sie dann „cmd“ ein und führen Sie den Befehl aus, um das Fenster „Eingabeaufforderung“ zu öffnen. Geben Sie als Nächstes den folgenden Befehl ein. mdf:\a\b\c\dNach dem Drücken der Eingabetaste wird eine Datei mit dem Namen
2024-01-11
Kommentar 0
1687

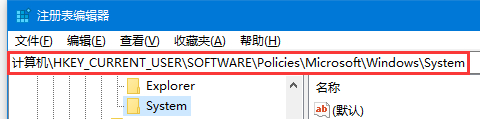
So entsperren Sie die Eingabeaufforderung der Win10 Home-Version
Artikeleinführung:Da im täglichen Betrieb des Computers manche Aufgaben nicht einfach per Mausklick erledigt werden können, ist es besonders wichtig, direkt die Eingabeaufforderung zu starten und die entsprechenden Anweisungen einzugeben! Was sollten Sie jedoch tun, wenn das Problem auftritt, dass die Eingabeaufforderung nicht aktiviert werden kann? Keine Sorge, wir können versuchen, das Problem effektiv zu lösen, indem wir die Registrierung anpassen. Was tun, wenn die Eingabeaufforderung von Windows 10 Home Edition deaktiviert wurde? 1. Geben Sie zunächst im Startmenü die Zeichenfolge „regedit“ ein und drücken Sie die Eingabetaste, um schnell den Registrierungseditor zu öffnen. 2. Suchen Sie nach „Computer\HKEY_CURRENT_USER\SOFTWARE\Policies\Microsoft\Windows\System“. 3. Rechts
2024-01-16
Kommentar 0
502