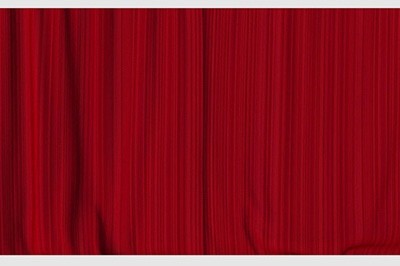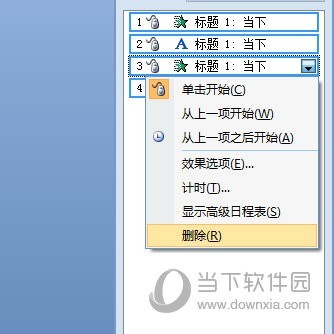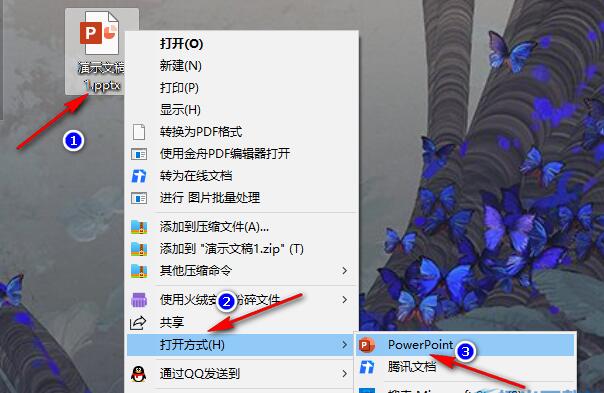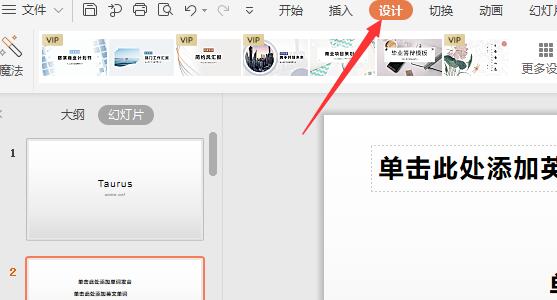Insgesamt10000 bezogener Inhalt gefunden

So erstellen Sie einen responsiven Diashow-Player mit HTML, CSS und jQuery
Artikeleinführung:So erstellen Sie einen responsiven Diashow-Player mit HTML, CSS und jQuery. Im heutigen Webdesign sind Diashow-Player eines der häufigsten und beliebtesten Elemente. Der Diashow-Player kann Bilder und Text mit exquisiten Animationseffekten anzeigen und so den Benutzern ein attraktiveres visuelles Erlebnis bieten. In diesem Artikel wird erläutert, wie Sie mithilfe von HTML, CSS und jQuery einen responsiven Diashow-Player erstellen, und es werden spezifische Codebeispiele bereitgestellt. Schritt 1: HTML-Struktur erstellen Zuerst müssen wir eine HTML-Struktur erstellen
2023-10-24
Kommentar 0
795

Spezielles Tutorial zum Hinzufügen von Animationsumschalteffekten zu PPT-Folien
Artikeleinführung:1. Für Office 2007 und höher finden Sie den Folienübergang im Animationsmenü. Für Office 2003 finden Sie die Diashow im Diashow-Menü. 2. Der Folienwechsel ist im Animationsmenü vereinheitlicht. Wählen Sie zunächst die einzustellende Folie aus, und nach der Auswahl ändert sich die Farbe. 3. Wählen Sie die entsprechende Funktion direkt in der Symbolleiste oben aus. Die linke Seite ist der Umschalteffekt und die rechte Seite ist die Umschaltoption. Zum Beispiel: Geschwindigkeit wechseln, Ton wechseln. 4. Wenn Sie den Effekt für alle Folien festlegen möchten, können Sie ganz einfach den Effekt für eine Folie festlegen und oben auf „Auf alle anwenden“ klicken. 5. Um die Folien zu wechseln, klicken Sie mit der Maus. Klicken Sie einfach auf Einstellungen. 6. Der Folienwechseleffekt zeigt im Bild oben nur eine Zeile an. Tatsächlich sind darin umfangreiche Effekte enthalten. Klicken Sie auf die Schaltfläche im Bild unten.
2024-03-26
Kommentar 0
1318
HTML5 SVG响应式路径过渡动画幻灯片特效
Artikeleinführung:这是一款基于HTML5 SVG制作的路径过渡动画幻灯片特效。该幻灯片特效使用SVG路径来剪裁幻灯片中的图片,制作出幻灯片切换时不规则的图形变换效果。,。
2016-05-17
Kommentar 0
1561

Der Vorgang, bei dem mehrere Bilder so eingestellt werden, dass sie automatisch in einer PPT-Diashow abgespielt werden
Artikeleinführung:1. Öffnen Sie die Diashow. 2. Klicken Sie auf „Start“, „Folienlayout“ und wählen Sie „Leeres Layout“. Dadurch wird verhindert, dass das Bild nach dem Einfügen hässlich aussieht. 3. Klicken Sie auf Einfügen, Bild, suchen Sie das Bild in der Datei, klicken Sie darauf und klicken Sie dann auf OK, um das Bild in die Folie einzufügen. Anschließend können Sie das Bild in der oberen rechten Ecke zuschneiden und in der Größe ändern. 4. Klicken Sie auf Animation und dann auf Benutzerdefinierte Animation. Klicken Sie rechts, um einen Effekt hinzuzufügen, geben Sie ein, wählen Sie einen Effekt zufällig aus und klicken Sie auf OK. 5. Auf der rechten Seite ändert sich der Status des Änderungsstarts beim Hinzufügen des Effekts von „Beim Klicken“ auf „Nachher“. Der Entwurf ist nun fertig.
2024-03-26
Kommentar 0
1229
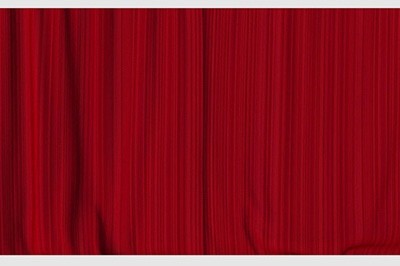
So erstellen Sie eine PPT-Vorhangeffekt-Animation
Artikeleinführung:Zuerst finden wir im Internet ein ungeöffnetes Vorhangmaterial und fügen es auf der ersten Seite der PPT-Seite ein. Achten Sie darauf, es nicht auf der Originalseite einzufügen, sondern direkt eine neue Folie zu erstellen. Sie können den Hintergrund dieser Folie direkt auf den Vorhanghintergrund einstellen. Wählen Sie die zweite von uns ausgewählte Kampffolie aus, wählen Sie im Animationseffekt von [Schalter] oben [Vorhang] aus und legen Sie dann rechts die Dauer und den Ton der Animation fest. Wenn wir schließlich die Diashow erneut zeigen, können wir feststellen, dass der Eröffnungseffekt zu einem Vorhangeffekt wird.
2024-04-26
Kommentar 0
934

Spezifische Vorgänge zum Festlegen der Animationswiedergabe- und Filmwechselmethoden in ppt2013
Artikeleinführung:Öffnen Sie die PPT-Software und rufen Sie die Hauptoberfläche auf. Das Beispiel in diesem Artikel enthält 3 Folien. Klicken Sie in der Menüleiste auf [Umschalten]. Sie sehen, dass es verschiedene Schaltmodi gibt. Wählen Sie einfach den aus, der Ihnen gefällt. Wählen Sie in diesem Beispiel [Lamellen] aus. In der Menüleiste können Sie die Spalte [Änderungsmodus] sehen. Die Standardeinstellung ist [Wenn mit der Maus geklickt wird] zum Wechseln der Folien. Da in diesem Artikel der Zweck der automatischen Loop-Wiedergabe erreicht werden soll, ist diese Option nicht ausgewählt. Klicken Sie auf [Zeit für automatischen Folienwechsel festlegen] und stellen Sie die entsprechende Zeit ein. Zu diesem Zeitpunkt können Sie in einem bestimmten Intervall auf die nächste Folie umschalten. Auf der linken Seite können Sie die für den Folienwechsel erforderliche Zeit festlegen. Klicken Sie nach Abschluss der Einstellungen auf [Auf alle anwenden], um den Effekt auf alle Folien anzuwenden. Als nächstes richten Sie die automatische Wiedergabe der Diashow ein.
2024-04-17
Kommentar 0
554

So bedienen Sie Folien mit PPT-Design-Vorhangeffekt
Artikeleinführung:1. Erstellen Sie ein neues Foliendokument. 2. Fügen Sie die erste Folie hinzu. 3. Wählen Sie den Leerfolienmodus. 4. Schließen Sie die Darstellung des leeren Foliendokuments ab. 5. Kopieren Sie das zugrunde liegende Bild und fügen Sie es ein. 6. Fügen Sie ein Textfeld hinzu und geben Sie die Glückwunschworte ein. 7. Kopieren Sie das Vorhangbild auf der linken Seite und fügen Sie es ein. 8. Kopieren Sie das Vorhangbild rechts und fügen Sie es ein. 9. Öffnen Sie die Option für benutzerdefinierte Animationen. 10. Wählen Sie in der Exit-Aktion die Option „Löschen“. 11. Legen Sie die benutzerdefinierten Animationsoptionen für den linken Vorhang fest. Die Parameter sind: (Klick), Richtung (von rechts), Geschwindigkeit (sehr langsam). . Benutzerdefinierte Animationsoptionen, die Parameter sind: (nachher), Richtung (von links), Geschwindigkeit (sehr langsam) 13. Effektbild nach der Wiedergabe Hinweis: Stellen Sie sicher, dass Sie die Größe des Bildes anpassen, bevor Sie es einfügen, um sicherzustellen, dass das darunter liegende Bild
2024-03-26
Kommentar 0
792

Schritte zum Festlegen der Animation bei der Eingabe von PPT
Artikeleinführung:1. Öffnen Sie zunächst die PPT-Folie und rufen Sie die Bearbeitungsseite auf. 2. Klicken Sie dann auf das Textfeld auf der Folienseite, um den gewünschten Titel und Text einzugeben. 3. Klicken Sie dann auf „Schalter öffnen“ und wählen Sie den gewünschten Effekt zum Wechseln der Folienseite aus. 4. Klicken Sie dann auf Animation öffnen und wählen Sie den gewünschten Objektanimationsstil aus. 5. Nachdem die Bearbeitung abgeschlossen ist, klicken Sie zum Speichern auf die Schaltfläche „Speichern“ in der oberen rechten Ecke.
2024-03-26
Kommentar 0
1187
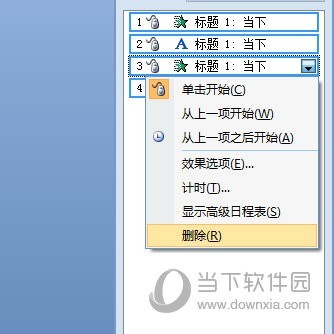
So löschen Sie PPT-Animationseffekte_Eine Einstellung kann es tun
Artikeleinführung:Klicken Sie auf der Folie auf das animierte Objekt, dessen Effekte Sie entfernen möchten. Tipp: Alle auf das Objekt angewendeten Effekte werden im Animationsbereich hervorgehoben. Klicken Sie im Animationsbereich auf den Effekt, den Sie entfernen möchten, klicken Sie auf den Abwärtspfeil und dann auf Entfernen. Um mehrere Animationseffekte aus Text oder Objekten zu entfernen, drücken Sie im Animationsbereich die Strg-Taste und klicken Sie auf jeden gewünschten Animationseffekt Klicken Sie auf „Entfernen“ und dann auf „Entf“, um alle Animationseffekte im Text oder Objekt zu entfernen. Klicken Sie auf der Registerkarte „Animationen“ auf „Keine“.
2024-06-08
Kommentar 0
1050
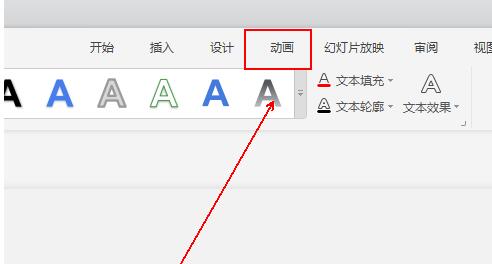
So erstellen Sie einen rautenförmigen Textanimationseffekt in wps2019_So erstellen Sie einen rautenförmigen Textanimationseffekt in wps2019
Artikeleinführung:1. Klicken Sie in das Foliendokument, um den Text auszuwählen, für den Sie Animationseffekte erstellen möchten. 2. Klicken Sie in der oberen Symbolleiste auf die Option [Animation]. 3. Klicken Sie in der Werkzeugliste [Animation] auf die Option [Benutzerdefinierte Animation]. 4. Klicken Sie in der Seitenleiste rechts auf die Option [Effekt hinzufügen]. 5. Klicken Sie in der Popup-Menüliste auf die Option [Diamant]. 6. Stellen Sie den Animationseffekt entsprechend in [Ändern] ein, wie in der Abbildung gezeigt. 7. Klicken Sie in der Werkzeugliste auf die Option [Vorschaueffekt].
2024-03-27
Kommentar 0
1242

So löschen Sie PPT-Animationseffekte
Artikeleinführung:Klicken Sie auf der Registerkarte Animation auf Animationsbereich. Klicken Sie auf der Folie auf das animierte Objekt, dessen Effekte Sie entfernen möchten. Tipp: Alle auf das Objekt angewendeten Effekte werden im Animationsbereich hervorgehoben. Klicken Sie im Animationsbereich auf den Effekt, den Sie löschen möchten, klicken Sie auf den Abwärtspfeil und dann auf Löschen. Um mehrere Animationseffekte aus Text oder Objekten zu entfernen, drücken Sie im Bereich „Animationen“ die Strg-Taste, klicken Sie auf jeden Animationseffekt, den Sie entfernen möchten, und drücken Sie dann die Entf-Taste. Um alle Animationseffekte von Text oder Objekten zu entfernen, klicken Sie auf das Objekt, an dem Sie die Animation stoppen möchten. in&q
2024-04-17
Kommentar 0
860

Tutorial zur Implementierung responsiver Bildergalerieeffekte mithilfe von CSS
Artikeleinführung:Tutorial zur Implementierung responsiver Bildergalerieeffekte mit CSS Im modernen Webdesign ist responsives Design zu einem wichtigen Aspekt geworden. Durch die Verwendung von CSS zur Implementierung responsiver Bildergalerieeffekte können sich Bilder automatisch anpassen und auf verschiedenen Geräten die besten Ergebnisse präsentieren. In diesem Artikel wird ein einfaches und praktisches Tutorial mit spezifischen Codebeispielen vorgestellt. 1. HTML-Struktur Zuerst müssen wir eine grundlegende HTML-Struktur erstellen, um unseren Galerieeffekt darzustellen. Hier ist ein einfaches Beispiel: <divclass=
2023-11-21
Kommentar 0
894
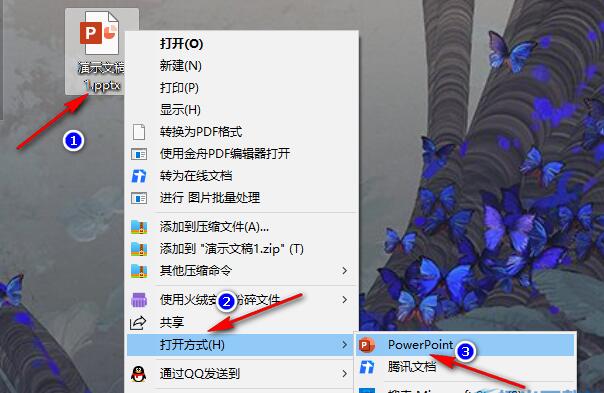
So stellen Sie das Blinken von Text in ppt ein. So stellen Sie das Blinken von Text in ppt ein
Artikeleinführung:Während der Bearbeitung einer Präsentation können wir verschiedene Einstellungen für den Text in der Folie vornehmen, z. B. Schriftart, Schriftgröße und Farbe festlegen und verschiedene Animationseffekte hinzufügen, um die Textdarstellung abwechslungsreicher zu gestalten. Aber wie stellt man den blinkenden Effekt von Text ein? Der Herausgeber wird die spezifische Betriebsmethode unten mitteilen. Einstellungsmethode 1. Suchen Sie die Präsentation, die bearbeitet werden muss, wählen Sie die Öffnungsmethode aus und klicken Sie dann in der Untermenüliste auf die Option Powerpoint. 2. Wählen Sie den Text aus, der auf der Folie eingeblendet werden soll, und klicken Sie dann in der Animations-Untersymbolleiste auf das Werkzeug „Animation hinzufügen“. 3. Klicken Sie in der Dropdown-Liste „Animation hinzufügen“ auf, um weitere Optionen für Hervorhebungseffekte zu öffnen. 4. Nachdem Sie die Seite mit den Effekten mit stärkerer Betonung aufgerufen haben, klicken Sie zunächst auf die Option „Flash“ und dann auf die Option „OK“.
2024-08-27
Kommentar 0
647

Welches Format ist pptx?
Artikeleinführung:pptx ist ein Folienpräsentationsformat, das mit der PowerPoint-Software von Office 2007 oder höher bearbeitet und erstellt werden kann. Im Vergleich zur vorherigen Version der Datei ist pptx mit mehr Grafiken, Verläufen und Animationseffekten kompatibel.
2023-01-29
Kommentar 0
8088
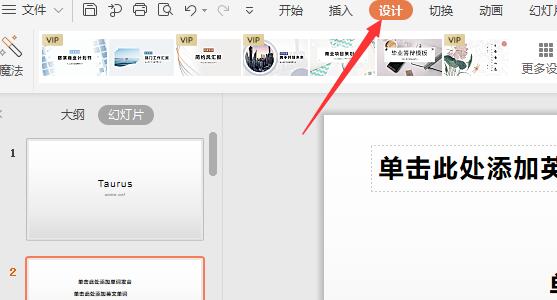
So legen Sie die Vorlage für PPT fest – So legen Sie die gleiche Stilvorlage für PPT fest
Artikeleinführung:Öffnen Sie die PPT-Datei, wählen Sie [Design] in den Menüleistenoptionen, suchen Sie den Bearbeitungsmaster in den Designoptionen, klicken Sie, um den Einstellungsvorlagenstil einzugeben, fügen Sie die allgemeine Layoutmethode und zugehörige Formate, Textgröße usw. jeder Seite hinzu Sie können den Animationseffekt auch direkt in der Vorlage festlegen, „Benutzerdefinierte Animation“ auswählen und dann das Objekt auswählen, um die Animationseinstellungen zu ändern. Klicken Sie nach dem Festlegen der Vorlage im Folienmaster auf „Umbenennen“ und benennen Sie das benutzerdefinierte Objekt Schließen Sie die Option im Folienmaster, um die Einstellung des Masters abzuschließen. Verwenden Sie die Tastenkombination Strg+M, um eine neue Folie hinzuzufügen, und stellen Sie fest, dass der von uns festgelegte Master nicht wirksam ist Stilvorlage mit PPT, verpassen Sie nicht den Editor-Leitfaden. Hier kommt dieser Artikel.
2024-04-17
Kommentar 0
658


Detaillierte Methode zum Erstellen eines Animationseffekts beim Löschen des angezeigten Texts mit dem Finger in PPT
Artikeleinführung:1. Erstellen Sie eine neue PPT-Präsentation, wählen Sie im Einfügemenü das horizontale Textfeld aus, fügen Sie ein horizontales Textfeld auf der Folienseite ein und geben Sie den Textinhalt in das Textfeld ein. 2. Wählen Sie das erstellte Textfeld aus oder wählen Sie den gesamten Textinhalt im Textfeld aus. Legen Sie im Startmenü die Textschriftart, die Schriftgröße und andere zugehörige Textschriftattribute fest. 3. Suchen Sie das Bild im Einfügen-Menü, klicken Sie auf das Bild, wählen Sie das zuvor gefundene Materialbild eines Fingers aus und importieren Sie es auf die Folienseite, wählen Sie das eingefügte Bild aus, verkleinern Sie es auf die entsprechende Größe und platzieren Sie es in der entsprechende Position. 4. Wählen Sie das Textfeld aus, klicken Sie auf das Animationsmenü, suchen Sie im Animationsmenü nach dem Animationseffekt [Löschen], klicken Sie auf „Löschen“, um diesen Effekt auf das Textfeld anzuwenden, und stellen Sie die Richtung der Löschanimation auf ein
2024-03-26
Kommentar 0
1276
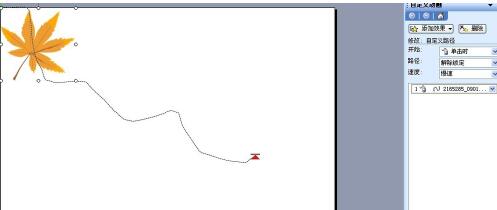
So erstellen Sie eine Animation fallender Blätter in PPT_Ein einfaches Tutorial zum Erstellen einer Animation fallender Blätter in PPT
Artikeleinführung:Bereiten Sie das Bild vor: Bevor Sie beginnen, müssen Sie ein Bild eines Blattes vorbereiten. Am besten finden Sie ein Bild eines Blattes im PNG-Format. (Transparenter Hintergrund) und fügen Sie das Bild in PPT ein. Wählen Sie in den Betriebseinstellungen das Bild aus und klicken Sie auf „Diashow – Benutzerdefinierte Animation“. 1. Klicken Sie auf „Effekt hinzufügen – Operationspfad“ > „Benutzerdefinierte Pfadkurve zeichnen“. Zeichnen Sie eine Kurve von der oberen linken Seite zur mittleren rechten Seite und stellen Sie die Geschwindigkeit auf „Langsam“ ein. 2. Lassen Sie die Blätter rotieren, während Sie sich vorwärts bewegen. Klicken Sie auf „Effekt-Akzent-Gyro hinzufügen“. Setup-Start: Beginnen Sie mit dem vorherigen Element. Klicken Sie mit der rechten Maustaste auf die Aktion im Kreiseleffekt und stellen Sie die Zeit auf 2,5 Sekunden ein. 3. Stellen Sie abschließend die Rotationsfunktion ein. Klicken Sie auf „Effekt hinzufügen-Gehe zu“ > „Drehen“. Setup-Start: Beginnen Sie mit dem vorherigen Element. Wird auch für Rotationseffekte verwendet
2024-06-07
Kommentar 0
668

Verwenden Sie JavaScript-Funktionen, um Bildkarussells und Diashow-Effekte zu implementieren
Artikeleinführung:JavaScript ist eine Skriptsprache, mit der interaktive Effekte zu Webseiten hinzugefügt werden können. Darunter sind Bildkarussell- und Diashow-Effekte gängige Animationseffekte für Webseiten. In diesem Artikel wird erläutert, wie Sie mit JavaScript-Funktionen diese beiden Effekte erzielen, und es werden spezifische Codebeispiele bereitgestellt. Bildkarussell Bildkarussell ist ein Effekt, der mehrere Bilder nacheinander auf eine bestimmte Weise abspielt. Bei der Implementierung von Bildkarussells müssen JavaScript-Timer und CSS-Stilsteuerelemente verwendet werden. (1) Vorbereitungsarbeit: Zuerst in der HTML-Datei
2023-11-04
Kommentar 0
1586