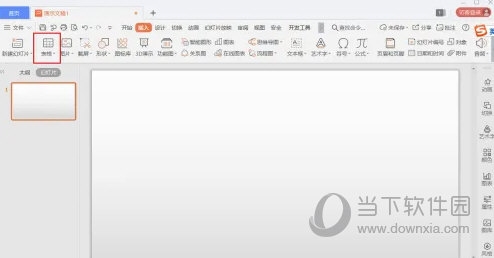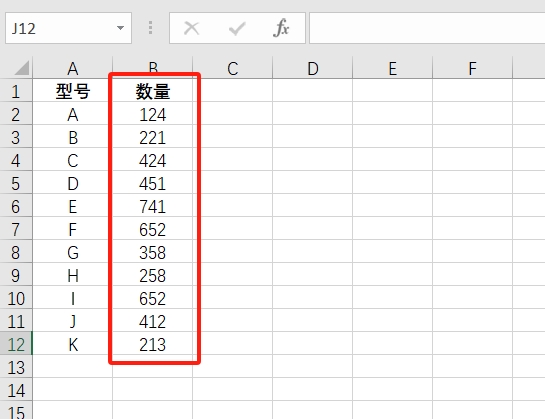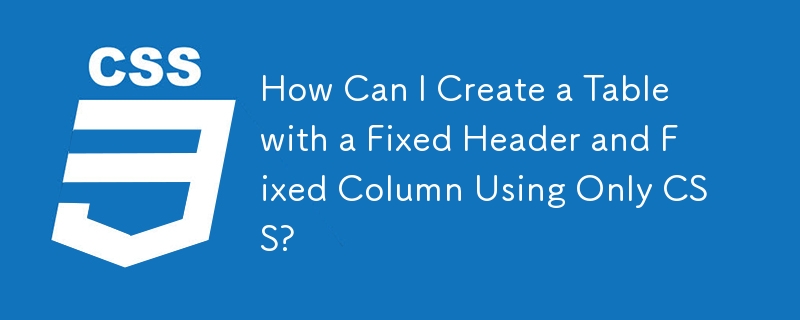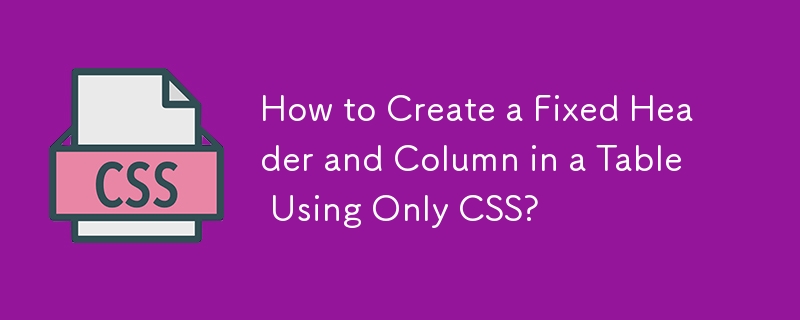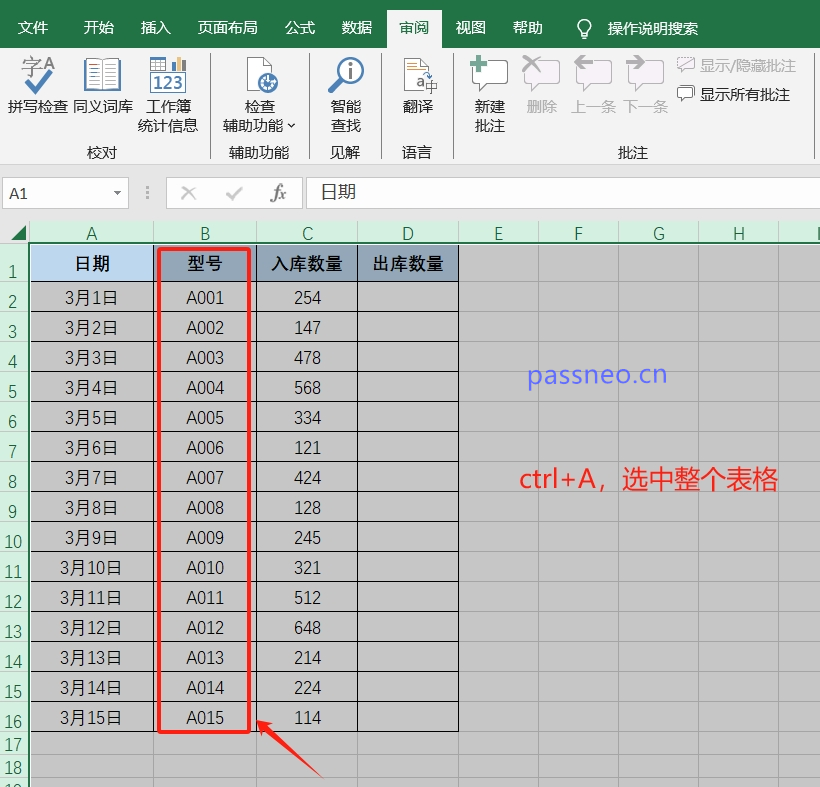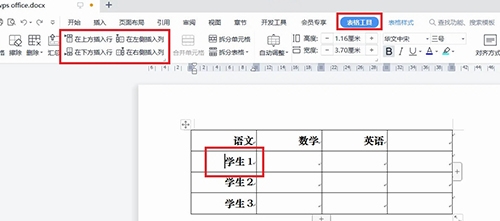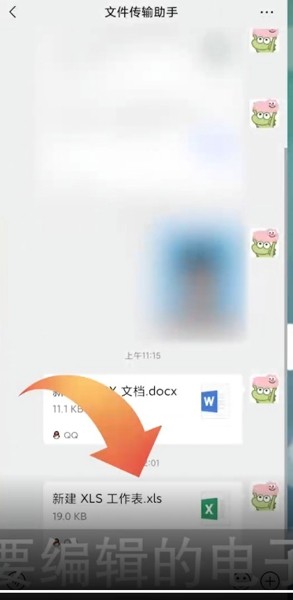Insgesamt10000 bezogener Inhalt gefunden

So implementieren Sie die Bearbeitbarkeit von Tabellen und die Zeilenauswahl über Vue und Element-Plus
Artikeleinführung:So implementieren Sie die Bearbeitbarkeit von Tabellen und die Zeilenauswahl über Vue und Element-plus. Einführung: Tabellen sind eine der am häufigsten verwendeten Komponenten bei der Entwicklung von Webanwendungen. Tabellenbearbeitbarkeit und Zeilenauswahlfunktionen sind sehr häufige und praktische Anforderungen. Im Vue.js-Framework können diese beiden Funktionen einfach durch die Kombination der Element-plus-Komponentenbibliothek erreicht werden. In diesem Artikel wird erläutert, wie Tabellenbearbeitbarkeit und Zeilenauswahlfunktionen über Vue und Element-plus implementiert werden, und es werden entsprechende Codebeispiele bereitgestellt. 1. Projektgenauigkeit
2023-07-17
Kommentar 0
4389

So korrigieren Sie bestimmte Zeilen und Spalten in einer Tabelle
Artikeleinführung:Die wichtigen Einheitendaten in Excel-Tabellen befinden sich oft in der ersten Zeile oder Spalte, sodass Personen, die die Tabelle betrachten, sofort verstehen können, was die Daten in der Tabelle bedeuten. Allerdings wird die Tabelle zwangsläufig zu lang oder zu breit sein. Nach dem Ziehen des Scrollrads sind die vorherigen Beschreibungsdaten unsichtbar. Zu diesem Zeitpunkt können wir die angegebenen Zeilen und Spalten der Tabelle einfrieren. Freunde, die nicht wissen, wie man eine bestimmte Zeile oder Spalte einer Tabelle einfriert, können hierher kommen, um mehr zu erfahren. Werkzeuge/Rohstoffe Systemversion: Windows 10-System Markenmodell: DELLInsdiron14-3467 So frieren Sie eine bestimmte Zeile und Spalte der Tabelle ein Methode 1: Tasteneinstellung 1. Wählen Sie die dritte Zeile aus, um die WPS-Excel-Programmoberfläche aufzurufen, und klicken Sie mit der linken Maustaste Schaltfläche Wählen Sie die dritte Zeile der Tabelle aus.
2024-01-04
Kommentar 0
1726

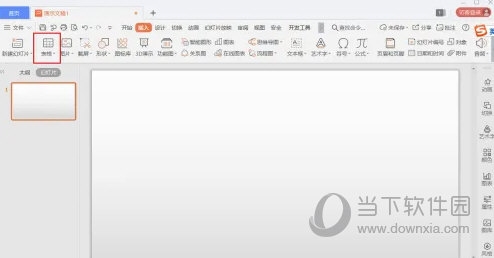
Wie man in WPS2019 eine Tabelle mit fester Spaltenbreite einfügt, erfahren Sie, nachdem Sie dies gelesen haben
Artikeleinführung:WPS2019 ist eine Software zur Dokumentenbearbeitung und -verarbeitung, die viele Freunde bei der täglichen Büroarbeit verwenden. Sie kann jedem dabei helfen, verschiedene Dokumente einfach zu bearbeiten und die Büroeffizienz zu verbessern. Einige Freunde wissen immer noch nicht, wie man eine Tabelle mit fester Spaltenbreite in WPS einfügt. Deshalb werde ich Ihnen heute eine Methode zum Einfügen einer Tabelle mit fester Spaltenbreite vorstellen. Wenn Sie interessiert sind, werfen wir einen Blick darauf. Methodenschritte: 1. Öffnen Sie WPS2019 und wählen Sie das Tabellensymbol in der Symbolleiste aus. 2. Bewegen Sie die Maus, um eine feste Spaltenbreite festzulegen. 3. Fügen Sie erfolgreich eine Tabelle mit fester Spaltenbreite ein.
2024-02-11
Kommentar 0
600
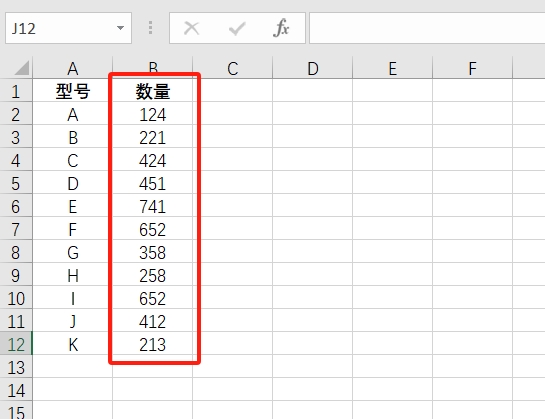
Wie schützt man Excel-Zellen vor Manipulation? Ausführliches Tutorial hier
Artikeleinführung:Sie möchten nicht, dass die fertige Excel-Tabelle beliebig verändert wird? Dann müssen Sie den Schutz für Excel einrichten. Sehen wir uns an, wie Sie die Bearbeitungsberechtigungen einrichten, um einige Zellen und das gesamte Arbeitsblatt in Excel einzuschränken.
1. Beschränken Sie die Bearbeitungsberechtigungen einiger Zellen. Manchmal möchten Sie möglicherweise nur die Bearbeitung bestimmter Zellen zulassen, während andere Zellen vor der Änderung geschützt werden. Dann können Sie es wie folgt tun.
1. Am Beispiel der folgenden Abbildung müssen Sie die Spalte „Menge“ auf bearbeitbar und andere Bereiche auf nicht bearbeitbar einstellen.
2. Verwenden Sie die Tastenkombination „Strg+A“, um die gesamte Tabelle auszuwählen, klicken Sie dann mit der rechten Maustaste und wählen Sie [Zellen formatieren]. Nachdem das Dialogfeld angezeigt wird, aktivieren Sie die Option [Sperren] in der Benutzeroberfläche [Schützen]. und klicken Sie dann auf [OK].
3. Kehren Sie zum Formular zurück und verwenden Sie es
2024-07-19
Kommentar 0
1020
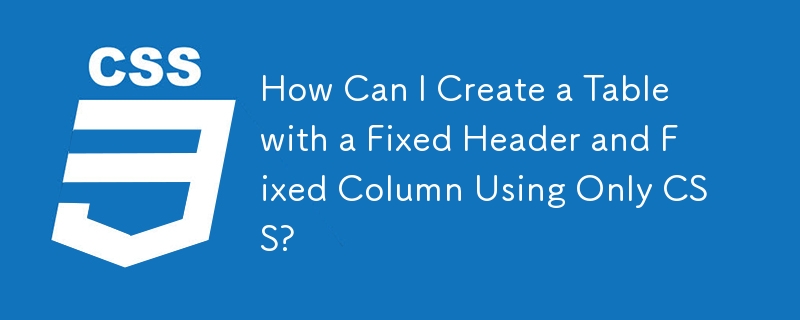

Die Kopfzeile auf jeder Seite der WPS-Tabelle wurde korrigiert
Artikeleinführung:Legen Sie für jede Seite in der WPS-Tabelle eine feste Kopfzeile fest: 1. Klicken Sie in der Symbolleiste auf „Seitenlayout“ – „Titel drucken“. 2. Klicken Sie im Popup-Fenster auf das Symbol rechts neben „Obere Titelzeile“. 3. Wählen Sie die Zeile aus, die Sie als feste Überschrift festlegen möchten, und klicken Sie auf OK.
2019-10-23
Kommentar 0
11179
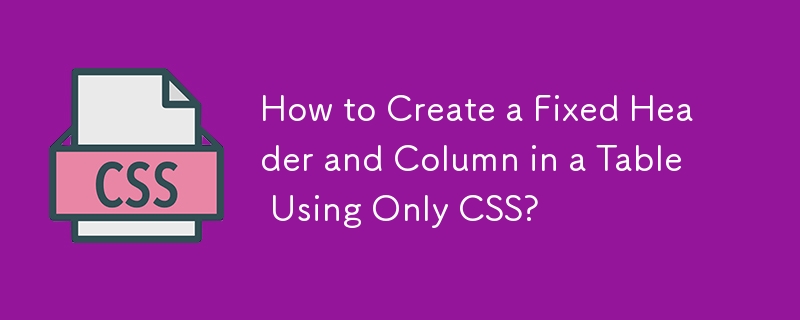
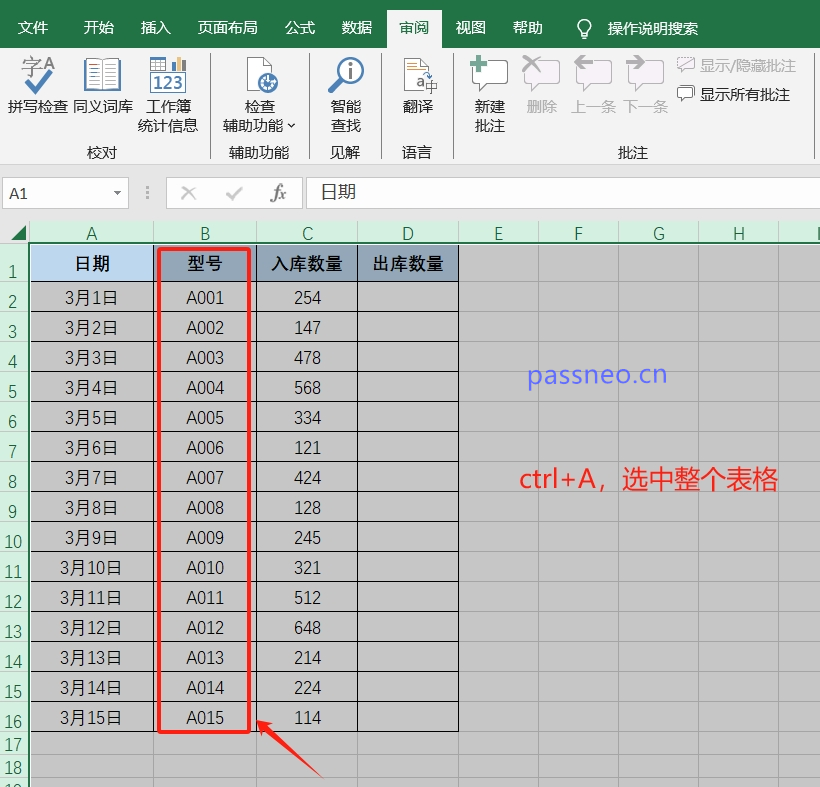
Wie sperre ich eine Excel-Tabelle, damit andere sie nicht ändern können?
Artikeleinführung:Bei der Arbeit müssen wir häufig Excel-Formulare zur Überprüfung an andere senden oder den Inhalt des Formulars ausfüllen, damit es nicht nach Belieben geändert werden kann oder nur bestimmte Stellen ausgefüllt werden können. Dies erfordert die Verwendung der „Sperr“-Funktion von Excel. Hier sind drei häufig verwendete Methoden. Methode 1: Feste Zellen sperren Wenn Sie einige Zellen sperren möchten, damit sie nicht geändert werden können, können Sie die folgenden Schritte ausführen: Wenn Sie die Daten der Spalte „Modell“ in der Tabelle unten sperren müssen, können andere Bereiche bearbeitet werden. Wir wählen zunächst die gesamte Tabelle über die Tastenkombination „Strg+A“ aus. Wählen Sie dann die Spalte „Modell“ aus, die gesperrt werden muss, klicken Sie mit der rechten Maustaste und wählen Sie „Zellen formatieren“, wählen Sie im Popup-Fenster die Registerkarte „Schützen“ und überprüfen Sie
2024-06-08
Kommentar 0
607

So richten Sie WPS-Mikrodruck ein. Die neueste Einstellung für Anzeigemarkierung und Skalierungsmethode
Artikeleinführung:, worüber ich heute mit Ihnen sprechen werde, ist das Festlegen der Anzeigemarkierung und des Zooms. Diese Lektion hat viel Inhalt, also machen Sie unbedingt mehr. Obwohl sie alle grundlegend sind, können sie dennoch nicht ignoriert werden. 1. Zeigen Sie die Markierungsbearbeitungsleiste an: Zeigen Sie den Inhalt der Zelle an und bearbeiten Sie ihn. Das heißt, die Zeile, die A1 entspricht, klicken Sie auf die Zelle, Sie können die Gitterlinien hinter fx bearbeiten: Sie können die Gitterlinien des Datenbereichs festlegen und ausdrucken. Zeilennummernspaltenbeschriftung: Die gedruckte Zeilennummernspaltenbeschriftung ein-/ausblenden
2024-02-07
Kommentar 0
1285
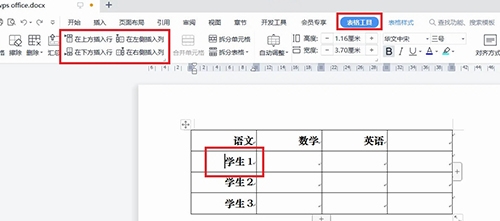
Wie man Arbeitsblattspalten in WPS2019 einfügt, erfahren Sie, nachdem Sie dies gelesen haben
Artikeleinführung:WPS2019 ist eine Software zur Dokumentenbearbeitung und -verarbeitung, die viele Freunde bei der täglichen Büroarbeit verwenden. Sie kann jedem dabei helfen, verschiedene Dokumente einfach zu bearbeiten und die Büroeffizienz zu verbessern. Einige Freunde wissen immer noch nicht, wie man Arbeitsblattspalten in WPS einfügt. Deshalb werde ich Ihnen heute die Methode zum Einfügen von Arbeitsblattspalten vorstellen. Wenn Sie interessiert sind, werfen wir einen Blick darauf. Methodenschritte: Die Schritte zum Einfügen von Zeilen oder Spalten in ein WPS-Dokument sind wie folgt: Öffnen Sie das zu bearbeitende WPS-Dokument, wählen Sie die Tabelle aus und platzieren Sie den Cursor in der Zelle in der Nähe der Zeile oder Spalte, die Sie einfügen möchten. Klicken Sie dann in der Menüoption auf [Tabellentools] und wählen Sie [Zeilen oben einfügen], [Zeilen unten einfügen], [Spalten links einfügen] oder [Spalten rechts einfügen]. Wählen Sie einfach nach Bedarf die entsprechende Option aus. 2. Dies
2024-02-14
Kommentar 0
1165
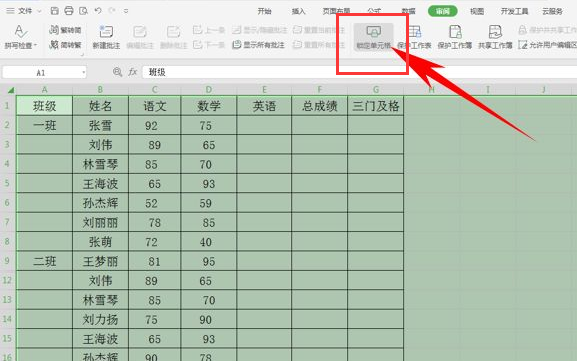
Wie sperre ich eine Excel-Formel, mache sie aber bearbeitbar? So legen Sie bearbeitbare gesperrte Formeln in Excel fest
Artikeleinführung:Wenn einige unserer Benutzer Excel-Tabellen verwenden, richten sie gesperrte Formeln ein, aber es wird ein Problem geben, dass sie sie nicht bearbeiten können, auch wenn sie gesperrt sind, um dieses Problem zu lösen Software-Tutorial Lassen Sie uns der Mehrheit der Benutzer detaillierte Antworten geben und gemeinsam einen Blick darauf werfen. Einführung, wie Sie Excel-Formeln sperren, sie aber bearbeitbar machen: Geben Sie nach dem Öffnen der Software die Tabelle ein, die festgelegt werden muss, wählen Sie die gesamte Tabelle aus, klicken Sie dann auf die Option „Überprüfen“ in der Symbolleiste und brechen Sie dann die Funktion zum Sperren von Zellen ab. 2. Wählen Sie dann die Spalte „Gesamtpunktzahl“ aus, klicken Sie in der Menüleiste oben auf „Zellen sperren“ und dann auf „Arbeitsblatt schützen“.
2024-03-13
Kommentar 0
824

So lösen Sie das Problem der Anpassung der Tabellenspaltenbreite in der Vue-Entwicklung
Artikeleinführung:Vue ist ein beliebtes JavaScript-Framework zum Erstellen interaktiver Weboberflächen. In der Vue-Entwicklung sind Tabellen eine der häufigsten Komponenten, aber das Problem der Spaltenbreitenanpassung von Tabellen ist eine schwierigere Herausforderung. In diesem Artikel werden einige Möglichkeiten zur Lösung dieses Problems vorgestellt. Die einfachste Möglichkeit, die Spaltenbreite festzulegen, besteht darin, die Spaltenbreite der Tabelle auf einen festen Wert festzulegen. Diese Methode eignet sich für Situationen, in denen die Inhaltslänge der Spalte festgelegt ist. Wenn beispielsweise eine Spalte der Tabelle nur ein Datum enthält, können Sie die Spaltenbreite auf einen festen Wert festlegen, um sicherzustellen, dass das Datum angezeigt wird
2023-06-29
Kommentar 0
3682

So korrigieren Sie die erste Zeile in der WPS-Tabelle. So korrigieren Sie die erste Zeile in der WPS-Tabelle
Artikeleinführung:Viele von uns sind es mittlerweile gewohnt, WPS zum Bearbeiten von Tabellen zu verwenden. Wenn es viele Inhalte gibt, werden diese in der ersten Zeile klassifiziert, um die Überprüfung zu erleichtern, welchem Inhalt die Daten entsprechen. Manchmal, wenn die Anzahl der Tabellenzeilen zunimmt Viele Leute wollen die erste Zeile nicht sehen, aber ich weiß nicht, wie ich sie einstellen soll. Ich hoffe, dass der Herausgeber der chinesischen Website heute die Funktionsweise mit allen teilt Das heutige Software-Tutorial kann den meisten Benutzern helfen, das Problem zu lösen. So stellen Sie ein, dass die erste WPS-Zeile fixiert wird: 1. Geben Sie zuerst WPS und dann den Tabelleninhalt ein. 2. Klicken Sie dann in der Aufgabenoptionsleiste auf „Ansicht“. 3. Klicken Sie erneut auf das Freeze-Fenster und wählen Sie unten die erste Freeze-Zeile aus. 4. Schließlich können Sie sehen, dass die erste Zeile repariert wurde.
2024-09-10
Kommentar 0
358
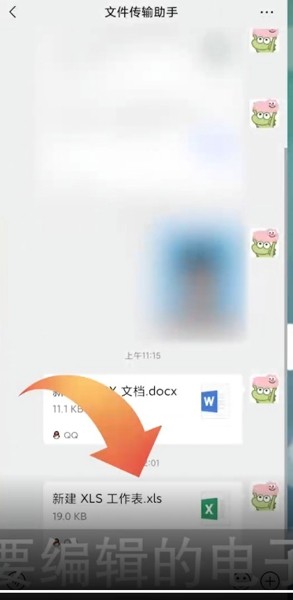
„WeChat' Online-Bearbeitungstabellenmethode
Artikeleinführung:Die Online-Bearbeitung von Tabellenkalkulationen mit WeChat ist eine praktische Funktion, mit der Benutzer problemlos auf der WeChat-Plattform erstellen können. Tabellendateien bearbeiten und teilen. Über WeChat-Tabellen können Benutzer jederzeit und überall Formulare erstellen. Wie bearbeite ich eine Tabellenkalkulation online auf WeChat? Entsperren Sie zunächst den Desktop des Mobiltelefons, klicken Sie, um die WeChat-App aufzurufen, und öffnen Sie die Tabelle, die bearbeitet werden muss. Klicken Sie auf das Dreipunktsymbol in der oberen rechten Ecke, wählen Sie andere zu öffnende Anwendungen aus und wählen Sie wpsoffice aus. Klicken Sie auf die Bearbeitungsoption in der oberen linken Ecke, um die Tabelle online zu bearbeiten. Klicken Sie nach Abschluss der Bearbeitung oben links auf „Fertig“. Zusammenfassung: Schritt eins: Öffnen Sie die WeChat-App und geben Sie die Tabelle ein, die Sie bearbeiten möchten. Schritt 2: Klicken Sie auf das Dreipunktsymbol in der oberen rechten Ecke und wählen Sie „Öffnen mit WPS“.
2024-02-27
Kommentar 0
2771