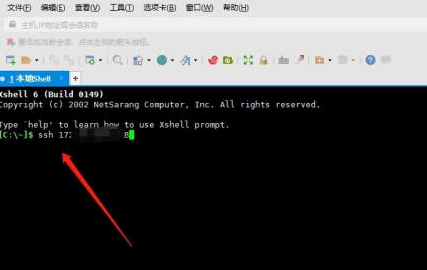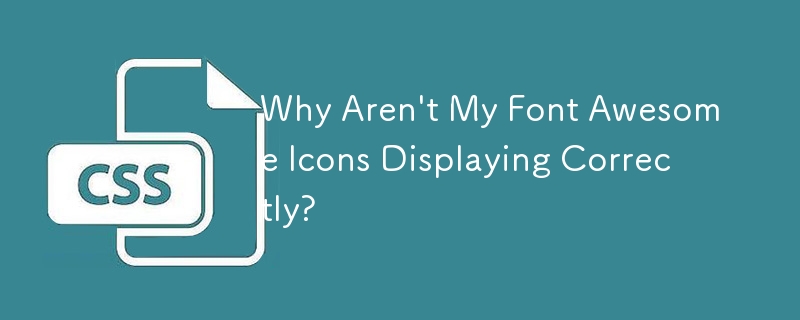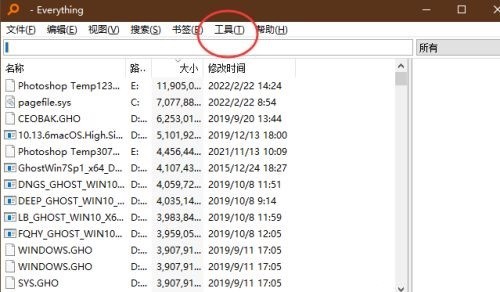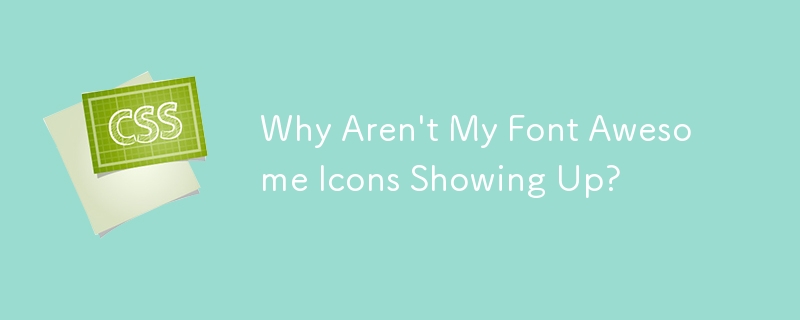Insgesamt10000 bezogener Inhalt gefunden
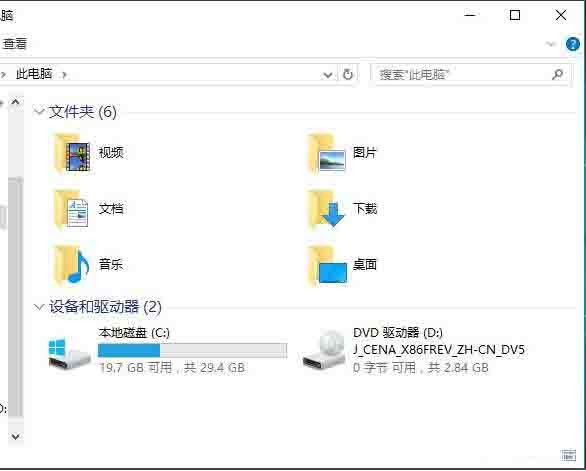
So lösen Sie das Problem der abnormalen Anzeige von Desktopsymbolen in Win10_So lösen Sie das Problem der abnormalen Anzeige von Desktopsymbolen in Win10
Artikeleinführung:1. Um in Win10 die Anzeige von Symbolen zu beschleunigen, speichert das System das Symbol der Datei oder des Programms zwischen, wenn das Symbol zum ersten Mal angezeigt wird. Wenn wir das Symbol später erneut anzeigen, liest das System die Daten direkt aus dem Cache und beschleunigt so die Anzeige erheblich, wie in der Abbildung gezeigt: 2. Aus diesem Grund wird bei einem Problem mit der Cache-Datei die Das Systemsymbol wird ausgelöst. Die Anzeige ist abnormal. Nachdem wir die Ursache gefunden haben, ist die Lösung ganz einfach. Wir müssen nur noch die problematische Icon-Cache-Datei löschen und das System den Icon-Cache wiederherstellen lassen. Wie in der Abbildung gezeigt: 2. Betriebsmethode Da es sich bei der Symbol-Cache-Datei um eine versteckte Datei handelt, müssen wir zunächst die Einstellung im Ressourcenmanager auf [Alle Dateien anzeigen] ändern. 1. Öffnen Sie einen beliebigen Ordner, wie in der Abbildung gezeigt:
2024-03-27
Kommentar 0
661
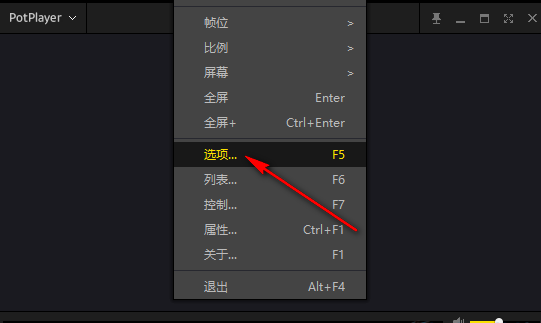
So legen Sie fest, dass das Taskleistensymbol im PotPlayer angezeigt wird. So zeigen Sie das Taskleistensymbol im PotPlayer an
Artikeleinführung:PotPlayer ist ein professioneller Videoplayer mit einem leistungsstarken integrierten Decoder, der Dateien in gängigen Audio- und Videoformaten unterstützt und sehr leistungsstark ist. Was soll ich tun, wenn ich PotPlayer so einstellen möchte, dass das Taskleistensymbol angezeigt wird? Dieses Tutorial gibt Ihnen eine detaillierte Einführung, wie PotPlayer das Taskleistensymbol anzeigt. Einstellungsmethode 1. Klicken Sie mit der rechten Maustaste auf eine leere Stelle auf der Benutzeroberfläche und wählen Sie eine Option in der zu öffnenden Liste aus. 2. Klicken Sie in der sich öffnenden Fensteroberfläche in der linken Spalte auf „Basic“. 3. Suchen Sie dann das Taskleistensymbol auf der rechten Seite, klicken Sie auf die Dropdown-Schaltfläche des Optionsfelds und wählen Sie schließlich „In der alten Version immer anzeigen“ aus.
2024-08-26
Kommentar 0
701

So blenden Sie QQ-Symbole ein und aus. Teilen Sie uns mit, wie Sie QQ-Symbole ein- und ausblenden
Artikeleinführung:Aufgrund der Popularität sozialer Medien nutzen viele Menschen QQ zum Chatten, zur Dateiübertragung, zur gemeinsamen Nutzung von Speicherplatz und für andere Vorgänge. Manchmal möchten manche Leute möglicherweise nicht, dass andere sehen, dass sie QQ verwenden, oder sie möchten unter bestimmten Umständen das QQ-Symbol ausblenden. Wie kann ich das QQ-Symbol ausblenden und anzeigen? Das Folgende ist eine detaillierte Einführung, die Sie bei Bedarf nicht verpassen sollten. Teilen Sie mit, wie Sie QQ-Symbole ein- und ausblenden können. 1. Öffnen Sie QQ, klicken Sie auf den persönlichen Avatar in der oberen linken Ecke und dann auf [Einstellungen]. 2. Klicken Sie auf die Option [Allgemein]. 3. Aktivieren Sie den Schalter auf der rechten Seite von [QQ-Symbol in der Systembenachrichtigungsleiste anzeigen], um es anzuzeigen, und schalten Sie ihn aus, um es auszublenden.
2024-07-12
Kommentar 0
886
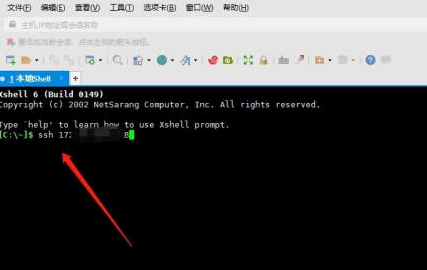
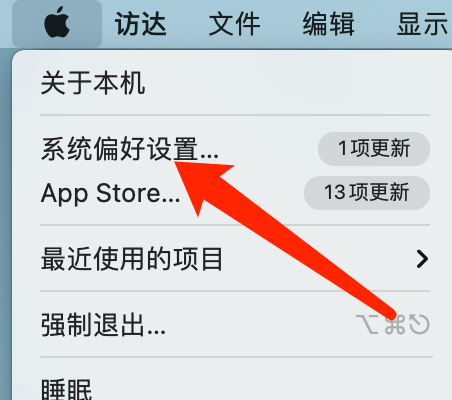
So zeigen Sie das Lautstärkesymbol auf einem Mac-System nicht an – So zeigen Sie das Lautstärkesymbol auf einem Mac-System nicht an
Artikeleinführung:Kürzlich haben mich einige Freunde gefragt, wie man verhindern kann, dass das Lautstärkesymbol auf dem Mac-System angezeigt wird. Im Folgenden finden Sie eine Methode, um das Lautstärkesymbol auf dem Mac-System nicht anzuzeigen. Schritt 1: Klicken Sie in der Systemmenüleiste auf Systemeinstellungen. Schritt 2: Deaktivieren Sie auf der Seite mit den Lautstärkeeinstellungen das Kontrollkästchen „Lautstärke in der Menüleiste anzeigen“. Schritt 3: In der Systemmenüleiste wird das Lautstärkesymbol nicht mehr angezeigt.
2024-03-18
Kommentar 0
1400

So lösen Sie das Problem, dass beim Starten von Windows XP keine Desktopsymbole angezeigt werden
Artikeleinführung:Die Lösung dafür, dass WinXP beim Booten keine Desktopsymbole anzeigt, besteht darin, die Tasten „Strg+Alt+Entf“ auf der Tastatur zu drücken, um den „Windows-Task-Manager“ zu öffnen, oben links auf „Datei“ zu klicken und „Neue Aufgabe“ auszuwählen. und geben Sie „explorer.exe“ ein. Klicken Sie einfach auf „OK“. Wenn Sie weitere Einzelheiten wünschen, schauen Sie sich an, was zu tun ist, wenn beim Einschalten von Windows XP keine Desktopsymbole angezeigt werden. Lösung dafür, dass WinXP beim Booten keine Desktopsymbole anzeigt. Methode 1. 1. Wir drücken die Tasten „Strg+Alt+Entf“ auf der Tastatur, um den „Windows-Task-Manager“ zu öffnen, klicken auf „Datei“ in der oberen linken Ecke und wählen „ „Neue Aufgabe“; 2. Geben Sie „explorer.exe“ ein und klicken Sie auf „OK“. Methode 2. 1. Drücken Sie
2024-02-15
Kommentar 0
1279

Das Win7-Netzwerksymbol wird nicht angezeigt
Artikeleinführung:In letzter Zeit suchen viele Freunde nach Lösungen für das Problem, dass das Netzwerksymbol in Win7 nicht angezeigt wird. Heute hat Ihnen der Editor eine Lösung für das Problem gebracht, dass das Netzwerksymbol nicht in der Computer-Taskleiste angezeigt wird. Lösung dafür, dass das Win7-Netzwerksymbol nicht angezeigt wird: Methode 1: 1. Das allgemeine Symbol fehlt, das meiste davon ist ein Einstellungsproblem. Das Win7-System sieht so aus: 2. Suchen Sie es in der Systemsteuerung. Wenn es nicht gefunden wird, können wir das mittlere Symbol und das große Symbol in der oberen rechten Ecke auswählen, um es anzuzeigen. 3. Wenn das Netzwerksymbol im Benachrichtigungsbereich ausgeblendet ist, sollte es im Verhalten ausgeblendet werden 5. Nach allgemeinen Änderungen wird in der unteren rechten Ecke das Netzwerksymbol in der Taskleiste angezeigt. Methode 2: 1. Die einfachste und einfachste Bedienung
2024-01-04
Kommentar 0
1389

Wie zeige ich alle kleinen Symbole in der Win11-Taskleiste an? Tutorial zum Anzeigen aller kleinen Symbole in der unteren rechten Ecke von Win11
Artikeleinführung:Viele unserer Programme zeigen nach dem Start entsprechende kleine Symbole in der Taskleiste an, und einige Win11-Systeme verbergen einige kleine Symbole. Daher möchten einige Benutzer sie alle anzeigen, wissen aber nicht, wie sie sie einrichten sollen. Daher das heutige Win11-Tutorial Wir zeigen Ihnen, wie alle kleinen Symbole in der unteren rechten Ecke angezeigt werden. Schauen wir uns als Nächstes die vollständige Bedienungsmethode an. So zeigen Sie alle kleinen Symbole in der unteren rechten Ecke von win11 an 1. Klicken Sie in einer leeren Stelle der Taskleiste mit der rechten Maustaste auf eine leere Stelle auf dem Desktop und wählen Sie [Taskleisteneinstellungen]. 3. Nachdem Sie auf den Überlauf in der Ecke der Taskleiste geklickt haben, schalten Sie den Schalter ein, damit das Anwendungssymbol angezeigt wird.
2024-07-16
Kommentar 0
1210
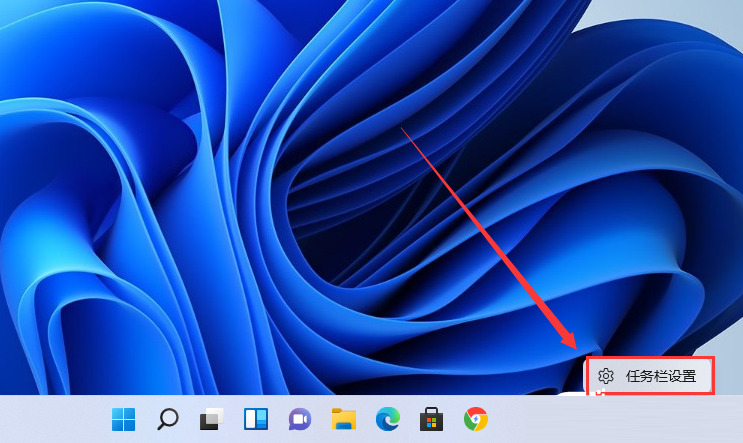
Wie stelle ich alle Taskleistensymbole so ein, dass sie in Win11 angezeigt werden? So zeigen Sie alle Taskleistensymbole in Win11 an
Artikeleinführung:Wenn wir das Win11-System verwenden, öffnen wir viele Programme, aber einige Programme werden nicht in der Taskleiste angezeigt, was viele Benutzer sehr verunsichert. Tatsächlich können Benutzer direkt auf die Aufgabe unter den Taskleisteneinstellungen klicken , und nachdem die Einstellungen abgeschlossen sind, können wir alle angezeigten Symbole sehen. Lassen Sie sich auf dieser Website den Benutzern sorgfältig vorstellen, wie alle Symbole in der Win11-Taskleiste angezeigt werden. Methode 1, um alle Taskleistensymbole in Win11 anzuzeigen: 1. Klicken Sie mit der rechten Maustaste auf eine leere Stelle in der Taskleiste und wählen Sie „Taskleisteneinstellungen“. 2. Suchen Sie nach Eingabe der Personalisierung im Menü rechts nach „Taskbar Corner Overflow“. 3. Klicken Sie
2024-02-13
Kommentar 0
1451

So legen Sie den Anzeigestatus des Bluetooth-Symbols in Windows 11 fest. So legen Sie den Anzeigestatus des Bluetooth-Symbols fest
Artikeleinführung:1. Klicken Sie zunächst mit der rechten Maustaste auf das Netzwerksymbol in der unteren rechten Ecke des Desktops, um die Option „Netzwerk- und Interneteinstellungen“ zu öffnen. 2. Klicken Sie dann im geöffneten Fenster „Erweiterte Netzwerkeinstellungen“ auf die Schaltfläche „Adapteroptionen ändern“. 3. Klicken Sie dann mit der rechten Maustaste. Klicken Sie auf das Bluetooth-Gerät, um das Eigenschaftenmenü zu öffnen. 4. Klicken Sie anschließend unten auf der Seite auf die Schaltfläche „Bluetooth-Einstellungen“. 5. Klicken Sie abschließend mit der Maus, um die Option zum Anzeigen von Bluetooth-Symbolen im Benachrichtigungsbereich zu aktivieren Der Anzeigestatus des Bluetooth-Symbols in Windows 11 wird hier geteilt. Freunde, die es benötigen, können es schnell lernen.
2024-06-02
Kommentar 0
550

Was tun, wenn das Win11-Computersymbol nicht angezeigt wird?
Artikeleinführung:Viele Freunde wissen immer noch nicht, was sie tun sollen, wenn die Win11-Computersymbole nicht angezeigt werden. Hier sind mehrere Lösungen für Sie, schauen wir uns das an. Lösung: 1. Starten Sie den Computer neu: Manchmal kann ein einfacher Neustart einige Probleme lösen, einschließlich des Problems, dass Symbole nicht angezeigt werden. 2. Überprüfen Sie die Anzeigeeinstellungen für Symbole: Klicken Sie mit der rechten Maustaste auf einen leeren Bereich des Desktops, wählen Sie „Ansicht“ und stellen Sie sicher, dass die Option „Desktopsymbole anzeigen“ ausgewählt ist. 3. Ändern Sie die Größe des Symbols: Klicken Sie mit der rechten Maustaste auf eine leere Stelle auf dem Desktop, wählen Sie „Ansicht“ und versuchen Sie, die Größe des Symbols zu ändern. Manchmal kann eine Anpassung der Größe dazu führen, dass das Symbol erneut angezeigt wird. 4. Setzen Sie den Symbolcache zurück: Öffnen Sie den Datei-Explorer, klicken Sie auf die Registerkarte „Ansicht“, aktivieren Sie „Geschützte Betriebssystemdateien ausblenden“ unter „Versteckte Elemente“ und gehen Sie dann zum folgenden Pfad
2024-01-11
Kommentar 0
2183

So lösen Sie das Problem, dass das Win11-Taskleistensymbol nicht angezeigt wird. Das Win11-Taskleistensymbol zeigt die Lösung nicht an
Artikeleinführung:Viele Freunde werden feststellen, dass die Symbole auf dem Desktop nach der Neuinstallation des Systems nicht angezeigt werden. Insbesondere Freunde, die gerade auf das Win11-System aktualisiert haben, sind mit Computer-Betriebssystemen nicht vertraut und wissen daher nicht, was sie tun sollen, wenn das Win11-Tray-Symbol nicht angezeigt wird. Aus diesem Grund hat der Herausgeber dieser Ausgabe die Lösungen für das Problem, dass das Win11-Tray-Symbol nicht für alle angezeigt wird, zusammengestellt. 1. Drücken Sie zunächst [Win + ;2], um das Fenster [Administrator: Windows PowerShell] zu öffnen, klicken Sie auf den [Dropdown-Pfeil] an Position ①, Position ②
2024-03-20
Kommentar 0
891
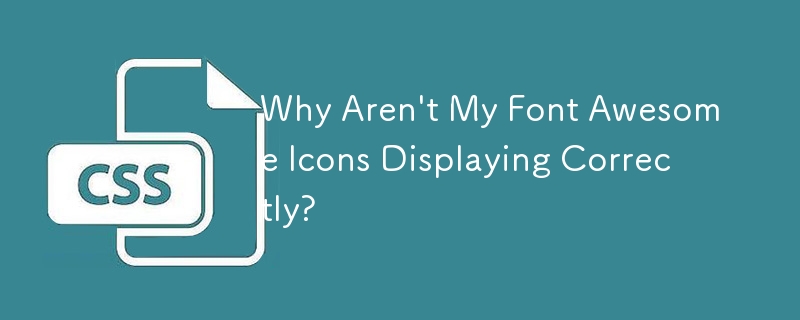

So zeigen Sie Desktopsymbole in Win11 an
Artikeleinführung:Um Symbole auf dem Windows 11-Desktop anzuzeigen, gehen Sie folgendermaßen vor: Aktivieren Sie die Option „Desktopsymbole anzeigen“ und aktivieren Sie das Kontrollkästchen „Desktopsymbole auf dem Desktop anzeigen“. Passen Sie Desktopsymbole an, legen Sie Namen und Symbole fest. Ändern Sie die Symbolgröße, indem Sie Optionen wie „Kleines Symbol“, „Mittleres Symbol“ oder „Großes Symbol“ auswählen. Ordnen Sie Symbole nach Name, Datum oder Größe an. Überprüfen Sie die Einstellungen im Datei-Explorer, um sicherzustellen, dass die Option „Geschützte Betriebssystemdateien ausblenden (empfohlen)“ nicht ausgewählt ist.
2024-04-15
Kommentar 0
939
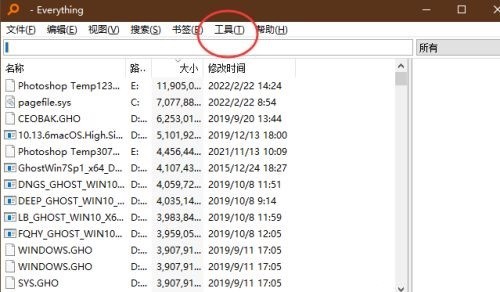
So aktivieren Sie das Taskleistensymbol in Everything_So aktivieren Sie das Taskleistensymbol in Everything
Artikeleinführung:1. Öffnen Sie zunächst die Everything-Software und klicken Sie in der oberen Menüleiste auf „Extras“, wie in der Abbildung unten gezeigt. 2. Wählen Sie dann in der Liste unten „Optionen“ aus, wie in der Abbildung unten gezeigt. 3. Nachdem Sie die neue Schnittstelle eingegeben haben, klicken Sie links in der Option „Allgemein“ auf „Schnittstelle“, wie in der Abbildung unten gezeigt. 4. Suchen Sie dann rechts nach dem „Tray-Symbol anzeigen“, aktivieren Sie das kleine Kontrollkästchen und klicken Sie schließlich zum Speichern auf „OK“, wie in der Abbildung unten dargestellt.
2024-06-05
Kommentar 0
420

So entfernen Sie orangefarbene Balken, die auf Notepad++-Etiketten angezeigt werden. So entfernen Sie orangefarbene Balken, die auf Notepad++-Etiketten angezeigt werden
Artikeleinführung:Weiß jemand, wie man den orangefarbenen Balken entfernt, der auf Notepad++-Registerkarten angezeigt wird? Unten zeigt Ihnen der Editor eine Methode zum Entfernen der orangefarbenen Leiste, die auf Notepad++-Registerkarten angezeigt wird. Ich hoffe, dass sie für alle hilfreich ist, um es zu lernen. Wie entferne ich den orangefarbenen Balken, der auf Notepad++-Registerkarten angezeigt wird? Der erste Schritt zum Entfernen des orangefarbenen Balkens, der auf Notepad++-Beschriftungen angezeigt wird: Öffnen Sie zunächst Notepad++ und klicken Sie auf Einstellungen, wie in der Abbildung gezeigt. Schritt 2: Klicken Sie als Nächstes auf „Einstellungen“, wie im Bild gezeigt. Schritt 3: Klicken Sie dann auf „Allgemein“, wie im Bild gezeigt. Schritt 4: Deaktivieren Sie als Nächstes die Option „Orange Balken für aktive Beschriftungen zeichnen“, wie im Bild gezeigt. Schritt 5: Schließlich wird der orangefarbene Balken ausgeblendet, wie im Bild gezeigt.
2024-08-19
Kommentar 0
528

So blenden Sie das Papierkorbsymbol auf dem Desktop ein oder aus
Artikeleinführung:In diesem Tutorial erfahren Sie, wie Sie das Papierkorbsymbol auf Ihrem Desktop auf einem Windows 10-PC ein- oder ausblenden.
2 Möglichkeiten, das Papierkorbsymbol auf dem Desktop anzuzeigen oder auszublenden
Um das Papierkorbsymbol auf dem Windows 10-Desktop anzuzeigen oder auszublenden, gehen Sie wie folgt vor:
Weg 1: v
2024-08-02
Kommentar 0
1030
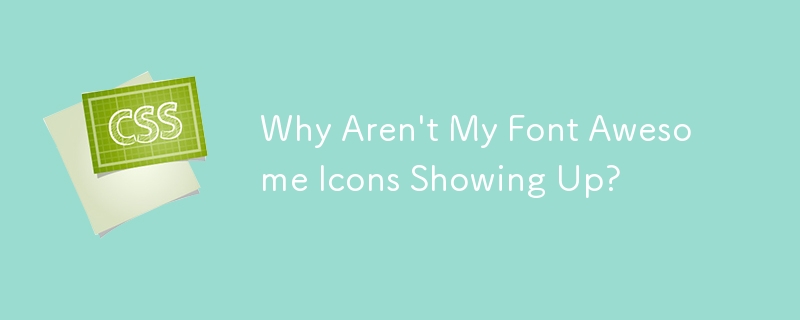

Wird mein Computersymbol auf dem Desktop angezeigt?
Artikeleinführung:1. Erscheint das Symbol meines Computers auf dem Desktop? Am Beispiel von Windows 7 lautet die Methode zum Anzeigen meines Computersymbols auf dem Desktop: 1. Klicken Sie mit der rechten Maustaste auf eine leere Stelle auf dem Desktop und wählen Sie Personalisieren. 2. Wählen Sie Desktopsymbole ändern. 3. Markieren Sie „Computer“, klicken Sie dann auf „Übernehmen“ und dann auf „OK“. 4. Kehren Sie zum Desktop zurück und Sie können sehen, dass der Computer auf dem Desktop angezeigt wird. 2. Mein Computersymbol sieht so aus? Installieren Sie die UWP-Version? 3. Warum sind meine Computersymbole kleiner geworden? Es gibt viele Gründe, warum meine Computersymbole kleiner geworden sind. Dies kann an den Einstellungen oder an anderen Gründen liegen. Mit Strg+mittlerer Maustaste können Sie nach oben und unten scrollen, um das Symbol zu vergrößern. 4. Lösen Sie das Problem, dass das Desktop-Symbol meines Computers fehlt. Was soll ich tun, wenn das Desktop-Symbol meines Computers fehlt?
2024-08-06
Kommentar 0
786
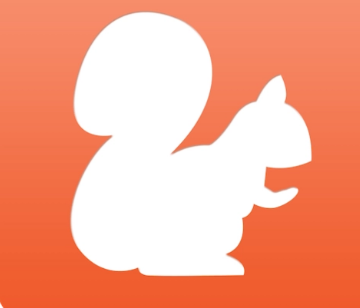
So deaktivieren Sie die Anzeige von Kontosymbolen in Squirrel Accounting. So deaktivieren Sie die Anzeige von Kontosymbolen
Artikeleinführung:Als sorgfältige und auf die Benutzererfahrung ausgerichtete Finanzverwaltungsanwendung bietet Squirrel Accounting eine Fülle von Anpassungsoptionen, um den individuellen Bedürfnissen verschiedener Benutzer gerecht zu werden, einschließlich der Einstellung, die Anzeige von Kontosymbolen zu deaktivieren. Diese Funktion soll den Benutzern eine erfrischendere und übersichtlichere Buchhaltungsoberfläche bieten. Insbesondere bei der Verwaltung mehrerer Konten kann sie die visuelle Unordnung effektiv reduzieren und es den Benutzern ermöglichen, sich mehr auf die Buchhaltung selbst zu konzentrieren. Wie können Sie also die Anzeige von Kontosymbolen deaktivieren? Folgen Sie uns unten, um einen Blick darauf zu werfen. Der erste Schritt zum Deaktivieren der Anzeige von Kontosymbolen besteht darin, die Squirrel Accounting-App zu öffnen, dann [Mein] auszuwählen und zum Aufrufen zu klicken. Der zweite Schritt besteht darin, das Symbol in der oberen rechten Ecke auszuwählen und zum Aufrufen zu klicken Wählen Sie [Funktionssteuerung] und klicken Sie zum Aufrufen. Im vierten Schritt aktivieren Sie schließlich [Anzeigen
2024-06-04
Kommentar 0
336