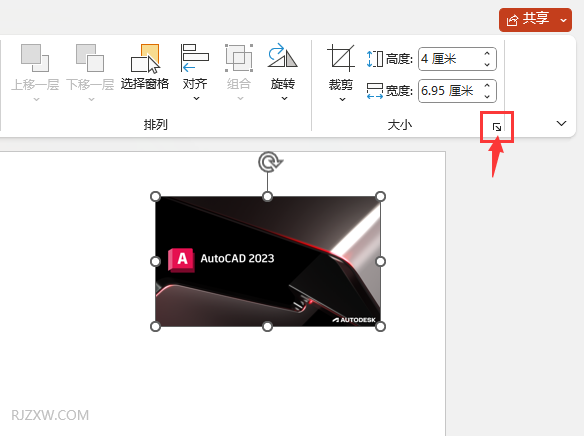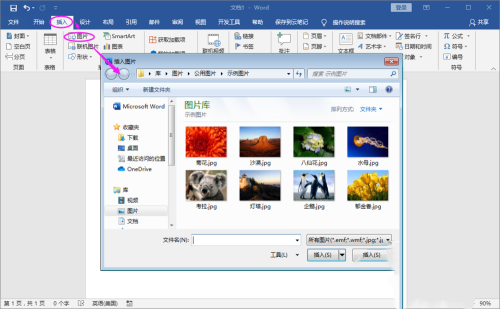Insgesamt10000 bezogener Inhalt gefunden
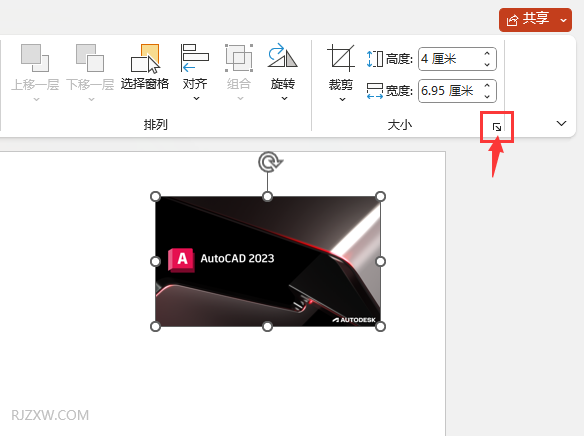
So drehen Sie Bildobjekte in PPT2021 um 90 Grad. Vorgehensweise
Artikeleinführung:PPT2021 ist eine professionelle Office-Software von Microsoft. Die Software ist einfach zu bedienen und kann Benutzern helfen, Diashows einfach um 90 Grad zu drehen. Wenn Sie nicht wissen, wie das geht, können Sie das folgende Tutorial lesen. [Bedienungsmethode] 1. Wählen Sie das eingefügte Bild aus und klicken Sie auf weitere Funktionseinstellungen. 2. Es öffnet sich ein Popup, in dem Sie das Bildformat festlegen können. Stellen Sie in den Rotationseinstellungen den Wert 90 ein. 3. Auf diese Weise wird das Bild gedreht.
2024-02-13
Kommentar 0
754

Ausführliches Tutorial zum Drehen von Diagrammen in Excel
Artikeleinführung:Schritt 1: Kopieren Sie das Diagramm als statisches Bild, klicken Sie auf den Diagrammbereich, führen Sie den Befehl [Bearbeiten – Bild kopieren] aus und drücken Sie auf OK. Klicken Sie mit der rechten Maustaste auf eine leere Zelle und fügen Sie sie ein. Ein Bild wird kopiert. Klicken Sie auf die grüne Schaltfläche „Drehen“ über dem Bild. Der Mauszeiger verwandelt sich in einen rotierenden Pfeil und Sie können das Bild beliebig drehen. Schritt 2: Verwenden Sie die Kamerafunktion, um den Befehl [Ansicht - Symbolleiste - Anpassen] auszuführen, um das Dialogfeld [Anpassen] aufzurufen. Führen Sie dann [Befehl - Kategorie] aus, suchen Sie nach [Extras] und dann auf der rechten Seite nach [Befehl]. [Kamera]. Klicken Sie mit der Maus auf das Symbol [Kamera], klicken Sie mit der linken Maustaste, ziehen Sie das Symbol heraus und fügen Sie [Kamera] zur allgemeinen Symbolleiste hinzu.
2024-04-17
Kommentar 0
534

So fügen Sie das rotierende Pfeilsymbol in PPT2021 ein. Anleitung
Artikeleinführung:PPT2021 ist eine professionelle Bürosoftware von Microsoft. Die Software ist einfach zu bedienen und kann Benutzern das einfache Bearbeiten von Folien erleichtern. Wenn Sie nicht wissen, wie man sie bedient, können Sie sich das folgende Tutorial ansehen. [Betriebsmethode] 1. Öffnen Sie die [PPT2021-Software] und erstellen Sie ein neues [leeres] Dokument. 2. Klicken Sie auf das Menü [Einfügen] und dann auf [Symbol]. 3. Wählen Sie dann [Pfeil drehen] in [Bildersammlung]. 4. Auf diese Weise wird das [Rotationspfeilsymbol] in die Folie eingefügt.
2024-02-09
Kommentar 0
1058

Detaillierte Schritte zum Exportieren eines Revit-Modells in das 3D_PDF-Format
Artikeleinführung:1. Installieren Sie das Plug-in 3dPDFExporterforRevit, öffnen Sie es in der 3D-Ansicht, die gedruckt werden soll, und klicken Sie unter dem Zusatzmodul auf [Exportieren]. 2. Klicken Sie auf [OK] und wählen Sie im Popup-Dialogfeld den Pfad aus, in dem die Datei abgelegt werden soll. 3. Die Datei wurde erfolgreich gespeichert. 4. Um 3dPDF anzuzeigen, können Sie die Übersetzungs-, Rotations- und Zoomwerkzeuge verwenden, um die dreidimensionale Ansicht anzuzeigen.
2024-06-02
Kommentar 0
985

So füllen Sie Bilder in Formen in PPT_Einfaches Tutorial zum Füllen von Bildern in Formen in PPT
Artikeleinführung:Klicken Sie wie in diesem Beispiel nacheinander auf die Optionen [Einfügen]-[Form] und klicken Sie dann in den Popup-Optionen auf die Form, die eingefügt werden soll. Fügen Sie die ausgewählte Form in die Seite ein, wie in der Abbildung gezeigt: Klicken Sie, um die Form auszuwählen, klicken Sie mit der rechten Maustaste und klicken Sie im Popup-Menü auf die Option [Form formatieren]. Wie in der Abbildung gezeigt, erscheint nach dem vorherigen Schritt das Dialogfeld [Bildformat festlegen] im System: Klicken Sie links, um die Option [Füllen] auszuwählen, und aktivieren Sie die Option [Bild- oder Texturfüllung]. und klicken Sie auf die Schaltfläche [Datei]. Nach dem vorherigen Schritt wird das Dialogfeld [Bild einfügen] im System angezeigt. Wählen Sie im Dialogfeld das einzufügende Bild aus. Klicken Sie nach der Auswahl auf die Schaltfläche [Einfügen]. Zurück zur Seite über
2024-06-02
Kommentar 0
1033

Spezifische Methode zum Einfügen von Bildern in Word2013-Dokumente
Artikeleinführung:1. Wählen Sie das gewünschte Bild aus, klicken Sie mit der rechten Maustaste und wählen Sie im Popup-Kontextmenü die Option [Bild speichern unter]. 2. Ein Dialogfeld [Speichern unter] wird angezeigt. Wählen Sie die Adresse zum Speichern des Bildes und den Speichertyp des Bildes aus, geben Sie den Dateinamen ein und klicken Sie auf die Schaltfläche [Speichern]. Beispielsweise speichern wir das Bild nun unter [Desktop], geben den Dateinamen [1] ein, wählen den Typ des gespeicherten Bildes als [ACDSeeJPEG-Bild] und klicken auf die Schaltfläche [Speichern]. 3. Öffnen Sie ein Dokument mit Word 2013, positionieren Sie den Cursor an der Stelle, an der wir das Bild einfügen möchten, wechseln Sie zur Registerkarte [Einfügen] und klicken Sie in der Optionsgruppe [Illustration] auf die Schaltfläche [Bild]. 4. Wählen Sie im Popup-Dialogfeld [Bild einfügen] den Speicherort aus, an dem das Bild zuvor gespeichert wurde.
2024-04-25
Kommentar 0
716

So legen Sie ein schönes Bild als PPT-Hintergrund fest. So legen Sie ein Bild als PPT-Hintergrund fest
Artikeleinführung:Öffnen Sie die Diashow-Datei, in der Sie den Diashow-Hintergrund festlegen möchten. Klicken Sie mit der rechten Maustaste auf die leere Stelle der Folie (achten Sie darauf, dass Sie nicht mit der rechten Maustaste in das Textfeld klicken) und wählen Sie im Popup-Rechtsklickmenü den Befehl [Hintergrund formatieren]. Das Dialogfeld [Hintergrundformat festlegen] wird angezeigt. Wählen Sie unter dem Befehl [Füllen] die Option [Bild- oder Texturfüllung]. Klicken Sie auf die Schaltfläche [Datei] unter [Einfügen von]. Wählen Sie im Popup-Dialogfeld [Bild einfügen] das einzufügende Bild aus und klicken Sie auf die Schaltfläche [Einfügen]. An dieser Stelle kehren Sie zum Dialogfeld [Hintergrundformat festlegen] zurück, in dem Sie weiterhin die Position und Transparenz des Bildes festlegen können. Wenn Sie das Bild nur als Hintergrund der aktuellen Folie festlegen möchten, klicken Sie auf die Schaltfläche [Schließen]. Wenn Sie das Bild als Hintergrund für alle Folien festlegen möchten, klicken Sie auf die Schaltfläche [Auf alle anwenden]. Dieser Wille
2024-06-13
Kommentar 0
459

So legen Sie das Audiodateisymbol in ppt2013 fest
Artikeleinführung:Öffnen Sie ppt2013 und führen Sie es aus. Klicken Sie auf [Andere Präsentationen öffnen], um die PPT-Foliendatei zu öffnen, die bearbeitet oder geändert werden muss. Wählen Sie im geöffneten Powerpoint-Programmfenster das Audiodateisymbol aus, klicken Sie mit der rechten Maustaste, wählen Sie im Popup-Optionsfeld die Option [Bild ändern] und klicken Sie darauf. Nachdem Sie auf die Option [Bild ändern] geklickt haben, wird das Dialogfeld [Bild einfügen] geöffnet. Klicken Sie im Dialogfeld [Bild einfügen] in den Dateioptionen auf die Optionsschaltfläche [Durchsuchen]. Suchen Sie im Dialogfeld [Bild einfügen] nach dem Ordner, in dem die Bilder gespeichert sind, wählen Sie die Bilddatei aus, die Sie einfügen möchten, und klicken Sie dann auf die Schaltfläche [Einfügen]. Nachdem das Bild eingefügt wurde, ist die Auswirkung der Symboländerung in der Audiodatei zu sehen.
2024-04-17
Kommentar 0
961

So lösen Sie häufige Probleme in Word_So lösen Sie häufige Probleme in Word
Artikeleinführung:1. Zuerst Word öffnen, dann im Menü auf [Start-Bilder] klicken und ein Bild einfügen. 2. Wählen Sie dann das eingefügte Bild aus. 3. Suchen Sie dann oben die Option [Drehen]. 4. Klicken Sie abschließend auf das kleine Dreieck neben der Drehung, um die Drehrichtung auszuwählen. Methode 1 zum Entfernen von Wasserzeichen: [Seitenlayout]-[Seitenhintergrund]-[Wasserzeichen]-[Wasserzeichen löschen], das Wasserzeichen im Dokument wird gelöscht. Methode 2: [Seitenlayout] - [Seitenhintergrund] - [Wasserzeichen] - [Benutzerdefiniertes Wasserzeichen], wählen Sie im Popup-Dialogfeld [Wasserzeichen] die Option [Kein Wasserzeichen] und klicken Sie dann auf die Schaltfläche [OK]. Methode 3: 1. Rufen Sie den Bearbeitungsstatus für die Kopfzeile auf und deaktivieren Sie dann die Option [Dokumenttext anzeigen] auf der Registerkarte [Tools für Kopf- und Fußzeile – Design]. 2. Zu diesem Zeitpunkt wird das Dokument angezeigt
2024-04-24
Kommentar 0
940

So fügen Sie mehrere Bilder in ppt2013 ein
Artikeleinführung:1. Öffnen Sie ein leeres Dokument mit ppt2013, wechseln Sie zur Registerkarte [Einfügen] und klicken Sie unter [Album] in der Gruppe [Bild] auf die Funktion [Neues Album]. 2. Ein [Album]-Dialogfeld wird angezeigt. Wir klicken auf die Schaltfläche [Datei/Datenträger] und wählen die auf der Festplatte gespeicherten Bilder aus. 3. Wählen Sie im Popup-Fenster [Neues Bild einfügen] das gewünschte Bild aus und klicken Sie dann auf die Schaltfläche [Einfügen]. 4. Kehren Sie zum Dialogfeld [Album] zurück und befolgen Sie die Schritte 2 und 3, um die benötigten Bilder auf einmal einzufügen. Hier werden nur zwei Bilder eingefügt. 5. Wenn Sie erneut zum Dialogfeld [Album] zurückkehren, ändern Sie das Albumlayout, klicken Sie auf die Dropdown-Schaltfläche auf der rechten Seite des Dropdown-Felds [Bildlayout] und wählen Sie hier das gewünschte Layout aus [2 Bilder (mit Beschriftung)
2024-03-26
Kommentar 0
1305

So konvertieren Sie Bilder mit Swift CAD Editor in CAD_Speichern unter
Artikeleinführung:1. Klicken Sie in der Software auf die Schaltfläche [Datei]-[Öffnen], um das Dateifenster [Öffnen] zu öffnen. Fügen Sie die zu konvertierenden Bilddateien hinzu. Wählen Sie im Dropdown-Feld [Datei] die Option [Speichern unter] und speichern Sie sie im Popup-Fenster „Speichern unter“ als Datei im AutoCADDWG-Format. 3. Sie können die Tastenkombination Strg+S drücken, um das Speicherfenster aufzurufen. Stellen Sie im Popup-Fenster „Speichern unter“ den Speichertyp auf [AutoCADDWG]. 4. Oder klicken Sie direkt auf das Symbol „Speichern unter“ über der Software und speichern Sie die Datei, indem Sie den Speichertyp (AutoCADDWG) festlegen. Konvertieren Sie mehrere Bilder in CAD1. Wenn mehrere Bilder in CAD-Zeichnungsdateien konvertiert werden müssen, können die Dateien im schnellen CAD-Editor stapelweise verarbeitet werden. Dies sollte ausgewählt werden und
2024-06-04
Kommentar 0
395

Schritte zum Anpassen des Formats von Bildern, die in PPT-Tabellen eingefügt werden
Artikeleinführung:1. Erstellen Sie eine neue PPT-Datei und nennen Sie sie als Beispiel [PPT-Tipps]. 2. Doppelklicken Sie auf [PPT-Tipps], um die PPT-Datei zu öffnen. 3. Fügen Sie als Beispiel eine Tabelle mit zwei Zeilen und zwei Spalten ein. 4. Doppelklicken Sie auf den Rand der Tabelle. Die Option [Design] wird in der oberen Symbolleiste angezeigt. 5. Klicken Sie auf die Option [Schattierung] und dann auf [Bild]. 6. Klicken Sie auf [Bild], um das Dialogfeld mit den Fülloptionen mit dem Bild als Hintergrund aufzurufen. 7. Suchen Sie im Verzeichnis nach dem Fach, das Sie einfügen möchten, und klicken Sie auf „OK“, um das Bild einzufügen. 8. Klicken Sie mit der rechten Maustaste auf das Tabellenfeld, um das Einstellungsdialogfeld aufzurufen. 9. Klicken Sie auf [Zellen formatieren] und aktivieren Sie [Bilder als Schattierung anordnen]. 10. Stellen Sie [Zentrieren], [Spiegeln] und andere benötigte Funktionen ein und klicken Sie auf OK. Hinweis: Standardmäßig werden Bilder in die Tabelle eingefügt
2024-03-26
Kommentar 0
1408

Was ist ein Bildkonverter? Wie verwende ich einen Bildkonverter?
Artikeleinführung:Der Bildkonverter unterstützt verschiedene Bildformate: BMP, JPEG, PNG, TIF, GIF, PSD, ICO, PDF usw. Der Bildkonverter unterstützt die transparente ICO-Farbkonvertierung und die dynamische GIF-Bildkonvertierung. Er ändert die Größe und Drehung des Bildes entsprechend dem Verhältnis oder einem benutzerdefinierten Wert benutzerdefinierte Wasserzeichen, künstlerische Ränder; Vorschau-Renderings, was Sie sehen, ist, was Sie bekommen, die Bedienung ist einfach und intuitiv. Was ist ein Bildkonverter? Wie verwende ich den Bildkonverter? 1. Software starten und Bilder importieren: Öffnen Sie die Bildkonverter-Software, klicken Sie oben links auf die Schaltfläche „Bild hinzufügen“ und laden Sie ganz einfach die Bilddateien hoch, die Sie verarbeiten möchten. 2. Legen Sie den Ausgabepfad und das Ausgabeformat fest: Klicken Sie im Bereich „Einstellungen“ auf der rechten Seite der Benutzeroberfläche auf
2024-07-31
Kommentar 0
933

Wie extrahiere ich Textinhalte aus Bildern mit Computer-WPS?
Artikeleinführung:Beim Arbeiten oder Lernen muss man manchmal Text aus Bildern extrahieren. Tatsächlich können Sie mit WPS Text aus Bildern extrahieren. Heute möchte ich Ihnen die Methode zum Extrahieren von Text aus Bildern mithilfe von WPS-Dokumenten vorstellen. Schritt 1: Fügen Sie im WPS-Dokument ein Bild ein, dessen Textinhalt extrahiert werden muss. Schritt 2: Wählen Sie das Textbild aus, wechseln Sie zum Menü „Bildtools“ und wählen Sie „Bild zu Text“. Schritt 3: Klicken Sie im Popup-Dialogfeld „Bild in Text“ rechts auf die Schaltfläche „Konvertierungsergebnis in der Vorschau anzeigen“. Schritt 4: Wie im Bild unten gezeigt, wird das
2024-03-15
Kommentar 0
817

Schritte zum Füllen von Bildern in Grafiken in ppt2013
Artikeleinführung:Öffnen Sie die Software und erstellen Sie ein neues PPT-Dokument. Legen Sie fest, dass das Dokument leer ist, oder schneiden Sie die Textfelder aus. Einfügen – Form – ein Dropdown-Feld wird angezeigt. Wählen Sie im Popup-Dropdown-Feld eine Symbolform aus. Zeichnen Sie das Symbol in ein leeres Dokument. Klicken Sie mit der rechten Maustaste auf das gerade gezeichnete Symbol und klicken Sie im Popup-Dialogfeld auf Objekt formatieren. Wählen Sie im Popup-Objektformatfeld das Füllfarbenelement aus und klicken Sie auf das kleine Dreieck dahinter. Wählen Sie im Popup-Dialogfeld unten die Bildoption aus. Wählen Sie das Bild aus, das Sie festlegen möchten, und klicken Sie auf OK. Der endgültige Effekt ist in der Abbildung dargestellt.
2024-04-17
Kommentar 0
850

So füllen Sie ein Hintergrundbild in ppt2013
Artikeleinführung:Klicken Sie auf das Bild, klicken Sie auf die Menüleiste – Formatieren – Gruppierung aufheben. Es erscheint ein Microsoft PowerPoint-Warnfeld. Wir wählen „Ja“. Wählen Sie den Text aus, klicken Sie auf die Schaltfläche neben dem Bildstil und aktivieren Sie im Popup-Aufgabenbereich „Bild formatieren“ die Option „Folienhintergrund füllen“. Das ist alles. Ziehen Sie den Text nach Belieben und der Hintergrund des Textes ändert sich insgesamt. Wählen Sie den Text aus, klicken Sie in der Menüleiste auf „Formatieren“ und „Konvertieren“ und wählen Sie den ersten Biegungstyp „Quadrat“ aus. Nachdem die Konvertierung abgeschlossen ist, schneiden Sie den Text aus und fügen Sie ihn selektiv ein. Klicken Sie im Dialogfeld „Inhalte einfügen“ auf das Bild (erweiterte Metadatei), klicken Sie auf das Bild, klicken Sie auf die Menüleiste – Format – Gruppierung aufheben. Zu diesem Zeitpunkt wird ein MicrosoftPowerP angezeigt.
2024-04-17
Kommentar 0
402

So fügen Sie Bilder in Microsoft Excel 2020 ein – So fügen Sie Bilder in Microsoft Excel 2020 ein
Artikeleinführung:Viele Benutzer können bei der Arbeit nicht auf die Software Microsoft Excel 2020 verzichten. Wissen Sie also, wie man Bilder in Microsoft Excel 2020 einfügt? Als Nächstes zeigt Ihnen der Editor die Methode zum Einfügen von Bildern in Microsoft Excel 2020. Interessierte Benutzer können dies tun ein Blick unten. Zuerst öffnen wir ein Microsoft Excel-Dokument, in das Bilder eingefügt werden müssen. Wie im Bild gezeigt: Suchen Sie als Nächstes die Option „Einfügen“ in der Menüleiste und suchen Sie unter der Einfügeoption nach „Bild“, wie im Bild gezeigt: Wählen Sie dann im Popup-Dateiauswahlfeld den Speicherort aus und Bild müssen wir das Bild einfügen. Nachdem die Auswahl abgeschlossen ist, klicken Sie unten auf „Einfügen“. Wie in der Abbildung gezeigt: Warten Sie als Nächstes, bis das System dies tut
2024-03-05
Kommentar 0
669
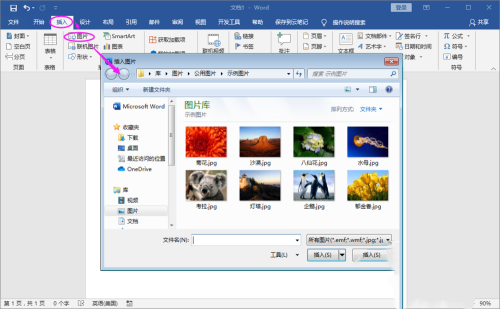
Was soll ich tun, wenn beim Einfügen eines Bildes in ein Word-Dokument ein leeres Feld angezeigt wird?
Artikeleinführung:Word-Software ist heutzutage ein sehr häufig verwendetes Tool zum Bearbeiten von Dokumenten. Es ist unvermeidlich, dass bei der Verwendung einige Benutzer auf Probleme stoßen leer und nur angezeigt. Ich weiß nicht, wie ich mit dem weißen Rahmen umgehen soll. Was soll ich tun, wenn beim Einfügen eines Bildes in ein Word-Dokument ein leeres Feld angezeigt wird? 1. Öffnen Sie das Word-Dokument und fügen Sie ein Bild ein. Suchen Sie im angezeigten Bildauswahlfeld das Bild, das Sie einfügen möchten. 2. Das Bild wurde erfolgreich eingefügt und wird als leeres Feld angezeigt. 3. Klicken Sie auf die Menüdatei und suchen Sie nach den Optionen. 4. Geben Sie die Wortoptionseinstellungen ein und suchen Sie nach „Erweitert“. 5. Suchen Sie im erweiterten Menüinhalt nach Dokumentinhalt anzeigen > Bild anzeigen
2024-08-30
Kommentar 0
1097

So importieren Sie PPT-Bilder schnell in Stapeln
Artikeleinführung:(1) Klicken Sie in der Menüleiste auf [Einfügen]-[Album] und wählen Sie im Popup-Dropdown-Menü den Befehl [Neues Album]. (2) Öffnen Sie das Dialogfeld [Album], wählen Sie die Quelle der eingefügten Bilder unter [Datei/Datenträger] aus, drücken Sie Strg+A, wählen Sie alle Bilder aus, die Sie einfügen möchten, klicken Sie auf die Schaltfläche [Einfügen] und kehren Sie zum [ Hinweis: Nach dem Hinzufügen von Bildern im Dialogfeld [Album] können Sie auch die Bildposition, den Bildanzeigemodus, das Bildlayout, die Form des Fotorahmens, das Thema und andere Parameter entsprechend Ihren Anforderungen anpassen . Darunter enthält die Dropdown-Liste [Bildlayout] vier besonders wichtige Optionen, die den Layoutstil des Bildes nach dem Import in PPT widerspiegeln, wie in der Abbildung dargestellt: Spezifische Bedeutung: An Folienlayout anpassen: Dies ist Im Standardlayout wird das Bild in gleichen Proportionen vergrößert, das Maximum des Kontos
2024-04-17
Kommentar 0
910

Was sind die Canvas-Frameworks?
Artikeleinführung:Das Canvas-Framework umfasst das Fabric.js-Framework, das Konva.js-Framework, das EaselJS-Framework, das Paper.js-Framework, das Three.js-Framework usw. Detaillierte Einführung: 1. Fabric.js-Framework, unterstützt Grafikauswahl, Skalierung, Drehung, Ziehen und andere Vorgänge und kann in das Bild- oder SVG-Format exportiert werden. 2. Konva.js-Framework, unterstützt grafische hierarchische Verwaltung, Transformationsvorgänge und Ereignisüberwachung und andere Funktionen eignen sich zum Erstellen interaktiver grafischer Anwendungen 3. EaselJS-Framework usw.
2023-08-17
Kommentar 0
2225