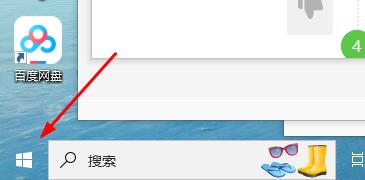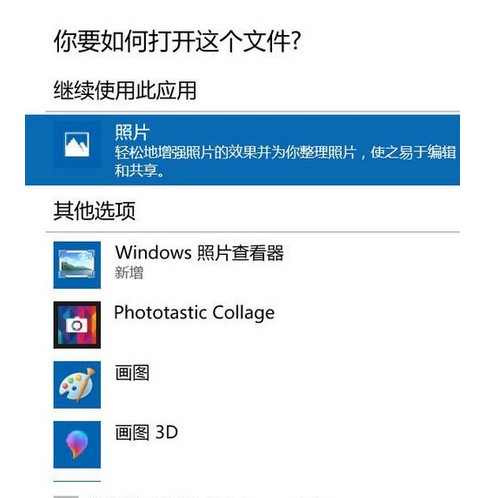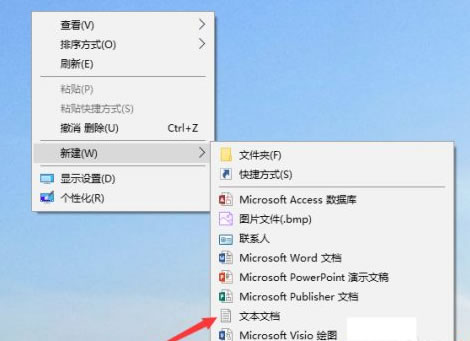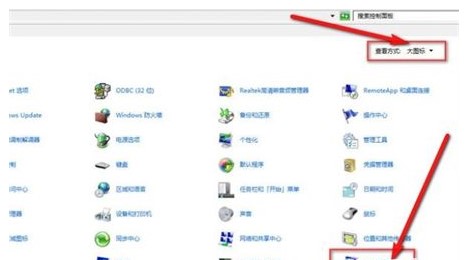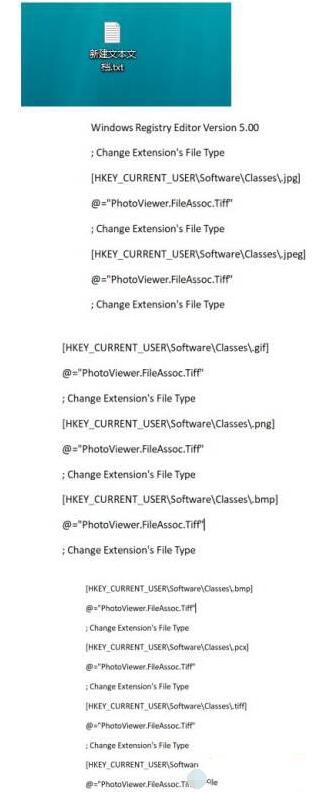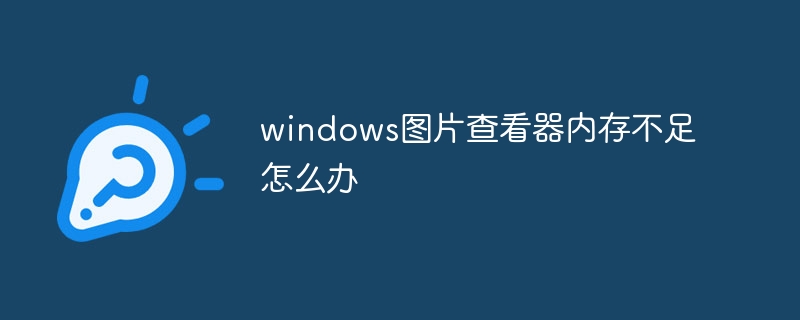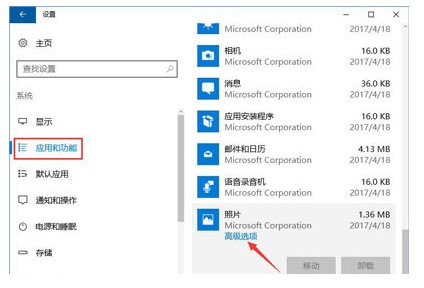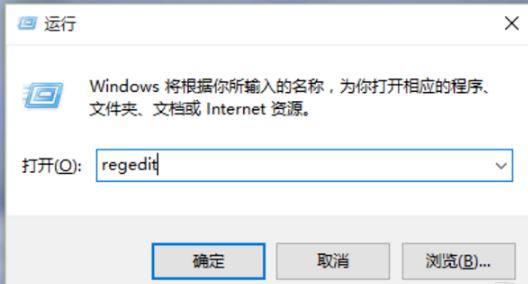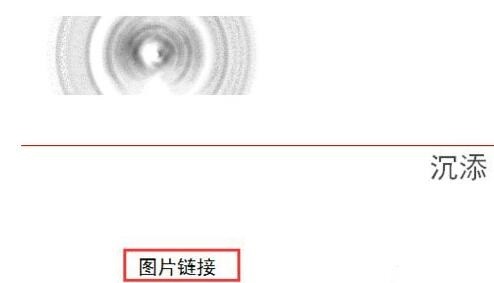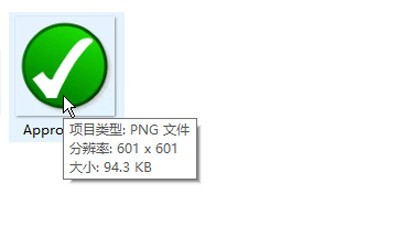Insgesamt10000 bezogener Inhalt gefunden

So zeigen Sie Bilder in WIN10 an_Was tun, wenn der Bildbetrachter in WIN10 fehlt
Artikeleinführung:1. Erstellen Sie ein Textdokument und geben Sie den folgenden Befehl wörtlich in den Text ein. 2. Speichern Sie es auf dem Desktop und benennen Sie es in „Picture View.reg“ um. Klicken Sie erneut auf Ja. 3. Doppelklicken Sie auf „Picture View.reg“. 4. Klicken Sie auf Ja. Auf diese Weise kommt Ihr Bildbetrachter zum Vorschein. 5. Suchen Sie ein Bild zum Ausprobieren, klicken Sie mit der rechten Maustaste und klicken Sie auf „Öffnen mit“. 6. Wählen Sie „Windows Photo Viewer“, aktivieren Sie „Immer öffnen“ und klicken Sie auf „OK“. 7. Sie können in den Einstellungen auch den integrierten Viewer als Standardanwendung festlegen. Öffnen Sie zunächst die Einstellungen. 8. Klicken Sie wie unten gezeigt auf „Übernehmen“ und dann auf „Standardanwendung“. 9. Klicken Sie auf den Fotobetrachter, um ihn einzurichten.
2024-03-27
Kommentar 0
681
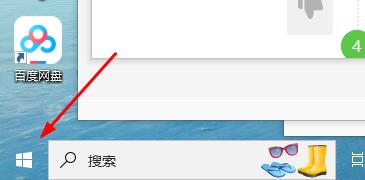
So richten Sie einen Bildbetrachter in Windows 10 ein
Artikeleinführung:Viele Freunde wissen nicht, wie man den Standard-Bildbetrachter einstellt. Wir müssen nur die Standardeinstellungen in den Einstellungen finden, dann rechts den Standard-Bildbetrachter finden und schließlich den Bildbetrachter auswählen. So richten Sie den Win10-Bildbetrachter ein: 1. Klicken Sie zunächst auf das Win-Symbol. 2. Klicken Sie anschließend auf „Einstellungen“. 3. Klicken Sie dann auf „Standard-Apps“. 4. Abschließend können Sie „Standard-Bildbetrachter“ auswählen.
2024-01-16
Kommentar 0
2797

Wo kann man den Bildbetrachter von Windows 10 öffnen?
Artikeleinführung:Das Windows 10-System verfügt über einen integrierten Bildbetrachter. Wenn Sie Bilder durchsuchen möchten, können Sie diese mit diesem Tool anzeigen. Viele Benutzer berichten jedoch, dass sie dieses Tool nicht auf dem Desktop finden können. Wo kann ich also den Bildbetrachter von Windows 10 öffnen? Am effektivsten ist es, über das Suchfeld zu suchen und es zu öffnen. Solange Sie „Fotobetrachter“ in die Suchleiste eingeben, gleicht das System die Ergebnisse automatisch ab und Sie können dieses Tool direkt öffnen. So öffnen Sie den Windows 10-Bildbetrachter: 1. Klicken Sie auf das Suchsymbol in der unteren linken Ecke der Desktop-Software. 2. Geben Sie „Fotobetrachter“ in das Suchfeld ein. 3. Die Windows-Fotoanwendung wird im angezeigt Suchergebnisse. Oben können Sie den Bildbetrachter von Windows 10 öffnen
2023-07-12
Kommentar 0
14994

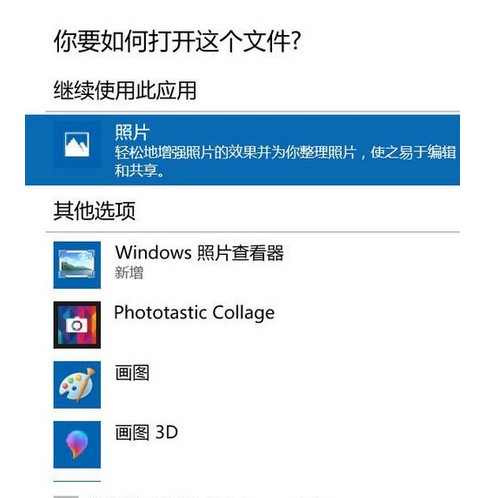
Lösung für das Löschen des Windows 10-Bildbetrachters
Artikeleinführung:Das Windows 10-System verfügt über ein integriertes Bildzugriffstool – den Bildbetrachter. Sie können Bilder direkt abfragen und einige einfache Lösungsvorgänge durchführen, ohne Software von Drittanbietern zu installieren. Aber einige Kunden löschen versehentlich den Bildbetrachter. Was sollen sie tun? Erstellen Sie ein neues Textdokument, geben Sie den unten angegebenen Code ein und formatieren Sie es als .reg. Importieren Sie dann dieses Dokument in die Registrierung. Nach dem Neustart Ihres Computers werden Sie feststellen, dass der Bildbetrachter wiederhergestellt wurde. Was tun, wenn der Bildbetrachter von Windows 10 gelöscht wird: Erstellen Sie zunächst eine Textdatei auf dem Desktop und kopieren Sie dann den folgenden Inhalt in WindowsRegistryEditorVersion5.00;ChangeExtension'sFileTy
2023-07-13
Kommentar 0
3048
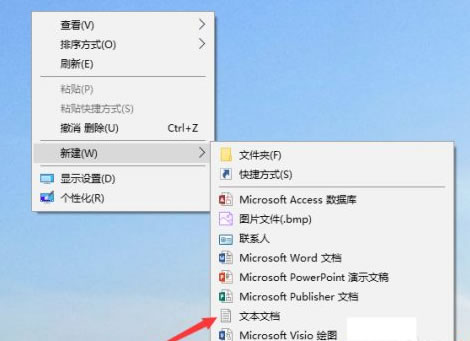
So erhalten Sie den Bildbetrachter in Win10 zurück
Artikeleinführung:Kürzlich haben einige Freunde berichtet, dass sie nach dem Upgrade auf Win10 festgestellt haben, dass der integrierte Bildbetrachter auf dem Computer nicht mehr verfügbar ist. Was ist passiert und wie kann ich ihn abrufen? Bildbetrachter in Win10, Freunde in Not, bitte kommen Sie und lesen Sie mit dem Editor. So rufen Sie den Bildbetrachter unter Win10 auf: 1. Klicken Sie mit der rechten Maustaste auf eine leere Stelle auf dem Desktop und wählen Sie „Neu“ als „Textdokument“. 2. Doppelklicken Sie auf das neu erstellte Textdokument und kopieren Sie den folgenden Code hinein: WindowsRegistryEditorVersion5.00;ChangeExtension'sFileType[HKEY_CUR
2024-09-14
Kommentar 0
806
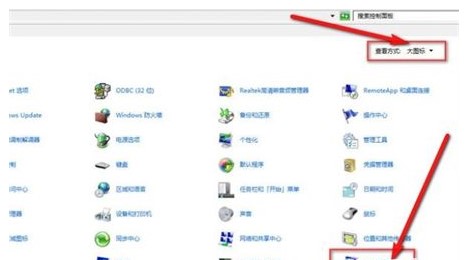
Was tun, wenn Windows 7 Picture Viewer nicht mehr über genügend Speicher verfügt? Lösung
Artikeleinführung:Was soll ich tun, wenn Windows 7 Picture Viewer nicht mehr über genügend Speicher verfügt, um Bilder anzuzeigen, oder wenn eine Meldung vom System angezeigt wird, dass Benutzer keine Bilder anzeigen können? Ich werde Ihnen die Lösung für unzureichenden Speicher des Windows 7-Bildbetrachters nennen. Benutzer können bei Bedarf auf diese Methode zurückgreifen, um das Problem zu lösen. Was tun, wenn Windows 7 Picture Viewer nicht über genügend Speicher verfügt? 1. Klicken Sie auf „Start“ – „Systemsteuerung“, wählen Sie als Abfragemethode „Große Symbole“ und klicken Sie auf „Farbverwaltungsmethode“. 2. Klicken Sie im geöffneten Eingabeaufforderungsfeld für die Farbverwaltungsmethode auf, um die Menüleiste „Erweitert“ zu öffnen, und ändern Sie die Geräteumgebungsvariable des Windows-Farbsystems in
2023-07-16
Kommentar 0
4433

Wie kann das Problem der Verfärbung gedruckter Fotos im Win7-Bildbetrachter gelöst werden?
Artikeleinführung:Einige Benutzer verwenden den integrierten Bildbetrachter des Systems, um Bilder anzuzeigen und sie dann auszudrucken. Kürzlich haben jedoch einige Benutzer des Win7-Systems berichtet, dass die vom Bildbetrachter gedruckten Bilder verfärbt sind Um dieses Problem anzugehen, wurden in diesem Artikel detaillierte Lösungen bereitgestellt und mit allen geteilt. Wie kann das Problem der Verfärbung gedruckter Fotos im Win7-Bildbetrachter gelöst werden? Methode 1: 1. Klicken Sie zunächst im Bildbetrachter auf die Schaltfläche „Drucken“. 2. Zweitens klicken Sie in dieser Benutzeroberfläche auf die Option „Optionen“. 3. Fahren Sie in dieser Benutzeroberfläche fort und klicken Sie auf die Option „Druckereigenschaften“. 4. Darüber hinaus ist in dieser Benutzeroberfläche die Farbauswahl standardmäßig auf „Graustufen“ eingestellt.
2024-02-14
Kommentar 0
1227
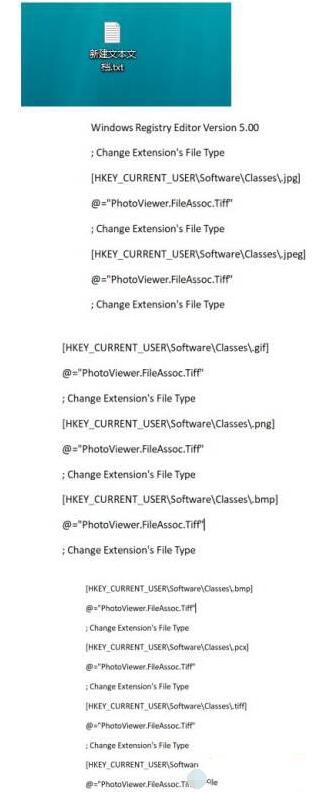
Schritte zur Lösung des Problems des fehlenden Bildbetrachters in WIN10
Artikeleinführung:1. Erstellen Sie ein Textdokument und geben Sie den folgenden Befehl wörtlich in den Text ein. 2. Speichern Sie es auf dem Desktop und benennen Sie es in „Picture View.reg“ um. Klicken Sie erneut auf Ja. 3. Doppelklicken Sie auf „Picture View.reg“. 4. Klicken Sie auf Ja. Auf diese Weise kommt Ihr Bildbetrachter zum Vorschein. 5. Suchen Sie ein Bild zum Ausprobieren, klicken Sie mit der rechten Maustaste und klicken Sie auf „Öffnen mit“. 6. Wählen Sie „Windows Photo Viewer“, aktivieren Sie „Immer öffnen“ und klicken Sie auf „OK“. 7. Sie können in den Einstellungen auch den integrierten Viewer als Standardanwendung festlegen. Öffnen Sie zunächst die Einstellungen. 8. Klicken Sie wie unten gezeigt auf „Übernehmen“ und dann auf „Standardanwendung“. 9. Klicken Sie auf den Fotobetrachter, um ihn einzurichten.
2024-05-30
Kommentar 0
658
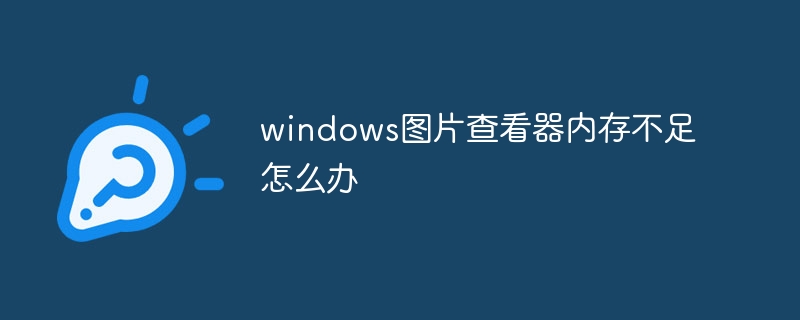
Was tun, wenn der Windows-Bildbetrachter nicht mehr über genügend Speicher verfügt?
Artikeleinführung:Lösungen für unzureichenden Speicher im Windows-Bildbetrachter: 1. Verwenden Sie andere Bildbetrachter, die normalerweise eine bessere Leistung und höhere Speicherverarbeitungskapazitäten haben und problemlos mit großen Bildern umgehen können. 2. Reduzieren Sie die Bildgröße, indem Sie Bildbearbeitungssoftware verwenden 3. Reduzieren Sie die Anzahl der geöffneten Bilder. Sie können einige Bilder in anderen Ordnern speichern und sie nur bei Bedarf öffnen. 4. Erhöhen Sie den Computerspeicher, der aufgerüstet werden kann Leistung des Computers und die Fähigkeit, große Bilder zu verarbeiten.
2023-07-26
Kommentar 0
7415

Warum kann mein Computer-Fotobetrachter dieses Bild nicht anzeigen?
Artikeleinführung:Wenn einige Freunde den Fotobetrachter auf ihrem Computer verwenden, meldet das System, dass dieses Bild nicht angezeigt werden kann. Was ist los? Der wahrscheinlichste Grund für diese Situation ist, dass die Software aufgrund von unzureichendem Systemspeicher nicht ausgeführt werden kann, sodass das Bild nicht angezeigt werden kann. Der folgende Editor bietet Ihnen eine Lösung für das Problem, dass der Computer-Fotobetrachter das Bild nicht anzeigen kann Wenn Sie davon beunruhigt sind, beeilen Sie sich bitte. Mal sehen, wie es geht. Warum kann der Computer-Fotobetrachter dieses Bild nicht anzeigen? 1. Klicken Sie auf das „Start“-Symbol in der unteren rechten Ecke des Bildschirms, um die „Systemsteuerung“ zu öffnen. 2. Ansichtsmodus in der oberen rechten Ecke, wählen Sie das kleine Symbol und wählen Sie „Farbmanagement“. 3. Öffnen Sie das Farbverwaltungsfenster und klicken Sie auf „Erweitert“. 4. Klicken Sie auf „Monitor kalibrieren“. 5. Klicken Sie auf „Weiter“. Starten Sie dann im angezeigten Fenster
2024-02-19
Kommentar 0
1237
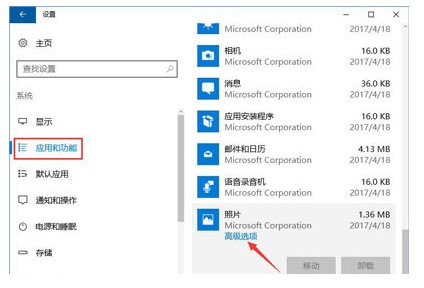
Was soll ich tun, wenn der integrierte Bildbetrachter in Windows 10 nicht geöffnet werden kann?
Artikeleinführung:Das Windows 10-System verfügt über einen integrierten Bildbetrachter, sodass Sie Bilder durchsuchen können, ohne Software von Drittanbietern installieren zu müssen. Bei einigen Kunden kommt es jedoch vor, dass der Bildbetrachter nicht geöffnet werden kann. Was sollten sie tun? Sie können versuchen, die Anwendung zurückzusetzen. Die einzelnen Schritte sind: Öffnen Sie die Anwendungs- und Funktionsseite des Einstellungsfelds, suchen Sie dann die erweiterten Optionen unter der Fotoanwendung und klicken Sie auf die Schaltfläche „Zurücksetzen“. Wenn das immer noch nicht funktioniert, können Sie versuchen, das Programm zu deinstallieren und neu zu installieren. Was tun, wenn der integrierte Bildbetrachter in Windows 10 nicht geöffnet werden kann: Methode 1. Die Fotoanwendung zurücksetzen 1. Gehen Sie zu Systemeinstellungen – Anwendungen, suchen Sie die Anwendung „Fotos“ unter „Anwendungen und Funktionen“ und klicken Sie dann auf „Erweiterte Optionen“. ". 2. In den erweiterten Optionen sehen Sie die Schaltfläche „Zurücksetzen“. Klicken Sie darauf
2023-07-16
Kommentar 0
8567
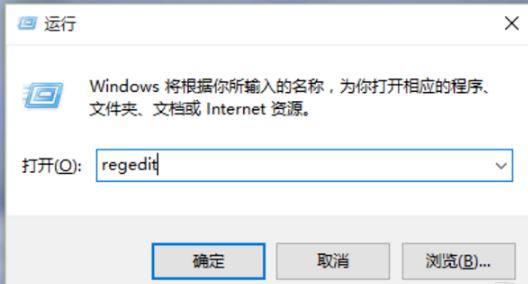
So konfigurieren Sie den Bildbetrachter von Win11
Artikeleinführung:Einige Freunde möchten einen Fotobetrachter in Win11 einrichten, wissen aber nicht, wie man einen Fotobetrachter in Win11 einrichtet Wenn Sie interessiert sind, können Sie einen Blick darauf werfen und mehr erfahren. 1. Verwenden Sie die Tastenkombination „win+R“, um die Ausführung zu starten, geben Sie „regedit“ ein und drücken Sie die Eingabetaste, um es zu öffnen. 2. Nachdem Sie den Registrierungseditor aufgerufen haben, klicken Sie links auf die Datei „HKEY_LOCAL_MACHINESOFTWAREMicrosoftWindowsPhotoViewerCapabilitiesFileAssociations“.
2024-01-12
Kommentar 0
1149

Was tun, wenn der Fotobetrachter von Windows 10 dieses Bild nicht anzeigen kann?
Artikeleinführung:Das Windows 10-System verfügt über einen integrierten Fotobetrachter. Bei einigen Kunden tritt jedoch das Phänomen auf, dass das Bild nicht angezeigt werden kann. Sie öffnen zunächst die Systemsteuerung, suchen dann nach Farbmanagement, wechseln nach dem Öffnen zur erweiterten Menüleiste, setzen die Umgebungsvariablenoption auf „Agfa: SwopStandard“ und starten dann den Computer neu. Was tun, wenn der Windows 10-Fotobetrachter dieses Bild nicht anzeigen kann: 1. Aktivieren Sie die Suchfunktion von Win10, geben Sie „Systemsteuerung“ ein, um die Funktion zu aktivieren, oder öffnen Sie die Systemsteuerungsfunktion auf andere Weise. 2. Nach Eingabe von Systemsteuerung, in der oberen rechten Ecke Geben Sie „Farbmanagement“ in die Suchleiste ein.
2023-07-15
Kommentar 0
2311
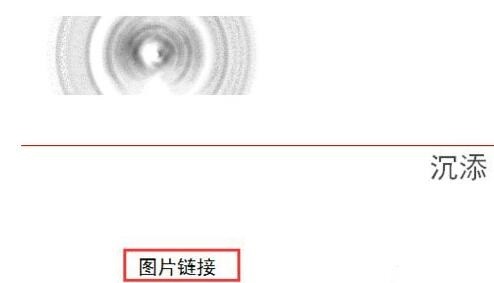
Die Methode zum Öffnen von PPT-Bildverknüpfungen ist eine einfache Methode zur Bildbetrachtung
Artikeleinführung:1. Öffnen Sie zunächst ein PPT-Dokument und wählen Sie aus, wo das Bild verlinkt werden soll (je nach Wunsch). 2. Wählen Sie die Wörter [Bildlink] aus (wenn sie hier nicht ausgewählt sind, können Sie die Aktion nicht festlegen) und klicken Sie dann auf [Einfügen] – [Aktion]. 3. Nach dem Klicken auf [Aktion] wird ein Fenster angezeigt. Hier gibt es viele Optionen. [Hyperlink: Die Art und Weise, wie das Bild geöffnet wird, ist die Art und Weise, wie die Webseite geöffnet wird die Art und Weise, wie der Bildbetrachter es öffnet. 4. Da wir möchten, dass das Bild im Bildbetrachter geöffnet wird, wählen Sie hier [Aktionsprogramm] und klicken Sie auf [Durchsuchen]. 5. Klicken Sie auf [Durchsuchen] und es öffnet sich ein Fenster. Wählen Sie hier unbedingt [Programm] [Einstellungen] bis [Alle Dateien], um die Bilder auf Ihrem Computer anzuzeigen. 6. Wählen Sie die elektrische aus
2024-04-17
Kommentar 0
918

Artikeleinführung:Kürzlich haben mich einige Freunde gefragt, wie man GIF-Bilder auf einem Mac-System anzeigt. Im Folgenden finden Sie eine Methode zum Anzeigen von GIF-Bildern auf einem Mac-System. Schritt 1: Klicken Sie auf Finder, wie unten gezeigt. Schritt 2: Klicken Sie dann auf das Bild links, wie unten gezeigt. Schritt 3: Wählen Sie die GIF-Animation aus, wie unten gezeigt. Schritt 4: Klicken Sie zu diesem Zeitpunkt wie folgt auf die Leertaste. Schritt 5: Sehen Sie sich dann die Animation zu diesem Zeitpunkt in der Vorschau an, wie unten gezeigt. Schritt 6: Jetzt können Sie das GIF-Bild wie folgt auf dem Mac-System anzeigen.
2024-03-18
Kommentar 0
537
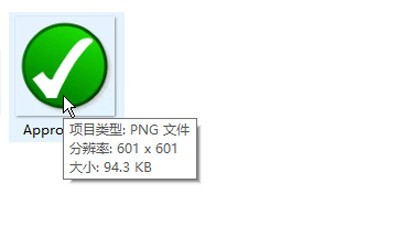
Einfacher Bedienungsprozess zum Anzeigen von Bildinformationen in WIN10
Artikeleinführung:1. Bewegen Sie die Maus über das Bild und die Größe und Dateigröße des Bildes wird angezeigt. Vorgehensweise zwei: 1. Klicken Sie in dem Ordner, in dem sich das Bild befindet, in der Menüleiste auf [Ansicht]. 2. Klicken Sie auf [Detailsbereich]. 3. Auf der rechten Seite des Ordners (Datei-Explorer) wird eine zusätzliche Spalte angezeigt. Klicken Sie auf das Bild, um die detaillierten Informationen zum Bild anzuzeigen. Vorgehensweise drei: 1. Klicken Sie mit der rechten Maustaste auf das Bild und wählen Sie [Eigenschaften]. 2. Sehen Sie sich die detaillierten Informationen zum Bild im Fenster [Details] an. Vorgehensweise 4: 1. Klicken Sie mit der rechten Maustaste auf die leere Stelle im Ordner, in dem sich das Bild befindet, und wählen Sie den Ansichtsmodus [Details] aus. 2. Klicken Sie mit der rechten Maustaste auf die Spaltenbezeichnung und wählen Sie [Größe] und [Auflösung]. 3. Beim Betrachten des Bildes wird eine zusätzliche Spalte mit der Größe und Auflösung des Bildes angezeigt. Fünf zu überprüfende Betriebsmethoden
2024-03-27
Kommentar 0
617

Der Win10-Bildbrowser ist verschwunden
Artikeleinführung:Viele Freunde stellen fest, dass der mit Win10 gelieferte Bildbetrachter beim Öffnen von Bildern verschwunden ist, was auch dazu führt, dass wir die Bilder nicht sehen können. Schauen wir uns die Lösung für das Problem des Verschwindens des Bildbetrachters an. Der Win10-Bildbetrachter fehlt. Suchmethode 1. Drücken Sie zunächst gleichzeitig die Windows-Logo-Taste und die R-Taste, um das Ausführungsbefehlsfenster zu starten, und geben Sie dann den Befehl „regedit“ ein. 2. Sobald Sie den Registrierungseditor aufrufen, müssen Sie zum Verzeichnis „HKEYLOCALMACHINESOFTWAREWMicrosoft“ navigieren. Navigieren Sie in diesem Microsoft-Home-Verzeichnis zu „WindowsPhotoViewerCapabilitiesiFileAsso
2024-01-16
Kommentar 0
4080

So verwenden Sie den Fotobetrachter in Win10_Einführung in die Verwendung des Fotobetrachters in Win10
Artikeleinführung:Oft speichern wir verschiedene Fotoressourcen auf dem Computer. Wie verwendet man also den Fotobetrachter in Win10? Aus diesem Grund bietet Ihnen System House eine detaillierte Einführung in die Verwendung des Fotobetrachters in Win10. Hier können Sie diese Methode verwenden, um Ihre eigenen Probleme zu lösen und bessere Computerfunktionen zu erhalten! Einführung in die Verwendung des Fotobetrachters in Win10 1. Öffnen wir zunächst die Run 2-Funktion des Computers über die Tastenkombination [Win+R], geben Sie dann zur Bestätigung [regedit] ein und klicken Sie, wie in der Abbildung unten gezeigt ; 2. Erweitern Sie dann in der geöffneten Registrierung im Editorfenster die Ordner auf der linken Seite in der Reihenfolge: HKEY_LOCAL_MACHINESOFTWAREMicrosoft-Verzeichnis, wie in der Abbildung unten gezeigt
2024-09-05
Kommentar 0
973