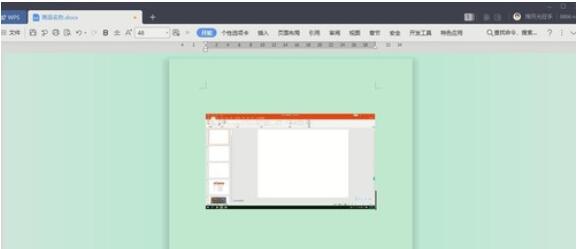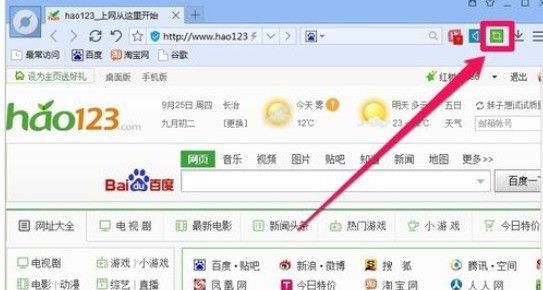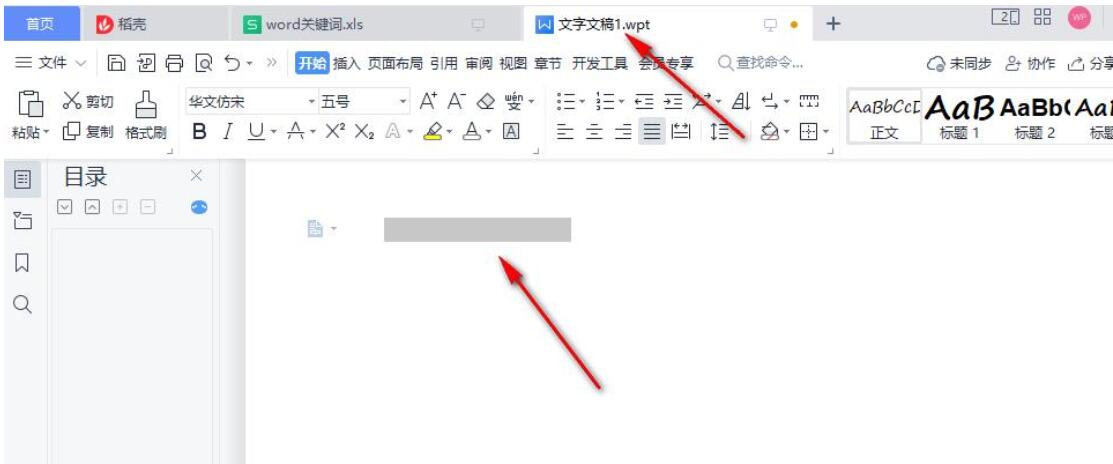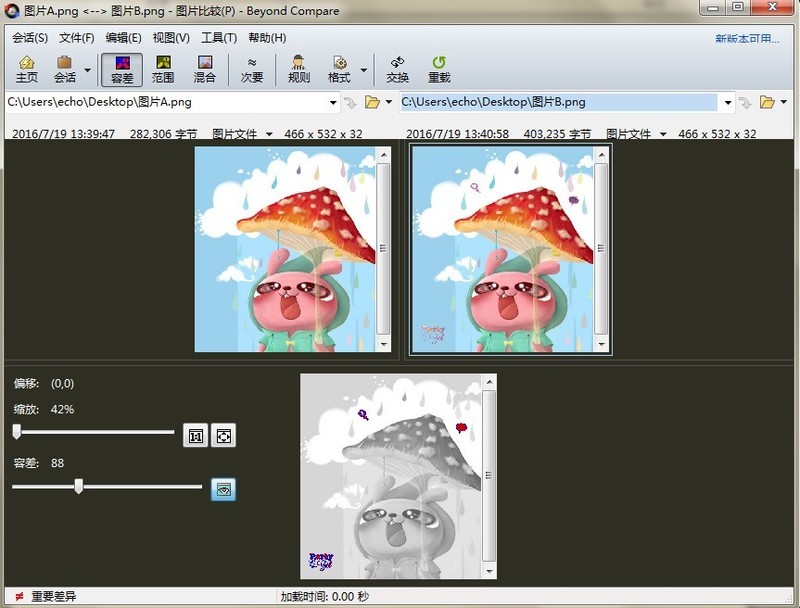Insgesamt10000 bezogener Inhalt gefunden

Können C-Steuerelemente den Fokus erhalten, wenn sie ausgeblendet sind?
Artikeleinführung:Ausblenden von C-Steuerelementen und Erfassen des Fokus Wenn ein C-Steuerelement (z. B. eine Schaltfläche, ein Textfeld) ausgeblendet wird, verliert es normalerweise den Fokus, da der Benutzer nicht mit dem unsichtbaren Steuerelement interagieren kann. Ob eine Kontrolle jedoch in den Fokus rücken kann, hängt von der konkreten Umsetzung und den Umständen ab. Verschiedene Entwicklungs-Frameworks und Plattformen handhaben dies möglicherweise unterschiedlich. Einige behalten möglicherweise den Fokus, während andere den Fokus möglicherweise automatisch auf sichtbare Steuerelemente übertragen. Daher muss es im spezifischen Entwicklungsprozess entsprechend der tatsächlichen Situation behandelt werden. Fall 1: Das Steuerelement ist ausgeblendet oder verliert den Fokus. Wenn ein Steuerelement explizit ausgeblendet wird, verliert es normalerweise automatisch den Fokus. Dies liegt daran, dass sich der Fokus auf das Steuerelement bezieht, mit dem der Benutzer gerade interagiert. Wenn das Steuerelement nicht sichtbar ist, kann der Benutzer nicht damit interagieren. Das Folgende ist ein Beispielcode
2024-01-05
Kommentar 0
1314
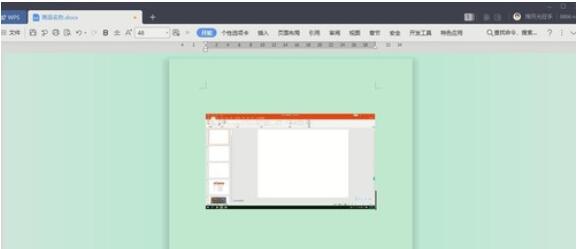
So lösen Sie das Problem, dass die Symbolleiste in WPS2019 nicht sichtbar ist
Artikeleinführung:1. Wie im Bild unten gezeigt, können wir nach dem Öffnen einer WPS-Textsoftware die erforderliche Symbolleiste oder Multifunktionsleiste nicht sehen. Dies liegt daran, dass wir sie ausgeblendet haben. 2. Lösung 1: Wir klicken zunächst auf die Schaltfläche „Menüband anzeigen/ausblenden“ in der oberen rechten Ecke der Menüleiste, um das Menüband ein- oder auszublenden. 3. Klicken Sie auf diese Schaltfläche, um das Menüband anzuzeigen. 4. Methode 2: Wenn das Menüband ausgeblendet ist, können wir die Maus auf den Namen des Menübands platzieren, z. B. „Start“ und „Einfügen“, um das ausgeblendete Menüband anzuzeigen. 5. Wenn wir jedoch die Maus in den Bearbeitungsbereich bewegen und die Maus längere Zeit nicht bewegen, wie in der Abbildung unten gezeigt, wird das Menüband automatisch wieder ausgeblendet. Dies liegt daran, dass wir die automatische Ein-/Ausblendfunktion aktiviert haben . 6. An dieser Stelle müssen wir auf die Schaltfläche „Schnittstelleneinstellungen“ in der oberen rechten Ecke klicken. 7. Klicken Sie dann auf das Dropdown-Menü
2024-03-27
Kommentar 0
1314

So aktivieren Sie Untertitel beim Aufnehmen von TikTok
Artikeleinführung:Öffnen Sie die Douyin-App > „Ich“ > „Drei horizontale Linien“ > „Einstellungen“ > „Barrierefreiheit“ > „Untertitel“ > Wählen Sie Typ und Stil > Untertitelvorschau aktivieren. Erhalten Sie den besten automatischen Untertiteleffekt mit klarem Video und mäßiger Lautstärke. Sie können auch eine SRT-Untertiteldatei in einem Texteditor erstellen, um benutzerdefinierte Untertitel manuell hinzuzufügen. Klicken Sie nach der Aktivierung auf das „CC“-Symbol unten im Video, um Untertitel anzuzeigen/auszublenden.
2024-05-04
Kommentar 0
741

Tutorial zum vertikalen Anzeigen von Text in der Flussdiagramm-Erstellungssoftware Edraw
Artikeleinführung:1. Zeichnen Sie ein Flussdiagramm. Wenn Sie möchten, dass der Text im Flussdiagramm aufrecht steht, müssen Sie nur die Form des Prozesses eingrenzen. Wählen Sie einen Prozess aus und mehrere grüne Punkte werden um die Prozessform herum angezeigt. Ziehen Sie einfach diese Punkte, um die Breite und Höhe der Form anzupassen. 2. Zeichnen des Organisationsstrukturdiagramms Beim Zeichnen des Organisationsstrukturdiagramms ist es notwendig, den Namen, die Position und andere Informationen gleichzeitig anzuzeigen. Das Eingrenzen des Textfelds scheint weniger anwendbar zu sein, daher ist eine andere Methode erforderlich. Erstellen Sie in den Anzeigeoptionseinstellungen im Menü „Organigramm“ den anzuzeigenden Inhalt, z. B. ob Sie Fotos anzeigen möchten, und die Anzeigerichtung ist nicht erforderlich. Wählen Sie in den Größeneinstellungen die Option „Alle Eigenschaften ausblenden“ aus. Nachdem Sie die Anzeigeoptionen festgelegt haben, klicken Sie auf „OK“ und die Positionsform wird automatisch angezeigt
2024-06-03
Kommentar 0
1094

So erstellen Sie hohle Schriftarten in Photoshop_So erstellen Sie hohle Schriftarten in Photoshop
Artikeleinführung:Zuerst öffnen wir Photoshop und erstellen eine neue leere A4-Leinwand, wie im Bild unten gezeigt. Dann klicken wir direkt auf die Symbolleiste links, klicken auf das Texteingabewerkzeug und geben Text auf der Leinwand ein. Wie im Bild unten gezeigt, geben wir vier Wörter in Hohlschrift ein und verschieben dann die Schriftart an die entsprechende Position. Als nächstes halten wir die Strg-Taste gedrückt und klicken auf das Symbol der Textebene, um den Rand des Textes auszuwählen. Anschließend erstellen wir eine neue Ebene und blenden die Textebene aus, um den im Bild unten gezeigten Effekt zu erzielen. Als nächstes wählen wir „Ränder – Strich“, um das Dialogfeld „Strich“ zu öffnen und die Auswahl zu streichen. Der Effekt nach dem Strich ist wie in der Abbildung unten dargestellt. Wir können die Pixel des Strichs nach Bedarf anpassen. Nachdem alles fertig ist, drücken wir Strg + D, um die Auswahl abzubrechen, und wir erhalten
2024-04-23
Kommentar 0
1198

Tutorial zum Wiederherstellen der Statusleiste mithilfe der Sogou Pinyin-Eingabemethode auf dem PC
Artikeleinführung:Die Sogou-Pinyin-Eingabemethode ist eine beliebte Eingabemethode. Sie unterstützt sowohl Computer- als auch Mobilversionen und bietet sehr umfangreiche Funktionen. Bei Verwendung dieser Eingabemethode wird manchmal eine Statusleiste auf dem Computer-Desktop angezeigt versehentlich versteckt. Schauen wir uns unten um. Methodenschritt 1. Zuerst müssen Sie mit der Maus auf den Computerdesktop klicken. Daraufhin wird eine Statusleiste angezeigt. 2. Klicken Sie mit der rechten Maustaste auf die Statusleiste, wählen Sie [Statusleiste ausblenden] und dann die Option [Sprachleiste ausblenden]. Dann wird die Statusleiste der Sogou Pinyin-Eingabemethode ausgeblendet. 3. Wenn Sie die Statusleiste anzeigen möchten, bewegen Sie die Maus auf das Symbol [Chinesisch] oder [Englisch] in der Taskleiste in der unteren rechten Ecke und klicken Sie mit der rechten Maustaste.
2024-08-26
Kommentar 0
1113
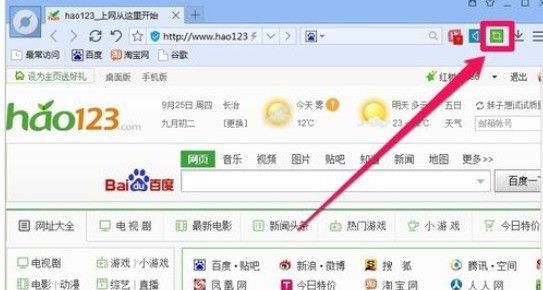
Der Vorgang zum Aufnehmen von Bildern im Baidu-Browser
Artikeleinführung:Wenn wir mit einem Webbrowser surfen und den gewünschten Inhalt finden, können wir auf der Benutzeroberfläche auf die Screenshot-Schaltfläche klicken! Dann wählen wir mit der Maus den benötigten Bereich aus und die Größe des von Ihnen aufgenommenen Bildes wird in Echtzeit angezeigt! Beim Aufnehmen eines Bildes können wir auf die Schaltfläche unten klicken, um verschiedene Änderungen am Bild vorzunehmen, z. B. Kommentare hinzuzufügen, Text hinzuzufügen, Unschärfeeffekte für Teile des Bildes hinzuzufügen usw.! Nachdem Sie Änderungen am Bild vorgenommen haben, können Sie auf klicken, um das Bild zu speichern! Dann können wir die aufgenommenen Bilder auf unserem eigenen Computer speichern! Kurz gesagt, die Screenshot-Funktion des Webbrowsers ist sehr leistungsstark und kann viele unserer Anforderungen erfüllen!
2024-06-04
Kommentar 0
971

Wie kann man den Huawei Music Player wieder in den Normalzustand versetzen? Wie kann man versteckte Songs in der Huawei Music APP wiederherstellen?
Artikeleinführung:Nach dem Aufrufen der Anwendung sehen Sie oben auf meiner Seite den Eintrag „Lokal“. Die Zahl unten stellt die Anzahl der lokalen Songs dar. Wie aus dem Bild oben hervorgeht, verfügt der Editor derzeit über 4 lokale Songs . Wenn einige Songs ausgeblendet wurden, werden sie hier nicht angezeigt. Wenn Sie sie wiederherstellen möchten, klicken Sie einfach auf die vier Punkte in der oberen rechten Ecke der Seite. Dann wechseln Sie zur in der Abbildung unten gezeigten Benutzeroberfläche für die Soundeffekteinstellungen. Sie können die Systemeinstellungen auch unten in der Benutzeroberfläche finden. Klicken Sie auf dieses Element und schieben Sie dann in die Benutzeroberfläche für die Systemeinstellungen „Filter“-Element, das zum Festlegen der Dauer des Scannens lokaler Songs verwendet wird. Nach dem Klicken zur Eingabe können wir in der Mitte der Seite das Element „Ausgeblendete Songs anzeigen“ sehen, das wir nur benötigen Klicken Sie auf dieses Element, sodass alles ausgeblendet ist
2024-06-22
Kommentar 0
1197

Auf dem Desktop der Win10-Lernversion sind keine Symbole vorhanden
Artikeleinführung:Viele unserer Freunde haben kürzlich festgestellt, dass bei Verwendung der Win10 Education Edition alle Symbole auf dem Desktop verschwunden sind. Tatsächlich ist dieses Problem relativ häufig, aber es gibt immer noch viele Freunde, die es nicht lösen können. So legen Sie Desktopsymbole in Win10 Education Edition fest 1. Wir starten den Computer direkt neu und bestätigen dann, ob unser Fehler behoben ist. 2. Anschließend müssen wir prüfen, ob die Desktop-Datei im Datei-Explorer vorhanden ist. Wenn ja, versuchen Sie bitte, die Desktopsymbole zu reparieren. 3. Überprüfen Sie, ob die Desktopsymbole ausgeblendet sind. Wenn es ausgeblendet ist, klicken Sie mit der rechten Maustaste, rufen Sie die Option „Ansicht“ auf und stellen Sie sicher, dass „Desktopsymbole anzeigen“ ausgewählt ist. 4. Wenn der obige Vorgang fehlschlägt, können Sie versuchen, den Ressourcenmanager neu zu starten oder den Grafikkartentreiber zu aktualisieren. 5. Sollte sich der Fehler weiterhin nicht beheben lassen, empfiehlt es sich, die Daten zu sichern.
2024-02-13
Kommentar 0
968
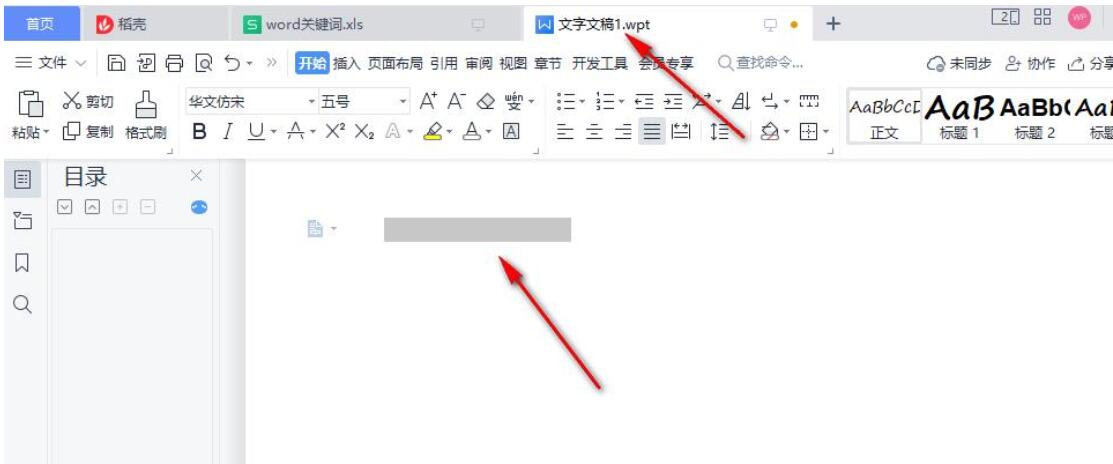
Was soll ich tun, wenn der Eingabetext in einem Word-Dokument nicht angezeigt wird?
Artikeleinführung:Kürzlich berichteten einige Freunde, dass sie beim Bearbeiten von Text in einem Word-Dokument festgestellt haben, dass sie keinen Text eingeben konnten oder der eingegebene Text nicht angezeigt wurde. Dies kann der Fall sein, wenn der Text auf Weiß eingestellt ist oder wir die Funktion zum Ausblenden von Text aktiviert haben. Wie sollen wir dieses Problem lösen? Im Folgenden werde ich zwei Lösungen vorstellen. Methode 1: Öffnen Sie zunächst Word, geben Sie Text auf der Dokumentseite ein und wählen Sie den Teil aus, der nicht angezeigt werden kann. 2. Nachdem wir den Text ausgewählt haben, der nicht auf Chinesisch angezeigt werden kann, klicken wir, um ihn zu öffnen, und beginnen mit der Suche nach dem Symbol für die Schriftfarbe in der Untersymbolleiste. 3. Nachdem Sie auf „Öffnen“ geklickt haben, klicken Sie auf die Dropdown-Liste und wählen Sie das schwarze Feld aus. 4. Nachdem Sie die Schriftfarbe geändert haben, zeigen Sie unseren Text an. Methode 2 1. Wenn die erste Lösung ungültig ist, passiert nach dem Klicken auf die Seite nichts.
2024-08-27
Kommentar 0
925

Honor Tablet 9 erhält MagicOS 8.0.0.166: Honor Any Door, Mini Window hinzugefügt
Artikeleinführung:Laut Nachrichten dieser Website vom 19. Juli hat das Honor Tablet 9 offiziell bekannt gegeben, dass es das Versions-Upgrade MagicOS 8.0.166 erhalten hat. Die neue Version unterstützt Funktionen wie „Honor Any Door“, „Smart Capsule“, „Global Collection“ und „One-Step Gesture Split Screen“. Die Details zu diesem Update von Honor Tablet 9, das dieser Website beigefügt ist, lauten wie folgt: Honor Any Door unterstützt das lange Drücken von Text und das Ziehen von Bildern nach links und rechts, um Honor Any Door auszulösen, das schnell für Anwendungen oder Dienste freigegeben werden kann. Funktionspfad: Einstellungen → Smart Assistant → Jede Tür ehren, die Funktion „Switch Smart Capsule“ einschalten unterstützt die Anzeige laufender Aufgaben in Form von „Kapseln“, und der Status kann in Echtzeit angezeigt werden. Funktionspfad: Einstellungen → Smart Assistant → YOYO-Vorschläge, Suchen und klicken Sie auf Dienste, aktivieren Sie „Benachrichtigungen, Kapseln“. Die globale Sammlung unterstützt die globale Sammlung von Bildern und Texten, Webseiten, Videos, Dateien und anderen Materialien im Sammlungsraum-Funktionspfad:
2024-07-19
Kommentar 0
665

Wo stellt man den Bildschirmschoner ein? Anfänger müssen lesen: So stellen Sie den Computermonitor so ein, dass er immer eingeschaltet ist, und den Bildschirmschoner
Artikeleinführung:Wenn der Computer eine Zeit lang nicht verwendet wird, wird automatisch der Bildschirmschoner aktiviert. Aber wussten Sie, dass wir Texte, Bilder und andere Effekte auf diesem Bildschirmschoner anpassen können? Wir können den Text so anpassen, dass andere innehalten und schauen, und kreative und dynamische Effekte hinzufügen. Die konkreten Schritte sind wie folgt: 1. Schalten Sie den Computer ein, klicken Sie dann mit der rechten Maustaste auf den Desktop und wählen Sie die Option „Personalisieren“ 2. Wählen Sie auf der Personalisierungsseite den „Bildschirmschoner“ in der unteren rechten Ecke Es ist ein verbotenes Symbol, es kann immer noch angeklickt werden, um es zu verwenden. 3. Im Bildschirmschoner können wir den Anzeigestil des Bildschirmschoners auswählen und ihn auch in der Vorschau anzeigen. 4. Wir können den entsprechenden Effekt auswählen unsere eigenen Hobbys, aber hier gibt es eine lustige Sache, das dreidimensionale Wort
2024-02-17
Kommentar 0
1186

Verwenden Sie das WeChat-Applet, um die Drag-and-Drop-Funktion für Bilder zu implementieren
Artikeleinführung:Verwendung von WeChat-Miniprogrammen zur Implementierung der Bild-Drag-and-Drop-Funktion Einführung: Mit der Beliebtheit von WeChat-Miniprogrammen haben immer mehr Entwickler damit begonnen, verschiedene Funktionen und Features von Miniprogrammen zu erkunden. Unter diesen ist die Implementierung der Drag-and-Drop-Funktion für Bilder eine häufige Anforderung. In diesem Artikel wird erläutert, wie Sie mit der API und den Komponenten des WeChat-Applets den Effekt des Ziehens von Bildern erzielen, und es werden spezifische Codebeispiele bereitgestellt. 1. Designideen Die Grundidee bei der Implementierung der Bildziehfunktion lautet wie folgt: Überwachen Sie Fingerberührungsereignisse und ermitteln Sie die Position des Berührungspunkts. Entsprechend der Bewegung des Berührungspunkts wird die Position des Bildes in Echtzeit aktualisiert. Beschränken Sie das Ziehen von Bildern
2023-11-21
Kommentar 0
1658
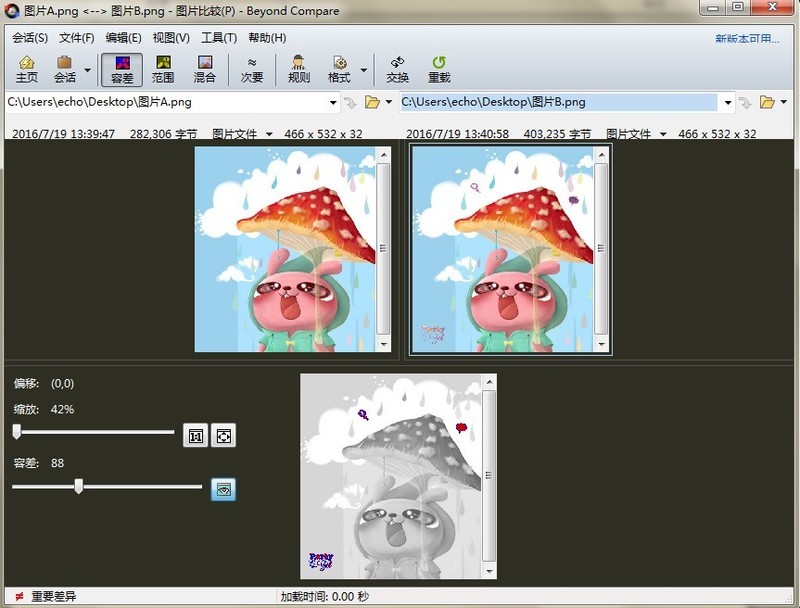
So zeigen Sie die Tab-Leiste in Beyond Compare an
Artikeleinführung:Öffnen Sie BeyondCompare und doppelklicken Sie auf das Symbol [Bildvergleich] auf der rechten Seite der Hauptseite, um die Benutzeroberfläche für die Vergleichssitzung zu öffnen. Klicken Sie auf beiden Seiten der Benutzeroberfläche auf die Schaltfläche [Datei öffnen], um die zu vergleichenden Bilddateien hinzuzufügen. Wie in der Abbildung gezeigt, ist die Registerkartenleiste ausgeblendet, wenn nur eine Vergleichssitzung vorhanden ist. Hinweis: Angesichts der umfangreichen Arten von Vergleichssitzungen, die BeyondCompare ausführen kann, nehmen wir hier die Bildvergleichssitzung als Beispiel, um die Methode zur Anzeige der Registerkartenleiste zu erläutern. Klicken Sie auf die Werkzeugschaltfläche, wählen Sie im erweiterten Dropdown-Menü den Befehl [Optionen] aus, öffnen Sie das BeyondCompare-Optionsfenster, klicken Sie im Verzeichnis auf der linken Seite des Fensters auf [Tab] und wechseln Sie zur entsprechenden Spalte. Deaktivieren Sie in der Spalte [Untersitzung öffnen in:] auf der Seite das Kontrollkästchen [Wenn nur eine Bezeichnung vorhanden ist
2024-04-22
Kommentar 0
1063

iPadOS 17 bringt neue personalisierte Sperrbildschirmfunktionen, diese Änderungen sind überraschend
Artikeleinführung:Die auffälligste Änderung in iPadOS 17 ist der neue Sperrbildschirm. Jetzt können iPad-Benutzer einen auffälligen Stil für ihren Sperrbildschirm anpassen, um ihr iPad persönlicher zu gestalten. Neue Hintergrundbilder Apple sagte, dass iPadOS17 ein neues Maß an Personalisierung sowie schöne und praktische benutzerdefinierte Sperrbildschirme bietet: Sie können astronomische Hintergrundbilder auswählen, die für große Displays geeignet sind, und atemberaubende visuelle Effekte erleben. Oder probieren Sie das Kaleidoskop-Hintergrundbild aus, das beim Drehen Ihres iPad wunderschöne Animationen erzeugt. Stöbern Sie in unserer kuratierten Galerie und lassen Sie sich inspirieren. Live-Fotos als Hintergrundbild verwenden Live-Fotos haben einen neuen dynamischen Effekt. Wenn Sie das iPad aktivieren, wird der Sperrbildschirm dynamischer und wird nach dem Entsperren zum Startbildschirm. Widgets Fügen Sie häufig verwendete Widgets zum Sperrbildschirm hinzu
2024-01-15
Kommentar 0
886

Wie verstecke ich Freunde auf WeChat? Können Freunde auf WeChat ausgeblendet werden?
Artikeleinführung:In letzter Zeit hat der Herausgeber viele Benutzer gefragt, ob Freunde auf WeChat ausgeblendet werden können. Wenn Sie nicht möchten, dass bestimmte Freunde oder Gruppenchats auf der Startseite angezeigt werden, können wir sie ausblenden Freunde auf WeChat. Für die Betriebsmethode können Sie dem Herausgeber folgen, um die Details unten zu sehen. Ich hoffe, dass es für alle hilfreich ist. WeChat ist das neueste mobile Chat-Tool im Jahr 2022. Der Inhalt dieser Software ist sehr umfangreich und farbenfroh. Benutzer können WeChat verwenden, um jederzeit und überall zu chatten. Sie können Sprach-, Text-, Gesichtsausdrucks- und Videochats mit Freunden senden, was die Kommunikation erleichtert. Darüber hinaus können Benutzer ihren Alltag im Freundeskreis teilen und es ist sehr interessant, sich gegenseitig zu mögen! Wir heißen alle herzlich willkommen, es kostenlos herunterzuladen und zu erleben ~ Android-System, iOS-Apple-System
2024-01-07
Kommentar 0
9475

So konvertieren Sie WPS-Bilder in Word-Dokumente. So richten Sie ein, wie Sie WPS-Bilder in Word konvertieren
Artikeleinführung:Manchmal werden die Informationen, die wir erhalten, in Form von Bildern angezeigt. Daher müssen Benutzer diese Bilder in Word-Dokumente konvertieren. Wir können sie mit WPS konvertieren. Um dieses Problem zu lösen, wird der Herausgeber des heutigen Software-Tutorials die spezifische Lösung mit der Mehrheit der Benutzer teilen, in der Hoffnung, mehr Menschen zu helfen. Einstellungsmethode zum Konvertieren von WPS-Bildern in Word: 1. Laden Sie zunächst ein WPS herunter und öffnen Sie es. 2. Klicken Sie nach dem Öffnen im Anwendungscenter auf Mehr. 3. Wenn es sich um einen Büroassistenten handelt, klicken Sie auf das Symbol in der unteren linken Ecke. 4. Suchen Sie nach dem Öffnen das Bild-zu-Text-Werkzeug. 5. Klicken Sie dann oben auf Bild hinzufügen. 6. Wählen Sie nach dem Hinzufügen die Konvertierung in ein Dokument aus.
2024-09-03
Kommentar 0
546

So zeigen Sie die Statusleiste in Quark Browser an. Einführung in die Anzeige der Statusleiste in Quark Browser
Artikeleinführung:Quark Browser ist ein Informationserfassungstool mit einem leichten und schnellen Kern, einem einfachen Designstil und einem Fokus auf Benutzersuche und Browsing-Erlebnis. Beim Start sind keine zusätzlichen Add-Ons erforderlich und es startet sofort, ohne zu warten. Wenn Sie nicht wissen, wie Sie die Statusleistenanzeige aktivieren, schauen wir uns die spezifische Methode im Artikel an! Wie zeige ich die Statusleiste in Quark Browser an? Der erste Schritt besteht darin, Quark Browser auf Ihrem Telefon zu öffnen. Schritt 2: Klicken Sie dann in der geöffneten Software auf das dreizeilige Symbol unten rechts auf der Seite und dann auf der geöffneten Seite auf die Einstellungsfunktion. Der dritte Schritt besteht darin, die allgemeine Funktion auf der sich öffnenden Einstellungsseite zu finden und zum Aufrufen zu klicken. Schritt 5: Schließlich finden Sie auf der sich öffnenden Seite mit den allgemeinen Einstellungen unten die Anzeigestatusleiste und können den Schalter auf der rechten Seite einschalten.
2024-07-16
Kommentar 0
1083