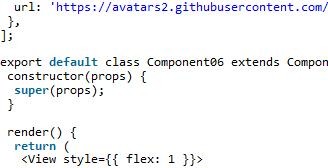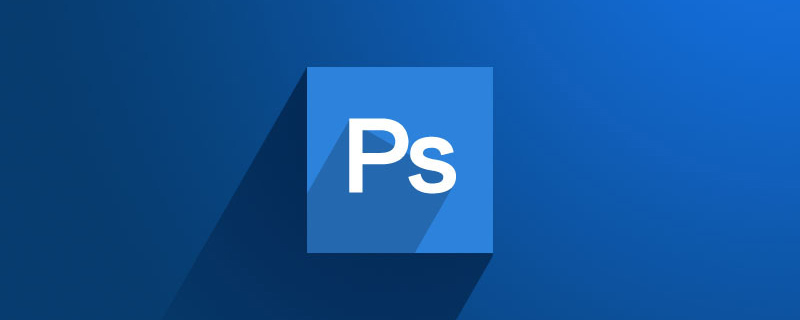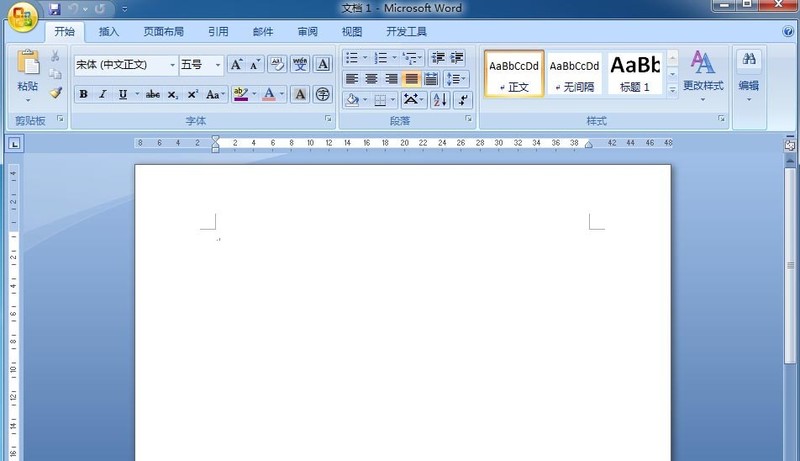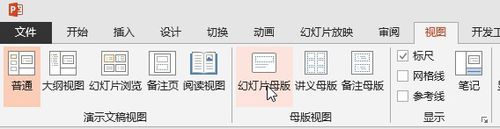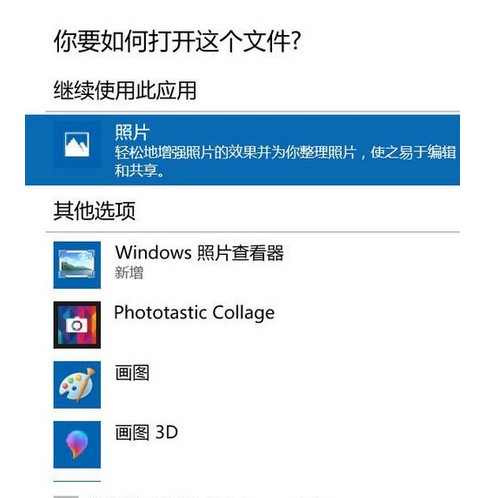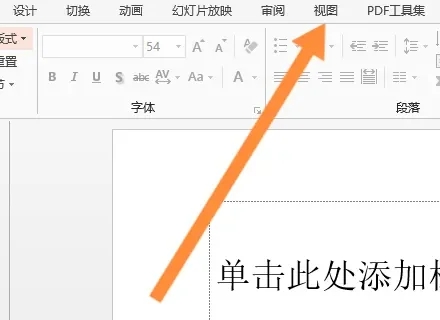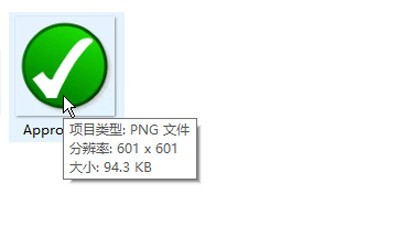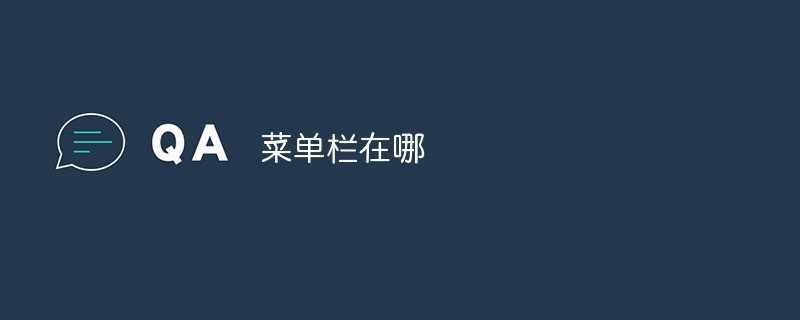Insgesamt10000 bezogener Inhalt gefunden
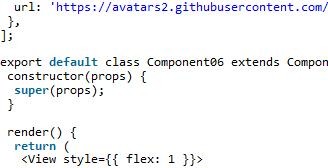
So implementieren Sie die Bildanzeigekomponente in React Native
Artikeleinführung:React Native-Bildanzeigekomponente: React-Native-Image-Viewer, reine JS-Komponente, kleine und schnelle Symbolanzeigekomponente. Unterstützt das Vergrößern und Verkleinern von Bildern, das Festlegen von Ersatzbildern, wenn Bilder nicht geladen werden können, und das lokale Speichern von Bildern. Dieser Artikel führt Sie hauptsächlich in die Methode der React Native-Bildanzeigekomponente ein. Ich hoffe, er kann Ihnen helfen.
2018-03-03
Kommentar 0
1674

Wie kann das Problem der Verfärbung gedruckter Fotos im Win7-Bildbetrachter gelöst werden?
Artikeleinführung:Einige Benutzer verwenden den integrierten Bildbetrachter des Systems, um Bilder anzuzeigen und sie dann auszudrucken. Kürzlich haben jedoch einige Benutzer des Win7-Systems berichtet, dass die vom Bildbetrachter gedruckten Bilder verfärbt sind Um dieses Problem anzugehen, wurden in diesem Artikel detaillierte Lösungen bereitgestellt und mit allen geteilt. Wie kann das Problem der Verfärbung gedruckter Fotos im Win7-Bildbetrachter gelöst werden? Methode 1: 1. Klicken Sie zunächst im Bildbetrachter auf die Schaltfläche „Drucken“. 2. Zweitens klicken Sie in dieser Benutzeroberfläche auf die Option „Optionen“. 3. Fahren Sie in dieser Benutzeroberfläche fort und klicken Sie auf die Option „Druckereigenschaften“. 4. Darüber hinaus ist in dieser Benutzeroberfläche die Farbauswahl standardmäßig auf „Graustufen“ eingestellt.
2024-02-14
Kommentar 0
1248

Kann der Drucker nur Bilder, aber keine Dokumente drucken?
Artikeleinführung:Nein, der Drucker kann sowohl Bilder als auch Dokumente drucken. Ein Drucker ist eines der Ausgabegeräte eines Computers. Es handelt sich um ein Gerät, das Computerbetriebsergebnisse oder Zwischenergebnisse in einem vorgeschriebenen Format in Form von Zahlen, Buchstaben, Symbolen und Grafiken auf Papier druckt, die für Menschen erkennbar sind.
2021-02-07
Kommentar 0
30153

So erstellen Sie eine Tabelle in der Kingsoft Docs APP-Datei_So fügen Sie externe Fotoalbumbilder in das Kingsoft Docs-Mobiltelefon ein
Artikeleinführung:Freunde, die den Arbeitsplatz betreten haben, sollten Kingsoft Docs verwendet haben. In der mobilen Version von Kingsoft Docs erstellen oder fügen wir häufig Tabellen in ein Word-Dokument ein Es wird Situationen geben, in denen externe Bilder oder Tabellen in Word-Dateien eingefügt werden müssen. Tatsächlich kann uns die Verwendung von Kingsoft Docs schnell helfen, die entsprechende Option auf der mobilen Seite zu finden. Es kann bedient werden, lernen wir mit dem Editor unten. So erstellen Sie eine Tabelle in der Kingsoft Document APP-Datei 1. Zuerst rufen wir die Kingsoft Document Android APP auf dem Mobiltelefon auf und klicken auf das Word-Dokument, in das die Tabelle auf der Startseite eingefügt werden soll. 2. Nachdem Sie die Word-Datei geöffnet haben, verwenden Sie Ihren Finger
2024-02-28
Kommentar 0
1530

Welche vier Anzeigemodi gibt es für Präsentationsfolien?
Artikeleinführung:Die vier Ansichtsmodi sind: 1. „Normaler“ Ansichtsmodus, der aus der Gliederungsleiste, der Folienleiste und der Notizenleiste besteht; 2. „Foliendurchsuchen“-Ansichtsmodus, der alle Folien in der Präsentation in minimierter Form anzeigt; Im Ansichtsmodus „Notizenseite“ können Sie das Erscheinungsbild Ihrer PPT- und Notizenseite überprüfen, wenn sie zusammen gedruckt werden. 4. Ansichtsmodus „Leseansicht“.
2020-12-14
Kommentar 0
68164
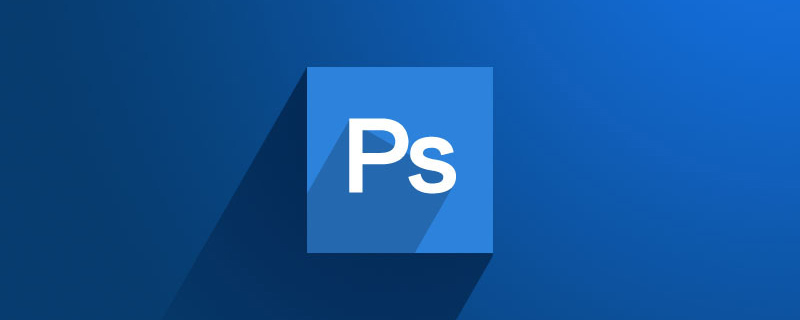
So sehen Sie die Bildgröße in PS
Artikeleinführung:So überprüfen Sie die Größe des Bildes in PS: Öffnen Sie zunächst das Bildmenü, wählen Sie dann die Bildgröße aus und klicken Sie zum Schluss auf die spezifische Größe des Bildes in der Attributleiste für die Bildgröße.
2020-02-13
Kommentar 0
12633

So zeigen Sie die Schwarz-Weiß-Beobachtungsebene in PS an_Eine Liste der Schritte zum Erstellen eines Schwarz-Weiß-Echtzeit-Zeichenbretts in PS
Artikeleinführung:1. Klicken Sie nach dem Importieren des Bildes auf das Menü „Fenster“, um ein neues Anordnungsfenster für das Bild zu erstellen. 2. Ziehen Sie das Fenster in die obere linke Ecke des Bildes und klicken Sie auf das Menü „Ansicht“, um das Fenster mit den benutzerdefinierten Proof-Einstellungen zu öffnen. Wählen Sie in der Bedingungsspalte die Option „Grau“. Klicken Sie zum Speichern auf „OK“. 4. Wenn das Fenster in der oberen linken Ecke schwarz und weiß angezeigt wird, bedeutet dies, dass die Einstellung erfolgreich war.
2024-06-10
Kommentar 0
519
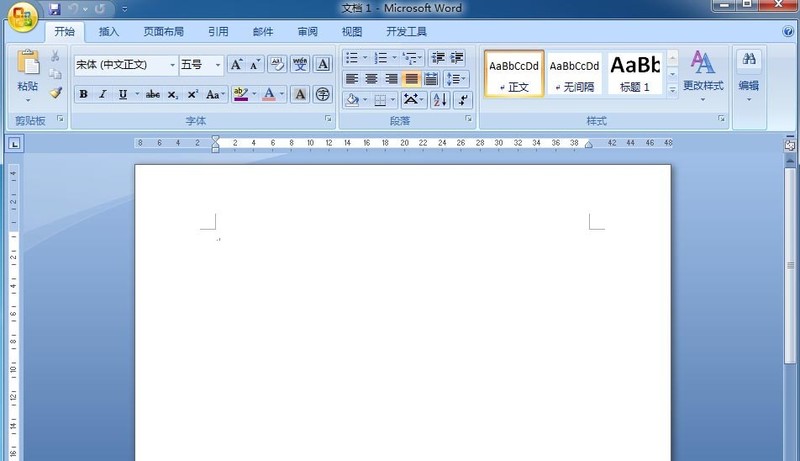
Die spezifische Methode zum Erstellen einer Strahlenliste in Word
Artikeleinführung:1. Öffnen Sie Word und rufen Sie die Hauptoberfläche auf. 2. Klicken Sie auf das Menü „Einfügen“ und wählen Sie das SmartArt-Werkzeug aus. 3. Rufen Sie die Smartart-Grafikauswahlseite auf. 4. Suchen Sie die Strahlenliste in der Beziehungskategorie, klicken Sie darauf und drücken Sie OK. 5. Fügen Sie eine leere Strahlliste in Word ein. 6. Klicken Sie auf die Bildschaltfläche. 7. Wählen Sie die vorbereitete Bilddatei aus und klicken Sie auf Einfügen. 8. Geben Sie nach dem Einfügen des Bildes den gewünschten Textinhalt in die Strahlliste ein. 9. Wir erstellen eine Strahlliste in Word.
2024-04-26
Kommentar 0
1157
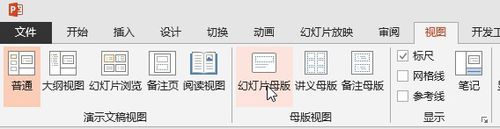
So wechseln Sie schnell zwischen PPT-Master- und Normalansicht
Artikeleinführung:1. Allgemeine Umschaltmethode der PPT-Masteransicht: Klicken Sie auf den Befehl [Ansicht]-[Masteransicht]-[Folienmaster]. 2. So wechseln Sie schnell die PPT-Masteransicht: Halten Sie die Umschalttaste gedrückt und klicken Sie in der Statusleiste auf die Befehlsschaltfläche [Normalansicht]. Hinweis: Wenn Sie die Masteransicht verlassen möchten, klicken Sie einfach auf den Befehl [Folienmaster]-[Masteransicht schließen] oder klicken Sie auf die Befehlsschaltfläche [Normalansicht] in der Statusleiste.
2024-03-26
Kommentar 0
1313

So betten Sie Excel-Bilder in Tabellen ein
Artikeleinführung:So fügen Sie Bilder in Excel-Tabellen ein: Öffnen Sie die Excel-Tabelle, klicken Sie auf die Zelle, in die Sie das Bild einfügen möchten, und klicken Sie dann in der Symbolleiste auf „Einfügen“ → „Bild“. Anschließend können wir das Bild auswählen, das Sie einfügen möchten.
2019-06-13
Kommentar 0
42194
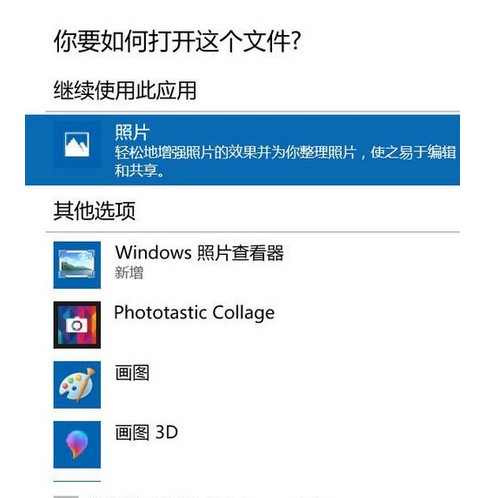
Lösung für das Löschen des Windows 10-Bildbetrachters
Artikeleinführung:Das Windows 10-System verfügt über ein integriertes Bildzugriffstool – den Bildbetrachter. Sie können Bilder direkt abfragen und einige einfache Lösungsvorgänge durchführen, ohne Software von Drittanbietern zu installieren. Aber einige Kunden löschen versehentlich den Bildbetrachter. Was sollen sie tun? Erstellen Sie ein neues Textdokument, geben Sie den unten angegebenen Code ein und formatieren Sie es als .reg. Importieren Sie dann dieses Dokument in die Registrierung. Nach dem Neustart Ihres Computers werden Sie feststellen, dass der Bildbetrachter wiederhergestellt wurde. Was tun, wenn der Bildbetrachter von Windows 10 gelöscht wird: Erstellen Sie zunächst eine Textdatei auf dem Desktop und kopieren Sie dann den folgenden Inhalt in WindowsRegistryEditorVersion5.00;ChangeExtension'sFileTy
2023-07-13
Kommentar 0
3077
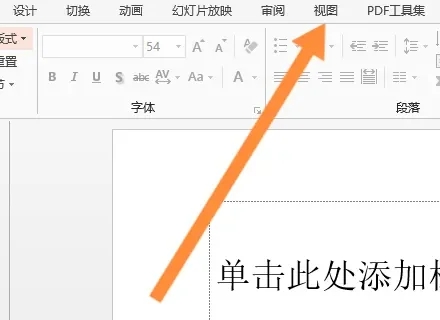
Wie füge ich ein Wasserzeichen zu PPT hinzu? PPT-Tutorial für benutzerdefinierte Wasserzeichen
Artikeleinführung:Um zu verhindern, dass die von uns erstellten Dokumente, PPTs und Formulare gestohlen werden, können wir ihnen Wasserzeichen hinzufügen. Aber es gibt immer noch viele Anfänger, die nicht wissen, wie man im PPT-Dokument die Ansicht in der Menüleiste aufruft, Wortbilder auf dem Folienmaster einfügt, die Wortbilder an den Wasserzeichenstil anpasst und zurückschaltet Zur normalen Ansicht hinzufügen und jeder Seite der PPT ein Wasserzeichen hinzufügen. 1. Öffnen Sie zunächst die PPT-Datei auf Ihrem Computer und klicken Sie auf „Ansicht“, wie in der Abbildung unten gezeigt. 2. Klicken Sie dann in den geöffneten Ansichtsoptionen auf Folienmaster, wie in der Abbildung unten gezeigt. 3. Wählen Sie dann einen Folienmaster aus und klicken Sie auf Einfügen, wie in der Abbildung unten gezeigt. 4. Klicken Sie dann in der offenen Einfügeoption auf WordArt, wie in der Abbildung unten gezeigt. 5. Dann wird in der sich öffnenden Dropdown-Option Folgendes angezeigt:
2024-03-13
Kommentar 0
1129

So verwenden Sie das Bildvorschau-Plug-In in Uniapp, um die Bildvergrößerungsanzeigefunktion zu realisieren
Artikeleinführung:So verwenden Sie das Bildvorschau-Plug-in in uniapp, um die Funktion zur Bildvergrößerung zu realisieren. Mit der Beliebtheit mobiler Geräte spielen Bilder eine immer wichtigere Rolle in unserem täglichen Leben. Bei der Entwicklung mobiler Anwendungen ist die Implementierung der Funktion zur Bildvergrößerung zu einer häufigen Anforderung geworden. Mit dem Uniapp-Framework lassen sich solche Funktionen schneller umsetzen und sind mit mehreren Plattformen kompatibel. In uniapp können Sie Plug-ins von Drittanbietern verwenden, um die Bildvergrößerungs- und Anzeigefunktion zu realisieren. Das am häufigsten verwendete Plug-in ist uni-.
2023-10-20
Kommentar 0
2096

Welche Software ist der coole Dateibetrachter?
Artikeleinführung:Cool File Viewer ist eine multifunktionale Dateibetrachter- und Dateiverwaltungssoftware, die Office-, gängige Audio-, Video-, Bild-, PDF-, komprimierte Paket- und andere Dateiformate unterstützt. Die Software unterstützt einfache Bearbeitungsfunktionen von Bildformaten, kann Bilder ausschneiden und kopieren und kann außerdem Bilder, Texte und Datenbankdateien hervorheben, in der Größe ändern usw.;
2022-09-29
Kommentar 0
8963

Wo kann man den Bildbetrachter von Windows 10 öffnen?
Artikeleinführung:Das Windows 10-System verfügt über einen integrierten Bildbetrachter. Wenn Sie Bilder durchsuchen möchten, können Sie diese mit diesem Tool anzeigen. Viele Benutzer berichten jedoch, dass sie dieses Tool nicht auf dem Desktop finden können. Wo kann ich also den Bildbetrachter von Windows 10 öffnen? Am effektivsten ist es, über das Suchfeld zu suchen und es zu öffnen. Solange Sie „Fotobetrachter“ in die Suchleiste eingeben, gleicht das System die Ergebnisse automatisch ab und Sie können dieses Tool direkt öffnen. So öffnen Sie den Windows 10-Bildbetrachter: 1. Klicken Sie auf das Suchsymbol in der unteren linken Ecke der Desktop-Software. 2. Geben Sie „Fotobetrachter“ in das Suchfeld ein. 3. Die Windows-Fotoanwendung wird im angezeigt Suchergebnisse. Oben können Sie den Bildbetrachter von Windows 10 öffnen
2023-07-12
Kommentar 0
15019
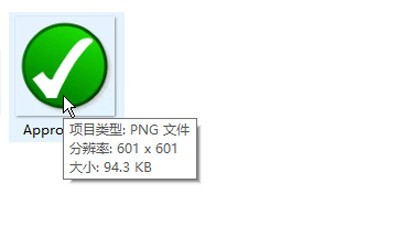
Einfacher Bedienungsprozess zum Anzeigen von Bildinformationen in WIN10
Artikeleinführung:1. Bewegen Sie die Maus über das Bild und die Größe und Dateigröße des Bildes wird angezeigt. Vorgehensweise zwei: 1. Klicken Sie in dem Ordner, in dem sich das Bild befindet, in der Menüleiste auf [Ansicht]. 2. Klicken Sie auf [Detailsbereich]. 3. Auf der rechten Seite des Ordners (Datei-Explorer) wird eine zusätzliche Spalte angezeigt. Klicken Sie auf das Bild, um die detaillierten Informationen zum Bild anzuzeigen. Vorgehensweise drei: 1. Klicken Sie mit der rechten Maustaste auf das Bild und wählen Sie [Eigenschaften]. 2. Sehen Sie sich die detaillierten Informationen zum Bild im Fenster [Details] an. Vorgehensweise 4: 1. Klicken Sie mit der rechten Maustaste auf die leere Stelle im Ordner, in dem sich das Bild befindet, und wählen Sie den Ansichtsmodus [Details] aus. 2. Klicken Sie mit der rechten Maustaste auf die Spaltenbezeichnung und wählen Sie [Größe] und [Auflösung]. 3. Beim Betrachten des Bildes wird eine zusätzliche Spalte mit der Größe und Auflösung des Bildes angezeigt. Fünf zu überprüfende Betriebsmethoden
2024-03-27
Kommentar 0
638

Detaillierte Schritte zum Exportieren eines Revit-Modells in das 3D_PDF-Format
Artikeleinführung:1. Installieren Sie das Plug-in 3dPDFExporterforRevit, öffnen Sie es in der 3D-Ansicht, die gedruckt werden soll, und klicken Sie unter dem Zusatzmodul auf [Exportieren]. 2. Klicken Sie auf [OK] und wählen Sie im Popup-Dialogfeld den Pfad aus, in dem die Datei abgelegt werden soll. 3. Die Datei wurde erfolgreich gespeichert. 4. Um 3dPDF anzuzeigen, können Sie die Übersetzungs-, Rotations- und Zoomwerkzeuge verwenden, um die dreidimensionale Ansicht anzuzeigen.
2024-06-02
Kommentar 0
935

Wie füge ich Fotos in eine Word-Tabelle ein?
Artikeleinführung:Methode: 1. Öffnen Sie die Word-Tabelle und klicken Sie auf die Tabelle mit dem Bild, das Sie einfügen möchten. 2. Klicken Sie in der Menüleiste auf „Einfügen“ und dann auf „Bild“. 3. Wählen Sie das Bild aus und klicken Sie auf „OK“. . Wählen Sie das Bild aus und klicken Sie auf die Menüleiste. Klicken Sie unter „Textumbruch“ auf „Inline Below Text“. 5. Passen Sie die Bildgröße an.
2020-07-10
Kommentar 0
50232
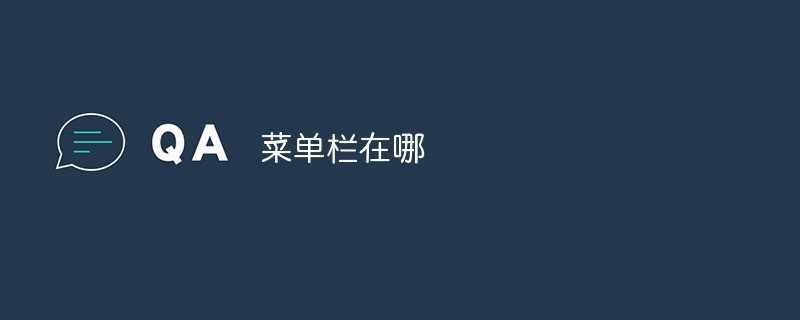
Wo ist die Menüleiste?
Artikeleinführung:Die Menüleiste ist eine Sammlung von Schaltflächen, die nach Programmfunktionen angeordnet sind. Sie ist eine horizontale Leiste unter der Titelleiste. In Word und Excel befindet sich die Menüleiste beispielsweise unter der oberen Titelleiste und besteht aus „Datei“, „ Bearbeiten“, „Ansicht“, „Es besteht aus „Einfügen“, „Format“, „Extras“, „Tabelle“, „Fenster“ und „Hilfe“.
2019-06-14
Kommentar 0
31739