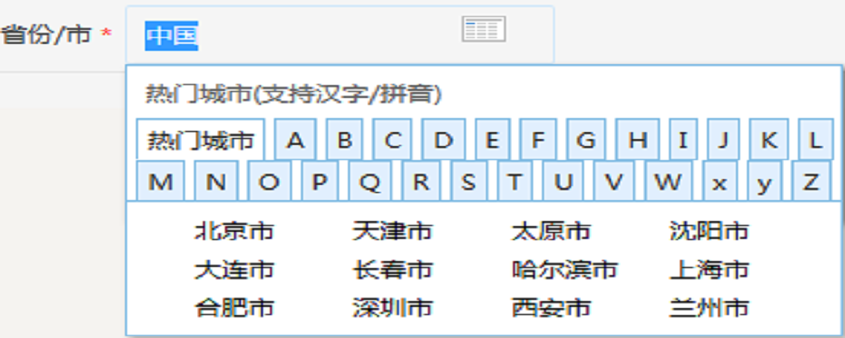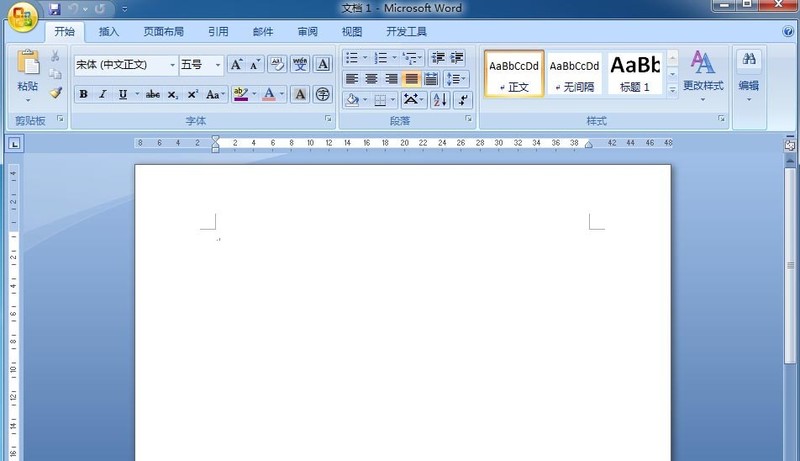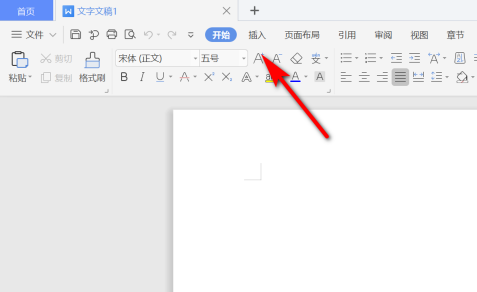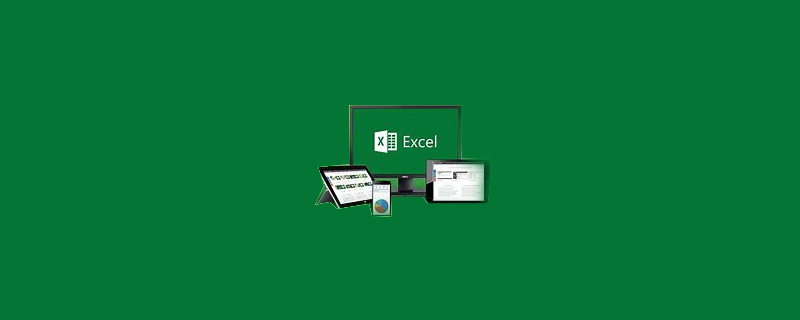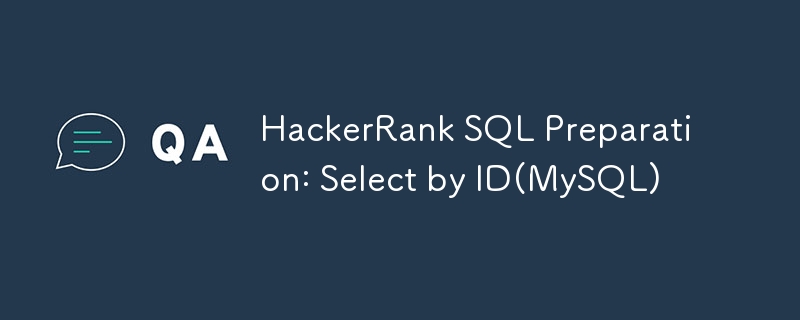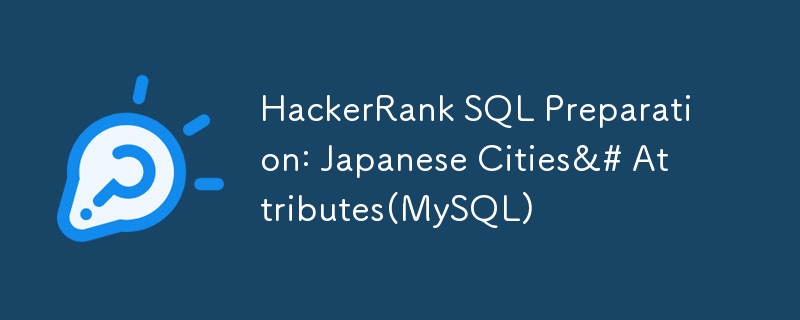Insgesamt10000 bezogener Inhalt gefunden

Entwicklung der Vue-Komponente: Implementierungsmethode für Stadtauswahlkomponenten
Artikeleinführung:Entwicklung von Vue-Komponenten: Implementierungsmethode für Stadtauswahlkomponenten In der Vue-Entwicklung ist die Stadtauswahlkomponente eine sehr häufige und praktische Komponente. Es wird normalerweise für interaktive Vorgänge verwendet, wenn Benutzer eine Stadt oder Region auswählen. In diesem Artikel wird eine Vue-basierte Implementierungsmethode für Stadtauswahlkomponenten vorgestellt und spezifische Codebeispiele bereitgestellt. Anforderungsanalyse Bevor wir mit dem Schreiben von Code beginnen, müssen wir zunächst die Anforderungen der Komponente klären. Die Stadtauswahl muss über die folgenden Funktionen verfügen: Anzeige einer optionalen Provinzliste basierend auf der ausgewählten Provinz und dynamische Anzeige der entsprechenden Städteliste basierend auf der ausgewählten Provinz.
2023-11-24
Kommentar 0
1796
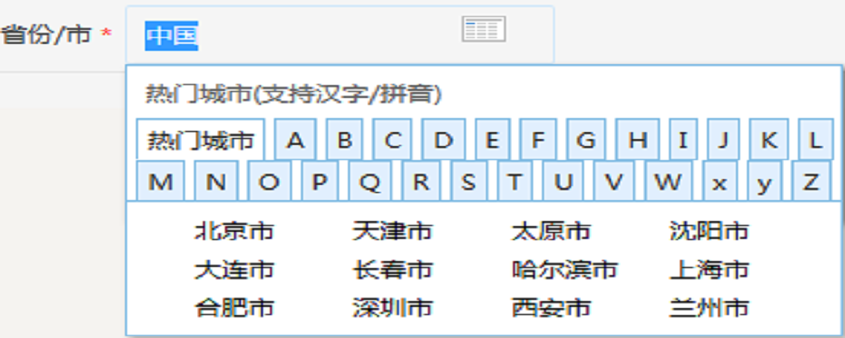
Implementierungscode für den Multi-City-Selektor
Artikeleinführung:Implementierungscode für mehrere Städte, Anforderungen: Beliebte Städte und Städte in der Liste müssen in der Datenbank abgefragt und dann in einer Liste erstellt und in der Reihenfolge a-z angeordnet werden. Die Abfrage kann durch Eingabe von Buchstaben implementiert werden.
2016-12-28
Kommentar 0
4792

So verwenden Sie die Word-E-Mail-Funktion
Artikeleinführung:So verwenden Sie die Word-Mail-Funktion: Erstellen Sie zunächst eine Informationstabelle, geben Sie die Informationen ein und speichern Sie sie, öffnen Sie Word, klicken Sie im Mail-Menü der Menüleiste auf „Empfänger auswählen“, wählen Sie „Vorhandene Liste verwenden“ und wählen Sie die neu erstellte Tabelle aus. und klicken Sie auf „Zusammenführungsfelder einfügen“, wählen Sie den Ort und die Daten aus, die in die Tabelle eingefügt werden sollen, klicken Sie auf „Fertig stellen und zusammenführen“ und wählen Sie „E-Mail senden“.
2019-06-19
Kommentar 0
20844

So importieren Sie Excel-Tabelleninhalte in Word
Artikeleinführung:So importieren Sie den Inhalt einer Excel-Tabelle in Word: Öffnen Sie zunächst das Dokument und klicken Sie auf die Option „Objekt“ in der Symbolleiste, wählen Sie dann die Option „Aus Datei erstellen“ und wählen Sie die gewünschte Excel-Tabelle aus Zum Einfügen bestätigen Sie abschließend den Pfad zum eingefügten Dokument. Sobald Sie korrekt sind, klicken Sie auf OK.
2020-12-22
Kommentar 0
32917

So fügen Sie eine Tabelle in ein Word-Dokument ein
Artikeleinführung:So fügen Sie eine Tabelle in ein Word-Dokument ein: 1. Öffnen Sie das Word-Dokument, klicken Sie auf die Einfügeoption, an der Sie die Tabelle einfügen möchten. 2. Wählen Sie die Tabellenleiste aus. Wählen Sie manuell die Anzahl der Zeilen aus Spalten der Tabelle, und klicken Sie mit der linken Maustaste. Klicken Sie auf die Pfeile auf der Anzahl der Zeilen und Spalten, um die Größe auszuwählen. 4. Ein Tabellenobjekt wird im Word-Dokument erstellt. 5. Klicken Sie auf die Zellen in der Tabelle, um sie anzupassen Formatierung, Schriftarteinstellungen, Ausrichtung usw. in der Symbolleiste oben, Vorgänge usw.
2023-08-07
Kommentar 0
8242
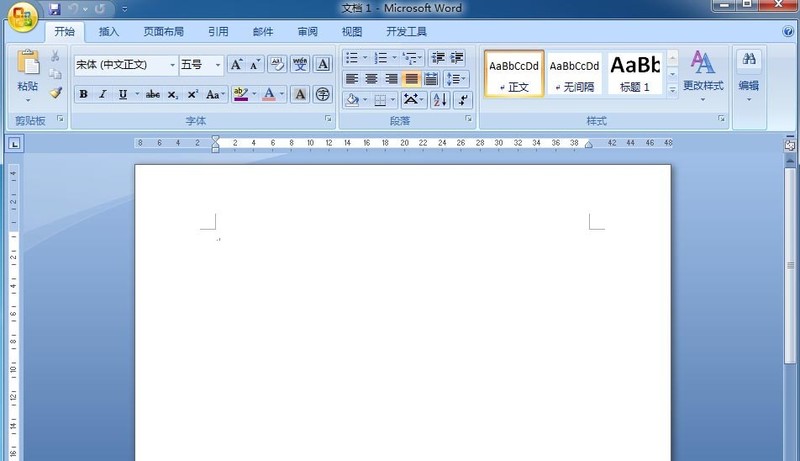
Die spezifische Methode zum Erstellen einer Strahlenliste in Word
Artikeleinführung:1. Öffnen Sie Word und rufen Sie die Hauptoberfläche auf. 2. Klicken Sie auf das Menü „Einfügen“ und wählen Sie das SmartArt-Werkzeug aus. 3. Rufen Sie die Smartart-Grafikauswahlseite auf. 4. Suchen Sie die Strahlenliste in der Beziehungskategorie, klicken Sie darauf und drücken Sie OK. 5. Fügen Sie eine leere Strahlliste in Word ein. 6. Klicken Sie auf die Bildschaltfläche. 7. Wählen Sie die vorbereitete Bilddatei aus und klicken Sie auf Einfügen. 8. Geben Sie nach dem Einfügen des Bildes den gewünschten Textinhalt in die Strahlliste ein. 9. Wir erstellen eine Strahlliste in Word.
2024-04-26
Kommentar 0
1158
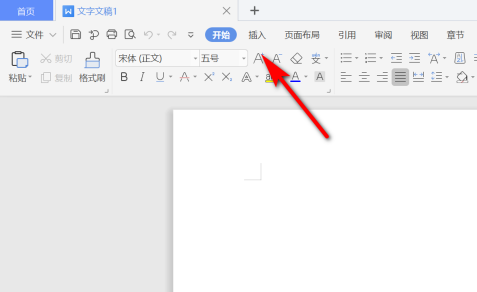
So fügen Sie eine WPS-Tabelle in ein WPS-Dokument ein
Artikeleinführung:Einige Freunde möchten wissen, wie man eine WPS-Tabelle in ein WPS-Dokument einfügt. Aus diesem Grund gibt Ihnen der Herausgeber eine detaillierte Einführung in das Tutorial zum Einfügen einer WPS-Tabelle in ein WPS-Dokument. 1. Doppelklicken Sie, um die Software aufzurufen, öffnen Sie ein leeres Dokument und klicken Sie in der oberen Symbolleiste auf die Option „Einfügen“. 2. Wählen Sie anschließend in der Menüleiste unten „Anhänge“ aus. 3. Wählen Sie im sich öffnenden Fenster die einzufügende Tabelle aus und klicken Sie auf „Öffnen“. 4. Die Tabelle wird in das Dokument eingefügt und kann per Doppelklick geöffnet werden.
2024-01-12
Kommentar 0
1507

Anleitung zum Erstellen einer Worttabelle?
Artikeleinführung:So erstellen Sie eine Worttabelle: Wählen Sie zuerst [Einfügen-Tabelle-Tabelle einfügen] und drücken Sie dann „Excel-Tabelle“ aus der Einfügetabelle. Wählen Sie schließlich [Einfügen-Spalte links einfügen], um Zeilen hinzuzufügen .
2020-06-19
Kommentar 0
6976

So fügen Sie Tabellenzeilen und -spalten hinzu
Artikeleinführung:So fügen Sie Zeilen und Spalten der Tabelle hinzu: 1. Klicken Sie auf die Menüleiste „Einfügen“ und wählen Sie „Tabelle einfügen“. Wählen Sie die Anzahl der Zeilen und Spalten der Tabelle aus, die in eine gerade Tabelle eingefügt werden sollen. 2. Nachdem Sie einige Tabellen hinzugefügt haben, können Sie auf klicken Option „Hinzufügen“ rechts oder unterhalb der hinzuzufügenden Tabelle. Klicken Sie einmal auf einen Teil der Tabelle, um eine Tabellenzeile oder -spalte hinzuzufügen.
2020-10-09
Kommentar 0
67029

So vergleichen Sie Dateien in Notepad++
Artikeleinführung:So vergleichen Sie Dateien in Notepad++: Suchen Sie zuerst in der Plug-In-Liste nach „Vergleichen“ und klicken Sie dann auf „Installieren“, um die beiden zu vergleichenden Dateien zu öffnen und im Plug-In „Vergleichen“ auszuwählen.
2019-11-14
Kommentar 0
5600
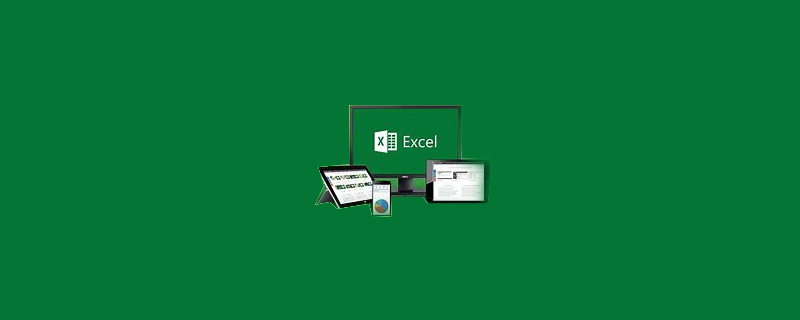
So geben Sie √ in das Feld in Excel ein
Artikeleinführung:So fügen Sie „√“ in das Feld in Excel ein: Öffnen Sie zuerst die Excel-Tabelle und wählen Sie „Einfügen“ in der Menüleiste. Wählen Sie dann das Symbol „wingding2“ in der Schriftartenleiste aus und klicken Sie auf „Einfügen“ „Das ist es.
2020-05-08
Kommentar 0
12090
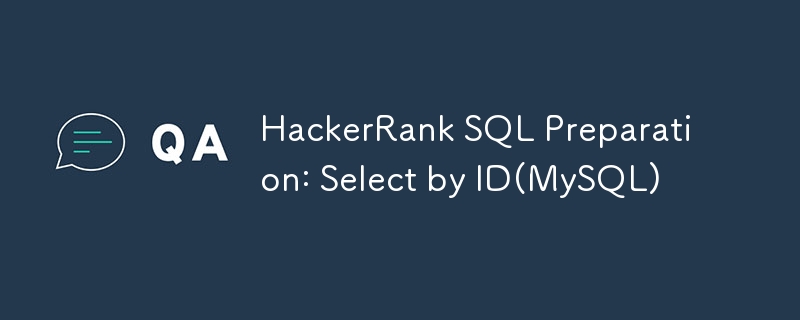
HackerRank SQL-Vorbereitung: Auswahl nach ID (MySQL)
Artikeleinführung:Problemstellung:
Fragen Sie alle Spalten für eine Stadt in der CITY-Tabelle mit der ID 1661 ab.
Link: HackerRank – Auswahl nach ID
Lösung:
SELECT * FROM CITY WHERE ID = 1661;
Erläuterung:
SELECT *: Das Sternchen (*) ist ein Platzhalterzeichen in SQL
2024-07-18
Kommentar 0
1235
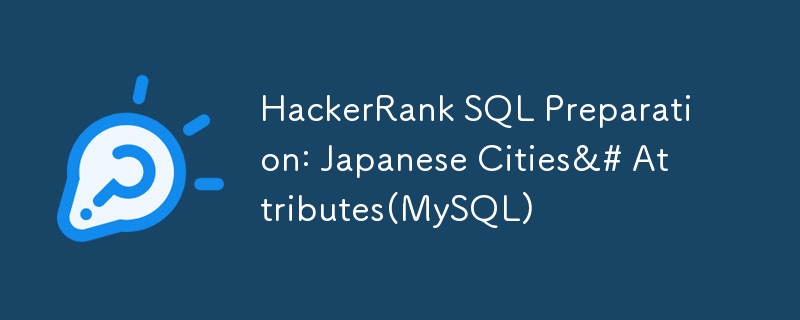
HackerRank SQL-Vorbereitung: Attribute japanischer Städte (MySQL)
Artikeleinführung:Problemstellung:
Fragen Sie alle Attribute jeder japanischen Stadt in der CITY-Tabelle ab. Der LÄNDERCODE für Japan ist JPN.
Link: HackerRank – Attribute japanischer Städte
Lösung:
SELECT * FROM CITY WHERE COUNTRYCODE = 'JPN';
Erläuterung:
WÄHLEN *
2024-07-19
Kommentar 0
689

So fügen Sie einer Worttabelle eine Spalte hinzu
Artikeleinführung:So fügen Sie einer Word-Tabelle eine Spalte hinzu: Öffnen Sie zunächst das Word-Dokument, klicken Sie auf „Einfügen“ in der Menüleiste, wählen Sie die Anzahl der Zeilen und Spalten aus und fügen Sie schließlich eine Tabelle ein Zelle, in die Sie darüber oder darunter eine Spalte einfügen möchten, und klicken Sie auf „Einfügen“. Das ist alles.
2021-04-25
Kommentar 0
88764

So richten Sie den Twin Cities-Desktop mit dem schönsten Wetter ein. So richten Sie den Twin Cities-Desktop ein
Artikeleinführung:The Most Beautiful Weather ist eine leistungsstarke Wettervorhersagesoftware, die nicht nur genaue Wetterinformationen liefert, sondern auch exquisite Stadtlandschaftsbilder enthält. Durch die Einrichtung eines Dual-City-Desktops können Benutzer die Wetterbedingungen in zwei Städten gleichzeitig anzeigen, was praktisch und praktisch ist. So richten Sie die Shuang Cities-Desktop-Bedienmethode ein: 1. Öffnen Sie die *Mei City-APP auf Ihrem Mobiltelefon und rufen Sie die Seite [Ich] auf. 2. Klicken Sie dann auf die Funktion [Desktop-Plug-in] in den unten aufgeführten Funktionen. Suchen Sie dann nach [Shuang Cities] und klicken Sie rechts auf [Use]. 4. Wenn die Anwendung erfolgreich ist, kehren Sie zum mobilen Desktop zurück und überprüfen Sie das Desktop-Plugin. Sie können die Wetterbedingungen der beiden Städte sehen! 5. Klicken Sie hier, um die Methode zum Hinzufügen eines Desktop-Plug-Ins anzuzeigen. Beachten Sie, dass das Dual-City-Desktop-Plug-In nur das Wetter der aktuellen Standortstadt und der permanenten Stadt sehen kann, z
2024-06-24
Kommentar 0
391

HackerRank SQL-Vorbereitung: Alle auswählen (MySQL)
Artikeleinführung:Problemstellung:
Fragen Sie alle Spalten (Attribute) für jede Zeile in der CITY-Tabelle ab.
Link: HackerRank – Alle SQL auswählen
Lösung:
WÄHLEN SIE * AUS DER STADT;
Erläuterung:
SELECT *: Das Sternchen (*) ist ein Platzhalterzeichen in SQL, das „al“ bedeutet
2024-07-17
Kommentar 0
702
HTML-Formular-Markup-Tutorial (4):_HTML/Xhtml_Webseitenerstellung
Artikeleinführung:Angenommen, Sie möchten dem Formular nun ein solches Element hinzufügen: Durchsuchen Sie die Stadt, in der Sie sich befinden. Ich spreche nicht von Städten im ganzen Land, sondern nur von Dutzenden Städten oberhalb der Provinzhauptstädte. Es wäre undenkbar, alle diese Städte wie oben erwähnt auf einer Webseite in Form von Optionsfeldern aufzulisten. So erscheinen Menüs und Listen im Formularobjekt. Letztlich geht es bei Speisekarten und Listen vor allem darum, Geld zu sparen
2016-05-16
Kommentar 0
1632

Verwenden Sie uniapp, um die Stadtauswahlfunktion zu implementieren
Artikeleinführung:Die Verwendung von uniapp zur Implementierung der Stadtauswahlfunktion erfordert spezifische Codebeispiele. Mit der rasanten Entwicklung des mobilen Internets steigt auch die Nachfrage der Menschen nach praktischen Stadtauswahlfunktionen. Diese Funktion kann einfach mit uniapp implementiert werden. Nachfolgend finden Sie ein spezifisches Codebeispiel. Zuerst müssen wir eine Stadtauswahlkomponente vorbereiten. In uniapp können wir die Auswahlkomponente „Picker“ verwenden, um die Stadtauswahlfunktion zu implementieren. Fügen Sie der Vorlage den folgenden Code hinzu: <templat
2023-11-21
Kommentar 0
1574