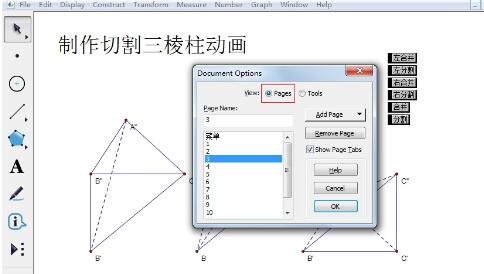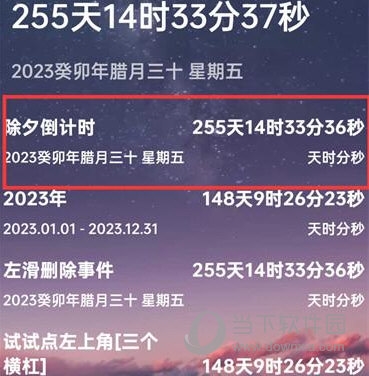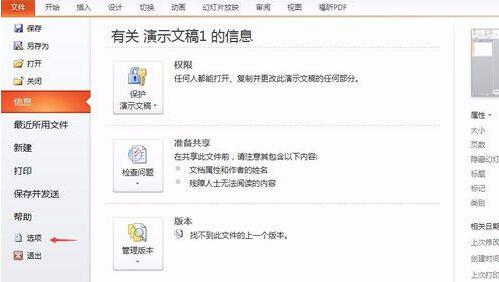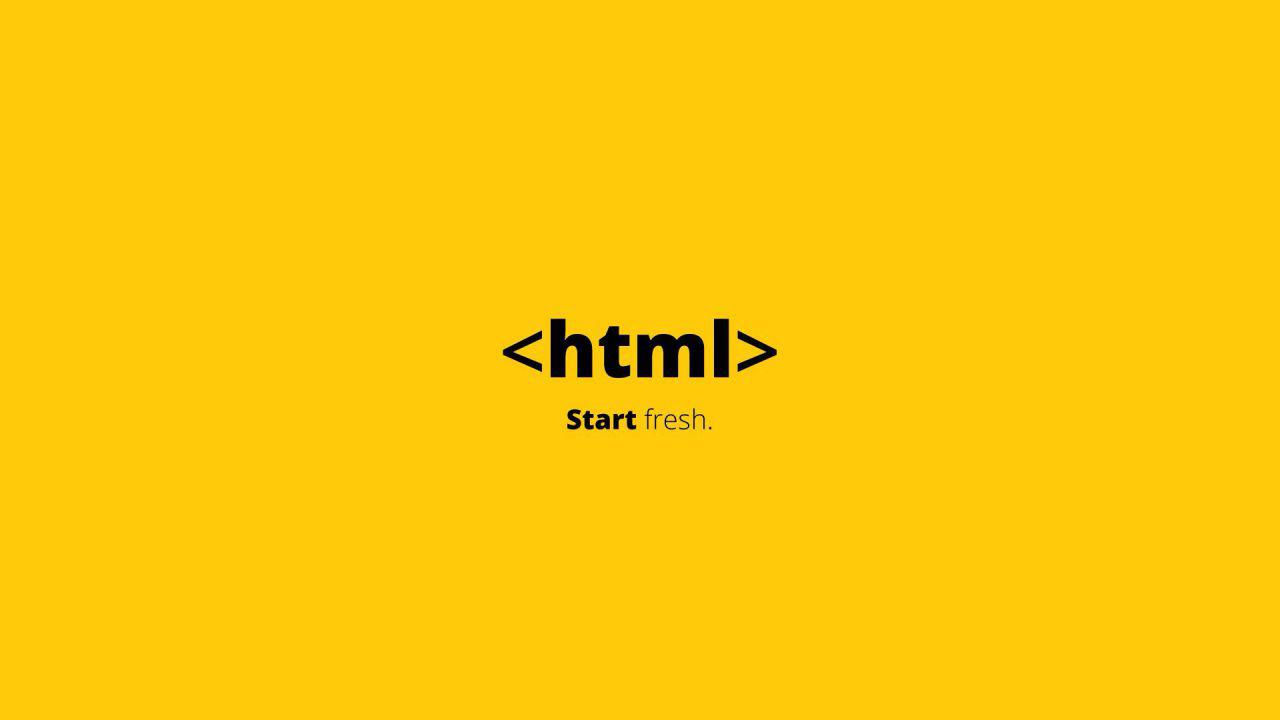Insgesamt10000 bezogener Inhalt gefunden

Vorgang zum Festlegen des Druckbereichs in Word2013
Artikeleinführung:1. Öffnen Sie ein Dokument in Word 2013, klicken Sie auf die Schaltfläche [Datei] in der oberen linken Ecke des Dokuments und wählen Sie im Popup-Menü [Datei] die Option [Drucken]. 2. Klicken Sie auf das Auswahlfeld unter [Einstellungen], wählen Sie die Option [Benutzerdefinierter Druckbereich] und geben Sie dann die Anzahl der Seiten ein, die ich drucken möchte, in das Textfeld rechts neben [Anzahl der Seiten], z. B. [3- 60] und klicken Sie abschließend auf die Schaltfläche [Drucken]. Jetzt hat der Herausgeber den Inhalt von der dritten bis zur sechzigsten Seite gedruckt. Wenn Sie noch ein paar Exemplare drucken möchten, sollten Sie das Textfeld [Anzahl der Exemplare] auf der rechten Seite ändern, bevor Sie auf die Schaltfläche [Drucken] klicken .
2024-04-25
Kommentar 0
984
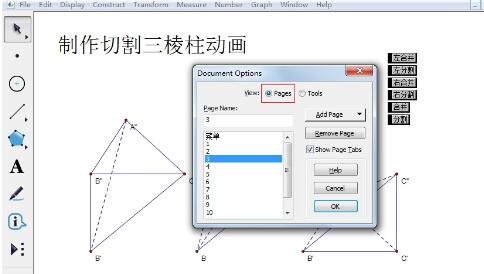
Detaillierte Schritte zum Anzeigen verschiedener Inhalte auf Seiten im Geometry Sketchpad
Artikeleinführung:Sie können Seiten hinzufügen, indem Sie die folgenden Methoden verwenden: Hinzufügen einer leeren Seite, Kopieren von Seiten aus dem aktuellen Dokument, Kopieren von Seiten aus anderen Dokumenten, die im Folgenden vorgestellt werden. 1. Fügen Sie eine leere Seite hinzu. Klicken Sie für die Option „Datei“ auf die Option „Dokumentoptionen“, um das Dialogfeld „Dokumentoptionen“ zu öffnen. Dieses Dialogfeld enthält zwei Optionen: „Seite“ und „Extras“. Die Option „Geometrischer Skizzenblock“ wird hauptsächlich zur Verwaltung verwendet und verfügt über eine Paging-Funktion. Die Option [Tools] wird hauptsächlich zum Verwalten der benutzerdefinierten Werkzeuge im Geometrischen Skizzenblock verwendet und hat die Funktion, benutzerdefinierte Werkzeuge hinzuzufügen oder zu löschen. Wählen Sie hier [Seite]. Schritt 2 Ändern Sie den Namen der Seite: Nachdem Sie auf die Schaltfläche [Seite hinzufügen] auf [Leere Seite] geklickt haben, können Sie der Datei eine neue leere Seite hinzufügen. Wählen Sie die Seite aus und ändern Sie sie im Feld [Seitenname].
2024-04-17
Kommentar 0
729

So ändern Sie das Computerzeitformat (ein einfaches Tutorial zeigt Ihnen, wie Sie das Computerzeitformat ändern)
Artikeleinführung:Das Zeitformat des Computers ist für unseren täglichen Gebrauch sehr wichtig. Es zeigt nicht nur die aktuelle Uhrzeit an, sondern beeinflusst auch den Betrieb verschiedener Software sowie die Erstellungs- und Änderungszeit von Dateien. Manchmal müssen wir jedoch möglicherweise das Zeitformat des Computers an unsere Bedürfnisse anpassen. In diesem Artikel erfahren Sie, wie Sie das Zeitformat Ihres Computers einfach ändern können, um es besser an Ihre persönlichen Nutzungsgewohnheiten anzupassen. 1. Ändern Sie das Zeitformat unter dem Windows-Betriebssystem – öffnen Sie die „Systemsteuerung“ und klicken Sie auf „Uhr, Sprache und Region“. -Klicken Sie auf „Region und Sprache“, um ein neues Fenster zu öffnen. - Klicken Sie auf der Registerkarte „Format“ auf „Benutzerdefiniertes Format“. -Im Popup-Dialogfeld können Sie das Zeitanzeigeformat an Ihre persönlichen Bedürfnisse anpassen. 2. Änderungszeit unter dem Betriebssystem macOS
2024-06-24
Kommentar 0
1085
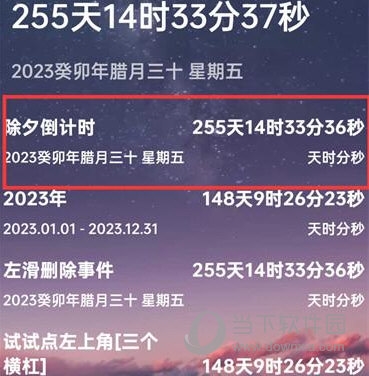
Wie ändere ich das Hintergrundbild im Time Planning Bureau? Einführung in die Hintergrundeinstellungsmethode
Artikeleinführung:Time Planning Bureau ist eine sehr leistungsstarke Zeitplanungssoftware, mit der Sie Ihre tägliche Zeit besser gestalten können, um Ihr tägliches Studium und Ihre Arbeit effizienter zu gestalten. Einige Benutzer wissen nicht, wie sie das Hintergrundbild ändern können, wenn sie eine Software zur Zeitplanung verwenden. Lassen Sie mich Ihnen die Methode zum Festlegen des Hintergrundbilds vorstellen. [Vorgangsschritte] 1. Öffnen Sie zunächst die Zeitplanungsbüro-Software, rufen Sie die Startseite auf und klicken Sie auf das [Ereignis], für das Sie das Hintergrundbild ändern möchten. 2. Gehen Sie dann zur Ereignisdetailseite und klicken Sie auf das [Symbol bearbeiten]. 3. Klicken Sie im Popup auf [Ändern] im Dialogfeld. 4. Legen Sie es schließlich in der benutzerdefinierten Hintergrundleiste auf der geänderten Seite fest. Auf diese Weise können wir problemlos
2024-02-10
Kommentar 0
1330
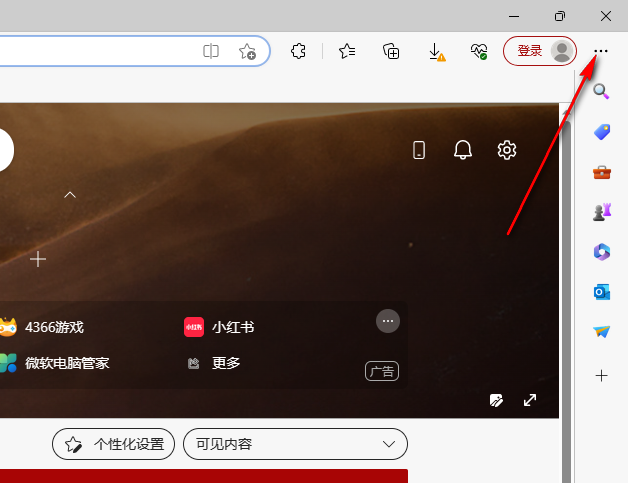
So fügen Sie eine Anwendung zur Seitenleiste im Edge-Browser hinzu. So fügen Sie eine Anwendung zur Seitenleiste im Edge-Browser hinzu
Artikeleinführung:Edge ist ein von Microsoft entwickelter Webbrowser, der auf dem Open-Source-Projekt Chromium und anderer Open-Source-Software basiert. Die Unterstützung aktueller Mainstream-Webtechnologien kann Microsoft-Benutzern ein besseres Funktionserlebnis bieten. Weiß jemand, wie man im Edge-Browser Apps zur Seitenleiste hinzufügt? Der folgende Editor zeigt Ihnen, wie Sie Apps zur Seitenleiste im Edge-Browser hinzufügen. Methode zum Hinzufügen 1. Doppelklicken Sie, um die Software zu öffnen, und klicken Sie auf die Schaltfläche mit den drei Punkten in der oberen rechten Ecke. 2. Klicken Sie dann in der Optionsliste unten auf Einstellungen. 3. Nachdem Sie die neue Fensteroberfläche aufgerufen haben, geben Sie „Sidebar“ in das Suchfeld in der oberen linken Ecke ein. In den Ergebnissen auf der rechten Seite wird dann immer die Umschaltschaltfläche auf der rechten Seite der Seitenleiste angezeigt. Klicken Sie auf „Seitenleiste anpassen“. . 4. Wählen Sie dann im Popup-Fenster auf der rechten Seite das aus
2024-08-27
Kommentar 0
766
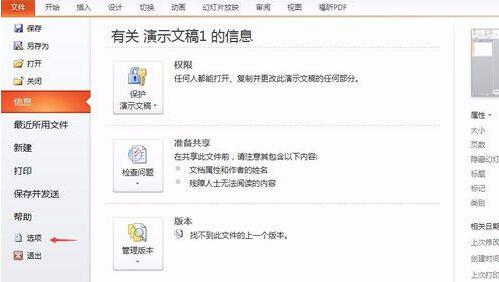
Tutorial zum Anpassen des Menübands in PPT
Artikeleinführung:1. In der ersten Schnittstelle, die geöffnet wird. Klicken Sie auf die Datei und wählen Sie im Popup-Menü „Optionen“. 2. Im Popup-Fenster mit den PPT-Eigenschaften können Sie die Optionen auf der linken Seite sehen und „Menüband anpassen“ auswählen. Auf der Hauptregisterkarte auf der rechten Seite werden die im aktuellen Menüband vorhandenen Funktionen angezeigt. Klicken Sie auf „Neue Registerkarte“ oder klicken Sie mit der rechten Maustaste auf „Neue Registerkarte“. 3. Wie in der Abbildung dargestellt, ist nun zu erkennen, dass der von der roten Umrandung umschlossene Bereich bebaut ist. Im Moment gibt es noch keine Namens- oder Funktionsoptionen. 4. Ändern Sie nun den Namen dafür. Klicken Sie entsprechend der Reihenfolge „Neuer Tab>>Neue Gruppe“ mit der linken Maustaste, um die unbenannten Optionen auszuwählen, und klicken Sie mit der rechten Maustaste, um sie umzubenennen und ihre Namen festzulegen. 5. Nachdem Sie den Namen geändert haben, können Sie im Hauptregister rechts Funktionen hinzufügen.
2024-03-26
Kommentar 0
901

Was ist 2345 Ace Browser? 2345 beschleunigt die Browsersuche zum Importieren/Exportieren/Wiederherstellen von Favoriten
Artikeleinführung:Der 2345 Ace Browser wurde sorgfältig von Shanghai 2345 Network Technology Co., Ltd. entwickelt. Es handelt sich um einen Browser, der extreme Geschwindigkeit und Sicherheit vereint. Der 2345 Ace Browser basiert auf den Dual-Cores von Chromium und IE und nutzt intelligente Switching-Engines, um ein schnelles Laden von Webseiten und eine starke Kompatibilität zu gewährleisten. Die umfangreichen Anpassungsfunktionen und die Plug-in-Unterstützung von 2345 Ace Browser machen das Surferlebnis der Benutzer personalisierter und komfortabler. So importieren/exportieren/wiederherstellen Sie Favoriten im 2345-Browser 1. Klicken Sie direkt auf die Schaltfläche „Favoriten“ in der oberen linken Ecke des Browsers und suchen Sie dann einfach im Popup nach der Option „Favoriten importieren/exportieren/wiederherstellen“ und wählen Sie sie aus Dropdown-Menü. . 2. Wenn die Tab-Leiste zentriert ist, können Sie auch auf das „Favoriten“-Symbol in der oberen linken Ecke klicken und dann
2024-08-01
Kommentar 0
1184

Was soll ich tun, wenn das Word-Dokument ohne ersichtlichen Grund automatisch in den schreibgeschützten Modus wechselt?
Artikeleinführung:Was soll ich tun, wenn mein Word-Dokument automatisch in den schreibgeschützten Modus wechselt? Kürzlich stellte ein Benutzer diese Frage, als er ein Dokument mit der Word-Software bearbeitete. Er stellte fest, dass das Dokument ohne ersichtlichen Grund in den schreibgeschützten Modus wechselte und nicht geändert oder bearbeitet werden konnte. Als Antwort auf dieses Problem bietet dieser Artikel eine detaillierte Lösung, die Sie mit allen teilen können. Werfen wir einen Blick darauf. Was soll ich tun, wenn mein Word-Dokument automatisch in den schreibgeschützten Modus wechselt? (1) Klicken Sie auf [Eigenschaften]. Klicken Sie zunächst mit der rechten Maustaste auf das Word-Dokument, das Sie bearbeiten möchten, und klicken Sie im Popup-Menü auf die Option „Eigenschaften“. (2) Entfernen Sie das Häkchen vor „Schreibgeschützt“, klicken Sie dann im geöffneten Dateieigenschaftenfenster auf die Option „Schreibgeschützt“, entfernen Sie das Häkchen im vorherigen Kästchen und klicken Sie schließlich auf die Schaltfläche „OK“, um das Fenster zu schließen. Als nächstes öffnen Sie dieses Word-Dokument erneut
2024-08-29
Kommentar 0
812

So installieren Sie das Win7-Betriebssystem auf dem Computer
Artikeleinführung:Unter den Computer-Betriebssystemen ist das WIN7-System ein sehr klassisches Computer-Betriebssystem. Wie installiert man also das Win7-System? Der folgende Editor stellt detailliert vor, wie Sie das Win7-System auf Ihrem Computer installieren. 1. Laden Sie zunächst das Xiaoyu-System herunter und installieren Sie die Systemsoftware erneut auf Ihrem Desktop-Computer. 2. Wählen Sie das Win7-System aus und klicken Sie auf „Dieses System installieren“. 3. Beginnen Sie dann mit dem Herunterladen des Image des Win7-Systems. 4. Stellen Sie nach dem Herunterladen die Umgebung bereit und klicken Sie nach Abschluss auf Jetzt neu starten. 5. Nach dem Neustart des Computers erscheint die Windows-Manager-Seite. Wir wählen die zweite. 6. Kehren Sie zur Pe-Schnittstelle des Computers zurück, um die Installation fortzusetzen. 7. Starten Sie nach Abschluss den Computer neu. 8. Kommen Sie schließlich zum Desktop und die Systeminstallation ist abgeschlossen. Ein-Klick-Installation des Win7-Systems
2023-07-16
Kommentar 0
1240
PHP-Einfügesortierung
Artikeleinführung::Dieser Artikel stellt hauptsächlich die PHP-Einfügesortierung vor. Studenten, die sich für PHP-Tutorials interessieren, können darauf zurückgreifen.
2016-08-08
Kommentar 0
1096
图解找出PHP配置文件php.ini的路径的方法,_PHP教程
Artikeleinführung:图解找出PHP配置文件php.ini的路径的方法,。图解找出PHP配置文件php.ini的路径的方法, 近来,有不博友问php.ini存在哪个目录下?或者修改php.ini以后为何没有生效?基于以上两个问题,
2016-07-13
Kommentar 0
842

Huawei bringt zwei neue kommerzielle KI-Speicherprodukte großer Modelle auf den Markt, die eine Leistung von 12 Millionen IOPS unterstützen
Artikeleinführung:IT House berichtete am 14. Juli, dass Huawei kürzlich neue kommerzielle KI-Speicherprodukte „OceanStorA310 Deep Learning Data Lake Storage“ und „FusionCubeA3000 Training/Pushing Hyper-Converged All-in-One Machine“ herausgebracht habe. Beamte sagten, dass „diese beiden Produkte grundlegendes Training ermöglichen“. KI-Modelle, Branchenmodelltraining, segmentiertes Szenariomodelltraining und Inferenz sorgen für neuen Schwung.“ ▲ Bildquelle Huawei IT Home fasst zusammen: OceanStorA310 Deep Learning Data Lake Storage ist hauptsächlich auf einfache/industrielle große Modell-Data-Lake-Szenarien ausgerichtet, um eine Datenregression zu erreichen . Umfangreiches Datenmanagement im gesamten KI-Prozess von der Erfassung und Vorverarbeitung bis hin zum Modelltraining und der Inferenzanwendung. Offiziell erklärt, dass OceanStorA310 Single Frame 5U die branchenweit höchsten 400 GB/s unterstützt
2023-07-16
Kommentar 0
1583
PHP-Funktionscontainering...
Artikeleinführung::In diesem Artikel wird hauptsächlich der PHP-Funktionscontainer vorgestellt ... Studenten, die sich für PHP-Tutorials interessieren, können darauf verweisen.
2016-08-08
Kommentar 0
1139
PHP面向对象程序设计之接口用法,php面向对象程序设计_PHP教程
Artikeleinführung:PHP面向对象程序设计之接口用法,php面向对象程序设计。PHP面向对象程序设计之接口用法,php面向对象程序设计 接口是PHP面向对象程序设计中非常重要的一个概念。本文以实例形式较为详细的讲述
2016-07-13
Kommentar 0
1005
PHP面向对象程序设计之类常量用法实例,sed用法实例_PHP教程
Artikeleinführung:PHP面向对象程序设计之类常量用法实例,sed用法实例。PHP面向对象程序设计之类常量用法实例,sed用法实例 类常量是PHP面向对象程序设计中非常重要的一个概念,牢固掌握类常量有助于进一步提
2016-07-13
Kommentar 0
1043