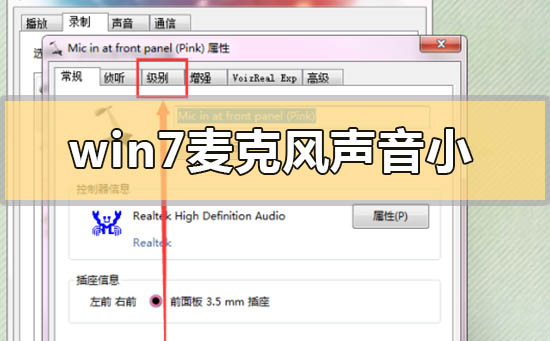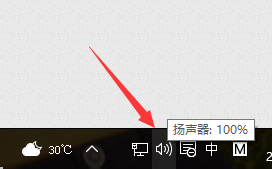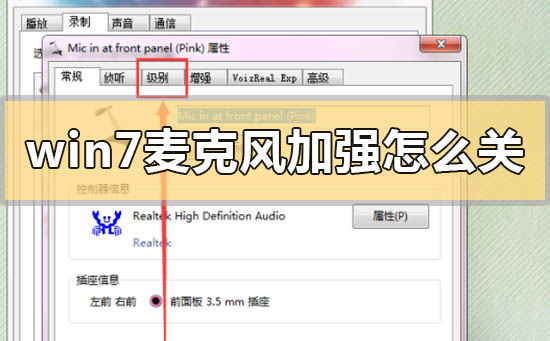Insgesamt10000 bezogener Inhalt gefunden

Was tun, wenn die Lautstärke des Win11-Mikrofons zufällig springt?
Artikeleinführung:Wenn wir das Win11-System verwenden, müssen wir manchmal das Mikrofon einschalten, aber einige Benutzer fragen sich, was zu tun ist, wenn der Ton des Win11-Mikrofons zufällig springt? Es ist eigentlich ganz einfach. Sie können zunächst versuchen, die Mikrofonverstärkungsfunktion auszuschalten, oder die automatische Mikrofonlautstärkeanpassung bei QQ ausschalten. Lassen Sie mich nun im Detail erklären, wie Sie das Problem des zufälligen Springens des Win11-Mikrofontons lösen können. Lösung 1 zur Lösung des Problems zufälliger Sprünge in der Win11-Mikrofonlautstärke: Schalten Sie das Mikrofon aus, um es zu verstärken. 1. Klicken Sie mit der rechten Maustaste auf das kleine Lautsprechersymbol in der unteren rechten Ecke, um das Menü zu öffnen, wählen Sie „Aufnahmegerät“, doppelklicken Sie Klicken Sie auf „Mikrofon“, um die Eigenschaften einzugeben. 2. Nachdem Sie zur Registerkarte „Pegel“ gewechselt haben, stellen Sie die Verstärkung „Mikrofon“ auf „0“ und klicken Sie auf „OK“. Lösung 2: QQ ausschalten, um die Mikrofonlautstärke automatisch anzupassen 1. Im QQ-Hauptfenster
2024-09-13
Kommentar 0
1131

Was soll ich tun, wenn die Mikrofonlautstärke in Win11 zufällig springt? Analyse des Problems zufälliger Sprünge in der Win11-Mikrofonlautstärke
Artikeleinführung:Wenn wir das Win11-System verwenden, müssen wir das Mikrofon einschalten, aber viele Benutzer fragen sich, was zu tun ist, wenn die Lautstärke des Win11-Mikrofons zufällig springt? Benutzer können die Mikrofonverstärkungsfunktion direkt ausschalten, um sie auszuprobieren, oder QQ ausschalten, um die Mikrofonlautstärke automatisch anzupassen. Lassen Sie den Benutzern dann die Analyse des Problems zufälliger Sprünge in der Win11-Mikrofonlautstärke sorgfältig vorstellen. Lösung 1 zur Lösung des Problems zufälliger Sprünge in der Win11-Mikrofonlautstärke: Schalten Sie das Mikrofon aus, um es zu verstärken. 1. Klicken Sie mit der rechten Maustaste auf das kleine Lautsprechersymbol in der unteren rechten Ecke, um das Menü zu öffnen, wählen Sie „Aufnahmegerät“, doppelklicken Sie Klicken Sie auf „Mikrofon“, um die Eigenschaften einzugeben. 2. Nach dem Wechsel zur Registerkarte „Ebene“ ändern Sie &l
2024-02-05
Kommentar 0
1697

Wie kann das Problem des zufälligen Mikrofonlautstärkesprungs in Win11 gelöst werden? Analyse des Problems zufälliger Sprünge in der Win11-Mikrofonlautstärke
Artikeleinführung:Wenn wir das Win11-System verwenden, müssen wir das Mikrofon einschalten, aber viele Benutzer fragen sich, was zu tun ist, wenn die Lautstärke des Win11-Mikrofons zufällig springt? Benutzer können die Mikrofonverstärkungsfunktion direkt ausschalten, um sie auszuprobieren, oder QQ ausschalten, um die Mikrofonlautstärke automatisch anzupassen. Anschließend wird den Benutzern auf dieser Website die Analyse des Problems zufälliger Sprünge in der Mikrofonlautstärke von Win11 ausführlich vorgestellt. Lösung 3 zur Lösung des Problems zufälliger Sprünge in der Win11-Mikrofonlautstärke: 1. Klicken Sie auf Windows+R und geben Sie mmsys.cpl ein. 2. Öffnen Sie die Sound-Systemsteuerung, suchen Sie Ihr Mikrofon, gehen Sie zur Registerkarte „Erweitert“ und deaktivieren Sie die beiden Optionen im exklusiven Modus. 3. Klicken Sie auf OK und prüfen Sie, ob das Problem behoben ist.
2024-01-31
Kommentar 0
1937

Lösung für niedrige Mikrofonlautstärke in Win10
Artikeleinführung:Was soll ich tun, wenn der Mikrofonton unter Win10 zu leise ist? Einige Win10-Benutzer werden feststellen, dass der Ton des Mikrofons sehr leise ist, wenn sie das integrierte Mikrofon des Systems zur Kommunikation verwenden. Was ist los und wie lässt sich das Problem lösen? Der Ton des Mikrofons ist möglicherweise zu leise, weil das System das Mikrofon des Benutzers automatisch anpasst. Wir müssen nur zu den Mikrofoneinstellungen gehen, um die automatische Anpassung zu deaktivieren und den Ton zu erhöhen. Nachfolgend finden Sie eine Anleitung zur Verbesserung der Klang des Win10-Mikrofons. Tutorial zur Klangverbesserung des Mikrofons unter Win10 1. Klicken Sie auf dem Desktop des Windows 10-Systems mit der rechten Maustaste auf die Startschaltfläche in der unteren linken Ecke des Bildschirms und wählen Sie im Popup-Menü den Menüpunkt „Einstellungen“. 2. Klicken Sie dann im sich öffnenden Windows 10-Einstellungsfenster auf das Symbol „System“. 3.
2023-06-30
Kommentar 0
13987

Computerexperten erklären Ihnen, wie Sie den Klang des Win10-Mikrofons verbessern können
Artikeleinführung:Ich glaube, dass Benutzer bei der Verwendung des Win10-Systems gelegentlich auf die Situation stoßen, dass die Mikrofonlautstärke zu niedrig ist und die Mikrofonfunktion auch beim Kommunizieren und Chatten verwendet wird. Wenn die Mikrofonlautstärke zu niedrig ist, können andere dies nicht Um klar zu hören, was wir sagen, wie man die Lautstärke des Win10-Mikrofons erhöht. 1. Klicken Sie zunächst mit der rechten Maustaste auf den kleinen Lautsprecher in der Taskleiste und klicken Sie auf „Aufnahmegeräte“. 2. Wählen Sie dann oben das verfügbare Mikrofon aus und klicken Sie dann unten auf „Eigenschaften“ oder klicken Sie mit der rechten Maustaste und wählen Sie „Eigenschaften“. In dieser Option kann die Benutzeroberfläche die Lautstärke des Mikrofonklangs anpassen oder die Intensität des Mikrofonklangs verbessern. 4. Unter der Optionsleiste zur Verbesserung kann I
2023-07-13
Kommentar 0
10936

So passen Sie die Mikrofonlautstärke in win10 an_Wo kann ich die Mikrofonlautstärke anpassen?
Artikeleinführung:Wie stelle ich die Mikrofonlautstärke in Win10 ein? Der Editor unten zeigt Ihnen, wie Sie die Lautstärke des Mikrofons anpassen. Die einzelnen Schritte sind wie folgt: 1. Klicken Sie zunächst auf die Microsoft-Schaltfläche in der unteren linken Ecke des Computerdesktops und dann auf „Einstellungen“. System, schalten Sie den Ton ein und klicken Sie auf das Sound-Bedienfeld. 3. Wir klicken auf „Mikrofon“ und dann auf „Eigenschaften“. Bewegen Sie den dicken Gegenstand nach rechts, um die Lautstärke zu erhöhen, und schieben Sie ihn nach links, um die Lautstärke zu verringern.
2024-03-20
Kommentar 0
558
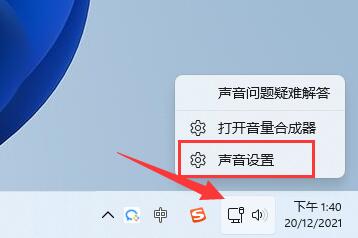
Wie kann das Geräusch nach dem Anschließen des Win11-Mikrofons behoben werden? So beseitigen Sie Mikrofongeräusche in Win11
Artikeleinführung:Bei Verwendung des Win11-Systems schließen viele Benutzer Mikrofone zur Kommunikation an, es kann jedoch zu Geräuschen im Ton kommen. Dieses Problem kann auf falsche Mikrofoneinstellungen oder ein Problem mit dem Gerät selbst zurückzuführen sein. Zu diesem Zweck stellen wir Benutzern in Not die folgenden detaillierten Lösungsschritte zum Nachschlagen zur Verfügung: 1. Lösung für falsche Mikrofoneinstellungen: - Öffnen Sie das Einstellungsmenü des Win11-Systems. -Klicken Sie auf die Option „Sound“ und wählen Sie die Registerkarte „Eingabe“. - Stellen Sie sicher, dass das Mikrofongerät richtig ausgewählt ist und seine Lautstärke auf den richtigen Pegel eingestellt ist. -Deaktivieren Sie die Option „Mikrofonlautstärke erhöhen“, um Geräusche zu vermeiden. -Testen Sie das Mikrofon, um sicherzustellen, dass der Ton klar und rauschfrei ist. 2. Lösungen für Probleme mit dem Gerät selbst: - Überprüfen Sie, ob die Mikrofonverbindung stabil ist und stellen Sie sicher, dass der Stecker nicht stabil ist
2024-02-03
Kommentar 0
1586
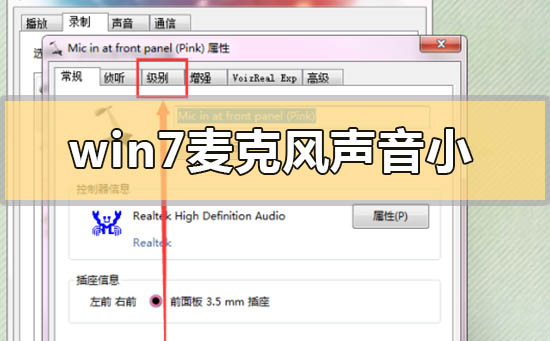
So passen Sie die Einstellungen an, um die Lautstärke des Win7-Mikrofons zu erhöhen
Artikeleinführung:Wenn wir das Betriebssystem Win7 verwenden, kann es vorkommen, dass wir das Computermikrofon verwenden müssen. Für das Problem, wie die Einstellungen angepasst werden sollen, wenn der Win7-Mikrofonton zu klein ist und nicht verbessert werden kann, ist der Herausgeber der Meinung, dass wir die entsprechenden Optionen im Soundsynthesizer des Computers ändern können. Werfen wir einen Blick darauf, wie der Editor es im Detail gemacht hat. Ich hoffe, es kann Ihnen helfen. Wie kann ich die Einstellungen anpassen, wenn der Win7-Mikrofonton zu leise ist und nicht verbessert werden kann? 1. Klicken Sie mit der rechten Maustaste auf das „Lautsprecher“-Symbol in der Benachrichtigungsleiste und klicken Sie im Menü auf „Aufnahmegerät“. 2. Klicken Sie auf das aktuell verwendete Aufnahmegerät und dann unten rechts auf „Eigenschaften“. 3. Klicken Sie in der Symbolleiste auf die Option „Ebene“. 4. Stellen Sie den ersten Ton auf 100 % ein und dann den zweiten, um den Ton nach Bedarf zu verstärken.
2024-01-01
Kommentar 0
967

Tutorial zur kleinen Anpassung des Mikrofonklangs unter Win10
Artikeleinführung:Wenn wir Spiele spielen oder mit Freunden am Computer chatten und der Mikrofonton leise ist, kann die andere Partei nicht klar hören, was sehr problematisch ist. Wie kann man den leisen Mikrofonton in Win10 tatsächlich anpassen? Ändern Sie den Mikrofonpegel. So passen Sie den Mikrofonton in Win10 an: 1. Klicken Sie zunächst mit der rechten Maustaste auf das „Sound“-Symbol in der unteren rechten Ecke. 2. Öffnen Sie dann das „Aufnahmegerät“ (es kann sich auch um ein Aufnahmegerät handeln). 3. Klicken Sie nach dem Öffnen mit der rechten Maustaste auf das von Ihnen verwendete Mikrofon, öffnen Sie „Eigenschaften“ 4. Ziehen Sie dann den „Pegel“ auf das Mikrofon Klang. Wenn das nicht funktioniert, schalten Sie die Mikrofonverstärkung ein. 5. Bei Störungen durch Rauschen können Sie auch „Verbessern“ eingeben, um die Rauschunterdrückung und Echounterdrückung zu aktivieren.
2023-12-25
Kommentar 0
938
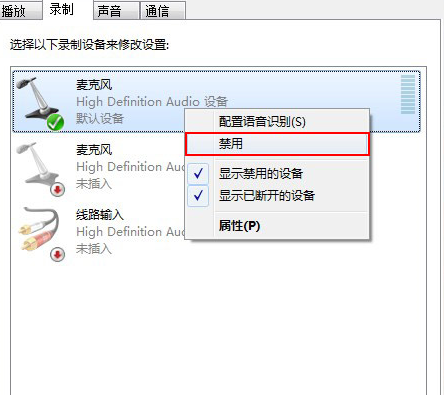
Was soll ich tun, wenn die Mikrofonlautstärke in Windows 7 zufällig springt? Lösung für instabile Mikrofonlautstärke in Windows 7
Artikeleinführung:Viele Freunde, die das Win7-System verwenden, schließen aus Bedarf ein Mikrofon an, stellen jedoch fest, dass die Lautstärke des Mikrofons während der Verwendung zufällig und instabil wird, was dazu führt, dass der Ton für eine Weile lauter und leiser wird Mit dieser Situation? Das heutige Tutorial des Win7-Editors ist hier, um die Lösung für die Mehrheit der Benutzer zu teilen. Freunde in Not können auf diese Website gehen, um die Bedienungsschritte zu erhalten. Lösung für das zufällige Springen der Mikrofonlautstärke unter Win7: 1. Überprüfen Sie zunächst, ob Sie das Lautsprechersymbol in der unteren rechten Ecke Ihrer Taskleiste finden. Wenn ja, klicken Sie mit der rechten Maustaste auf das Symbol. Anschließend wird ein Dialogfeld angezeigt. Wählen Sie „Aufnahmegerät“. " auf dem Fenster. 2. Nachdem Sie das Aufnahmegerät ausgewählt haben, wird ein Fenster mit den Toneigenschaften angezeigt. Wählen Sie im Fenster „Standardgerätemikrofon“ aus.
2024-02-11
Kommentar 0
1280

So beseitigen Sie Mikrofongeräusche in Win10
Artikeleinführung:Wenn einige Freunde das Mikrofon von Win10 verwenden, stellen sie fest, dass es immer viel Rauschen enthält, wissen aber nicht, wie sie das Mikrofonrauschen in Win10 beseitigen können Sie erhalten eine detaillierte Einführung in die Methode zur Beseitigung von Mikrofongeräuschen in Win10. Freunde, die es benötigen, können vorbeikommen und einen Blick darauf werfen. 1. Klicken Sie mit der rechten Maustaste auf das Lautstärkesymbol in der Taskleiste in der unteren rechten Ecke. 2. Wählen Sie dann in der Optionsliste „Aufnahmegerät“ aus. 3. Klicken Sie in der sich öffnenden Fensteroberfläche oben auf die Registerkarte „Aufnahme“, wählen Sie „Mikrofon“ und klicken Sie auf die Schaltfläche „Eigenschaften“. 4. Klicken Sie dann oben im neuen Fenster auf „Mikrofonverbesserung“.
2024-05-03
Kommentar 0
588

Was soll ich tun, wenn das Mikrofon in Win10 nach der Verstärkung nicht gezogen werden kann?
Artikeleinführung:Was soll ich tun, wenn sich das Win10-Mikrofon nicht hochziehen lässt? Viele Freunde verwenden häufig Mikrofone, wenn sie Computer verwenden, und einige Benutzer ziehen häufig nicht am Mikrofon, wenn sie sich darauf vorbereiten, das Mikrofon zu verstärken. Was sollten wir also tun, wenn wir auf diese Situation stoßen? Folgen wir dem Editor, um einen Blick auf die Lösung des Problems zu werfen, dass das Win10-Mikrofon nach der Verstärkung nicht hochgezogen werden kann. Lösung für die Win10-Mikrofonverbesserung, die nicht abgerufen werden kann: 1. Sie können versuchen, den Treiber erneut zu aktualisieren. 2. Klicken Sie bei Systemen über WIN7 mit der rechten Maustaste auf das Aufnahmegerät auf dem kleinen Lautsprecher in der unteren rechten Ecke, um das vorhandene Mikrofon als Standardgerät während der Aufnahme festzulegen. Doppelklicken Sie dann auf das Mikrofon oder klicken Sie in der Ebene auf Eigenschaften, um die Mikrofonlautstärke und die Mikrofonverstärkung anzupassen (dies wird entsprechend angepasst und es ist hilfreich, die Lautstärke zu erhöhen).
2023-07-05
Kommentar 0
1921

So lösen Sie das Problem, dass vom Computermikrofon kein Ton zu hören ist
Artikeleinführung:Lösung: 1. Überprüfen Sie, ob das Mikrofon stummgeschaltet ist. Klicken Sie mit der rechten Maustaste auf das Tonsymbol in der unteren rechten Ecke, wählen Sie die Option „Ton“ und prüfen Sie auf der Registerkarte „Aufnahme“, ob das Mikrofon stummgeschaltet ist. 3. Überprüfen Sie, ob das Mikrofon stummgeschaltet ist Hardware ist normal. Sie können versuchen, das Mikrofon im Aufnahmetool zu testen. 4. Überprüfen Sie, ob die Toneinstellungen des Computers korrekt sind. Stellen Sie sicher, dass in der Option „Ton“ das Mikrofon als Standardaufnahmegerät ausgewählt und die Lautstärke entsprechend eingestellt ist. 5. Überprüfen Sie, ob andere Programme das Mikrofon belegen.
2024-02-23
Kommentar 0
1443

Wie stelle ich das Computermikrofon auf stumm? So lösen Sie das Problem, dass vom Computermikrofon kein Ton zu hören ist
Artikeleinführung:1. Wie stelle ich das Computermikrofon auf stumm? Um das Problem zu lösen, dass vom Computermikrofon kein Ton ausgegeben wird, überprüfen Sie zunächst die Hardwareverbindung. Wenn Ihr Computermikrofon keinen Ton liefert, müssen Sie zunächst die Hardwareverbindung überprüfen. Stellen Sie sicher, dass der Mikrofonstecker in die richtige Buchse eingesteckt und nicht beschädigt ist. Wenn es sich um ein drahtloses Mikrofon handelt, müssen Sie außerdem überprüfen, ob der Akku normal ist und ob die Verbindung zwischen Mikrofon und Empfänger gut ist. Überprüfen Sie die Lautstärkeeinstellungen. Überprüfen Sie als Nächstes die Lautstärkeeinstellungen auf Ihrem Computer. Klicken Sie mit der rechten Maustaste auf das Lautstärkesymbol in der Taskleiste, wählen Sie „Lautstärkemixer öffnen“, stellen Sie sicher, dass die Option „Mikrofon“ nicht stummgeschaltet ist und die Lautstärke auf einen angemessenen Wert eingestellt ist. Treiber aktualisieren Kein Ton vom Mikrofon kann durch ein Treiberproblem verursacht werden. Sie finden den Mikrofontreiber über den Gerätemanager, klicken Sie mit der rechten Maustaste und wählen Sie „Aktualisieren“.
2024-08-14
Kommentar 0
266

Wie stelle ich das Mikrofon des ASUS-Computers so ein, dass kein Ton zu hören ist?
Artikeleinführung:1. Wie stelle ich das ASUS-Computermikrofon so ein, dass kein Ton zu hören ist? Gründe und Lösungen für keinen Ton vom Mikrofon 1. Wir öffnen „Systemsteuerung“ → „Hardware und Sound“. 2. Öffnen Sie das verwaltete Audiogerät erneut. 3. In der „Sound“-Oberfläche wechseln wir auf den Reiter „Aufnahme“ und doppelklicken auf „Mikrofon“. 4. Klicken Sie auf die Registerkarte „Pegel“, um die Mikrofonlautstärke auf das Maximum einzustellen. Wenn der Mikrofonton nicht laut genug ist, können Sie das Mikrofon auch auf „Verstärkung“ einstellen. 5. Achten Sie darauf, ob es eine „Stumm“-Option gibt. 6. Wenn das Mikrofon stummgeschaltet ist, schalten Sie die Stummschaltung aus. 2. Wie stelle ich das Honor-Computermikrofon so ein, dass kein Ton zu hören ist? Antwort: Die Einstellungsschritte, damit das Honor-Computermikrofon keinen Ton hat. Der erste Schritt besteht darin, die Systemsteuerung zu öffnen und die Schnittstelle zur Hardware- und Soundverwaltung aufzurufen. Klicken Sie auf die Schaltfläche „Start“ auf der rechten Seite des Startmenüs
2024-08-08
Kommentar 0
345
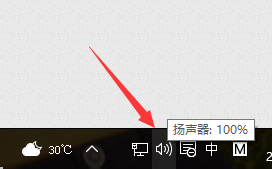
So lösen Sie das Problem des Rauschens im Win10-Mikrofon. So lösen Sie das Problem des Rauschens im Win10-Mikrofon.
Artikeleinführung:Bei der Verwendung des Win10-Systems können einige Probleme auftreten. Was sollten wir beispielsweise tun, wenn das Mikrofon Geräusche macht? Suchen Sie einfach nach dem Lautsprechersymbol in der unteren rechten Ecke, klicken Sie dann mit der rechten Maustaste, wählen Sie das Aufnahmegerät aus, rufen Sie die Schnittstelle zur Mikrofoneinstellung auf und befolgen Sie einfach die Schritte. Lassen Sie uns ausführlich darüber sprechen, wie Sie das Problem des Mikrofonrauschens in Win10 lösen können! Lösung für Win10-Mikrofongeräusche 1. Suchen Sie das Lautsprechersymbol in der unteren rechten Ecke, wie im Bild gezeigt. 2. Klicken Sie mit der rechten Maustaste, um das Aufnahmegerät auszuwählen und die Schnittstelle zur Mikrofoneinstellung aufzurufen. 3. Hier können Sie sehen, ob unser Mikrofongerät funktioniert. Klicken Sie mit der rechten Maustaste auf das Standardmikrofon und wählen Sie Eigenschaften. 4. Unter der Erweiterungsoptionsleiste können wir zwei Optionen auswählen: Rauschunterdrückung und Echounterdrückung. Nachdem die Einstellungen abgeschlossen sind, klicken Sie zum Speichern auf OK.
2024-09-10
Kommentar 0
698

Wie löse ich das Problem mit dem Mikrofonrauschen in Win10?
Artikeleinführung:In letzter Zeit haben viele Benutzer gesagt, dass es bei der Verwendung des Mikrofons immer viel Lärm gibt, was den Leuten sehr unangenehm ist. Wie kann man das beheben? Tatsächlich können Sie es einfach in den Einstellungen überprüfen. Schauen wir uns die Details an. Methoden zur Beseitigung von Mikrofongeräuschen in Win10 1. Auf dem Windows 10-Systemdesktop finden wir das Symbol „Lautstärke“ in der unteren rechten Ecke des Desktops. 2. Klicken Sie mit der rechten Maustaste auf das Symbol und wählen Sie im Popup-Menü den Menüpunkt „Aufnahmegerät“. 3. Klicken Sie dann im sich öffnenden Fenster des Aufnahmegeräts auf die Option „Mikrofon“ und dann auf die Schaltfläche „Eigenschaften“ in der unteren rechten Ecke. 4. Als nächstes öffnet sich das Fenster mit den Mikrofoneigenschaften. Klicken Sie im Fenster auf die Registerkarte „Mikrofonverbesserungen“. 5. Im sich öffnenden Fenster sehen wir die Mikrofonverstärkungsfunktion
2024-01-09
Kommentar 0
1294
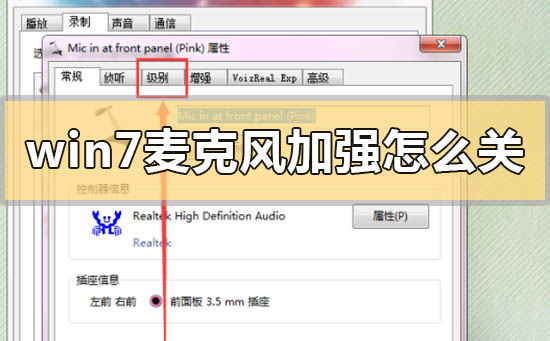
So deaktivieren Sie die Mikrofonverbesserungsfunktion von Win7
Artikeleinführung:Wenn wir das Betriebssystem Win7 verwenden, kann es manchmal zu unregelmäßigem Ton aus unserem Mikrofon kommen. Ich vermute, dass dieses Problem dadurch verursacht wird, dass bei unserem Mikrofon die Mikrofonverstärkung aktiviert ist. Für die Frage, wie man die Mikrofonverstärkung in Win7 ausschaltet, meint der Redakteur, dass wir entsprechende Einstellungen im Lautstärkesynthesizer des Computers vornehmen können. Schauen wir uns an, wie der Editor es im Detail gemacht hat. So deaktivieren Sie die Mikrofonverbesserung in Win7 1. Überprüfen Sie zunächst, ob Sie das Lautsprechersymbol in der unteren rechten Ecke Ihrer Taskleiste finden. Wenn ja, klicken Sie mit der rechten Maustaste auf Symbol, und ein Dialogfeld wird angezeigt. Wählen Sie im Fenster „Aufnahmegerät“ aus: 2. Nachdem Sie das Aufnahmegerät ausgewählt haben, wird im Fenster „Standardeinstellungen“ angezeigt.
2024-01-10
Kommentar 0
1216

Win10-Mikrofon kann nicht aufnehmen
Artikeleinführung:Vor kurzem haben viele Freunde festgestellt, dass das Mikrofon des Win10-Systems nicht aufnehmen kann. Normalerweise liegt ein Problem mit den Einstellungen vor. Stellen Sie einfach das Mikrofon ein und es wird gut sein. Lösung für den Fehler bei der Aufnahme des Win10-Mikrofons: 1. Zuerst überprüfen wir, ob der Soundkartentreiber unseres Computers normal installiert ist. 2. Klicken Sie mit der rechten Maustaste auf „Eigenschaften – Geräte-Manager – Audio-Eingabe und -Ausgabe“. Kartentreiber. Obwohl der Soundkartentreiber installiert ist, handelt es sich manchmal nicht um den Original-Soundkartentreiber. Da das Windows 10-System nicht gut kompatibel ist, ist am Mikrofoneingang kein Ton zu hören. 3. Deinstallieren Sie den aktuellen Mikrofontreiber. Nach der Deinstallation des Soundkartentreibers können Sie versuchen, den Treiber mit einer Software wie Driver Life zu installieren und das Mikrofon zu überprüfen.
2024-01-04
Kommentar 0
782