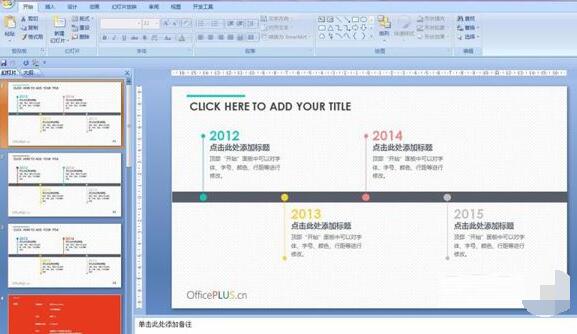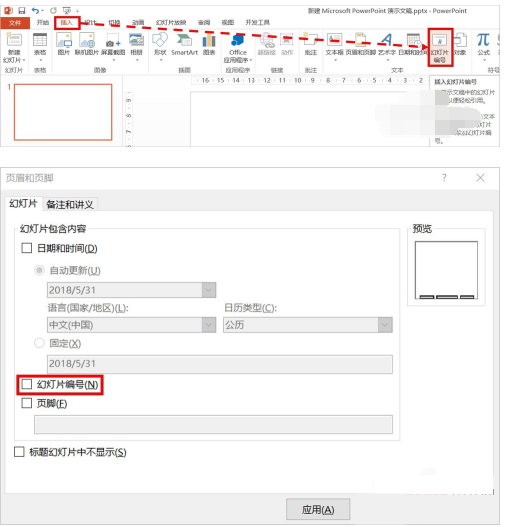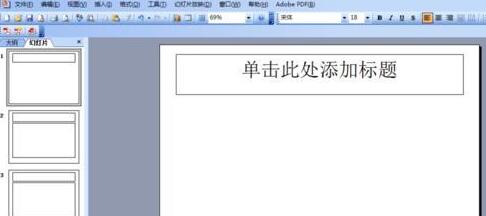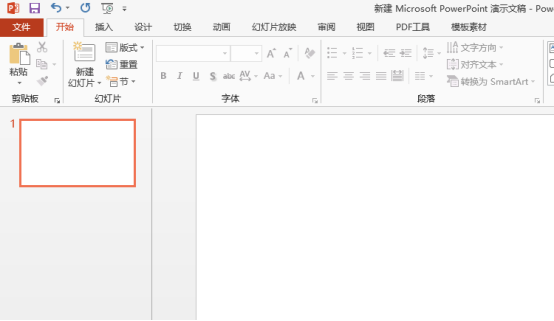Insgesamt10000 bezogener Inhalt gefunden
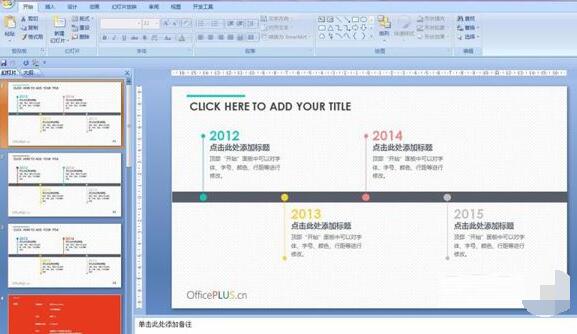
So kopieren Sie die PPT-Vorlage auf Ihre eigene Folie und ändern den Ton
Artikeleinführung:1. Öffnen Sie zunächst die PPT-Vorlagendatei, die Sie verwenden möchten. 2. Kopieren Sie nun die erste Folie und fügen Sie sie in die von uns erstellte PPT ein. 3. Nach dem Einfügen hat sich die Farbe des Teigbildes vollständig verändert, was nicht Ihren Wünschen entspricht, wie im Bild gezeigt. 4. Der Grund dafür ist, dass die Designfarben der beiden Vorlagen inkonsistent sind. Öffnen Sie das Design wie gezeigt im Menü. Verarbeitungsvorgänge: 1. Wenn es sich um eine der Designfarben handelt, ändern Sie sie direkt in dasselbe Design wie die Originalvorlage. 2. Wenn das Thema jedoch angepasst wird, ist die obige Methode ungültig. In diesem Fall müssen Sie beim Einfügen [Format beibehalten] auswählen. 3. Wenn Sie das Design anpassen, können Sie den Inhalt auch direkt in Word einfügen und ihn dann aus Word kopieren. Diese Methode funktioniert nicht, wenn Sie nur die Komponenten auswählen.
2024-04-17
Kommentar 0
754

Einführung in die Einstellung einer Diashow in einer Schleife in Power Point 2003
Artikeleinführung:Suchen Sie ein fertiges PPT2003-Foliendokument und öffnen Sie dann diese PPT-Präsentationsdatei. Suchen Sie das Fenster [Diashow], und klicken Sie darauf, um es zu erweitern. Suchen Sie dann im Fenster „Diashow“ nach dem Befehl „Probezeit“. Klicken Sie auf „Timing proben“ und fahren Sie mit der manuellen Zeitmessung der Folien im Vollbildmodus fort. Halten Sie den Zeitplan für die gesamte Diashow aufrecht, bis sie fertig ist. Wenn die Zeitmessung abgeschlossen ist, klicken Sie zum Beenden auf „Schließen“. Zu diesem Zeitpunkt werden wir feststellen, dass sich der Folien-Browsing-Modus geändert hat, sodass wir auf klicken müssen, um zur ursprünglichen Normalansicht zurückzukehren. Klicken Sie erneut, um das Fenster [Diashow] zu erweitern, suchen Sie im Diashow-Fenster nach dem Befehl [Show-Modus festlegen] und klicken Sie darauf. Dann erscheint das Dialogfenster [Screening-Modus festlegen]. In diesem Fenster können Sie die Optionen für die Verwendung von Proben-Timing und Loop-Screening prüfen. Abschließende Diashow
2024-06-12
Kommentar 0
354

So verwenden Sie PHP-Arrays zum Generieren dynamischer Diashows und Bildanzeigen
Artikeleinführung:So verwenden Sie PHP-Arrays zum Generieren dynamischer Diashows und Bildanzeigen. Diashows und Bildanzeigen sind gängige Funktionen im Webdesign und werden häufig in Szenarien wie Karussells und Galerieanzeigen verwendet. Als beliebte serverseitige Skriptsprache verfügt PHP über die Fähigkeit, Daten zu verarbeiten und dynamische HTML-Seiten zu generieren, und eignet sich sehr gut für die Erstellung dynamischer Diashows und Bildanzeigen. In diesem Artikel wird die Verwendung von PHP-Arrays zum Generieren dynamischer Diashows und Bildanzeigen vorgestellt und entsprechende Codebeispiele gegeben. Bilddaten vorbereiten Zuerst müssen wir einen Satz Bildpfaddaten vorbereiten
2023-07-15
Kommentar 0
1346

So ändern Sie den PPT-Hintergrund
Artikeleinführung:Wenn wir in unserer täglichen Arbeit und beim Lernen häufig PPTs erstellen, werden wir auf jeden Fall auf das Problem stoßen, wie wir das PPT-Hintergrundbild ändern können. Ich glaube, dass viele Freunde, die vor dem Computer sitzen, auch neugierig sein müssen, deshalb werde ich Ihnen heute einige Tipps geben, wie Sie das Hintergrundbild von PPT ändern können, damit Sie dieses Problem leicht lösen können. Lassen Sie es uns gemeinsam schaffen. 1. Geben Sie den Folienmaster ein und klicken Sie auf „Ansicht-Folienmaster“, wie in der Abbildung gezeigt, um den Folienmaster aufzurufen. Der Effekt ist wie in der Abbildung dargestellt. 2. Legen Sie das Hintergrundformat fest. Klicken Sie mit der rechten Maustaste auf den leeren Bereich des PPT – Hintergrundformat festlegen, um das PPT-Hintergrundbild festzulegen. 3. Bild- oder Textfüllung Wählen Sie eine Bild- oder Textfüllung aus und fügen Sie ein Bild aus der Datei ein. 4. Fügen Sie Bilder wie in der Abbildung gezeigt ein, Illustrationsbilder, wählen Sie das gewünschte PPT-Hintergrundbild aus und klicken Sie auf „Alle anwenden“.
2024-03-20
Kommentar 0
1032

PPT-Dateien können nicht bearbeitet werden. So lösen Sie das Problem.
Artikeleinführung:Nach dem Öffnen einer PPT-Datei stelle ich fest, dass einige oder alle Inhalte nicht bearbeitet werden können. Was soll ich tun? Schauen wir uns zunächst die möglichen Gründe an, warum PPT-Dateien nicht bearbeitet werden können. Der Inhalt kann nicht bearbeitet werden, weil er auf der Masterfolie bearbeitet wird und Sie die Masterfolie zum Bearbeiten öffnen müssen. Klicken Sie in der PPT-Menüleiste unter [Ansicht] auf [Folienmaster]. .Suchen Sie nach dem Öffnen des Folienmasters die Folie, die nicht bearbeitet werden kann, und Sie können sehen, dass dieser Teil des Inhalts bearbeitet werden kann. .Wenn der gesamte Inhalt der PPT-Datei nicht bearbeitet werden kann, kann die Bearbeitung eingeschränkt werden. Durch die eingeschränkte Bearbeitung von PPT wird tatsächlich der „Nur-Lese-Modus“ eingestellt. Beim Öffnen einer PPT erscheint ein Dialogfeld mit der Aufforderung „Geben Sie das Kennwort zum Ändern ein oder öffnen Sie es im schreibgeschützten Modus.“
2024-02-18
Kommentar 0
2107

Wie man in WPS zwei PPTs zu einem zusammenführt. WPS-Schritt-für-Schritt-Anleitung zum Zusammenführen von PPTs
Artikeleinführung:Viele Benutzer verwenden jetzt WPS, um ppt zu erstellen, aber manchmal müssen sie zwei ppt-Dateien zusammenführen, aber viele Leute wissen nicht, wie das geht. Als Antwort auf dieses Problem zeigt Ihnen der Herausgeber der chinesischen PHP-Website heute, wie das geht Verwenden Sie wps, um zwei ppts zu einem zusammenzuführen, und schauen wir uns die detaillierten Schritte an. So fügen Sie in WPS zwei PPTs zu einem zusammen: 1. Klicken Sie auf „Neue Folie“ und dann auf der PPT-Seite auf die Option „Neue Folie“. 2. Klicken Sie auf „Folien wiederverwenden“ und dann unten auf die Option „Folien wiederverwenden“. 3. Klicken Sie rechts unter „Folie wiederverwenden“ auf „Datei auswählen“. 4. Fügen Sie die Folie ein, um die einzufügende PPT-Datei anzuzeigen. 5. PPT-Dateien zusammenführen, um zwei PPT-Dateien zusammenzuführen.
2024-08-28
Kommentar 0
1043

So ändern Sie die Position von Folien in PPT frei
Artikeleinführung:1. Öffnen Sie die PPT. Was sollten Sie tun, wenn Sie die Folien 4 und 2 usw. austauschen möchten? Wählen Sie Folie 4 mit der Maus aus, ziehen Sie sie direkt nach oben auf Position 2 und lassen Sie sie los. 2. Um die 55. Folie auf die gleiche Weise zu verschieben, wählen Sie die 55. Folie aus und ziehen Sie sie direkt nach oben. Halten Sie die UMSCHALTTASTE gedrückt, um die Zielfolie auszuwählen und fallen lassen. Wenn es mehrere unterbrochene Folien gibt, halten Sie die STRG-Taste gedrückt, um die Zielfolie auszuwählen und zu ziehen. Bedienungsmethode zwei: 1. Wählen Sie in der Menüleiste [Ansicht] – [Folienbrowser] und das untere Fenster ordnet die Folien horizontal und in der richtigen Reihenfolge an. 2. Jetzt können Sie frei ziehen und ablegen, und das Bild ist deutlich zu sehen. Sie können auch die UMSCHALTTASTE gedrückt halten
2024-03-26
Kommentar 0
1600

Zusammenfassung zum PPT-Lernen
Artikeleinführung:Es gibt viel Wissen über ppt. Wir haben in den vorherigen Erklärungen einige einfache Vorgänge angesprochen, wie z. B. Textänderung, Bildeinfügung und ppt-Animation. Heute wird der Herausgeber die Erklärung des ppt-Lernens weitergeben. Diese Lektion erläutert die Präsentationsfragen und bietet eine systematische Erklärung und Organisation. Beginnen wir mit dem heutigen Tutorial. Öffnen Sie gemäß den Anweisungen in Frage 1 den Ordner, klicken Sie mit der rechten Maustaste in die leere Stelle, wählen Sie [Microsoft PowerPoint-Präsentation] und nennen Sie sie PPT. Öffnen Sie dann PPT, klicken Sie auf der Registerkarte [Startseite] auf [Neue Key-Folie], wählen Sie dann [Titelfolie] und geben Sie den vorbereiteten Textinhalt ein. 2. Klicken Sie unter [Start] auf [Neue Tastenfolie] – [Titel und Inhalt] und ändern Sie das „Inhaltsverzeichnis“.
2024-03-19
Kommentar 0
949

So stellen Sie die ppt-Vollbildanzeige auf 16:9 ein
Artikeleinführung:Heutzutage verwenden wir fast alle Projektoren zum Abspielen von Dias, daher können Dias mit geringer Breite nicht mehr an die Größe des Projektors angepasst werden. Wie stellt man also die ppt-Vollbildanzeige auf 16:9 ein? Heute werde ich Ihnen die konkreten Schritte mitteilen. Schauen Sie sich das an! 1. Klicken Sie zunächst auf [Neu], dann auf [Demo] und dann auf [Neues leeres Dokument] (wie im rot eingekreisten Teil und dem roten Pfeil in der Abbildung dargestellt). 2. Zweitens klicken Sie nach dem Öffnen der PPT-Folie auf die leere Stelle der ersten Folie. Das PPT-System ist standardmäßig auf ein Breitenverhältnis von 4:3 eingestellt. Wir müssen es auf ein Breitbildformat von 16:9 ändern.
2024-03-20
Kommentar 0
768
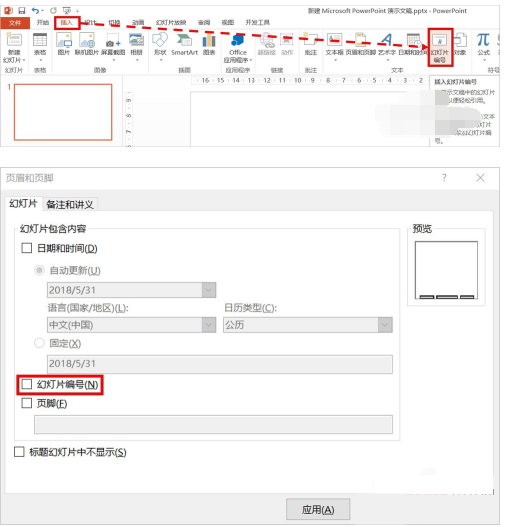
Wie beginnen PPT-Seitenzahlen von Seite 4 bis Seite 1? Tutorial zur Anpassung der PPT-Seitenzahlen
Artikeleinführung:Wenn das PPT viele Seiten hat, können Sie dem PPT Seitenzahlen hinzufügen, damit es übersichtlicher aussieht. Können PPT-Seitenzahlen also angepasst werden? Kann ich in PPT Seitenzahlen ab einer bestimmten Seite festlegen? Wenn Sie den konkreten Vorgang nicht kennen, können Sie sich die Tutorial-Methode unten ansehen. So legen Sie fest, dass die ppt-Nummerierung ab der vierten Seite beginnen soll: 1. Klicken Sie im Menü „Einfügen“ auf „Foliennummerierung“. Wenn wir die Seite mit den Kopf- und Fußzeileneinstellungen aufrufen, sehen wir, dass die Foliennummer standardmäßig nicht aktiviert ist. 2. Aktivieren Sie „Foliennummer“ und klicken Sie dann auf „Auf alle anwenden“, um das Einfügen der Nummer abzuschließen. 3. Sie können die Einfügung im Bild unten sehen
2024-03-13
Kommentar 0
1406

Vorgang zum Exportieren von PPT-Folien in Wachstumsdiagramme
Artikeleinführung:Zunächst müssen wir wissen, dass PPT Bilder exportieren kann, lange Bilder jedoch nicht einfach über die Software selbst exportiert werden können, daher müssen Plug-Ins verwendet werden. Installieren Sie islide. Wenn es nicht standardmäßig aktiviert ist, können Sie es über das COM-Add-on aktivieren. Als nächstes entwerfen Sie die PPT-Bilder. Solange jede PPT-Folie Inhalt hat, kann sie vollständig zusammengesetzt werden. Klicken Sie, um islide aufzurufen, suchen Sie nach den Werkzeugoptionen und klicken Sie auf das Dropdown-Menü unten. Unter den Werkzeugen finden Sie die PPT-Puzzle-Funktion, mit der Sie alle PPTs zu einem langen Bild zusammenfügen können. Legen Sie die Größe jedes PPT-Bilds fest und klicken Sie auf Speichern unter, um das lange Bild zu exportieren. Nach einer kurzen Bearbeitungszeit sehen wir, dass alle Folien auf einer Seite zusammengefasst sind.
2024-04-17
Kommentar 0
989

So legen Sie die Ausrichtung mehrerer Bilder in Power Point2003 fest
Artikeleinführung:Erstellen Sie eine neue leere Diashow-PPT-Datei und führen Sie dann den Befehl „Bild – Aus Datei“ im Menü „Datei“ aus, um das Bild zu importieren. Das Dialogfenster „Bild einfügen“ wird angezeigt. Suchen Sie in diesem Fenster den Computerspeicherort, an dem die Bilder gespeichert sind, wählen Sie dann mehrere Bilder gleichzeitig aus und klicken Sie auf „Einfügen“. Nachdem Sie die vier Bilder in die PPT-Folienseite importiert haben, klicken Sie, um zwei der Bilder auszuwählen und die beiden Bilder auf die linke und rechte Seite der Folie zu verschieben. Bewegen Sie die Maus außerhalb der Folienseite und ziehen Sie dann die Maus, um alle Fotos auszuwählen. Suchen Sie nach [Ausrichtung und Verteilung] in der Zeichensymbolleiste, suchen Sie den Befehl [Horizontale Verteilung] unter „Ausrichtung und Verteilung“ und klicken Sie zum Ausführen. Anschließend werden alle Bilder links und rechts ausgerichtet.
2024-06-02
Kommentar 0
1005
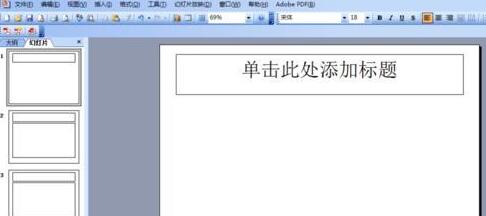
So lösen Sie das Problem, dass Seitenzahlen nicht zu PPT-Folien hinzugefügt werden können
Artikeleinführung:1. Erstellen Sie beispielsweise eine neue Folie, um dieses Problem zu erläutern. 2. Klicken Sie in der Menüleiste auf [Einfügen], um die Nummer einzufügen. 3. Klicken Sie auf [Foliennummer]. 4. Aktivieren Sie im Popup-Fenster [Kopf- und Fußzeile] die Option [Foliennummer] und wenden Sie alles an. 5. Zu diesem Zeitpunkt sehen wir jedoch, dass für die Folie keine Seitenzahlanzeige vorhanden ist. 6. Wählen Sie nun „Ansicht“ und dann „Master“. 7. Klicken Sie, wie in der Abbildung gezeigt, auf „Folienmaster“. 8. An diesem Punkt gelangen Sie in die Folienmasteransicht. 9. Klicken Sie mit der rechten Maustaste auf den Folienmaster und wählen Sie Master-Layout aus, wie im Bild gezeigt. 10. Aktivieren Sie unter [Master-Layout] die Option [Foliennummer] und bestätigen Sie. Das ist es. 11. Zu diesem Zeitpunkt können wir den Foliennummernbereich in der unteren rechten Ecke sehen. 12. Deaktivieren Sie die Masteransicht. 13. Drücken Sie
2024-03-26
Kommentar 0
587

Umgang mit Leerzeichen beim Abspielen von PPT-Folien
Artikeleinführung:1. Öffnen Sie die von Ihnen erstellte PPT-Datei und wählen Sie die zweite Folie aus. 2. Wählen Sie auf der zweiten Folie eines der Bilder aus und wählen Sie dann [Animation], um einen beliebigen Animationseffekt hinzuzufügen. 3. Ändern Sie in der Startspalte der Animationsleiste [While Standalone] in [After Previous Animation], und Sie werden sehen, dass sich die Bildanimationsbezeichnung [1] in [0] ändert. Machen Sie dasselbe für nachfolgende Folien. Sie können den Effekt sehen, indem Sie die Folie am Ende abspielen.
2024-03-26
Kommentar 0
1392

Schritte zur Lösung des Problems, dass während der PPT-Wiedergabe keine Vollbildwiedergabe möglich ist
Artikeleinführung:So gehen Sie vor, wenn PPT nicht im Vollbildmodus funktioniert: Symptom: Auf beiden Seiten des Breitbildmonitors erscheinen schwarze Ränder. Grund: Bei der Präsentation der Folien auf einem Widescreen-Monitor werden diese im Seitenverhältnis 4:3 angezeigt, sodass auf einem Widescreen-Monitor auf beiden Seiten schwarze Ränder vorhanden sind. PPT2007 kann nicht im Vollbildmodus verarbeitet werden: ① Klicken Sie, um die Registerkarte [Design] aufzurufen, und klicken Sie auf die Schaltfläche [Seiteneinstellungen], wie im roten Bereich in der Abbildung dargestellt. ② Suchen Sie im Dropdown-Menü [Foliengröße] unter dem Popup-Menü [Seite einrichten] nach [Vollbildanzeige (16:9)] oder [Vollbildanzeige (16:10)]. Verhältnis für Widescreen-Notebooks. Im Allgemeinen werden diese beiden Anzeigeverhältniseinstellungen häufig verwendet. Klicken Sie nach Abschluss der Anpassung auf OK. Kehren Sie jetzt zum Vollbild der PPT-Folie zurück, um zu sehen, ob die schwarzen Ränder auf beiden Seiten verschwunden sind.
2024-04-17
Kommentar 0
1165
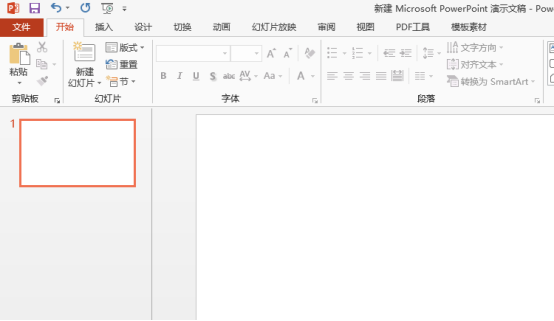
So fügen Sie einen Hintergrund in PPT ein
Artikeleinführung:Ein guter Hintergrund kann PPT viel Farbe verleihen. Viele Office-Neulinge wissen jedoch nicht, wie man den Hintergrund von PPT einfügt und einstellt hilfreich und inspirierend für Sie. 1. Erstellen und öffnen Sie eine leere PPT und erstellen Sie eine neue leere Folie. 2. Klicken Sie mit der rechten Maustaste in den leeren Bereich der PPT-Folienseite. Daraufhin wird eine Menüoption angezeigt. Sie können auch auf die Registerkarte [Design] klicken und [Hintergrundstil] auswählen Hintergrundformat] auf der rechten Seite. 3. Im Popup-Einstellungsfenster können Sie in der Option [Füllen] sehen, dass es mehrere Füllmodi gibt: „Volltonfüllung“, „Verlaufsfüllung“, „Bild- oder Texturfüllung“ und „Musterfüllung“. . Mit anderen Worten, wir sind in der Illusion.
2024-03-20
Kommentar 0
934

So ersetzen Sie ppt-Hintergrundbilder einheitlich
Artikeleinführung:Der einheitliche Austausch von PPT-Hintergrundbildern ist ein wichtiger Vorgang zur Verbesserung des visuellen Stils von Präsentationen und kann durch zwei Hauptmethoden erreicht werden: Folienmaster-Ersatz und Stapelaustausch. Beim Ersetzen des Folienmasters wird das Originalbild gelöscht und ein neues Bild in den Master eingefügt, wodurch die Funktion auf alle Folien angewendet wird. Die Batch-Ersetzungsfunktion ersetzt direkt die Hintergrundbilder aller Folien in der Präsentation. Ein einheitliches Hintergrundbild wertet nicht nur Ihre Präsentation auf, sondern erhöht auch die Aufmerksamkeit Ihres Publikums. Es ist wichtig, qualitativ hochwertige Bilder auszuwählen, die zum Thema passen, und Sie sollten auf die Anpassung von Details wie Transparenz und Größe achten. Darüber hinaus bietet PPT umfangreiche Hintergrundeinstellungsoptionen wie Verläufe, Texturen und Muster, die je nach Bedarf angepasst werden können.
2024-03-25
Kommentar 0
1518

Detaillierte Methode zum Importieren einer Excel-Tabelle in ein PPT-Dokument
Artikeleinführung:1. Öffnen Sie PPT und klicken Sie auf [Format] → [Folienlayout]. 2. Scrollen Sie nach unten zum Ende des Popup-Folienlayoutfelds und wählen Sie [Titel und Diagramm]. 3. Klicken Sie auf [Titel und Diagramm] und doppelklicken Sie auf [Doppelklicken Sie hier, um ein Diagramm hinzuzufügen]. 4. Doppelklicken Sie, um das Stildiagramm aufzurufen, und klicken Sie auf [Bearbeiten] → [Datei importieren]. 5. Wählen Sie die Excel-Tabelle aus, die Sie importieren möchten. 6. Der Import ist abgeschlossen.
2024-03-26
Kommentar 0
707

Detailliertes Teilen von Tutorials zum Einfügen von Logos oder Bildern in jede Seite in PPT mit einem Klick
Artikeleinführung:Klicken Sie oben auf den Menübefehl „Ansicht“, wie in der Abbildung gezeigt. Suchen Sie das angezeigte Folienmastermenü, wie im Bild gezeigt. Wenn Sie den Master bearbeiten, ändert sich die gesamte Folie. Durch Klicken auf den Master gelangen Sie zur neuen Benutzeroberfläche. Klicken Sie dann auf „Einfügen --- Bild“, um das Logobild zu finden, das hinzugefügt werden muss. Es ist am besten, das Logo im Einklang mit dem Stil der gesamten Folie zu verarbeiten und es nicht zu unterschiedlich zu machen und abrupt zu wirken. Fügen Sie es in den Master ein und ändern Sie die Größe, den Winkel und die Platzierung des Bildes, wie in der Abbildung gezeigt. Nachdem diese Position festgelegt wurde, werden automatisch weitere Folienseiten hinzugefügt. Wie Sie sehen, wurde das gesamte Programm mit einem Logobild versehen. Klicken Sie dann, um den Master zu schützen. Nach dem Schließen kehrt er automatisch zur ursprünglichen PPT-Oberfläche zurück und Sie können die Änderungen sehen.
2024-04-17
Kommentar 0
1182